Почему возникает ошибка «компьютер запущен некорректно» в Windows 10
Поскольку неполадка при запуске появляется неожиданно, она может вызвана одних из следующих факторов:
- Отключение электропитания во время работы за компьютером. Основная причина, из-за которой часто возникают сбои в работе Windows.
- Обновление системы. При завершении работы Windows, иногда возникает уведомление не выключать компьютер до окончания установки обновления. При его игнорировании, может быть поврежден системный загрузчик.
- Сторонняя программа или апгрейд оборудования. Иногда сторонняя программа или установка нового оборудования может привести к появлению неполадки. Можно исправить проблему с помощью средства восстановления. Случай довольно редкий, но все же возможный.
Программное решение проблем на зависшем ноутбуке
Если ваш ноутбук завис, то сначала нужно попытаться решить проблему без перезагрузки. Ведь принудительная перезагрузка — это лишний стресс для жесткого диска, срок жизни которого и так не слишком долгий. Кроме этого, перезагрузка может привести к потери данных, которые находились в программах, и не были сохранены.
Для того чтобы решить проблему с зависанием ноутбука вам понадобится «Диспетчер задач». Это встроенная в Windows утилита, которая позволяет управлять запущенными процессами, службами и программами. С помощью диспетчера задач можно обнаружить программу, из-за которой завис ноутбук и остановить ее работу. В большинстве случаев этого достаточно, для того чтобы восстановить работу компьютера.
Открыть «Диспетчер задач» можно разными способами. Например, можно нажать комбинацию клавиш CTRL-ALT-DELETE и выбрать «Диспетчер задач» с помощью мышки. Но, если ноутбук серьезно завис, то это может не сработать. Поэтому для лучше использовать комбинацию клавиш CTRL-SHIFT-ESC . Данная комбинация сразу открывает «Диспетчер задач», без каких-либо промежуточных окон.
В окне «Диспетчера задач» нужно перейти на вкладку «Процессы» (или на вкладку «Приложения» если вы пользуетесь Windows 7). Здесь нужно найти программу, состояние которой указано как «Не отвечает».
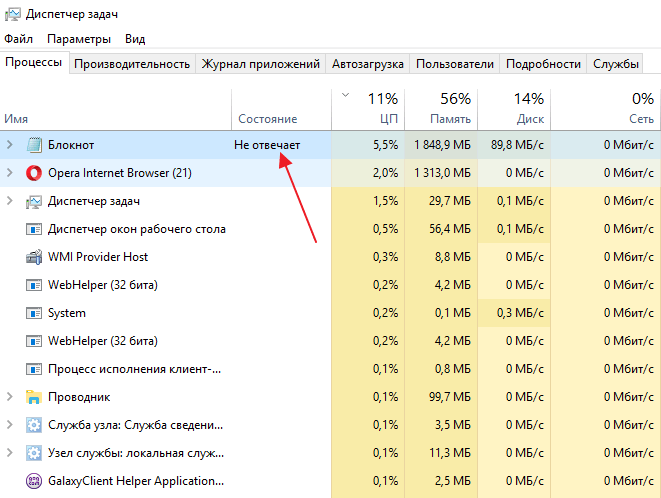
Кроме этого, зависшую программу можно определить по нагрузке на процессор и занятом объеме оперативной памяти. Чаще всего, такая программа создает больше всего нагрузки и занимает больше всего памяти.
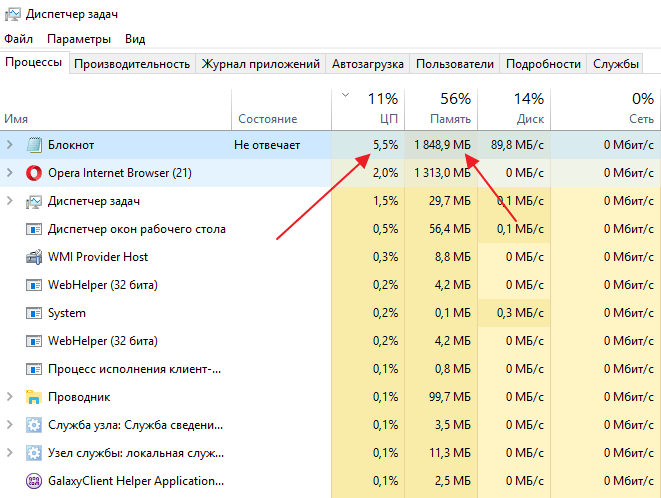
После того, как вы нашли программу, которая зависла, кликните по ней правой кнопкой мышки и выберите вариант «Снять задачу». Это должно остановить работу программы и решить проблему с зависанием.
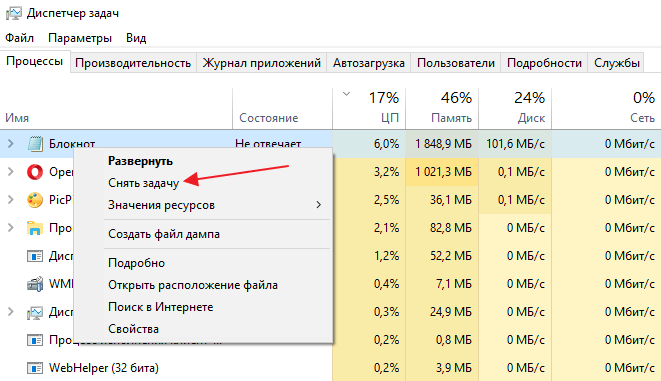
Если это не работает, то можно опробовать кликнуть правой кнопкой по программе и выбрать пункт «Подробно» (или «Перейти к процессу» если у вас Windows 7).

После этого вы перейдете на вкладку «Подробности» (или «Процессы», если у вас Windows 7). Здесь можно воспользоваться функцией «Завершить дерево процессов». Часто эта функция позволяет закрыть зависшую программу даже в тех случаях, если «Снять задачу» не срабатывает.
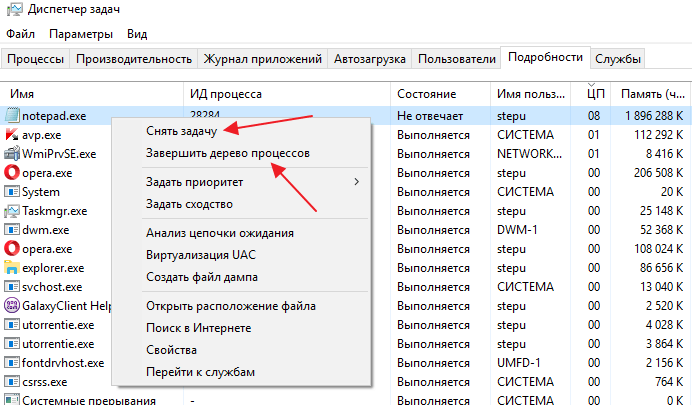
Но, в некоторых случаях ноутбук зависает настолько серьезно, что решить проблему с помощью диспетчера задач не получается. Не редко он вообще не открывается. В таких случаях решить проблему с зависанием можно только с помощью принудительной перезагрузки.
Обычная перезагрузка
Самым простым и в то же время распространённым способом, с помощью которого можно перезагрузить ноутбук, является обращение к меню «Пуск» (отсутствует в Windows 8, вместо этого в операционной системе используются так называемые чудо-кнопки).
- с помощью тачпада или мышки запустите меню «Пуск»;
- кликните по стрелке, находящейся слева от кнопки «Завершение работы», для раскрытия дополнительного меню;
- выберите строку «Перезагрузка».
- проведите по правому краю экрана сверху вниз курсором мышки (или пальцем, если у вас сенсорный экран);
- в появившейся панели кликните по знаку, на котором изображена шестерёнка;
- затем активируйте кнопку «Выключение»;
- в открывшемся меню выберите «Перезагрузка».
- кликните «Пуск»;
- в появившейся панели щёлкните на «Завершение работы»;
- во всплывшем меню выберите «Перезагрузка».

Этот способ рестарта компьютера отлично подходит в случае, когда из-за сбоев в системе перестаёт работать тачпад или мышка. То есть если необходимо вернуть работоспособность ноутбука, но обычная перезагрузка невозможна.
Для рестарта компьютера с помощью клавиатуры поступите следующим образом:
- одновременно нажмите кнопки Ctrl+Alt+Delete;
- в появившемся окошке с помощью кнопок вверх и вниз переведите акцент на значок, символизирующий включение, который находится в правом нижнем углу дисплея;
- нажмите клавишу Enter и выберите во всплывшем меню «Перезагрузка».
Если неполадки были незначительного характера, то после рестарта ноутбука тачпад или мышь снова заработают в обычном режиме.
Быстрый запуск на Windows 8
Функция быстрого запуска на «Восьмерке» включена по стандарту. Неумышленное ее отключение может привести к тому, что ноутбук не отключается через меню пуск. Для решения проблемы переходим в настройки электропитания. Алгоритм следующий:
- Комбинацией клавиш WIN+W вызываем поиск и вводим ключевое слово «электропитание»:
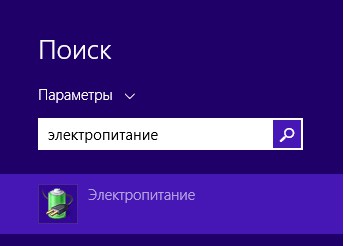
- На панели управления слева выбираем раздел «Действие кнопки питания»;
- Кликаем на изменение параметров, которые сейчас недоступны (смотри скрин) и листаем вниз:
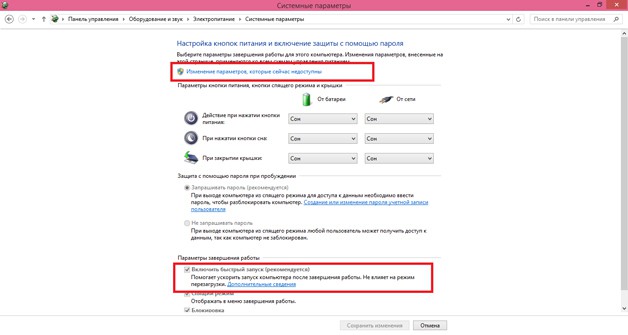
Замечание. Нажимать на изменение недоступных параметров обязательно, в противном случае поменять настройки завершения работы будет невозможно.
- Ставим галочку (если ее нет) в пункте «Включить быстрый запуск», сохраняем изменения и пытаемся выключить устройство.
Не получилось? Идем дальше.
Основные причины отказа в перезагрузке
К сожалению, как и любая другая техника, компьютеры могут выходить из строя. Нередки случаи, когда пользователи сталкиваются с проблемой, когда компьютер не перезагружается. В случае, когда возникла ситуация, при которой компьютер не реагирует на стандартную комбинацию нажатий клавиш для перезагрузки, причиной сбоя, как правило, являются:
Блокировка процесса перезагрузки одной из программ, в том числе, вредоносной;
? проблемы операционной системы;
? возникновение проблем в аппаратной части.
И, если первые две из перечисленных причин отказа ПК перезагружаться можно попытаться решить самостоятельно, то проблемы с аппаратной частью потребуют профессиональной диагностики компьютера в сервисном центре. Для этого, можно обратиться за помощью к нашим специалистам, которые готовы помочь восстановить ваш компьютер в кратчайшие сроки.
Принудительная перезагрузка
Если компьютер «заглючил» и не перезагружается обычным способом, необходимо осуществить принудительный перезапуск ОС. Это нормальное явление, прием используется на практике довольно часто.
Необходимо действовать так:
- Нажать на клавиатуре Ctrl + Alt + Del.
- В правом нижнем углу кликнуть по кнопке со стрелкой. Рядом с ней будет изображение выключения ПК.
- Выбрать в появившемся меню функцию «Перезагрузка».
Дело сделано. На самом деле все не так трудно, как кажется. И теперь понятно, что делать, если на ноутбуке черный экран или простое зависание. Но это только начало. В действительности есть еще несколько способов борьбы с «глюками» лэптопов.
Другие способы перезапуска
Вызвать окошко «Завершение работы» можно не только через меню «Пуск». Если нажать сочетание Alt+F4, то сначала буду закрываться активные окна, а затем появится список вариантов завершения работы Windows. Вам нужно с помощью стрелок выделить пункт «Перезагрузка» и нажать Enter. Лэптоп перезапустится, если он, конечно, еще реагирует на запросы с клавиатуры, а не завис окончательно.
Еще одно сочетание, которое поможет перезагрузить ноутбук, если он работает с ошибками, — Ctrl+Alt+Delete. Если одновременно нажать эти кнопки, появится синий экран с доступными вариантами дальнейшего поведения лэптопа. Что здесь можно сделать:
- Заблокировать компьютер – не подходит, он и так уже завис.
- Сменить пользователя – может помочь, если есть другая учетная запись с правами администратора.
- Выход из системы – действенный способ, помогает исправить небольшие ошибки в работе.
- Сменить пароль и запустить диспетчер задач – в данном случае практически бессмысленные варианты, хотя через диспетчер можно посмотреть, какой процесс так загрузил ноутбук, что он завис.
Если вы хотите выполнить перезапуск системы с синего экрана, то с помощью стрелок или клавиши Tab выделите кнопку выключения в нижнем углу. Можно просто вырубить лэптоп, а затем включить его заново. Если не хотите так, выделяйте стрелку рядом с кнопкой выключения: в выпадающем меню есть вариант «Перезагрузка».
Если клавиатура работает, можно выполнить перезапуск системы через командную строку. Сделать это просто:
- Нажмите Win+R, чтобы вызвать меню «Выполнить».
- Напишите «cmd» и нажмите Enter, чтобы открыть командную строку.
- Напишите в окне интерпретатора команду «shutdown/r» и нажмите Enter.
Возможно, есть и другие способы перезапуска системы с клавиатуры, но если перечисленные методы вам не помогут, то нет смысла использовать другие сочетания клавиш.
Не выключается ноутбук после завершения: проверяем батарею
С целью экономии заряда АКБ операционная система на ноутбуке отключает некоторые USB устройства, то есть они перестают работать и передавать Windows данные о себе. И может возникнуть ситуация, при которой система начинает выключаться и опрашивает подключенное оборудование, а оно не функционирует. Отсутствие отклика приводит к тому, что ноутбук не выключается. Чтобы избежать подобного, необходимо запретить системе управлять питанием USB – концентраторов. Выполняется это по следующему алгоритму:
Откройте «Диспетчер устройств» с помощью нажатия клавиш Win и R и ввода devmgmt.msc в открывшемся окне.
В диспетчере перейдите к разделу «Контроллеры USB и в нем к «Корневой USB-концентратор»
Важно: как правило, концентраторов бывает несколько, и все последующие операции нужно провести для всех.
Кликните по пункту правой кнопкой мыши и в появившемся меню нажмите «Свойства».
В закладке «Управление электропитанием» уберите выделение с «Разрешить отключение этого устройства для экономии энергии».
Кликните на «Ок».. Если по-прежнему ноутбук не выключается после завершения работы, следует воспользоваться рассматриваемым далее методом
Если по-прежнему ноутбук не выключается после завершения работы, следует воспользоваться рассматриваемым далее методом.
Батарея в помощь
Что делать, если на ноутбуке черный экран? Исправить ситуацию помогут перечисленные ранее приемы. А как быть, если они не сработали?
При определенных обстоятельствах пользователь может попытаться осуществить выключение лэптопа так:
- Отключить провод питания.
- Перевернуть ноутбук.
- Отсоединить батарею от основного корпуса.
- Вставить ее обратно.
Дело сделано! После перечисленных действий юзер может снова включать компьютер. Данный прием актуален не для всех лэптопов. Он не подходит для устройств, батареи которых не снимаются. Поэтому далеко не всегда снятие элемента питания помогает избавиться от «глюков» и зависания.
Вместо завершения работы компьютер перезагружается: что делать
Чаще всего такая проблема возникает в результате некорректной работы драйвера видеокарты NVidia. Его следует переустановить.
- Скачать с официального сайта новый драйвер Nvidia.
- Удалить старую программу и оборудование из Диспетчера устройств.
- Выключить компьютер и проследить, как прошло завершение сеанса: если компьютер при выключении больше не перезагружается, значит, виновник проблемы найден.
- Включив аппарат, запускаем установку нового драйвера видеокарты.
Другая ошибка – неправильные параметры конфигурации питания. Для её исправления входят в редактор реестра:
Win + K → regedit→ HKEY_CURENT_USER/Software/Microsoft/Windows/СurentVersion/WinLogon/Exploer.
Пройдя по этому адресу, надо сделать изменения в параметре CleanShuddown – по умолчанию он имеет значение «0» – т. е. настроен на автоматическую перезагрузку в критических условиях. Если задать параметру значение «1», система будет не перезагружаться, а ожидать завершения конфликтного приложения. Затем надо пройти по адресу:
HKEY_ LOKAL_MACHINE/ SOFTWARE/Microsoft/Windows NT /СurentVersion/WinLogon,
найти параметр PowerdownAfterShuddown и присвоить ему значение «1» — для того, чтобы после команды о завершении работы питание компьютера отключалось автоматически.
Как устранить проблему с отключением ноутбука
Все прекрасно понимают, что стационарный компьютер и ноутбук являются очень близкими «сородичами», но всё же проблемы у них могут возникать разные. Соответственно, и пути устранения причин некорректной работы могут существенно отличаться, не быть аналогами.
По этой причине каждому, кто успел лично соприкоснуться с весьма неожиданным сюрпризом, полезно ознакомиться с информацией, что необходимо предпринять, если не выключается ноутбук с Windows 10.
Алгоритм устранения проблемы некорректного отключения ноутбука
Чаще всего с такими сюрпризами сталкиваются те, кто гонится за каждым свежим обновлением, не обращая внимания на источник, предлагающий такой программный продукт.
Спровоцировать то, что не выключается ноутбук через пуск, может обновление ОС до Windows 10. Хотя не исключены и ситуации, когда Windows 10 был установлен с нуля.
Даже неопытный юзер отмечает, что проблема с выключением тесно связана с управлением питания. Это подтверждается тем, что после завершения работы кулер продолжает шуметь, а спустя небольшой промежуток времени система вновь запускается.
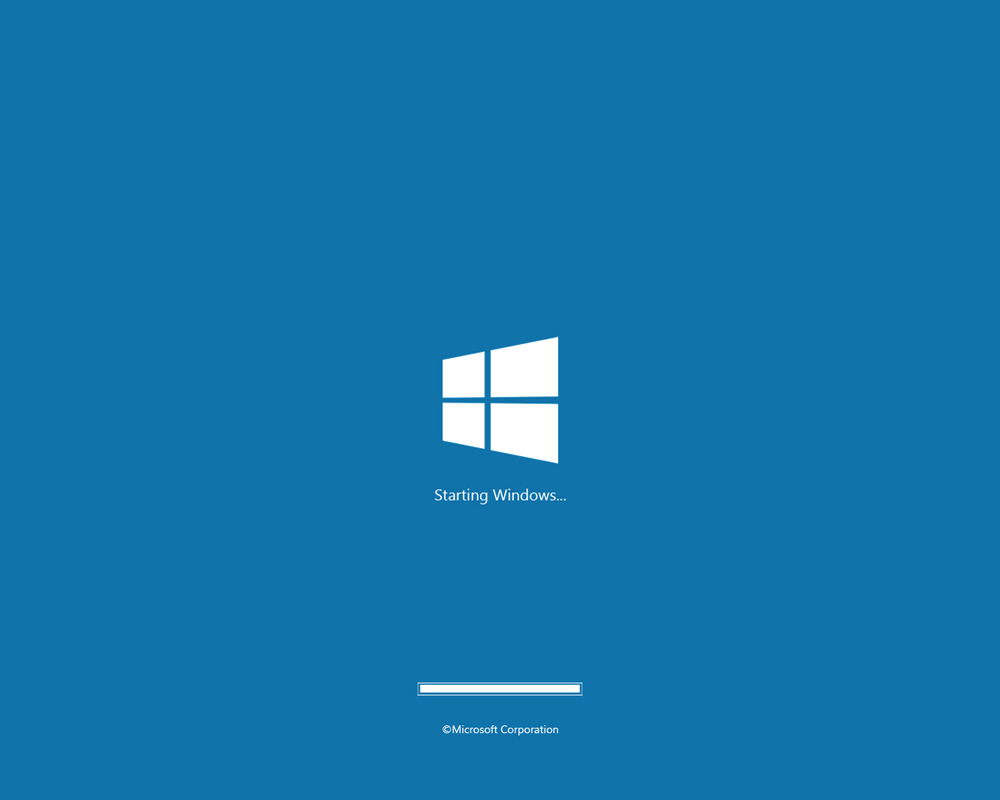
Часто для устранения проблемы достаточно совершить несколько несложных действий. В частности, нужно зайти в «Программы и компоненты» и внимательно просмотреть весь список установленных компонентов.
Обнаружив в нём Intel Rapid Storage Technology (Intel RST), нажмите смело на удаление компонента и согласитесь на перезагрузку. Для многих ноутбуков вполне достаточно такого нехитрого действия.
Если же проблема осталась, необходимо обновить драйвер Intel Management Engine Interface (Intel ME), которому свойственно достаточно часто провоцировать некорректное завершение работы ОС на ноутбуке.
Кликнув по «Диспетчеру устройств», в перечне нужно найти драйвер Intel Management Engine Interface (Intel ME), после чего правой клавишей мышки вызвать меню, найти нужную строку «Удалить», которой следует обязательно воспользоваться. По завершении успешной деинсталляции необходимо установить правильный драйвер, предварительно скачанный. Как только он установится, не забудьте перезагрузить ноутбук, чтобы изменения были внесены и приняты операционной системой.
Кстати, такой программный сбой могут спровоцировать и другие драйверы, поэтому в «Диспетчере устройств» следует внимательно посмотреть, нет ли таких, которые сопровождаются проблемами. Чаще всего система их сопровождает жёлтым восклицательным знаком.
Если проблемный драйвер обнаружен, его в любом случае важно переустановить. Юзеру полезно знать, что заставить вновь заработать ноутбук после завершения его работы могут также некоторые некорректные настройки
Юзеру полезно знать, что заставить вновь заработать ноутбук после завершения его работы могут также некоторые некорректные настройки.
Кликните по «Панель управления», перейдите на «Электропитание», далее в открывшемся окне нужно обнаружить параметр «Настройка схемы питания», а в завершение перейти по строке «Изменить дополнительные параметры питания».
Остаётся напротив «Разрешить таймеры пробуждения» установить параметр «Отключить».
Ещё не мешает проверить настройки сетевой карты. Часто в её свойствах устанавливают пункт, разрешающей ей включать ноутбук, выводя его из спящего режима.
Чтобы не позволять сетевой карте «командовать» ноутбуком, нужно просто кликнуть правой клавишей мыши по сетевой карте, перейти по строке «Свойства» и убрать галочку с параметра разрешения вывода из спящего режима.
Таких действий вполне достаточно, чтобы ноутбук стал корректно работать и успешно отключаться через кнопку «Пуск».
Как устранить проблему с выключением компьютера
Если же попытка завершения работы компьютера через кнопку «Пуск» все же потерпела фиаско, что подтверждается явными «симптомами» в виде выключенного экрана, но продолжающих работать некоторых составных частей ПК, можно воспользоваться теми же «реанимационными» действиями, что перечислены для ноутбука.
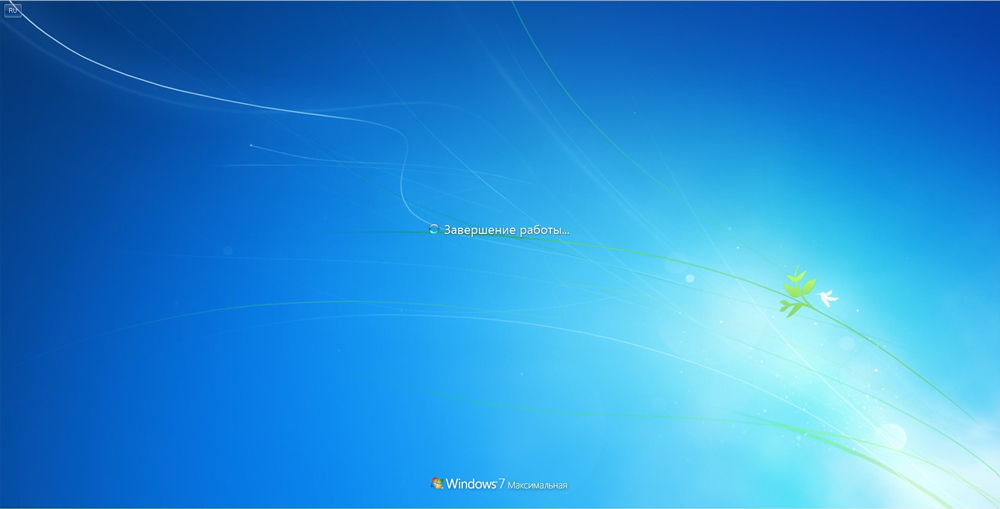
Однако, важно учитывать, что они не всегда будут эффективны. В связи с этим, если компьютер не выключается с Windows 10, нужно изучить способы, которые распространяются только на стационарный ПК
Способы устранения проблемы на ПК
В настоящий момент можно отметить только два способа, которые помогают устранить проблему, если нажато завершение работы и не выключается Windows 10 на ПК.
Прежде всего, программный сбой может быть спровоцирован видеокартой, точнее, её некорректными драйверами. Достаточно загрузить заново драйверы, деинсталлировать те, которые установлены на компьютере, а затем заново установить те, в корректности которых можно быть уверенными.
Если компьютер не желает завершать работу через «Пуск», проверьте все USB-устройства. Возможно, именно они не позволяют компьютеру отключиться.
Многие юзеры замечали, что после принудительного отключения принтеров и геймпадов компьютер благополучно отключался через «Пуск».
https://youtube.com/watch?v=r3m6wa1wEF8
Кстати, если Windows 10 был установлен, а впоследствии были сразу же отключены его обновления, это может выступать в качестве одной из причин. Компоновщики в файлы обновления вбрасывают то, что позволяет устранять выявленные ранее проблемы. По указанной причине не мешает включить автоматическое обновление ОС, после чего убедиться, как компьютер без проблем выключается через «Пуск».
Итак, воспользовавшись описанными способами, каждый сможет помочь своему ПК сделать его «жизнь» проще, заставить его выполнять все требования без изъянов.
Причины зависания ноутбука
Условно все причины зависания ноутбука можно разделить на два типа: к первому варианту относится аппаратная часть, во второй входит нарушения и сбои операционной системы.
Наверное, самой популярной проблемой для многих ноутбуков является их перегревание. Проблема встречается чаще, чем в стационарных компьютерах, за счет уменьшения места под элементы охлаждения. Температура системы может увеличиться и из-за большого количества пыли в корпусе, поломки вентилятора или малого объема оперативной памяти.
Если ноутбук не новый, то он точно будет сильно греться из-за запуска игр или программ, для которых нужны высокие технические характеристики. Однако проблема бывает и на новых моделях. В таком случае желательно приобрести охлаждающую подставку. Стоит она не особо дорого, зато проблем с высокой температурой точно не будет.
Перегревание ноутбука хоть и является самой частой проблемой зависания, но далеко не единственной. Сейчас создается огромное число программ, требующих с каждым годом все больше и больше ресурсов. Если на вашем ноутбуке установлено 2 ГБ оперативной памяти или еще меньше, вероятнее всего, именно это служит основной причиной зависания при запуске больше одной программы.
Решение простое:
увеличить объем оперативной памяти хотя бы до 4 ГБ (для комфортной работы этого вполне хватит), либо довольствоваться запуском программ, которые не забивают сильно систему.
Если ноутбук часто переносится по комнате, либо берется на работу, то зависания могут быть связаны с жестким диском. Ведь перемещения и случайные, даже несильные удары, могут привести к образованию выбитых секторов. Чем больше диск накопит таких блоков, тем сильнее ноутбук начнет тормозить, вплоть до полного отказа от работы.
Для корректной работы винчестера рекомендуется хотя бы раз в 3 месяца проводить дефрагментацию диска. Процедура вытаскивает данные из разных секторов и записывает их максимально компактно, тем самым уменьшая время на обработку данных. Можно попробовать пролечить жесткий диск специальными программами, однако это не всегда помогает. Если ничего не помогло, тогда не остается ничего другого, кроме как заменить устройство записи.
С технической частью разобрались, но вы ведь не забыли, что существуют еще и операционные сбои системы. Основные из них – это разного рода вирусы и заполнение реестра системы ненужными записями.
Вирусы, попадающие в системы, могут привести к значительному сокращению производительности вашего ноутбука. Решение заключается в установке антивируса, либо проверяющей утилиты. Это не значит, что антивирус должен быть включен постоянно. Если компьютер старый, то тормоза будут появляться как раз таки из-за него. Достаточно будет один раз провести глубокую проверку, удалить или пролечить вируса и уже после этого можно удалить сам антивирус. Скачивать проверяющую утилиту следует только с официального сайта, в противном случае вы рискуете пополнить коллекцию еще одним типом вируса.
Что касается очистки реестра, то тут дела обстоят немного проще. В просторах интернета существует огромное количество различных программ для удаления ненужных записей. Самый популярный из них – CCleaner. Достаточно скачать утилиту с официального сайта и поставить автоматическую проверку. После окончания необходимо удалить найденные файлы и перезагрузить ноутбук. Если проблема в реестре, то проблема с зависанием решится при следующем запуске.
Зависание при выключении
Зависание на стадии «Завершение работы» может иметь много причин. Рассмотрим наиболее вероятные.
- BIOS компьютера настроен на расширенное управление электропитанием – это приводит к конфликту с соответствующими настройками в программах в самой системе. Для решения проблемы можно отменить расширенное управление в настройках компьютера. Путь: «Компьютер»→«Свойства»→ «Устройства» → «Системные устройства»→ «расширенная поддержка управления питанием» → «Настройка». Во вкладке надо снять галочки с пунктов «Force APM 1.0 Mode» и «Disable Power Status Polling», а затем перезагрузить аппарат.
- Проблему с зависанием можно решить увеличением режима ожидания перед выключением. В системном реестре HKEY_CURRENT_USER\ Control Panel\ Desktop создается параметр ShutDownWaitTime. Если он уже имеется, по умолчанию имеет значение 1000 мс – это время надо увеличить до 5000 мс. Добавочное время для корректного завершения требуют компоненты протокола Microsoft TCP/IP.
- Бывает, что проблема появляется с повреждением файла в настройках звукового сопровождения. Тогда его попросту удаляют: Панель управления → «Звук» →»Выход из Windows → «Название» →Команда «Нет».
Другие причины зависания и их устранения были описаны выше.
Как перезагрузить ПК?
Перезагрузить компьютер совсем несложно, это операция, наряду с выключением устройства, является одной из простейших. Начать перезагрузку необходимо с закрытия всех работающих окон на экране монитора, предварительно сохранив используемые документы.
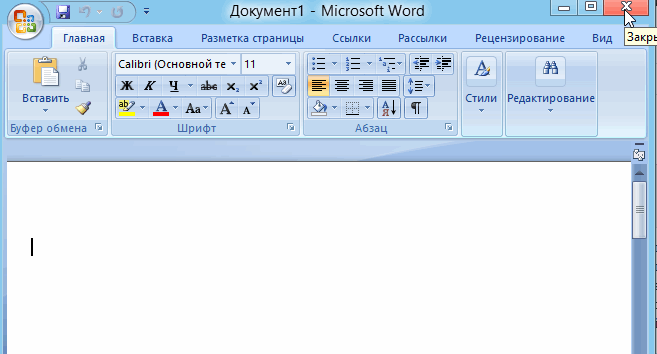
Закрываем все приложения перед перезагрузкой.
Затем, нужно выбрать меню «пуск», раздел «выключить компьютер». В этом окне выберите «перезагрузка». Если функция перезагрузки помагает восстановить стабильность работы вашего компьютера, однако в последствие программы опять тормозятся и сбоят всё больше и больше, рекомендуется проверить настройки для виртуальной памяти на предмет их корректности.

Чтобы перезагрузить компьютер с Windows 8 подведите мышку в правый верхний угол, в появившемся меню выберите «параметры», далее выключение->перезагрузка.
Перезагружаем Виндовс 10
Сама перезагрузка может длиться разное время, но на ее запуск требуется не более минуты. Перезапустить Windows 10 можно мгновенно, а можно запланировать эту операцию на определенную дату и время. У системы для этого имеются свои средства, но можно задействовать и стороннее ПО.
Способ 1: Wise Auto Shutdown
Вайз Ауто Шатдаун – бесплатный и удобный инструмент для автоматического выключения и перезапуска системы, выхода из нее, погружения в сон или гибернацию.
-
Запускаем установочный файл, принимаем условия разработчиков и нажимаем «Далее».
Выбираем директорию установки и жмем «Далее». Завершаем инсталляцию.
Запускаем Wise Auto Shutdown. В блоке «Выбор задачи» отмечаем «Перезагрузка». В блоке «Время» указываем, когда необходимо выполнить задание. Внизу можно включить напоминание за пять минут до выполнения задачи. Нажимаем «Запустить».</li>
Оставшееся до перезагрузки время программа будет находиться в области уведомлений. Оттуда ее можно будет открыть и отменить задачу.
Способ 2: Меню Виндовс 10
Перезапуск через меню «Пуск» — самый очевидный и популярный способ. Открываем меню Windows 10, жмем иконку выключения и выбираем «Перезагрузка».
Другой вариант – правой кнопкой мышки щелкаем по кнопке «Пуск» или нажимаем сочетание клавиш Win+X, открываем вкладку «Завершение работы или выход из системы» и жмем «Перезагрузка».
Способ 3: Горячие клавиши
С помощью комбинаций определенных кнопок на клавиатуре можно выполнять задачи, которые обычно требуют использования мыши. Рассмотрим горячие клавиши, участвующие в перезагрузке системы.
Находясь на рабочем столе, жмем Win+F4, вызываем окно завершения работы Windows, в поле «Что должен сделать компьютер» выбираем «Перезагрузка» и щелкаем «OK».
Второе сочетание клавиш – Win+L. Нажимаем их и попадаем на экран блокировки, щелкаем иконку выключения в правом нижнем углу и выбираем «Перезагрузка».
Аналогичным образом совершаем перезапуск системы после нажатия комбинации Ctrl+Alt+Del. Здесь же можно сделать аварийную перезагрузку. Для этого зажимаем Ctrl, а затем иконку выключения. Такой способ рекомендуется выполнять только в крайнем случае, так как все несохраненные данные будут потеряны.
Способ 4: Команды
С помощью команд и диалогового окна «Выполнить» можно быстро получить доступ к настройкам и инструментам, а также запускать различные функции операционной системы, например, перезагрузку. С помощью клавиш Win+R вызываем окно «Выполнить», вводим команду и нажимаем «OK». Перезагрузка начнется через минуту.
Этой же командой можно перезапустить систему с помощью «Командной строки» — терминала для связи пользователя с Windows в текстовом режиме.
</ol>
Приложение PowerShell – это оболочка «Командной строки» с открытым исходным кодом, предназначенная для управления процессами и операционной системой. Она разрабатывалась в первую очередь для системных администраторов, но перезагрузить компьютер с ее помощью сможет даже начинающий пользователь.
- Правой кнопкой мышки щелкаем по иконке «Пуск» и открываем PowerShell либо, если элемент там отсутствует, используем поиск.
Вводим команду и нажимаем «Enter».</li>
Другой способ перезапуска системы с помощью ПаверШелл – команда .</li>
</ol>
Способ 5: «Планировщик заданий»
«Планировщик заданий» служит для создания и управления задачами, а также их автоматического выполнения в указанное время. Настроить перезагрузку системы в нем можно так:
Придумываем заданию любое удобное имя и жмем «Далее». Поле «Описание» ниже можно оставить пустым.</li>
Выбираем одно из предложенных условий запуска задачи и переходим на следующий этап.</li>
Указываем дату и время запуска и снова щелкаем «Далее».</li>
Из предложенных действий выбираем «Запустить программу» и переходим на следующий экран.</li>
В графу «Программа или сценарий» вписываем:
в поле «Добавить аргументы» вносим значение и щелкаем «Далее».</li>
Проверяем все данные задачи и жмем «Готово». Для изменения параметров используем элемент «Назад». Закрываем «Планировщик заданий». Система перезагрузится в нужное время, а за минуту до начала предупредит об этом.</li>
</ol>Теперь вы узнали несколько способов перезагрузки Windows 10, научились делать мгновенный, отложенный, а также аварийный перезапуск системы, а главное, выяснили, что для этого необязательно быть опытным пользователем.
Мы рады, что смогли помочь Вам в решении проблемы.
Опишите, что у вас не получилось.
Помогла ли вам эта статья?
- https://www.syl.ru/article/363710/kak-perezagruzit-kompyuter-s-pomoschyu-klaviaturyi-kombinatsiya-klavish
- http://procomputer.su/win/146-vyklyucheniya-kompyutera-s-windows-8
- https://lumpics.ru/how-to-reboot-windows-10/
Сбои на уровне ОС и как их исправить
Если восстановление системы не помогло, то следует применить самые радикальные меры, вплоть до переустановки операционной системы.
Переустановка ОС
Для выполнения этой операции понадобится загрузочный диск с windows, который необходимо установить в дисковод. Затем следует перезагрузить ноутбук и зайти в БИОС. В открывшемся окне необходимо найти раздел, в котором отображается последовательность выбора загрузочных дисков.
Для загрузки First следует выбрать CD-ROM. Затем сохранить настройки и попытаться загрузиться с установочного диска. Далее система устанавливается стандартным образом.
Восстановление заводских установок
Этот способ позволит восстановить работоспособность ноутбука только в том случае, если ранее пользователем не производилась переустановка операционной системы. В процессе выполнения этой операции информация с жёсткого диска будет удалена, поэтому следует заранее сохранить важные документы на съёмном носителе. Восстановление заводских установок ноутбука осуществляется в такой последовательности:
- Ноутбук включается.
- Удерживается клавиша
- В открывшемся окне необходимо выбрать «Windows setup».
- Выбрать опцию «Восстановить Windows на первый раздел».
- Нажать кнопку «Готово».
Далее системы выполнить автоматическое восстановление заводских настроек. В зависимости от модели ноутбука функциональные клавиши для открытия Boot menu могут отличаться.
Принудительная перезагрузка
Если компьютер «заглючил» и не перезагружается обычным способом, необходимо осуществить принудительный перезапуск ОС. Это нормальное явление, прием используется на практике довольно часто.
Необходимо действовать так:
- Нажать на клавиатуре Ctrl + Alt + Del.
- В правом нижнем углу кликнуть по кнопке со стрелкой. Рядом с ней будет изображение выключения ПК.
- Выбрать в появившемся меню функцию «Перезагрузка».
Дело сделано. На самом деле все не так трудно, как кажется. И теперь понятно, что делать, если на ноутбуке черный экран или простое зависание. Но это только начало. В действительности есть еще несколько способов борьбы с «глюками» лэптопов.


































