Заставьте страховку работать для вашего упавшего ноутбука
Если вам не подходят предыдущие манипуляции или ремонт требует слишком большого бюджета, проверьте, застрахован ли ваш ноутбук, упавший на пол.
Действительно, мы часто задаем себе вопрос: застрахован ли ноутбук, упавший на пол? Ответ не так прост, так как все будет зависеть от ваших договоров страхования. Затем вам, безусловно, придется найти условия вашего контракта, чтобы узнать, можете ли вы требовать его или нет
Обратите внимание, что (юридическое и обязательное покрытие 2 года во Франции) не действует в случае падения! Только страховка, заключенная на частной основе, может покрыть поломку после падения или удара
Вот различные страховые покрытия который затем может спасти ваш ноутбук и в то же время ваш кошелек:
Обязательное страхование жилья
Обратите внимание, что не все полисы страхования жилья включают в договор поломку портативных электронных устройств, таких как компьютер. Напротив, страхование привыкания обычно покрывает только пожар, повреждение водой, стихийные бедствия, повреждение электрическим током или кражу со взломом
Таким образом, для получения компенсации поломка должна произойти во время одного из этих событий. Чтобы иметь право на компенсацию, если авария произошла вне этих событий и, следовательно, во время случайной поломки (или случайной поломки), вам необходимо подписаться на продление гарантии, дополнительную гарантию или страхование жилья от нескольких рисков.
Гражданско-правовая ответственность лица, виновного в поломке. Если кто-то, кроме вас или кого-то из членов вашей семьи, уронил ваш ноутбук на пол, сыграйте на его .
Лично купленная страховка : страхование кочевников, страхование домашнего инвентаря от всех рисков, гарантия покупки для определенных банковских карт или даже специальная страховка для вашего ноутбука. С другой стороны, обратите внимание на условия вашего контракта: некоторые страховки возмещают ущерб только в том случае, если устройство полностью вышло из строя или если это произошло в результате непредвиденного внешнего события, такого как кража.
Чтобы иметь право на компенсацию по страховке, вам, конечно же, необходимо иметь законопроект вашего упавшего ноутбука. Это служит доказательством покупки
Обратите внимание, что некоторые контракты исключают электроприборы, которые старше определенного возраста. Наконец, имейте в виду, что компенсация не будет идентичной в зависимости от вашего покрытия и вашей страховой компании
Залитый ноутбук – и что теперь делать
Прежде всего сохраняйте спокойствие. Содержимое вашего стакана, чашки или другого сосуда разлито – пути назад нет, однако, вы можете бороться с последствиями несчастного случая. А если говорить о времени – чем быстрее вы выполните следующие шаги, тем больше шансов на снижение внутренних повреждений. Всё зависит от нескольких факторов.
Вода, кола, пиво – какая разница
Большая! Воду, как чистую субстанцию, удалить проще и она наносит гораздо меньше вреда, чем газированные, кислые, подслащенные напитки или с содержанием спирта и других соединений. Они содержат в себе дополнительные компоненты, которые могут проникать глубже. Состав этих веществ также более сложен химически, что повышает шансы нежелательных и опасных реакций.
Прежде всего, угрозу представляет коррозия отдельных элементов. Чем позже Вы займётесь спасением устройства, тем больше она будет развиваться и приведёт к необратимому повреждению компонентов. Может быть, даже сделать ремонт бессмысленным.
Когда жидкие вещества попадают в оборудование, подключенное к источнику питания, то происходит электрокоррозия. Связана она с воздействием на металлические части жидкостей, проводящих ток. Большая проводимость означает более быструю коррозию, а также не менее опасное короткое замыкание.
Почему зависает ноутбук во время работы и как это устранить
Если ваш ноутбук регулярно зависает во время работы, то это сигнализирует о серьезной проблеме. Ниже мы рассмотрим несколько наиболее вероятных причин, которые могут приводить к таким зависаниями.
-
Неисправный жесткий диск. Если ноутбук регулярно зависает, то проверку следует начать с жесткого диска. Установите программу CrystalDiskInfo и проверьте оценку техсостояния диска. Если CrystalDiskInfo покажет состояние «Тревога» или «Плохое
Как проверить состояние жесткого диска.
», то такой диск нужно заменить. Подробнее в статье:
- Очень медленный жесткий диск. Операционные системы Windows 11 и Windows 10 регулярно скачивают и распаковывают обновления, чем сильно загружают жесткий диск. Если на ноутбуке установлен бюджетный жесткий диск со скоростью вращения 5400 об/мин, то он будет постоянно загружен 100%, что вызовет зависания. Для решения этой проблемы можно перейти на более старую версию Windows или на установить SSD.
-
Недостаток места на системном разделе. Для нормальной работы операционной системы Windows и программ на системном разделе должно быть свободное место. Если раздел заполнен на 100%, то это может вызывать зависания. Чтобы решить эту проблему просто освободите немного места, это можно сделать с помощью функции «Очистка диска
Как освободить место на диске «С».
». Подробнее в статье:
-
Перегрев процессора
Нормальная температура процессора ноутбука.
. У ноутбуков часто бывают проблемы с перегревом процессора, что может приводить к снижению производительности или зависаниям. Чтобы проверить температуру установите программу HWmonitor. Также о перегреве может свидетельствовать сильный шум вентиляторов, который не соответствует уровню нагрузки. Подробней в статье:
-
Большое количество запущенных программ
Как отключить автозапуск программ.
. Типичная проблема старых ноутбуков — большое количество запущенных программ. Чтобы исправить эту проблему нужно проверить автозагрузку и отключить запуск ненужных программ и сервисов. Подробне в статье:
- Вирусы. Вирусы также могут приводить к зависанию ноутбука. Если вы все проверили, но причина так и не была обнаружена, то систему стоит проверить на вирусы. Для этого можно использовать бесплатные антивирусные сканеры Kaspersky Virus Removal Tool и Dr.Web CureIt.
Правильно обращайтесь с проводами зарядных устройств
На первый взгляд провода зарядных устройств для ноутбуков выглядят крепкими и способны выдержать большое количество изгибов и растяжений. В какой-то мере это так, но не стоит забывать, что ноутбук — это мобильное устройство, соответственно производитель старается максимально облегчить его. Провода для зарядных устройств — это не исключение, поэтому уменьшая вес, уменьшается и прочность проводов.
Старайтесь не перегибать провода лишний раз, не обматывать проводами острые объекты, и не оставлять зарядные устройства в натянутом состоянии, так как это со временем может ослабить или сломать разъемы, что приводит к проблемам с зарядкой.
Проверка винчестера на наличие битых секторов
Когда ноутбук сильно тормозит и долго прогружается, пользователям нужно заняться проверкой винчестера. Битыми секторами считаются области жесткого диска, которые по мере работы устройства потеряли свою функциональность. Из-за их появления случаются сбои в работе гаджета.
Процесс проверки винчестера не поможет вернуть некоторые утерянные файлы. Однако она сможет ускорить работу устройства и предотвратить его дальнейшие выходы из строя. Если ноутбук стал сильно долго загружаться, как проверить его на наличие битых секторов:
- Зайти в меню.
- Выбрать раздел «Мой компьютер».
- Найти вкладку «Сервис» и перейти в нее.
- Активировать процесс проверки жесткого диска.
Пользователю необходимо дождаться окончания проверки, а потом перезагрузить устройство. Компьютерные мастера утверждают, что если периодически проверять винчестер, то можно повысит срок его эксплуатации в 2 раза. Выше была описана стандартная проверка системы на наличие битых секторов. Пользователи также могут использовать специальные утилиты, помогающие определить неполадки в работе ноутбука. Например, программу Chkdsk, HDD Regenerator Drive Test.
Зависание при включении и выключении
Если ноутбук намертво зависает при включении, то следует искать причину в первую очередь в физическом состоянии компонентов. Какие неполадки приводят к такой ситуации:
- Проблемы с планками оперативной памяти – самостоятельно их устранить вряд ли получится, необходимо разбирать ноутбук.
- Сбои в работе жесткого диска – можно проверить состояние диска с помощью загрузочной флешки с программой Victoria.
- Загрязнение ноутбука и перегрев компонентов.
Если ноутбук тормозит на этапе загрузки системы, а до этого включается нормально, то попробуйте запустить Windows в безопасном режиме. На Windows 7 выбрать безопасный режим можно через меню, которое вызывается клавишей F8 при включении компьютера. Если в безопасном режиме система загружается, то нужно почистить список автозагрузки – одна или несколько программ тормозят запуск Windows в обычном режиме.
На Windows 8 и «десятке» клавиша F8 не действует, поэтому вам придется подождать, пока система запустится. Чтобы почистить автозагрузку:
- Нажмите на клавиатуре клавиши «Win» (кнопка с эмблемой Windows) и «R».
- Появится окно «Выполнить». Введите команду «msconfig».
- Перейдите на вкладку «Автозагрузка» и нажмите «Отключить все». Поставьте отметку только на антивирус, чтобы система оставалась защищенной.
Если без программ в автозапуске Windows грузится нормально, то просто не позволяйте приложениям загружаться вместе с системой. Еще раз откройте список автозагрузки и отметьте только те программы, которые жизненно необходимы – антивирус, приложения для управления видеокартой. Все остальные приложения можно запускать вручную.
Другая неприятная ситуация – лэптоп работает нормально, но на завершении работы начинает жутко тормозить и долго не выключается. Причиной этого обычно становится программа или процесс, который система не может завершить. При выключении Windows 10 всегда появляется окно с сообщением о том, какие приложения продолжают работать. Можно вернуться в систему, запустить диспетчер задач и завершить упрямые процессы вручную.
Заодно проверьте систему антивирусом – может быть процессы, которые мешают компьютеру нормально выключаться, еще как-нибудь вредят системе.
Проверка ноутбука на предмет перегрева
Почему ноутбук медленно работает— на этот вопрос ищут ответ многие активные юзеры. Нередко случается так, что устройство попросту перегревается при длительном его использовании (например, во время беспрерывного применения мощных игр). Не все ноутбуки оснащены системой охлаждения, поэтому в некоторых случаях придется устранять проблему самостоятельно. Для стабильной работы устройства приемлемыми считаются показатели температуры 35 градусов. На подобном уровне ноутбук работает полноценно и практически не выходит из строя.
При повышении температурного режима до 65 градусов, систем дает сбои, что приводит к некорректной работе устройства. В таких случаях компьютер начинает сильно тормозить и даже может автоматически выключаться. Чтобы протестировать систему на наличие перегрева, необходимо загрузить соответствующие программы:
- speedfan;
- hwmonitor;
- core temp;
- speccy.
Если выбранная утилита показала, что компьютер стал медленно работать именно по причине сильного нагрева, необходимо обнаружить источник проблемы и нейтрализовать его. тормозит и перегревается — чаще всего на это оказывают влияние следующие факторы:
- Засорение системы охлаждения;
- Сбои в работе кулера;
- Работа за компьютером в помещении с повышенной температурой;
- Большая нагрузка на жесткий диск;
- Большое энергопотребление.
Чтобы предотвратить дальнейшие перегревы системы, нужно выключать гаджет сразу после завершения работ на нем.
Почему ноутбук не включается после спящего режима
Теперь мы обсуди, почему ноутбук не включается после спящего режима. Изначальные настройки устройства заданы таким образом, чтобы после определенного периода ожидания компьютер самостоятельно активировал спящий режим. Если вручную закрыть крышку ноутбука, он также зачастую перейдет в режим сна. При этом в отдельных случаях ноутбук может не вернуться к работе после спящего режима.
Возможные причины такой неполадки:
- сломана материнская плата;
- драйверы работают неправильно;
- аккумулятор вышел из строя;
- батарея разрежена
Исключением является поломка материнской платы. Если она вышла из строя предстоит обратиться в сервисный центр за помощью. Одной из наиболее распространенных причин невозврата из сна, можно назвать истощение аккумулятора. Если заряд батареи критически низок, а ноутбук перешел в спящий режим, вернуть его к жизни может подключение зарядного устройства.
Ноутбук снова заработает, когда батарея зарядится до определенного уровня. Если аккумулятор заряжен, а спящий режим не желает уходить, перезапускаем компьютер. Для этого на протяжении пяти секунд удерживаем Power. Если проблема вызвана сбоем, который возник в тот момент, когда ноутбук попытался проснуться, перезагрузка исправит положение. Остаточный заряд также может вызвать проблемы с выходом из спящего режима.
Алгоритм его сброса нам уже знаком: отсоединяем ноутбук от питания, достаем аккумулятор, полминуты удерживаем кнопку Power. Спустя недолгое время, возвращаем аккумулятор на место и включаем ноутбук.
Итоги
BIOS и аппаратные элементы являются причиной отказа ноутбука работать, если при попытке запуска слышны разнообразные звуки, включая те, которых раньше не было. Когда компьютер делает попытку запуска, но на определенном этапе загрузки системы происходит неудача, проблема кроется в жестком диске либо утери части системных файлов. Инвертор матрицы и лампа подсветки – это два элемента ноутбука выходи из строя которых привет к тому, что мы не увидим загрузку операционной системы на экране, даже если она произойдет. Вышедшие из строя части придется поменять, а операционную систему переустановить. Если отыскать точную причину выхода ноутбука из строя, его удастся вернуть к жизни с наименьшими потерями.
Что может сломаться при ударе
В зависимости от места, на которое пришлось воздействие, могут сломаться разные части компьютера. Вот что может пострадать.
- Корпус. Этот элемент ломается чаще всего. На дорогих ноутбуках, которые изготовлены из дюралюминиевого сплава, он деформируется. На более дешевых, изготовленных из пластмассы, он может переломиться. Чаще всего при дефектах корпуса поврежденную часть полностью меняют.
- Клавиатура. В результате удара могут вылететь клавиши или прогнуться подложка под ними. Это требует замены некоторых деталей или монтажа новой клавиатуры.
- Дисплей. При ударе может сломаться экран ноутбука. Обычно на нем появляются трещины, потеки, темные пятна. Это требует замены комплектующей на новую.
- Материнская плата. Если воздействие оказалось слишком сильным, может переломиться или деформироваться материнская плата. Это вызывает нарушение целостности ее дорожек и поломку. Восстановить деталь нельзя – нужна установка новой комплектующей. Если нарушение целостности дорожек привело к короткому замыканию, могут сломаться и другие элементы (центральный процессор, видеочип, оперативная память).
Не держите ноутбук постоянно включенным
Если вы работает за ноутбук не больше нескольких часов в день, тогда не стоит оставлять его включенным после завершения работы. При постоянной работе устройства первым делом изнашивается система охлаждения и жесткий диск.
Даже в том случае если вы не работает за компьютером система все равно продолжает выполнять процессы для поддержания активности системы, в следствии чего процессор, жесткий диск и память постоянно работают и соответственно расходуют свои ресурсы.
Так же стоит понимать, что батарея имеет ограниченное количество циклов, и при постоянной работе разряд и заряд батареи будет учащаться, что ускорит износ батареи и в скором времени приведет к востребованию её замены.
Меры предосторожности
Чтобы избежать падений или ударов, нужно соблюдать несколько простых правил.
- При работе не ставьте ноутбук на край тола. Если вы случайно заденете его, он не упадет, а просто сдвинется.
- Перевозите технику в плотной сумке. Лучший выбор – сумка из натуральной кожи или тканевая сумка с укрепленными стенками. Это поможет избежать случайных соударений с другими объектами.
- При переноске техники с места на место удерживайте ее лучше. Не беритесь за край корпуса, используйте обе руки.
Что делать, если ноутбук упал
Если ноутбук все-таки упал, нужно установить степень его повреждений.
Осмотрите технику внешне. Если деформировался и потрескался корпус, ничего страшного. Это влияет только на эстетические характеристики. Работать будет можно. Если есть повреждения экрана, возможна серьезная поломка, требующая ее замены.
Включите компьютер и посмотрите, как он работает
Особое внимание уделите дисплею. Если вы видите четкое изображение без посторонних элементов, значит, все в порядке
Если на экране видны артефакты (квадраты, линии, помутнения) или повреждения (трещины, потеки), он сломан. Посмотрите, как работает система. Все должно быть по-прежнему.
Если ноутбук не включился или вы увидели повреждения дисплея, его нужно нести в . Сотрудники центра проведут диагностику техники, установят причину поломки и при возможности устранят ее. Нужно помнить, что при серьезных ударах мобильная компьютерная техника иногда совсем не поддается ремонту.
Пытаться самостоятельно устранить поломку не стоит. Если этим будет заниматься человек, у которого нет навыков ремонта компьютеров, он может только усугубить проблему. Это ведет к удорожанию ремонта или невозможности восстановления техники.
Поломка материнской платы

Поломка системной платы
Ситуация подобна поломке видеокарты, одно отличие – это то, что на экране цветные полосы. Наименее известная проблема.
При этом вывод из строя материнской платы традиционно приводит к абсолютному нерабочему состоянию ноутбука. Но в редких вариантах может быть, что испорчены конкретно составляющие, отвечающие за вывод изображения на монитор.
Ремонт системной платы

Ремонт материнской платы
Когда перегреваются отдельные части, может перегореть шина или микрочип. Нужно не забыть просмотреть все, чтобы не пропустить окисленных или опаленных контактов.
Если это произошло, тут требуется ремонт:
Но если уже эта проблема существует, то необходимо заменить деталь.
Отказ работы жесткого диска
Если вы слышите скрип или механические щелчки (черный или белый экран) при запуске компьютера, выключите его, это означает, что жесткий диск, скорее всего, поврежден.
Жесткий диск в большинстве ноутбуков можно заменить легко. Он, как правило, должен легко выскользнуть после удаления нескольких винтов.
Обратитесь к руководству пользователя для получения дополнительной информации о жестком диске вашего ноутбука.
После того, как вы удалите поврежденный жесткий диск и замените его, на новый, можете рассмотреть вопрос о вариантах восстановления данных на вашем старом винчестере.
Следите за чистотой рабочего места
Если вы любитель принимать пищу и пить чай при работе за ноутбуком, тогда вам срочно стоит отказаться от такого. Все крошки попавшие в середину устройства, под клавиши и в воздуховоды плохо сказываются на работе, так как могут привлечь насекомых, которые могут поселиться внутри вашего гаджета.
Также стоит избегать рабочих мест, где всегда сильно пыльно или грязно. При работе ноутбука, кулер втягивает холодный воздух с окружающей среды и пропускает его через радиатор, чтобы охладить компоненты. В том случае если кулер ноутбука будет втягивать грязь и пыль пропуская через радиатор, в конечном итоге воздуховоды забьются и охлаждение не будет происходить должным образом.
Сломанный корпус ноутбука
Самая распространенная неисправность после падения ноутбука на землю – это треснувший корпус. Asus, Lenovo и другие бренды все меньше внимания уделяют пластику, из которого он сделан. Он тонкий (потому что вес компьютера имеет значение) и не всегда такой прочный, как хотелось бы пользователю. Когда компьютер падает на пол, весь удар принимает на себя корпус, что часто приводит к его повреждению.
Если лептоп сломался, но все еще работает и загружается, это нормально. Хрупкие компоненты, вероятно, не повреждены. А снаружи? Когда в корпусе торчит пластик, видны острые элементы, трещины или ноутбук не закрывается, это признак того, что ноутбук необходимо будет проклеить. В зависимости от степени повреждения, вы можете склеить его самостоятельно или воспользоваться услугами мастерской по ремонту компьютеров. Цена склейки ноутбука не завышена, а о точной подгонке корпуса, рамки и шарниров позаботятся техники.

Если компьютер упал и не включается, дело более серьезное. В такой ситуации электроника или монитор могут выйти из строя. Придется разобрать его и заглянуть внутрь, поэтому, когда ноутбук упал и не работает, необходимо посетить мастерскую по ремонту компьютеров.
Механические повреждения корпуса часто также являются следствием плохой транспортировки компьютера. Достаточно минуты невнимательности в городской толпе, и где-то не работает хитовый ноутбук, а корпус явно треснут. Черный экран чаще всего означает, что повреждены не только внешние компоненты, но и электроника. Такой компьютер тоже нужно обслуживать для диагностики.
Не подпускайте домашнего питомца к ноутбуку, когда работаете за ним
Мы все любим наших домашних любимцев, но не стоит пренебрегать тем, что ваш кот любит лежать возле ноутбука, когда вы за ним работает, или вовсе на нем. Это может плохо сказаться на работе, так как шерсть домашнего животного забивает радиаторы и отсеки для кулеров, тем самым препятствуя прохождению воздуха и охлаждению греющихся частей, что в дальнейшем сказывается на перегреве устройства, ухудшении его работы или вовсе может закончиться поломкой.
При плохом охлаждении ноутбуку не удается в достаточной мере охладить процессор и другие части при работе, что в следствии приводит к ухудшению работы или поломке.
Включаю ноутбук-он пытается загрузиться, но выключается через пару секунд. Начиналось все с исчезновения изображения.
из последнего твоего комента все ясТНо…. проблемма контроллера аккамулятора…. лечиться заменой батареи…. иногда помогает следующий вариант…. выдераешь батареЮ…. и заружаешь коМП от сети…. если пашет выключааешь …ставишь батарею…. и пробуешь…. если проблемма продолжается надо искать другую батареЮ)
проблема с железом. только в ремонт.
шлейфы, окисленные контакты, погорело что-то, причин масса может быть
опишите подробнее в каких случаях проявлялся глюк, в каких условиях эксплуатировали, заливали может чем, роняли?
В кустарных условиях замаетесь, долго диагностировать придётся. Лучше в сервис нести, может что с питанием случилось, или что-то другое сгорело, могли контакты закиснуть.
Я бы первым делом проверил выходное напряжение блока питания (на нём написано, обычно 18 вольт) . А то так можно окончательно спалить ноут.
Как закрыть программу если ноутбук завис и не реагирует
Если ваш ноутбук завис, то сначала нужно попытаться решить проблему без перезагрузки. Ведь принудительная перезагрузка — это лишний стресс для жесткого диска, срок жизни которого и так не слишком долгий. Кроме этого, перезагрузка может привести к потери данных, которые находились в программах, и не были сохранены.
Для того чтобы решить проблему с зависанием ноутбука вам понадобится «Диспетчер задач». Это встроенная в Windows утилита, которая позволяет управлять запущенными процессами, службами и программами. С помощью диспетчера задач можно обнаружить программу, из-за которой завис ноутбук и остановить ее работу. В большинстве случаев этого достаточно, для того чтобы восстановить работу компьютера.
Открыть «Диспетчер задач» можно разными способами. Например, можно нажать комбинацию клавиш CTRL-ALT-DELETE и выбрать «Диспетчер задач» с помощью мышки. Но, если ноутбук серьезно завис, то это может не сработать. Поэтому для лучше использовать комбинацию клавиш CTRL-SHIFT-ESC. Данная комбинация сразу открывает «Диспетчер задач», без каких-либо промежуточных окон.
В окне «Диспетчера задач» нужно перейти на вкладку «Процессы» (или на вкладку «Приложения» если вы пользуетесь Windows 7). Здесь нужно найти программу, состояние которой указано как «Не отвечает».
Кроме этого, зависшую программу можно определить по нагрузке на процессор и занятом объеме оперативной памяти. Чаще всего, такая программа создает больше всего нагрузки и занимает больше всего памяти.
После того, как вы нашли программу, которая зависла, кликните по ней правой кнопкой мышки и выберите вариант «Снять задачу». Это должно остановить работу программы и решить проблему с зависанием.
Если это не работает, то можно поробовать кликнуть правой кнопкой по программе и выбрать пункт «Подробно» (или «Перейти к процессу» если у вас Windows 7).
После этого вы попадете на вкладку «Подробности» (или «Процессы»). Здесь можно воспользоваться функцией «Завершить дерево процессов». Часто эта функция позволяет закрыть зависшую программу даже в тех случаях, если «Снять задачу» не срабатывает.
Но, в некоторых случаях ноутбук зависает настолько серьезно, что решить проблему с помощью диспетчера задач не получается. Не редко он вообще не открывается. В таких случаях решить проблему с зависанием можно только с помощью принудительной перезагрузки.
Не двигайте лишний раз ноутбук при работе за ним
Многие при работе с ноутбуком обращаются с ним не аккуратно, а именно трясут, дергают, передвигают его во время работы в каких-либо программах. Спокойно двигать и перемещать гаджет во время работы можно обладателям SSD накопителей, которые установлены в ноутбуке, так как такой тип накопителя является твердотельным, что означает отсутствие каких-либо механических движущихся частей.
Нельзя сказать тоже самое обладателям обыкновенных HDD жестких дисков. Такие типы накопителей имею движущиеся части, поэтому если вы решили, не выключая ноутбук, либо не прекращая работа ту в программе переместить его или же встряхнуть, это может привести к нарушению работоспособности, потере данных или же повреждению поверхности жесткого диска. В итоге такое обращение с HDD приведет к медленной работе и востребовании в его замене.
Что делать, если ноутбук упал и не загружается, не включается?
Ноутбуки — это мобильные компьютеры, в чем состоит их главное преимущество, но в тоже время, и недостаток. Они являются достаточно хрупкими, большое количество обращений в сервисные центры связано с тем, что ноутбук упал на пол и не включается или не загружается. Причем нередко причина неисправности выясняется далеко не сразу — не каждый член семьи или коллега по работе признается, что случайно уронил ваш лэптоп на пол. Крайне редко падение со стола на твердую поверхность заканчивается благополучно, в 99% случаев компьютер получает одно или сразу несколько типичных повреждений.
Треснул или сломался корпус
Самое безобидное, что может произойти при падении ноутбука — проблемы с корпусом. Пластмассовые элементы легко ломаются, и даже если сразу визуально все кажется целым, со временем микротрещины могут заметно увеличиться. Если повреждения не критичные, ноутбуком можно пользоваться и дальше. Если же нарушилась прочность или вовсе сломалась та же конструкция крепления экрана, лучше обратиться в сервисный центр. Стоимость восстановления в каждом случае индивидуальна.
Разбилась матрица
Самый часто встречающийся случай — от удара разбилась матрица экрана. Если ноутбук упал и его экран покрылся паутинкой трещин, значит потребуется его замена. В одной из предыдущих статей мы рассматривали, как заменить матрицу ноутбука своими руками, однако если вы чувствуете в себе неуверенность, лучше доверить эту работу специалистам. Стоимость восстановления зависит от цены устанавливаемой матрицы и работы мастера, отталкиваться можно от суммы в 100$ за всё.
Поврежден жесткий диск
Если ноутбук упал, включается, но не загружается операционная система, значит в результате удара был поврежден жесткий диск. В большинстве современных ноутбуков имеется акселерометр жесткого диска для предотвращения его повреждения при падении, однако и он не гарантирует защиту на 100%. В таком случае можно самостоятельно заменить жесткий диск (стоимость нового от 50$) или же обратиться в сервисцентр. Если хранящаяся на поврежденном диске информация имеет для вас особую ценность, придется так же воспользоваться услугой по её восстановлению.
Повреждена материнская плата
Если батарея установлена на место, а ноутбук все равно не включается, его экран остается темным, то с большой долей вероятности это может говорить о повреждениях материнской платы. В таком случае придется обратиться в сервисный центр, чтобы правильно диагностировать неисправности. На плате могли образоваться микротрещины или отломаться элементы, которые нужно припаять. В зависимости от глубины проблем, специалист сможет дать наиболее подходящий совет: сделать ноутбук донором для других таких же бедолаг и купить новый или произвести ремонт, однако его стоимость может быть близка к стоимости нового лэптопа.
К сожалению, при сильном ударе может наблюдаться сразу несколько проблем — треснутая матрица и корпус, или сломанный жесткий диск и сильно разбитый экран. Подобные повреждения получают и бюджетные лэптопы, выполненные из тонкого пластика, и бизнес модели, корпус которых чаще алюминиевый. Единственный совет, который можно дать во избежание неприятностей — аккуратно относиться к своим ноутбукам и ни в коем случае не ронять их даже с небольшой высоты!
Чистка реестра и отключение автозапуска ненужных программ
Если тормозит ноутбук, как это исправить — этим вопросом задаются многие пользователи. С запуском гаджета происходит автоматическую активацию многих программ, которые не нужны юзеру. Впоследствии это приводит к нарушенной работе ноутбука. Чтобы избежать системный проблем, необходимо провести ручную чистку реестров и отключение автоматического запуска программ. Если компьютер медленно загружается, что предпринять:
- Зайти в меню «Пуск».
- Нажать на стандартные программы.
- Отыскать папку «Автозагрузка» и кликнуть по ней.
- Убрать из списка все утилиты, которые не должны загружаться в автоматическом режиме.
Как показывает практика, многие утилиты, запускающиеся с включением ноутбука, оказываются ненужными для пользователя и вообще им не используются. Если ноутбук долго грузит файлы, необходимо попробовать очистить реестр. Эта процедура необходима для полноценной и правильной работы аппаратуры. По мере использования компьютера его реестр пополняется новыми записями, которые касаются установки и По, подключения различных устройств. Через какое-то время реестр полностью заполняется. Это становится причиной торможения системы и некорректной работы некоторых программ.
Своевременная очистка реестров помогает оптимизировать систему и ускорить работу ноутбука. Провести ее можно самостоятельно либо при помощи профильных утилит. Профессионалы советуют использовать второй вариант. Для совершения процедуры можно использовать программу Ccleaner.
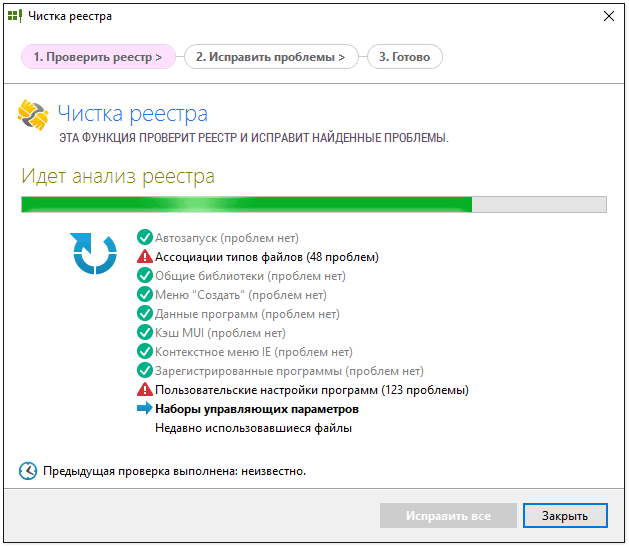
Разборка ноутбука – самостоятельно или сервис
Если у вас есть соответствующие навыки, инструменты и знания, вы сможете самостоятельно разобрать ноутбук на части, затем очистить их и высушить. С этой целью полезным будет руководство по ремонту (service manual), которое покажет Вам шаг за шагом, как демонтировать устройство. Если у вас его нет или Вы не чувствуете в себе силы, чтобы лично выполнять такие действия, передайте своё оборудование персоналу сервисного центра.
Передача устройства в сервисный центр полезна даже тогда, когда ноутбук был самостоятельно разобран и очищен. Профессиональная помощь позволит вам убедиться в том, что устройство будет корректно работать в будущем.
Отдав ноутбук в ремонт вы должны считаться с тем, что гарантия не распространяется на случаи залива водой. Выходом является предварительное расширение гарантии или покупка отдельной страховки. В противном случае вы должны оплатить очистку и возможный ремонт. В крайних случаях, может потребоваться восстановление данных, замена комплектующих или даже покупка нового ноутбука.
Аккуратно обращайтесь с дисплеем
Если пришло время протереть экран ноутбука от пятен и грязи, тогда осторожно подойдите к данному вопросу. Как вы знаете нельзя чистить экран ноутбука водой и обычной тканью, так как возможно повредить пиксели на дисплее, что в дальнейшем будет мешать работе за устройством
Для чистки экрана необходимо использовать специальную жидкость и ткань, которая не имеет ворсу. Все это можно купить в специализированных магазинах электроники. Такие средства помогу очистить поверхность дисплея от грязи без применения особых усилий и не повредив его. Но даже если для чистки вы используете специальные средства предназначенные для этого, вам стоит понимать, что излишнее давление на экран может привести к повреждению. Поэтому во избежание таких случаем старайтесь рассчитывать силу.
Забытые на клавиатуре ноутбука ручка, карандаш или другие посторонние предметы могут стать причиной повреждения экрана, что неминуемо приведёт к дорогостоящему ремонту, потраченным времени и нервам.
Заключение
Прочитав данную статью, вы сможете понять, что вы делаете не так, чтобы в будущем предотвратить скорую поломку вашего ноутбука и продлить его срок службы. Описанные выше действия являются наиболее популярными причинами того, что у ноутбука ухудшается скорость работы или происходит поломка, в следствии которой, устройство не включается либо не работает один из компонентов.
Даже если вы опытный пользователь ноутбука и считаете, что никогда не подвергнете его таким действия, вам все же стоит задуматься, так как мы попросту не замечаем многих вещей, которые описаны в статье и совершаем их при работе с устройством.
Если вы будете бережно обращаться с вашим ноутбуком, он будет служить вам верой и правдой до того самого дня, когда вы решите заменить его на новый. Не стоит приближать этот день, если нет особой необходимости.
Подводим итоги
Подводя итоги всего вышеизложенного, ответим на вопрос: если появилась полоса на экране ноутбука, что делать? В первую очередь не паникуйте, не стоит тут же бежать в сервисный центр. Это может оказаться случайной ошибкой в системе, которую та быстро исправит самостоятельно. Возможно, проблема не столь серьёзная, например переустановка драйверов. С таким вы вполне справитесь сами. Хотя некоторые поломки требуют более серьёзного подхода с непосредственным вмешательством специалиста (замена матрицы, шлейфа или видеокарты).
Перед тем как пойти в ремонт, нужно самостоятельно диагностировать девайс, чтобы хоть приблизительно понимать, в чём состоит поломка. Надеемся, что вы получили ответы на вопросы, какие бывают неполадки монитора ноутбука и как действовать в первую очередь при обнаружении признаков.
Ремонт экрана — сложный процесс, который требует определённых навыков и умений. Поэтому если вы не чувствуете уверенности в способности справиться с починкой любимого девайса, лучше доверьте это дело профессионалам. Полосы и мерцание экрана — не приговор, но всё-таки если тревожные признаки появились, не игнорируйте их. Слишком затянув с ремонтом, вы рискуете усугубить существующие проблемы и добавить новые.
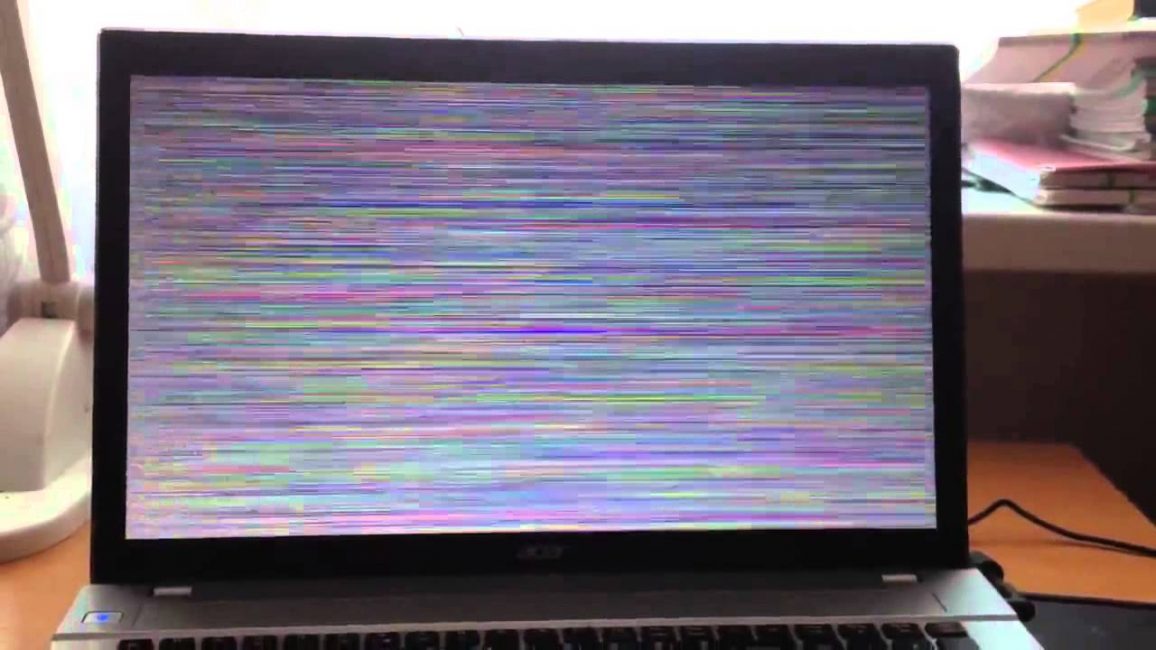
Экран ноутбука с полосами








![[решено] не включается ноутбук - черный экран. все способы решения.](http://souz-market.ru/wp-content/uploads/6/4/7/64756747d3ab9cffbf1c38676dacab33.jpeg)

























