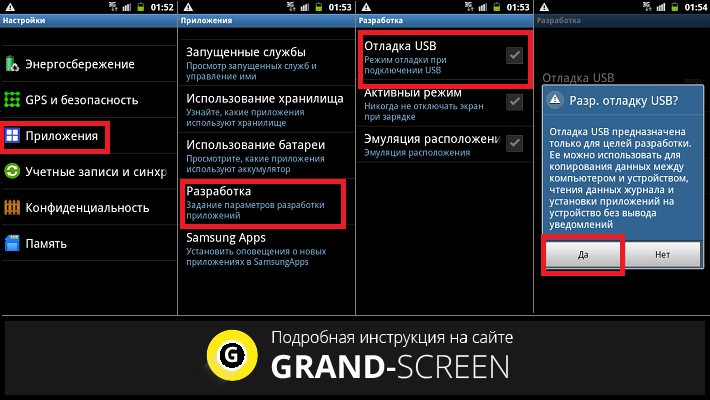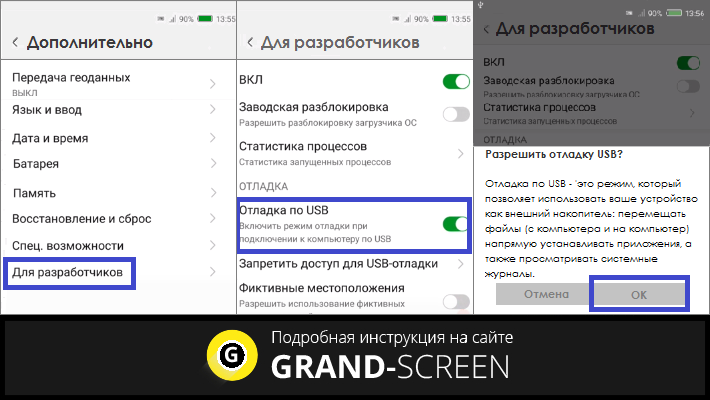Для чего нужна отладка по USB
Отладка по USB в основном используется разработчиками для тестирования приложений, оценки стабильности работы операционной системы и проверки произошедших сбоев. Обычный человек также может активировать рассматриваемый режим для удаления системных программ со смартфона или переноса файлов и папок. Более подробно с предназначением функции можно ознакомиться ниже:
- Получение root-прав;
- Установка другой прошивки или обновление уже имеющейся на телефоне;
- Восстановление устройства после системного сбоя или ошибки;
- Установка специальных приложений;
- Управление возможностями системы;
Как видим, режим применяется во всех сферах, причём как обычными людьми, так и разработчиками. Телефон может превратиться в «кирпич», когда угодно, поэтому знать принцип включения отладки по USB желательно каждому человеку.
Измените настройки в параметрах программирования
Первый способ решить эту проблему — использовать системные настройки, в которых мы можем принудительно установить другой режим. К сожалению, этот параметр специально используется в параметрах программирования, которые по умолчанию являются невидимыми. Поэтому мы рекомендуем использовать наш гид, в котором мы показали вам первый как включить параметры программирования на устройствах Android (игнорируйте часть, связанную с включением USB-отладки — нам это не понадобится).
После того, как вы включили опции программирования, перейдите к «Настройки> Опции программирования». Появится список доступных параметров. Найдите поле с именем здесь «Выберите конфигурацию USB».
Значение, безусловно, будет установлено здесь «Загрузка только». Коснитесь этого поля, а затем установите флажок в новом окне. «MTP (протокол передачи мультимедиа)».
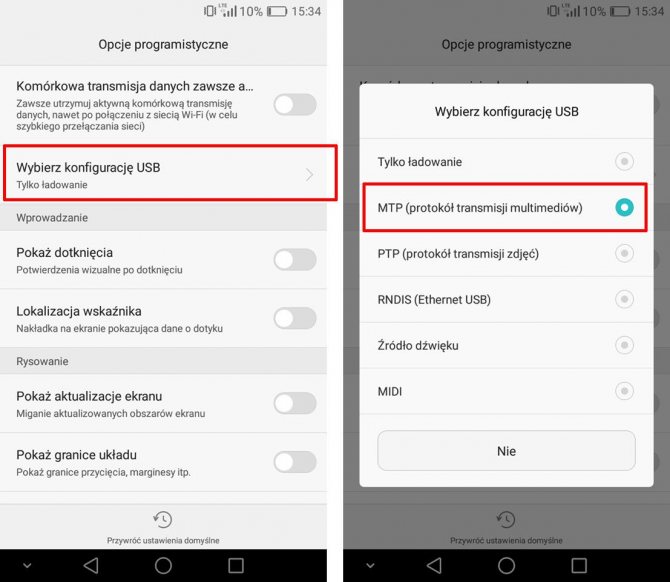
На вашем компьютере убедитесь, что у вас установлена программа HiSuite для поддержки устройств Huawei и Honor. Запустите его, а затем подключите устройство с помощью USB-кабеля к компьютеру. Соединение должно быть установлено правильно.
Если это решение не работает, вы можете попытаться восстановить настройки программирования по умолчанию. Для этого перейдите к «Настройки»> «Опции программирования»«, А затем нажмите кнопку «Восстановить настройки по умолчанию» в самом низу. После этого попробуйте снова подключиться к компьютеру через USB.
Как подключить Huawei к ПК при помощи HiSuite
Вторым способом является пользование утилитой HiSuite, которая помогает выполнить немало полезных операций. В частности, с её помощью можно открыть синхронизацию контактов, активировать доступ к фотографиям, а также доступ ко всем файлам в целом. При этом учитываются и те файлы, которые хранятся в памяти устройства, и те, что размещены на MicroSD-карте. Более того, так можно читать и редактировать сообщения, да и вообще пользоваться базовыми опциями смартфона.
Чтобы активировать подключение телефона Huawei к компьютеру при помощи указанной программы, потребуется скачать архив с файлами для установки программы. После этого в настройках коммуникатора нужно установить режим откладки по USB (USB Debugging Mode). На ПК устанавливаем программу, которая и запустит утилиту, необходимую для быстрого подсоединения хонор Huawei honor.
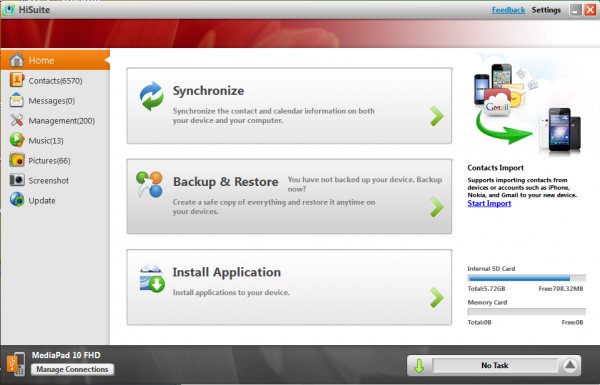
Таким образом удаётся быстро вывести на экран своего персонального компьютера все нужные данные. Действия, которые сможет выполнять пользователь при помощи подобной утилиты, являются более широкими, чем при простом подключении смартфона через проводник. Как минимум процесс синхронизации здесь гораздо проще: в персональном синхронизировать ПК можно намного проще, чем в стандартном режиме.
При подключении смартфона может оказаться активированным режим «только зарядка». Так гаджет не будет передавать данные на персональный компьютер, но при этом будет производиться его подзарядка. К тому же, компьютер может отображать информацию о том, что он увидел Хюавей.
Также пользователь утилитой сможет установить режим «фото». Он является максимально удобным для передачи фотографий с SD-карты (кстати, в этом опционале работать можно разве что с ней).
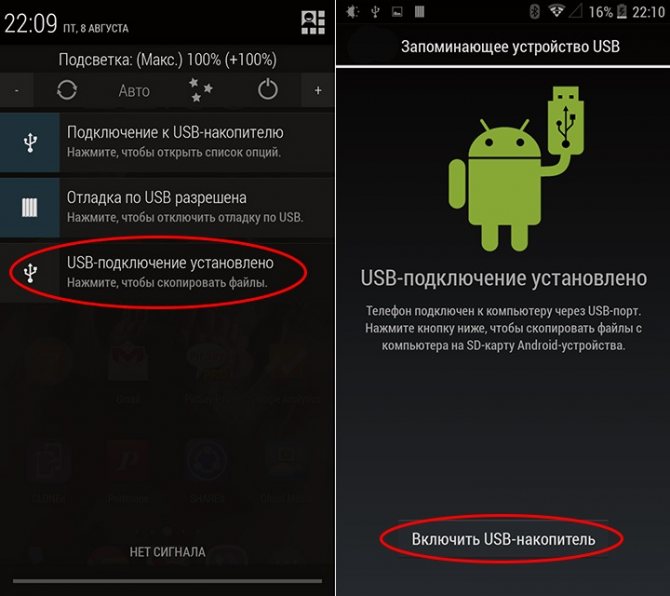
Android 8, 7, 6 и 5
Схожим способом режим отладки по USB включается и на Андроид 8, 7, 6, 5. Как и в описанном выше случае, вам нужно сначала включить режим разработчика и уже после этого включать отладку по USB.
Итак, вам нужно открыть настройки Андроида и перейти в раздел «О телефоне».
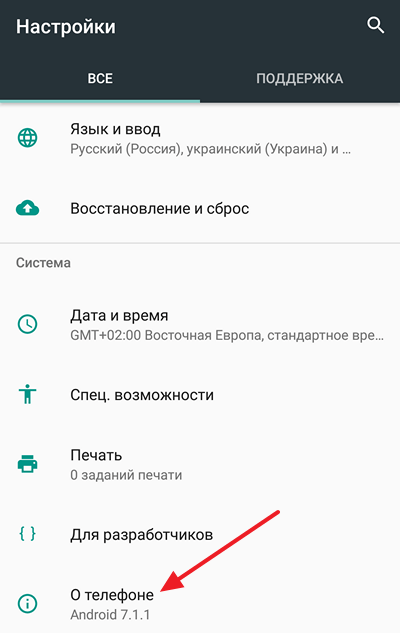
После открытия раздела «О телефоне» нужно пролистать все настройки в самый конец. Там будет строка «Номер сборки». Для того чтобы включить режим разработчика вам нужно быстро нажать несколько разпод ряд на строку с информацией о номере сборки.
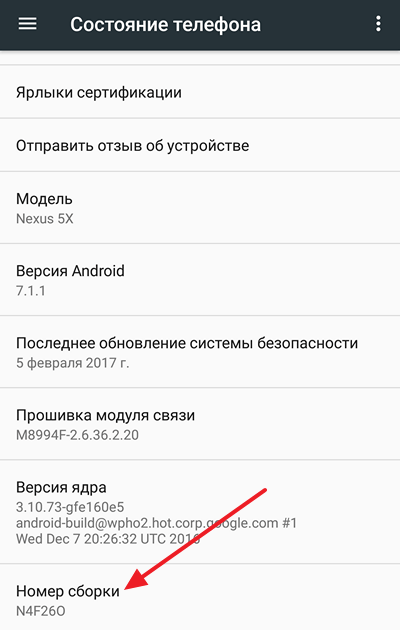
После 5-10 быстрых нажатий, появится сообщение о том, что вы стали разработчиком. Это означает, что в настройках появился раздел «Для разработчиков» и теперь можно включить режим отладки USB.
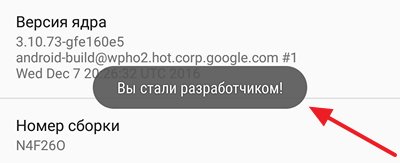
Если же режим разработчика уже был включен, то вы увидите сообщение о том, что «Вы уже разработчик» и включать ничего не нужно, это также означает что раздел «Для разработчиков» активен и его можно открыть.
После того, как режим разработчика включен, можно приступать к включению режима отладки USB. Для этого вернитесь в главное меню настроек Андроида и пролистайте список в самый конец. Теперь, рядом с разделом «О телефоне» должен появиться раздел «Для разработчиков». Именно в этом разделе находится режим отладки по USB, поэтому смело открываем его.
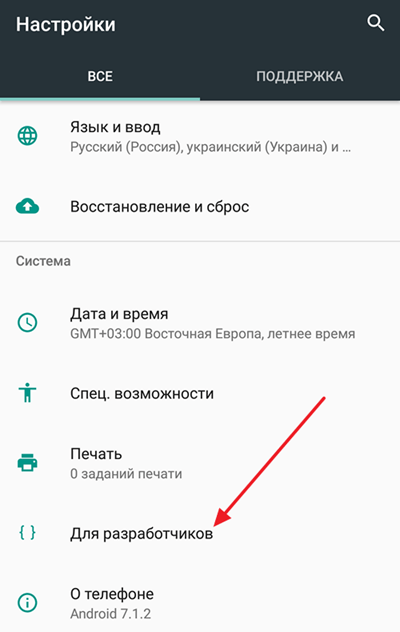
В разделе «Для разработчиков» нужно немного пролистать настройки и найти блок «Отладка».
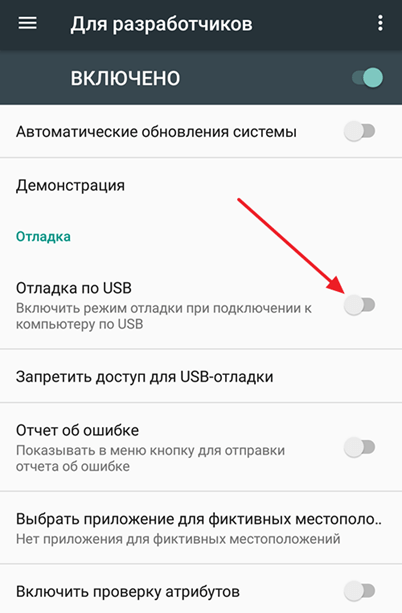
Здесь, в самом верху блока настроек «Отладка», будет находиться функция под названием «Отладка по USB». Включите ее и режим отладки заработает.
DebugDrawer
Это инструмент, который позволяет интегрировать отладочную навигационную панель в ваше приложение.
Интеграция
Для загрузки DebugDrawer необходимо добавить следующую строку в блок зависимостей файла :
debugImplementation ‘io.palaima.debugdrawer:debugdrawer:0.8.0’
Вы можете настроить функциональность отладочной навигационной панели, добавив различные модули в ваш проект. Например, если вы хотите проверить сетевой уровень вашего приложения, вы можете добавить следующую строку:
implementation 'io.palaima.debugdrawer:debugdrawer-okhttp3:0.8.0'
Чтобы инициализировать DebugView, вы должны добавить следующие строки в метод вашей Activity:
SwitchAction switchAction =newSwitchAction("Test switch", newSwitchAction.Listener() { @OverridepublicvoidonCheckedChanged(booleanvalue) { Toast.makeText(MainActivity.this, "Switch checked", Toast.LENGTH_LONG).show(); } }); ButtonAction buttonAction =newButtonAction("Test button", newButtonAction.Listener() { @OverridepublicvoidonClick() { Toast.makeText(MainActivity.this, "Button clicked", Toast.LENGTH_LONG).show(); } }); SpinnerAction<String> spinnerAction =newSpinnerAction ( Arrays.asList("First", "Second", "Third"), newSpinnerAction.OnItemSelectedListener< String > () { @OverridepublicvoidonItemSelected(Stringvalue) { Toast.makeText(MainActivity.this, "Spinner item selected - "+ value, Toast.LENGTH_LONG).show(); } } ); debugDrawer =newDebugDrawer.Builder(this) .modules( newActionsModule(switchAction, buttonAction, spinnerAction), newFpsModule(Takt.stock(getApplication())), newLocationModule(this), newScalpelModule(this), newTimberModule(), newOkHttp3Module(okHttpClient), newPicassoModule(picasso), newGlideModule(Glide.get(getContext())), newDeviceModule(this), newBuildModule(this), newNetworkModule(this), newSettingsModule(this) ).build();
Возможности
Отладочная навигационная панель в зависимости от вашей конфигурации может выглядеть следующим образом:
DebugDrawer позволяет быстро проверить информацию о вашем устройстве, изменить настройки или «подделать» ваше местоположение.
Мониторинг сети
DebugView использует библиотеку Chuck внутри себя и позволяет вам проверять сетевые запросы:
Библиотека Chuck показывает список всех запросов и позволяет вам посмотреть их подробности.
Пример проекта
Вы можете посмотреть пример здесь.
Плюсы
DebugDrawer даёт вам быстрый доступ к информации и настройкам устройства, позволяет имитировать местоположение и состояние сетевого подключения.
Минусы
- Довольно трудно проверять сетевой запрос на экране мобильного устройства.
- Нет возможности проверки уровня базы данных.
Для чего нужен этот режим
Необходимо запомнить, что отладка по USB рассчитана не на простого пользователя, а на человека, понимающего принцип работы системы Android. Поэтому после перехода в режим, не рекомендуется выполнять действия интуитивно. Отладка через шнур позволяет выполнить следующие операции:
- проверить созданную программу на соответствие требованиям прошивки;
- обновлять программное обеспечение вручную;
- управлять файловой системой смартфона через персональный компьютер;
- находить и устранять сбои в работе;
- восстанавливать телефон;
- получать детальную статистику всех процессов.
Debugging mode (или режим отладки по USB) — простой путь к получению прав root (суперпользователя). При этом сама по себе активация отладки не всегда позволит выполнить изменения. На Xiaomi, которые выпущены в 2015 г. и позже (включая и Mi Max) необходима разблокировка загрузчика. Операция выполняется только с помощью взаимодействия с аккаунтом MIUI, с которого поступает запрос в компанию Xiaomi. Потребуется указать причину, по которой необходима активация загрузчика. Только после этого производитель примет решение о выполнении заявки.
Как включить USB отладку на Андроиде
Опция Debug Mode доступна с самых ранних версий операционной системы Android. Однако опция, а также способы ее активации, претерпели серьезные изменения с момента выпуска первого поколения ОС. Поэтому предлагаем рассмотреть сразу несколько инструкций, каждая из которых излагает подробный алгоритм для определенной версии Андроид.
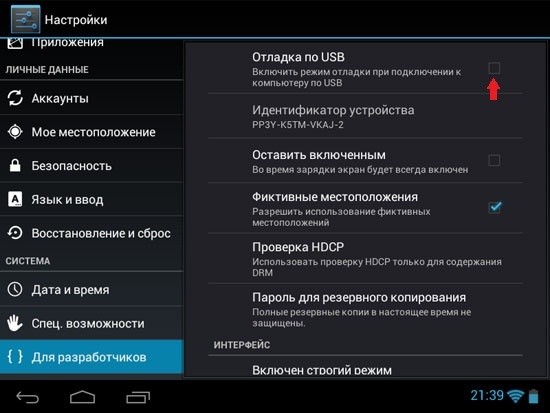
Android 10 и 9
Если в ваших руках находится смартфон на актуальной версии ОС (Android 9 и выше), то вы беспрепятственно сможете включить или отключить отладку, предварительно активировав доступ к режиму разработчика через стандартное приложение «Настройки»:
Откройте настройки смартфона.
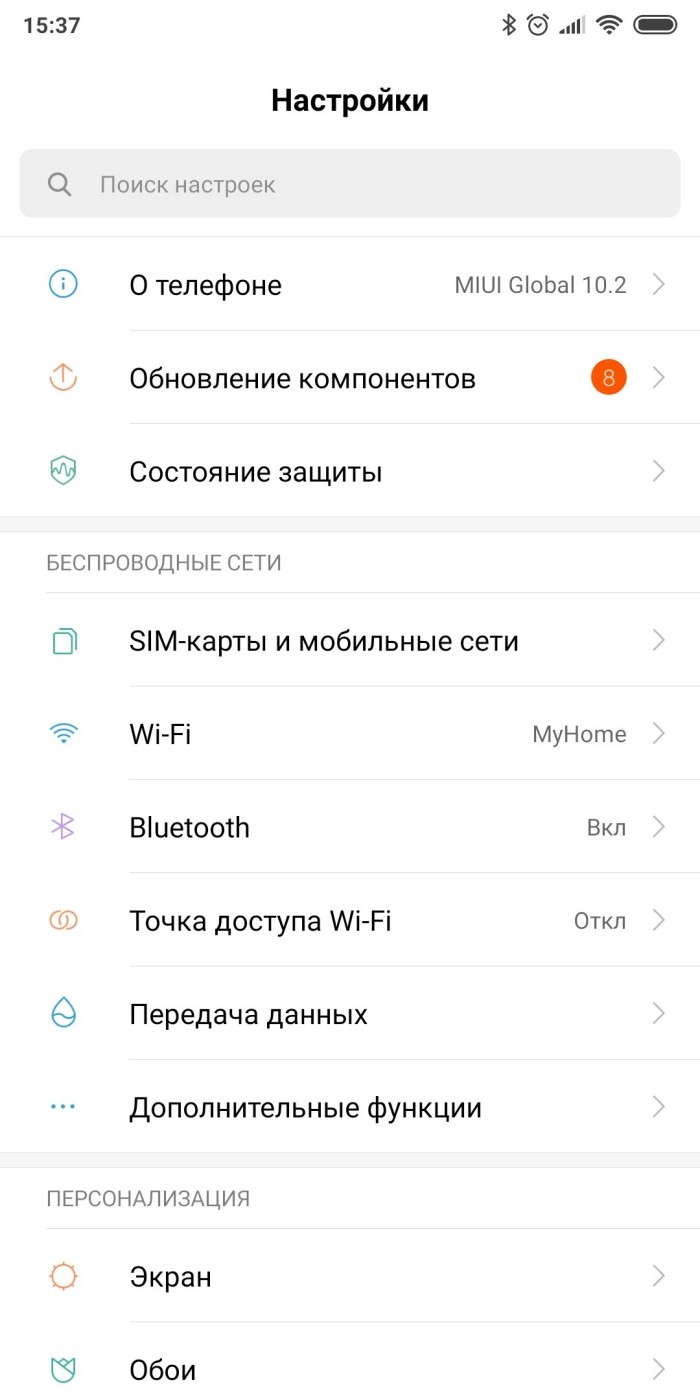
- Перейдите в раздел «О телефоне».
- Тапните несколько раз по пункту «Номер сборки».
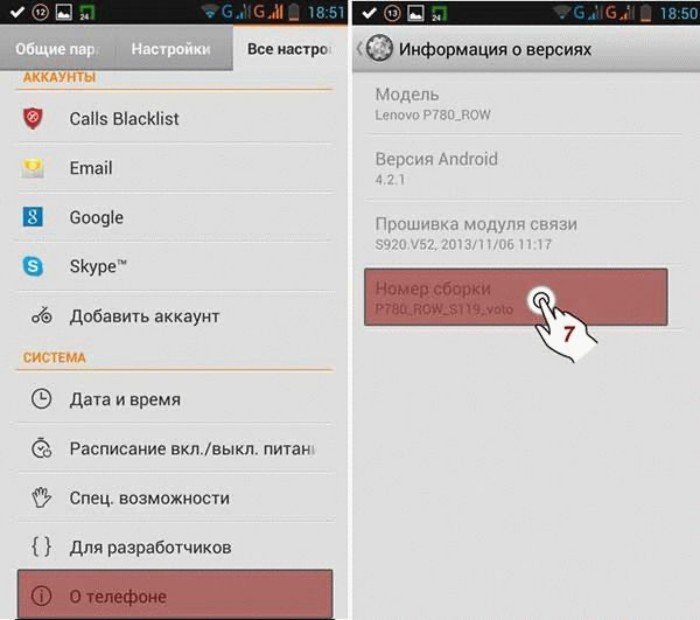
На заметку. Свидетельством того, что вы смогли активировать нужную опцию, станет появление на экране сообщения «Поздравляем, вы стали разработчиком».
Инструкция, изложенная выше, представляет собой подготовительный этап, на котором мы лишь активировали режим разработчика, позволяющий в дальнейшем включить отладку.
Второй этап выглядит следующим образом:
Запустите настройки устройства.
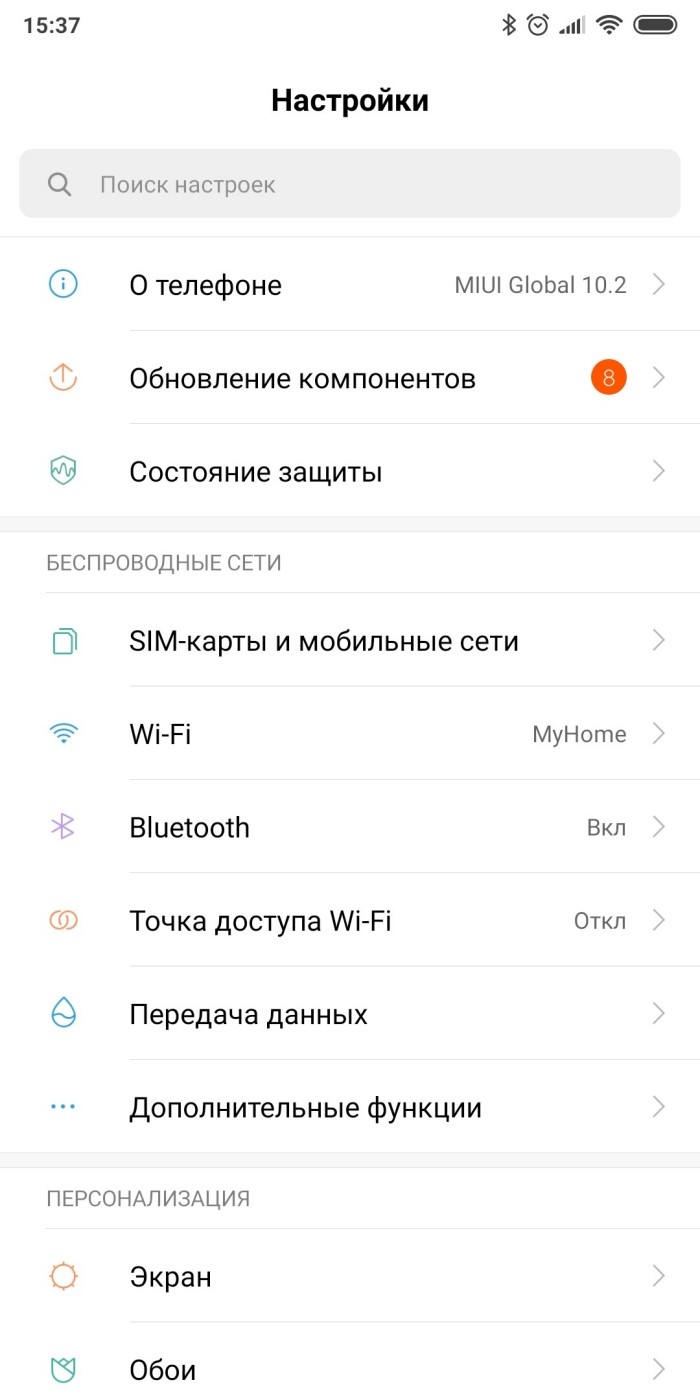
- Перейдите в раздел «Система».
- Раскройте вкладку «Дополнительной», а затем – «Для разработчиков».
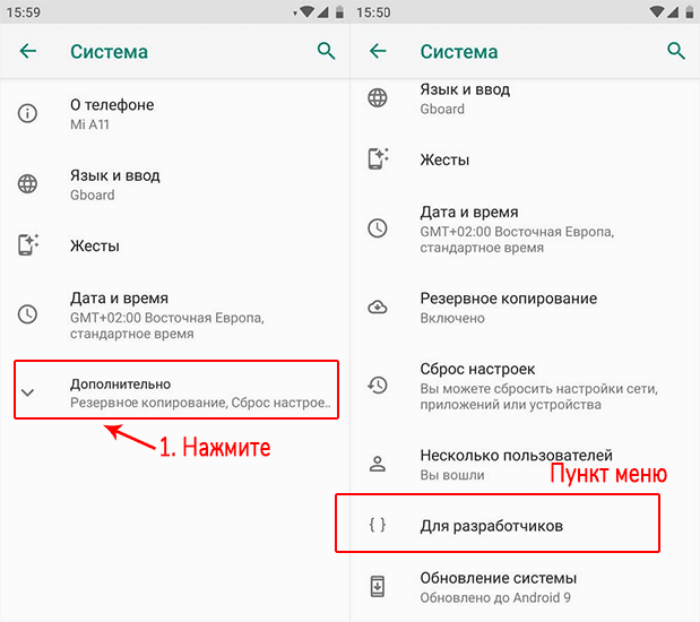
Активируйте ползунок, расположенный напротив пункта «Отладка по USB».
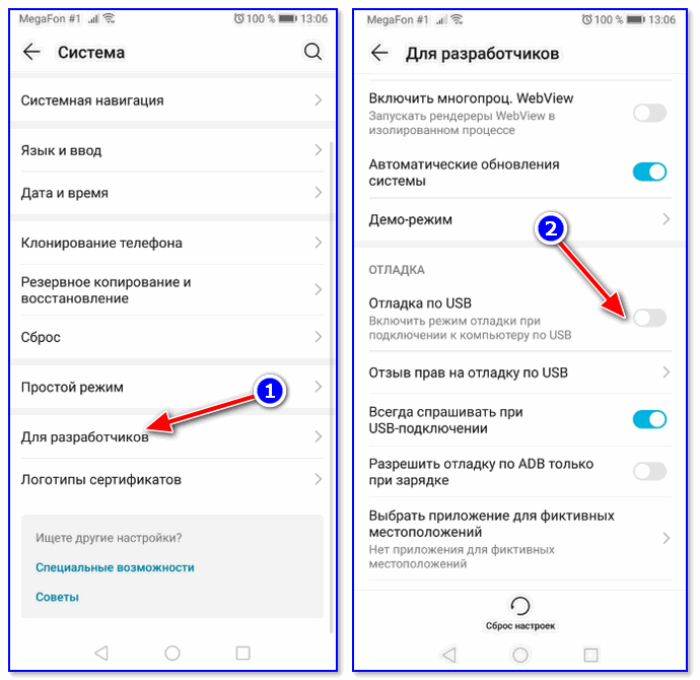
Аналогичным способом вы сможете выключить отладку или режим разработчика. Все указанные действия будут выполняться через раздел настроек «Для разработчиков».
Android 8, 7, 6 и 5
На более старых версиях Андроид тоже можно сделать Debug Mode для расширения функционала компьютера при подключении к нему смартфона. Однако названия некоторых пунктов меню и вкладок будут отличаться, а потому мы рассматриваем инструкцию для Андроид 8, 7, 6 и 5 отдельно:
Откройте настройки устройства.
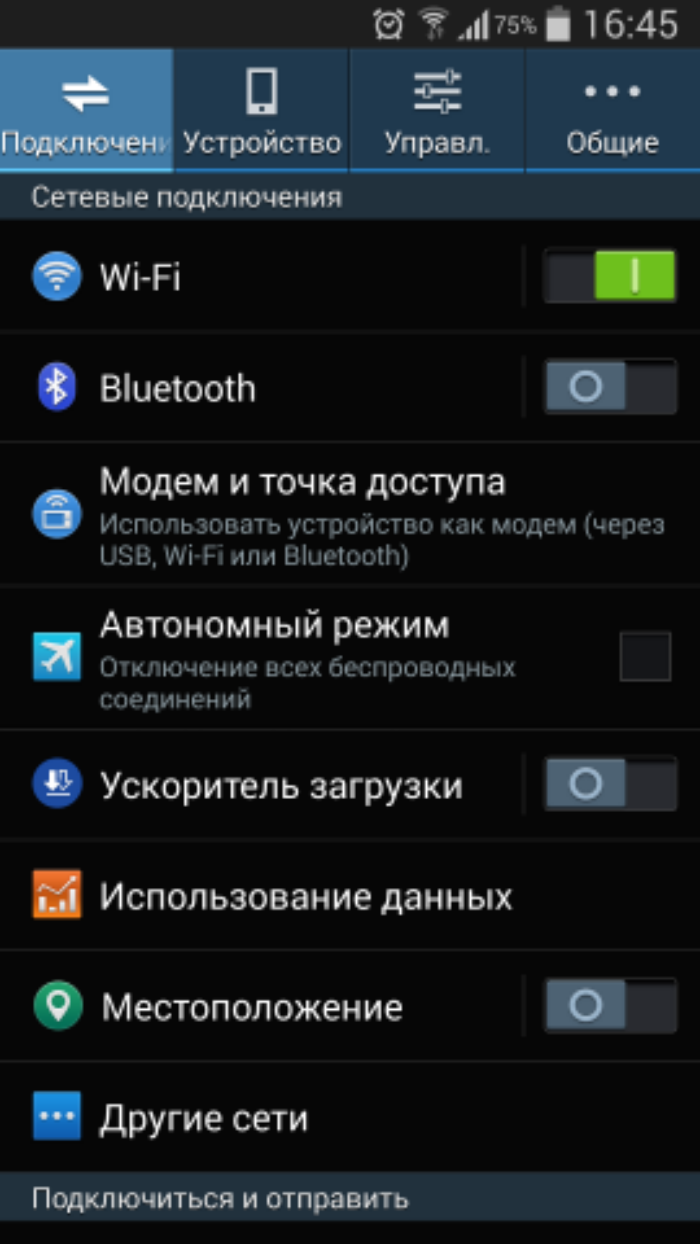
- Активируйте режим разработчика несколькими тапами по номеру сборки в разделе «Система».
- Перейдите в раздел «Для разработчиков», который должен появиться в основном меню настроек.
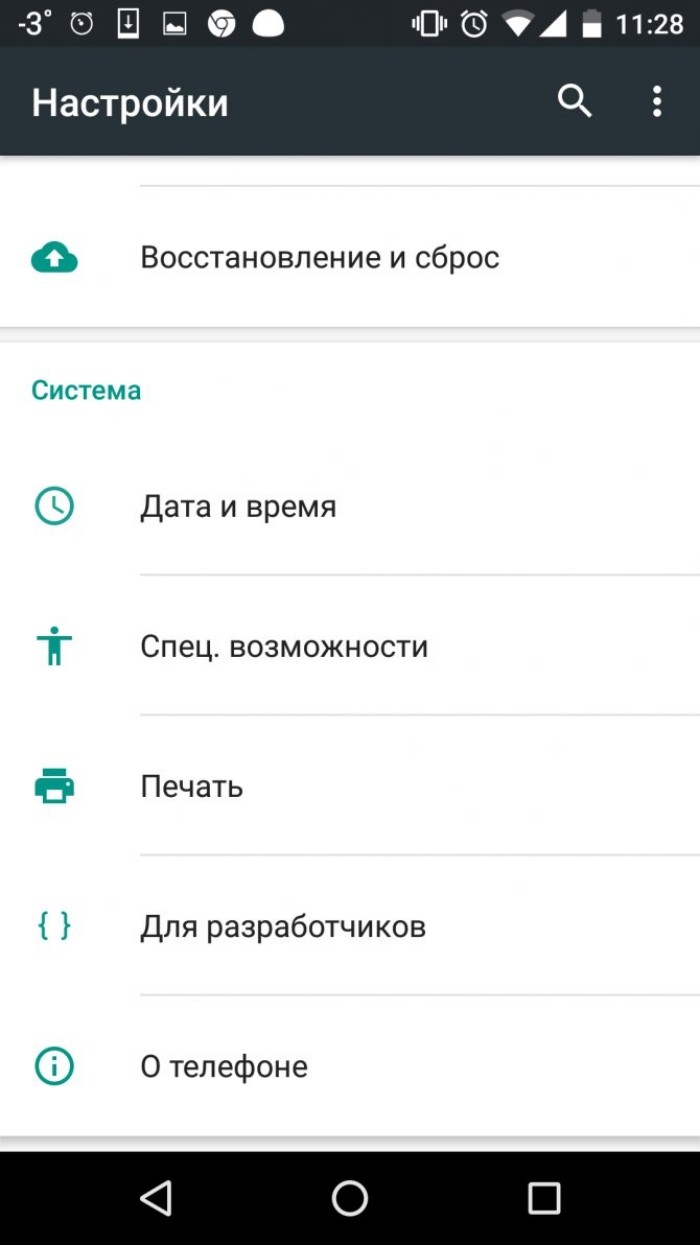
Включите опцию «Отладка по USB».
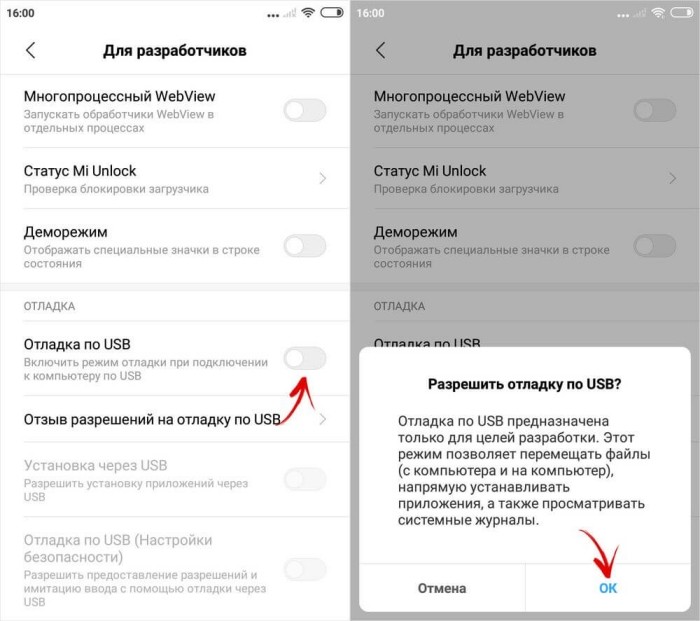
Важно. Если вы используете не чистый Андроид, а смартфон на базе оболочки от производителя устройства (MIUI, OneUI и другие), то названия некоторых пунктов будут отличаться
Если все сделано верно, то вы сможете беспрепятственно подключить телефон к компьютеру с целью передачи файлов или выполнения других операций, включая перепрошивку и сброс до заводских настроек.
Старые версии Android
Наконец, нужно отдельно упомянуть, как происходит активация режима на старых версиях операционной системы. Ведь пользователи Android 3 и Android 2 часто жалуются, что у них не включается отладка. Происходит это исключительно из-за совершенно других названий пунктов меню в настройках телефона. Кроме того, пользователю старой ОС не нужно предварительно включать режим разработчика, а весь алгоритм выглядит следующим образом:
- Откройте настройки гаджета.
- Перейдите в раздел «Приложения», а затем – «Разработка».
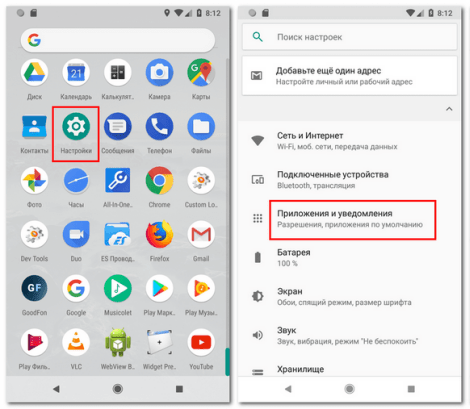
Поставьте галочку напротив пункта «Отладка USB».

Подтвердите включение опции.
Теперь вам будут доступны все те же функции, что и на более новой версии операционной системы. При желании вы всегда можете отключить Debug Mode, обратившись к вышестоящей инструкции.
Активация режима
Закономерным желанием многих пользователей будет разрешить отладку по USB на устройстве под управлением операционной мобильной системы Android.
Вопрос лишь в том, где найти эту отладку, поскольку сам Android-девайс перед вами, да и с поисками USB кабеля вряд ли возникнут сложности.
Здесь всё достаточно просто. На всех Android версиях ОС отладка по USB находится в одном и том же месте. Поэтому, вне зависимости от модификации мобильной ОС, ответ на вопрос о том, где находится функция, будет одинаковым. Для включения режима пользователю потребуется сделать следующее:
- открыть телефон, зайти в настройки и прокрутить меню в самый низ;
- там находится пункт «О телефоне»;
- далее нужно войти в этот раздел об устройстве и снова прокрутить вниз;
- требуется найти запись, указывающую на номер сборки;
- на этот номер следует тапнуть несколько раз;
- когда нужное количество кликов будет достигнуто, появится уведомление;
- в уведомлении сказано, что теперь пользователь является разработчиком;
- снова вернитесь в основное меню настроек;
- перелистайте телефон до пункта «О телефоне»;
- при открытии этого раздела появится новая запись «Параметры разработчика»;
- кликните на новый пункт;
- пролистайте и найдите USB отладка в разделе «Отладка»;
- обычно активация выполняется через слайдер, который нужно переместить для включения.
Разобраться с тем, как подключить на своём Android-девайсе ту самую отладку по USB вовсе не сложно.
Ещё от пользователя потребуется включить сам компьютер или ноутбук, с помощью кабеля соединить ПК и смартфон. На экране появится уведомление с вопросом о том, разрешаете ли вы активировать отладку для конкретного компьютера. Это требуется для обеспечения безопасности, чтобы предотвратить возможные атаки.
Для чего нужен этот режим
Любой смартфон можно подключить к ПК, используя USB-кабелю. По умолчанию владельцу мобильного устройства доступна только опция зарядки. Чтобы получить возможность обмена данными, ему нужно активировать режим «Передача файлов». А для этого предварительно требуется разблокировать устройство.
Если вы не знаете пароль от экрана блокировки, то не сможете передавать файлы с компьютера на смартфон или наоборот. Обойти подобного рода ограничения помогает отладка (Debug Mode). Однако это не единственный плюс данного режима, поскольку помимо обмена файлами без разблокировки устройства пользователю доступны следующие опции:
- получение root-прав через ПК;
- перепрошивка смартфона через компьютер;
- сброс настроек без предварительно разблокировки устройства;
- использование утилиты ADB, необходимой для диагностики телефона.
Таким образом, отладка по USB действительно расширяет функционал смартфона, но при этом подвергает его определенной опасности. Ведь если на вашем устройстве будет активирована рассматриваемая опция, то в случае потери или кражи гаджета злоумышленник сможет беспроблемно получить доступ к конфиденциальной информации. В связи с этим рекомендуется использовать особый режим только при крайней необходимости и своевременно отключать его, когда расширенные опции не требуются.
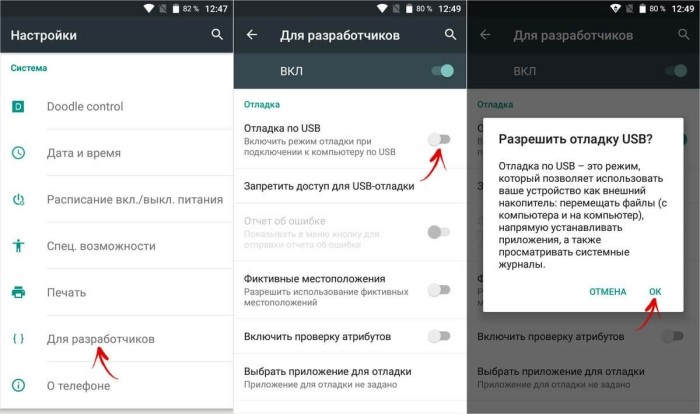
Что это такое
Первым делом следует познакомиться с режимом отладки по USB на ОС Android, что позволит понять суть этой функции. Это во многом определит, нужно ли конкретному пользователю применять расширенные возможности, либо это лишнее вмешательство в устройство.
Если говорить о том, что такое отладка по USB для операционной системы Android, то тут стоит коротко описать основные моменты.
USB отладка нужна для того, чтобы обеспечить взаимодействие между компьютером и ноутбуком с программным обеспечением Android SDK и применять расширенный функционал.
Как уже говорилось ранее, отладка в основном интересует разработчиков приложений, программ, игр для платформы Android. Для этого они предварительно устанавливают на свой компьютер специальный набор программного обеспечения, предназначенного для ПК. Это ПО носит название Android SDK.
В состав SDK входят различные инструменты, необходимые разработчику. Главным из них выступает отладчик. Именно он позволяет справляться с ошибками, допущенными при формировании кода. Также большую роль играют библиотеки в SDK.
Тем самым создатель приложения значительно упрощает себе работу. Ему не нужно заново кодировать те или иные стандартные функции, применяемые в Android- устройствах. Тут можно привести простой пример. Разрабатывается программа, в которой пользователю требуется что-то печатать. У Android уже есть соответствующая интегрированная функция для печати, и при написании нового приложения ничего изобретать и придумывать новый метод ввода не нужно. Достаточно открыть библиотеку SDK и вызвать встроенный метод печати, прописав его в своё приложение.
Также отладка открывает дополнительные возможности для изменения самого девайса под управлением популярной мобильной операционной системы.
Активация отладки по USB во многом нужна для того, чтобы обеспечить обмен между компьютером и мобильным устройством и использовать все возможности, инструменты и функции SDK.
Потребуется ли такая функция конкретно вам — спорный вопрос. Большинству обычных пользователей такой режим не требуется, и они ни разу его не активируют за всё время владения Android-девайсом.
Для других же этот режим является обыденным и повседневным явлением. Справедливо будет сказать, что без отладки по USB ассортимент программ, игр и приложений для мобильной платформы Android был бы куда более скромным и ограниченным, нежели он есть на самом деле. Это обусловлено возможностью даже для обычного пользователя разработать игру, упростить себе задачу по созданию приложения и привнесли в Play Market очередную новинку.