Введение. Немного об Internet Explorer
IE является встроенным браузером операционной системы Windows всех версий (за исключением Windows 10, где таковым является совершенно новая программа Microsoft Edge). По заявлениям производителя продукта версия IE 11 наиболее доработанная и качественная. Microsoft обещает увеличение скорости просмотра страниц по сравнению со старыми версиями.

Новая IE 11 иногда неправильно отображает страницы
Достигается такой эффект за счёт не только программного ускорения, но и аппаратного. Но не стоит забывать, что основным фактором скорости загрузки данных в интернете является скорость, предоставляемая вашим интернет-провайдером. То есть, если ваш роутер даёт только 256 кбит/с, к примеру, то естественно никакой браузер не позволит вам работать с большей скоростью.
Параметры подключения
В Internet Explorer существует возможность автоматической диагностики сети выявления проблем с подключением. Программа определит связаны неполадки с обрывом связи, неисправностью модема или неправильно выставленными настройками.
Пользователю следует следить за безопасностью сайтов или наличием антивирусной программы. Вредоносные программы могут изменить настройки Internet Explorer.
После попадания вредоносной программы на компьютер, одним из последствий может быть изменение параметров прокси-сервера. Это повлечет за собой прекращение работы интернета.
Для устранения неполадки, нужно зайти в настройки интернет эксплорер и перейти на настройки сети.
Условные комментарии
Если нужно создать резервный CSS или включить кроссбраузерность JavaScript для ранних версий Internet Explorer, то можете использовать условные комментарии. Они поддерживаются в Internet Explorer 5-9, они используют синтаксис комментариев HTML в сочетании с логическими значениями. В зависимости от логического значения (true или false) код внутри тегов комментариев будет выводиться или скрываться в соответствующих версиях браузера:
<!--> КОД, КОТОРЫЙ БУДЕТ ВЫПОЛНЯТЬСЯ <!--> // если Internet Explorer // если НЕ Internet Explorer // если Internet Explorer 7 // если НЕ Internet Explorer 7 // если Internet Explorer 9 или НИЖЕ // если Internet Explorer 7 или ВЫШЕ // если Internet Explorer 6 ИЛИ 7 // если ВЫШЕ Internet Explorer 6 НО НИЖЕ 9
Код автоматически скрывается во всех браузерах, не поддерживающих условные комментарии. Наглядным примером того, как условные комментарии могут быть эффективно использованы на практике, является HTML5 Boilerplate, который добавляет специфические классы CSS для устаревших версий Internet Explorer:
<!--> <html class="no-js lt-ie9 lt-ie8 lt-ie7" lang=""> <!--> <!--> <html class="no-js lt-ie9 lt-ie8" lang=""> <!--> <!--> <html class="no-js lt-ie9" lang=""> <!--> <!--><!--> <html class="no-js" lang=""> <!--<!-->
Действия по отключению настройки Просмотр / режим совместимости в IE 11
Шаг 1:
- Откройте Internet Explorer (IE 11).
- Нажмите клавишу Alt на клавиатуре, появится строка меню.
- Перейдите на вкладку меню «Инструменты».
- Выберите параметр настроек просмотра в режиме совместимости.
Шаг 2:
- В IE 11 опция Отображение всех веб-сайтов в режиме совместимости недоступна
- Снимите отметку с опции Отображение сайтов интрасети в режиме совместимости
Примечание: Если вы чувствуете, что URL-адрес может получить выгоду от использования режима / режима совместимости, вы можете добавить его в поле «Просмотр в режиме совместимости».
Иногда веб-сайты выглядят не так, как вы от них ожидаете — изображения могут не отображаться, меню могут быть не на своем месте, а текст может быть перемешан. Это может быть вызвано проблемой совместимости между Internet Explorer и вашим сайтом. Иногда это можно исправить, добавив сайт в список просмотра в режиме совместимости.
Согласно Устранение проблем с отображением сайта в режиме совместимости в Internet Explorer 11, чтобы добавить сайт в список :
- Откройте Internet Explorer, нажмите кнопку «Инструменты» и выберите «Параметры просмотра в режиме совместимости».
- В разделе «Добавить этот веб-сайт» введите URL-адрес сайта, который вы хотите добавить в список, а затем выберите «Добавить».
Примечание: Если вы добавляете сайт в , и страница выглядит хуже, проблема может заключаться не в совместимости, и вам следует удалить сайт из списка.
После включения просмотра в режиме совместимости Internet Explorer будет автоматически отображать этот сайт в режиме совместимости при каждом посещении. Вы можете отключить его, удалив сайт из списка совместимости. Не все проблемы с отображением веб-сайтов вызваны несовместимостью браузеров. Прерванное подключение к Интернету, интенсивный трафик или проблемы с веб-сайтом также могут повлиять на отображение страницы.
Чтобы очистить список сайтов :
- Откройте Internet Explorer, нажмите кнопку «Инструменты» и выберите «Свойства обозревателя».
- В разделе «История просмотров» выберите «Удалить».
- В диалоговом окне «Удаление журнала просмотра» установите флажок «Журнал» и выберите «Удалить».
Включение режима совместимости
Если сайт несовместим с internet explorer 11, то в адресной строке появляется специальная кнопка.
Для некоторых веб-страниц эта функция является необходимой, для других – напротив, лишней. Так, если активировать просмотр в режиме совместимости на google.com, то обновленные Google-карты, скорее всего, будут работать неправильно. Другие же сайты, наоборот, будут отображаться некорректно, если данная функция выключена.
Итак, для начала рассмотрим как ее активировать. Заходим из браузера на нужную страницу в сети и нажимаем Сервис. Здесь есть пункт, который позволяет менять параметры режима совместимости. Кликаем на него. Адрес веб-страницы будет прописан в строке, где предлагается добавить сайт в список, просматриваемый в режиме совместимости. Нажимаем на кнопку Добавить, после чего браузер будет корректно отображать ресурс.
Найти раздел Сервис не всегда удается сразу. Поэтому опишу несколько вариантов открытия данного меню.
Щелкнув правой мышью вверху открытого браузера, вы активируете контекстное меню. В нем отмечаем командную строку. После этого вверху появится меню с разделами, где вы найдете и Сервис. Другой способ – проделать то же самое, однако, кликнуть на Строку меню. В обоих случаях настройки браузера изменятся, и панель с этими инструментами останется в верхней части internet explorer.
Если вы хотите, чтобы меню появилось временно, то можете нажать на клавиатуре Alt. Кроме того, открыть необходимое вам окно можно кликнув на кнопки Alt, е, р. При этом должен быть включен русский язык, так как е и р – это не латинские, а русские буквы. Если у вас это не получилось сделать по каким-либо причинам вы всегда можете и поставить другой браузер.
Включение режима совместимости
Если сайт несовместим с internet explorer 11, то в адресной строке появляется специальная кнопка. Для некоторых веб-страниц эта функция является необходимой, для других – напротив, лишней. Так, если активировать просмотр в режиме совместимости на google.com, то обновленные Google-карты, скорее всего, будут работать неправильно. Другие же сайты, наоборот, будут отображаться некорректно, если данная функция выключена.
Итак, для начала рассмотрим как ее активировать. Заходим из браузера на нужную страницу в сети и нажимаем Сервис. Здесь есть пункт, который позволяет менять параметры режима совместимости. Кликаем на него. Адрес веб-страницы будет прописан в строке, где предлагается добавить сайт в список, просматриваемый в режиме совместимости. Нажимаем на кнопку Добавить, после чего браузер будет корректно отображать ресурс.
Найти раздел Сервис не всегда удается сразу. Поэтому опишу несколько вариантов открытия данного меню. Щелкнув правой мышью вверху открытого браузера, вы активируете контекстное меню. В нем отмечаем командную строку. После этого вверху появится меню с разделами, где вы найдете и Сервис. Другой способ – проделать то же самое, однако, кликнуть на Строку меню. В обоих случаях настройки браузера изменятся, и панель с этими инструментами останется в верхней части internet explorer.
Если вы хотите, чтобы меню появилось временно, то можете нажать на клавиатуре Alt. Кроме того, открыть необходимое вам окно можно кликнув на кнопки Alt, е, р. При этом должен быть включен русский язык, так как е и р – это не латинские, а русские буквы. Если у вас это не получилось сделать по каким-либо причинам вы всегда можете удалить internet explorer с Windows 8 и поставить другой браузер.
Как отключить параметр?
В том случае, если сайт перестает нормально функционировать из-за включенного в 11-м IE режима совместимости, придется прибегнуть к одному из способов аннуляции этого параметра. В первую очередь, можно вооружиться методом от обратного, т. е. как включали, так и отключаем. В этом случае для настройки совмещенного режима открываем меню «Сервис», выбираем в нем пункт «Параметры просмотра…», а затем находим в списке добавленных в исключение сайтов тот, с которым возникают проблемы при просмотре, кликаем по нему мышкой и жмем кнопку «Удалить»:
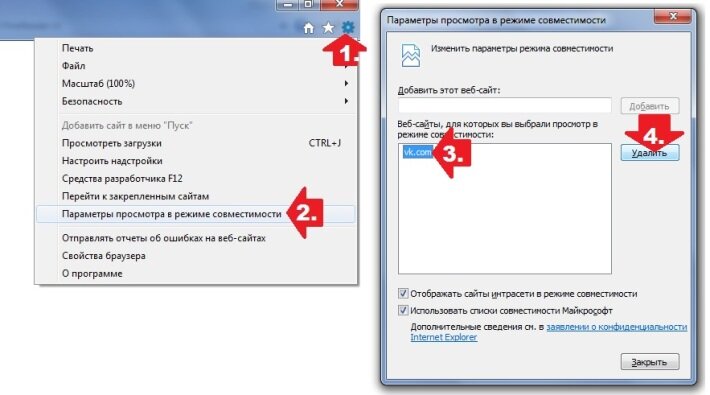
Если проблемного сайта в списке не оказалось, весьма вероятно, что он включен в стандартные списки Windows. В таком случае для решения проблемы с его загрузкой понадобится в окошке «Параметры просмотра…» снять галочку с пункта «Использовать списки…».
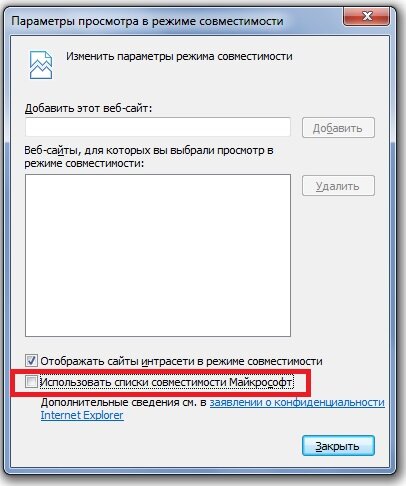
Кроме того, решить проблему с отключением параметра поможет очистка журнала браузера для Windows, то есть удаление истории просмотренных в нем сайтов. Для этого при открытом Internet Explorer в версии 11 жмем Alt, затем кликаем в появившемся меню вкладку «Сервис» и выбираем в предложенном списке соответствующую задачу. Далее ставим галочку напротив пункта «Журнал» и кликаем кнопку «Удалить»:

Вот и все сложности! Справитесь?
Заметки
С технической точки зрения проблема с зоной безопасности возникает, если серверы Blackboard Learn и Blackboard cloud.bb находятся в двух разных зонах безопасности Internet Explorer и одна из этих зон выполняется в защищенном режиме, а другая нет. В такой конфигурации сервер cloud.bb и сервер Blackboard Learn не могут обмениваться данными друг с другом для проверки вашего сеанса. Поэтому сервер cloud.bb сообщает о том, что вход не выполнен.
Таким образом, эту ошибку можно устранить, изменив настройку защищенного режима для одной из зон (с помощью вкладки «Безопасность», как описано выше), чтобы она соответствовала другой зоне. Для этого не обязательно изменять зону для одного из серверов или добавлять его в список надежных сайтов. Тем не менее такие действия могут повлиять на просмотр других сайтов, отличных от Blackboard, или политики просмотра в учреждении.
Рекомендованный и наиболее простой способ настроить браузер для решения этой проблемы — добавить обе записи в зону надежных сайтов, как описано выше.
Ни одна из функций Blackboard Learn не требует просмотра в режиме совместимости. Если этот режим настроен, сервер службы Cloud не может обмениваться данными с сервером Blackboard Learn, когда он получает новые сведения.
Что такое режим совместимости?
Режим совместимости в Windows позволяет запускать программы, предназначенные для работы в более ранней версии Windows, на более новой платформе.
Причина, по которой старые программы не работают на более новых платформах, несмотря на гораздо более мощное оборудование, часто сводится к изменениям в базовой архитектуре операционной системы. Современные операционные системы имеют другие цветовые режимы, новые способы управления памятью, а иногда даже полностью переработанный код ввода-вывода.
Но режим совместимости в Windows позволяет запускать определенную программу в устаревшем режиме. Он эмулирует среду старой архитектуры, чтобы достичь этого подвига. Таким образом, вам не нужно искать более старую систему, чтобы запустить ее или понизить версию вашей системы.
Однако важно помнить, что устаревшая ОС, которую эмулирует режим совместимости, является приближенной, а не точной копией. Таким образом, во время работы программы может быть несколько ухабов на дороге
Теперь, когда вы немного познакомились с режимом совместимости, давайте узнаем, как включить его на вашем ПК.
Определение функций с помощью Modernizr
Библиотека Modernizr, написанная на JavaScript, поможет проверить кроссбраузерность сайта: поддерживается ли в различных браузерах конкретная функция HTML5 или CSS3. Если функция не доступна, то может быть загружен альтернативный CSS или JavaScript-код.
Идея заключается в том, чтобы напрямую определять функциональные возможности браузера, а не пытаться установить его конкретную версию. И на основании этого выводить его функциональные возможности, что является менее эффективным и надежным способом.
Стоит отметить, что Modernizr не добавляет недостающие функции в браузер. Поэтому вам нужно будет предоставить код из резервного CSS или полифилла.
Для начала необходимо скачать полнофункциональную сборку. Позже, когда вы будете готовы к разработке, можно создать пользовательскую сборку со специфическими функциями, которые вы тестируете. Все, что нужно сделать, это добавить класс .no-js в HTML-тег сайта и включить скрипт Modernizr в разделе head после любого CSS-файла:
<!DOCTYPE html>
<html class="no-js" lang="en">
<head>
<meta charset="utf-8">
<title>Modernizr Demo</title>
<link rel="stylesheet" href="normalize.css">
<link rel="stylesheet" href="style.css">
<script src="modernizr.js"></script>
</head>
<body>
<h1>Modernizr Demo</h1>
<p>This is a Modernizr exercise.</p>
<script src="script.js"></script>
</body>
</html>
Класс .no-js используется, чтобы проверить, включен ли JavaScript в браузере пользователя. Если он включен, Modernizr заменит .no-js классом .js. Функция тестирования Modernizr анализирует, поддерживается ли в браузере конкретная функция и генерирует ряд классов, которые добавляются в HTML-элемент. Google Chrome 47.0.2526.111, например, будет возвращать следующие классы объектов.
В настоящее время Modernizr доступен в качестве глобального объекта, который можно вызвать в сочетании с названием функции, чтобы проверить существует ли она. Он возвращает логическое значение (true или false).
Рассмотрим два простых примера CSS и JavaScript.
Пример решения проблем CSS кроссбраузерности: проверка поддержки SVG и предоставление в качестве резервного варианта PNG
В настоящее время наблюдается тенденция к все более активному использованию SVG (Scalable Vector Graphics), но эта графика не поддерживается в IE8 и ниже. Если SVG поддерживается в браузере, Modernizr генерирует CSS-класс .svg. Если SVG не доступен, инструмент добавляет в HTML класс.no-svg. С помощью приведенного ниже CSS браузеры с поддержкой SVG будут использовать обычный класс .logo, в то время как браузеры, не поддерживающие SVG — правила .no-svg:
.logo {
background-image: url('logo.svg');
width: 164px;
height: 49px;
}
.no-svg .logo {
background-image: url('logo.png');
width: 164px;
height: 49px;
}
Пример JavaScript: определение border-radius и добавление соответствующих классов CSS
Округление углов рамки не поддерживается в IE8 и ниже. Мы можем создавать различные CSS-классы, которые применяются в зависимости от наличия функции border-radius:
// Класс для браузера с функцией border-radius
.round-borders {
border-radius: 5px;
}
// Класс для браузера без функции border-radius
.black-borders {
border: 3px solid #000000;
}
Теперь можно использовать JavaScript, чтобы сохранить целевой идентификатор в качестве переменной, а затем через условие добавить классы CSS:
var element = document.getElementById('TestID');
if (Modernizr.borderradius) {
element.className = 'round-borders';
} else {
element.className = 'black-borders';
}
Заключение
Когда речь идет об адаптивном веб-дизайне в устаревших браузерах, не существует какого-то универсального решения
Важно проанализировать аудиторию ресурса, чтобы получить представление о реальной численности пользователей браузеров. Затем нужно тщательно протестировать сайт, чтобы выявить потенциальные проблемы кроссбраузерности
Тщательно выбирая правильные полифиллы, добавляемые в условных комментариях, можно обойти отсутствие наиболее существенных функций HTML5. Кроме этого возможность определения с помощью Modernizr является удобным способом предоставить резервные CSS и JavaScript для устаревших браузеров, в которых отсутствует поддержка современного функционала HTML5 и CSS3.
Включение режима совместимости
Чтобы включить режим совместимости в IE 11, нужно сделать несколько последовательных действий.
Открываем обозреватель и переходим на ресурс, который некорректно загрузился. Затем открываем настройки IE.

В открывшемся меню выбираем раздел «Параметры просмотра в режиме совместимости».

В панели управления есть поисковая строка ввода и окно со списком сайтов, включенных в режим совместимости.
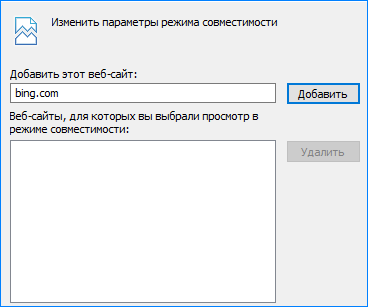
Адрес некорректно отображающегося ресурса вводим в верхней строке и нажимаем «Добавить».

После подтверждения он будет перемещен в нижнее окно.
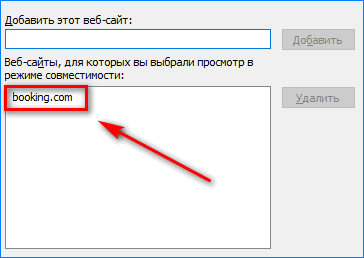
После этого перезапускаем обозреватель и пробуем заново открыть проблемную страницу.
Проанализируйте свою аудиторию
Основной принцип здесь такой: чем выше требуемая кроссбраузерность, тем больше времени потребуется на разработку, что приводит к увеличению стоимости проекта. Чтобы принять взвешенное, экономически обоснованное решение, нужно задать себе следующие вопросы:
- Какова ваша целевая аудитория?
- На какой географический регион нужно настроить таргетинг?
- Какие браузеры и устройства используют ваши посетители?
- Существуют ли в компании или отрасли технические факторы, которые заставляют вас поддерживать конкретные версии старых браузеров?
- Каковы с точки зрения электронной коммерции коэффициенты конверсии и рентабельности различных групп пользователей по версиям браузеров?
Ответив на эти вопросы с помощью статистических данных, например, из Google Analytics, можно получить объективную картину.
Включение режима совместимости
Если сайт несовместим с internet explorer 11, то в адресной строке появляется специальная кнопка.
Для некоторых веб-страниц эта функция является необходимой, для других – напротив, лишней. Так, если активировать просмотр в режиме совместимости на google.com, то обновленные Google-карты, скорее всего, будут работать неправильно. Другие же сайты, наоборот, будут отображаться некорректно, если данная функция выключена.
Итак, для начала рассмотрим как ее активировать. Заходим из браузера на нужную страницу в сети и нажимаем Сервис. Здесь есть пункт, который позволяет менять параметры режима совместимости. Кликаем на него. Адрес веб-страницы будет прописан в строке, где предлагается добавить сайт в список, просматриваемый в режиме совместимости. Нажимаем на кнопку Добавить, после чего браузер будет корректно отображать ресурс.
Найти раздел Сервис не всегда удается сразу. Поэтому опишу несколько вариантов открытия данного меню.
Щелкнув правой мышью вверху открытого браузера, вы активируете контекстное меню. В нем отмечаем командную строку. После этого вверху появится меню с разделами, где вы найдете и Сервис. Другой способ – проделать то же самое, однако, кликнуть на Строку меню. В обоих случаях настройки браузера изменятся, и панель с этими инструментами останется в верхней части internet explorer.
Если вы хотите, чтобы меню появилось временно, то можете нажать на клавиатуре Alt. Кроме того, открыть необходимое вам окно можно кликнув на кнопки Alt, е, р. При этом должен быть включен русский язык, так как е и р – это не латинские, а русские буквы. Если у вас это не получилось сделать по каким-либо причинам вы всегда можете и поставить другой браузер.
Как это устроено
Режим предприятия Internet Explorer — это особый режим совместимости в Internet Explorer 11. Веб-сайт, который загружается в режиме предприятия, отображается так же, как и в Internet Explore 8. Некоторые компании стандартизировали старые версии Internet Explorer и могут использовать внутренние веб-приложения, которые просто не работают. t работают с современными версиями Internet Explorer. Вместо того, чтобы использовать Internet Explorer 8 в Windows XP,
достигнув конца своей долгой жизни
, Microsoft хочет побудить эти компании перейти на современные версии Windows и Internet Explorer.
Веб-сайты не могут запрашивать отображение в этом режиме, и он не будет отображаться в обычных меню в качестве опции для обычных пользователей. Microsoft хочет, чтобы компании предоставили собственный список веб-сайтов, которые будут автоматически загружаться в режиме предприятия. Он также доступен как параметр меню, который можно включать и выключать, но этот параметр меню по умолчанию скрыт и должен быть включен в редакторе групповой политики.
Если все ваши веб-приложения нормально работают в современных версиях Internet Explorer, эта функция не для вас. Однако, если вы застряли в Internet Explorer 8 и не можете отказаться от него, эта функция предназначена для обновления.
СВЯЗАННЫЕ С:
Обзор снимков экрана: что нового в Windows 8.1 с обновлением 1
Включение режима предприятия с групповой политикой
СВЯЗАННЫЕ С:
Что такое «групповая политика» в Windows?
Если вам нужен режим предприятия, скорее всего, вы используете профессиональную или корпоративную версию Windows и будете иметь доступ к
редактор групповой политики
. Вы не можете включить режим предприятия в стандартных версиях Windows 8.1 или Домашних версиях Windows 7.
Чтобы запустить редактор локальной групповой политики, нажмите Windows Key + R, введите gpedit.msc в диалоговом окне «Выполнить» и нажмите Enter.
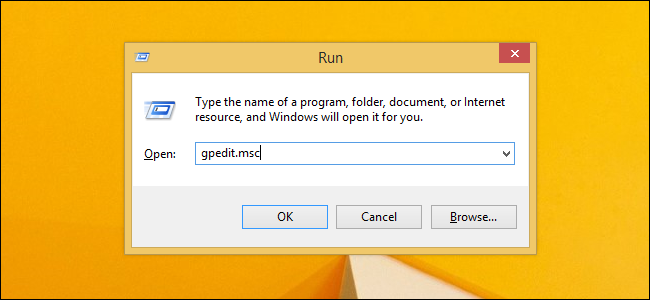
Перейдите в Конфигурация пользователя> Административные шаблоны> Компоненты Windows> Internet Explorer.
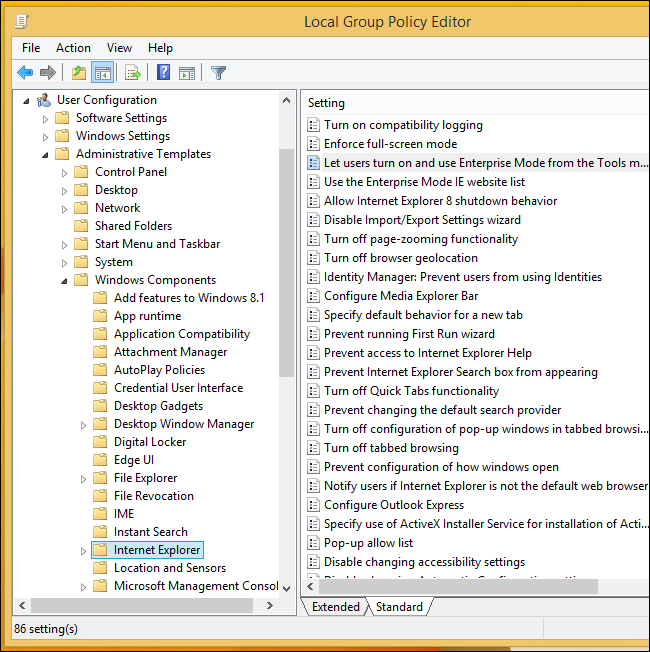
Прокрутите вниз и найдите параметр «Разрешить пользователям включать и использовать режим предприятия» в меню «Инструменты». Дважды щелкните его, установите для него значение «Включено», и пользователи смогут включить режим предприятия вручную.
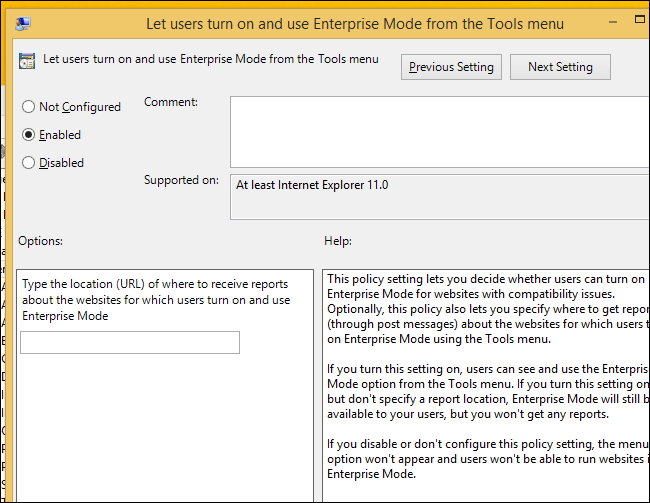
Системные администраторы также могут включить параметр Использовать список веб-сайтов IE в режиме предприятия. Вам нужно будет создать список веб-сайтов, которые вы хотите отображать в режиме предприятия, и сохранить его в файл — на локальном компьютере или на веб-сайте — и ввести здесь адрес этого файла. Internet Explorer загрузит список, прочитает его и отобразит все веб-сайты в нем в режиме предприятия.

СВЯЗАННЫЕ С:
Как узнать, какие параметры реестра изменяет объект групповой политики
В некоторых отчетах указывается, что существуют различные записи реестра, которые можно изменить, чтобы включить эту функцию в домашних или стандартных версиях Windows. Однако похоже, что эти параметры были удалены в окончательной версии Windows 8.1 с обновлением 1. Когда мы
следил за редактором групповой политики, чтобы узнать, какую запись реестра он изменял
, он изменял только запись групповой политики, а не стандартную запись реестра, которую можно было изменить вручную.
Обновить
: Фред Пуллен из Microsoft сообщил нам, что есть еще ключи реестра, которые вы можете изменить, чтобы включить эту функцию в стандартных версиях Windows 8:
Дополнительную информацию о разделах реестра можно найти в
Подробное сообщение в блоге Microsoft о режиме предприятия для Internet Explorer 11
.
Normalize.css и CSS Autoprefixer
Обычно я начинаю новые проекты в CDN со сброса CSS с помощью Normalize.css, который обеспечивает лучшую кроссбраузерность при определении стилей HTML-элементов, используемых по умолчанию, вплоть до Internet Explorer 8. Normalize.css сохраняет нужные стили элементов, нормализует их внешний вид и исправляет ряд ошибок и несоответствий в различных браузерах.
Кроме этого многие устаревшие браузеры не могут интерпретировать неизвестные элементы HTML и свойства CSS. Когда браузер встречает фрагмент HTML или CSS, который он не понимает, то игнорирует его и продолжает процесс отображения. Многие приложения используют вендорные префиксы, чтобы добавить новые, экспериментальные или нестандартные функции CSS до их реализации в спецификации:
// Webkit-браузеры, такие как Chrome и Safari -webkit- // Firefox -moz- // Internet Explorer -ms- // Opera -o-
Проблема заключается в том, что префиксы неудобны в использовании и с ними связано много ошибок. Поэтому я использую плагин CSS Autoprefixer в сочетании с Grunt.
Обычные правила CSS будут обработаны с помощью плагина и к ним будут добавлены префиксы на основе базы данных «Can I Use». Рекомендуется задать в конфигурации версии браузеров, которые нужно поддерживать, например:
options: {
browsers:
}
В качестве примера рассмотрим следующий класс CSS:
.example {
background-image: linear-gradient(top left, #4676dd, #00345b);
display: flex;
transition: 1s all;
}
С помощью CSS Autoprefixer он преобразуется в:
.example {
background-image: -webkit-linear-gradient(top left, #4676dd, #00345b);
background-image: -moz-linear-gradient(top left, #4676dd, #00345b);
background-image: linear-gradient(top left, #4676dd, #00345b);
display: -webkit-box;
display: -webkit-flex;
display: -moz-box;
display: -ms-flexbox;
display: flex;
-webkit-transition: 1s all;
-moz-transition: 1s all;
transition: 1s all;
}
Как изменить домашнюю страницу браузера Internet Explorer
Все изменения похожего типа производятся с помощью настроек программы. Для этого:
- Открыть «Панель управления».
- Выбрать «Свойства обозревателя».
- Перенести взор на вкладку «Общее».
- Указать желаемую домашнюю страницу.
- «ОК».
- Открыть «Интернет Эксплоуер», желаемая страница должна автоматически открыться.
Такая операция может быть проделана через реестр системы. Для этого:
- Открыть меню «Пуск». Выполнить или нажать комбинацию клавиш Win-R.
- Открыть реестр, введя команду regedit.
- Открыть HKEY_CURRENT_USER
- Software.
- Microsoft.
- Internet Explorer.
- Main.
- Найти Start Page и в свойстве вписать адрес новой домашней страницы.
Краткое описание IE 11

Несмотря на регулярные обновления, стандартный браузер для Windows значительно уступает аналогам по следующим критериям:
- встроенные плагины;
- уровень безопасности;
- устаревший движок;
- некорректное отображение страниц;
- количество расширений в магазине;
- ручная настройка многих параметров.
Компания Microsoft официально заявила, что браузер Internet Explorer нельзя использовать при серфинге по сайтам, поскольку у него отсутствует современная защита от вирусов и мошеннического контента.
Обозреватель используется чаще только в местной интрасети различными компаниями и организациями. В крайнем случае, для обзора страниц можно использовать только 11 версию продукта, так как в ней есть несколько функций, усиливающих безопасность. Уровень защиты улучшился за счет изменения проверки элементов DLL на стартовой странице и в поисковой строке. Internet Explorer начал сканировать все загружаемые элементы на наличие подписи.
Что такое режим совместимости в internet explorer 11
Встречаются ситуации, когда веб-страница в internet explorer 11 отображается не очень корректно. Связано это с тем, что в каждой новой версии браузера вид страниц слегка изменялся. В итоге веб-страница начинала выглядеть, мягко говоря, необычно. Чтобы исправить ситуацию, разработчики интегрировали в интернет-обозреватель дополнительную функцию, получившую название Режим совместимости.

Включение режима совместимости
Если сайт несовместим с internet explorer 11, то в адресной строке появляется специальная кнопка. Для некоторых веб-страниц эта функция является необходимой, для других – напротив, лишней. Так, если активировать просмотр в режиме совместимости на google.com, то обновленные Google-карты, скорее всего, будут работать неправильно. Другие же сайты, наоборот, будут отображаться некорректно, если данная функция выключена.
Итак, для начала рассмотрим как ее активировать. Заходим из браузера на нужную страницу в сети и нажимаем Сервис. Здесь есть пункт, который позволяет менять параметры режима совместимости. Кликаем на него. Адрес веб-страницы будет прописан в строке, где предлагается добавить сайт в список, просматриваемый в режиме совместимости. Нажимаем на кнопку Добавить, после чего браузер будет корректно отображать ресурс.
Найти раздел Сервис не всегда удается сразу. Поэтому опишу несколько вариантов открытия данного меню. Щелкнув правой мышью вверху открытого браузера, вы активируете контекстное меню. В нем отмечаем командную строку. После этого вверху появится меню с разделами, где вы найдете и Сервис. Другой способ – проделать то же самое, однако, кликнуть на Строку меню. В обоих случаях настройки браузера изменятся, и панель с этими инструментами останется в верхней части internet explorer.
Если вы хотите, чтобы меню появилось временно, то можете нажать на клавиатуре Alt. Кроме того, открыть необходимое вам окно можно кликнув на кнопки Alt, е, р. При этом должен быть включен русский язык, так как е и р – это не латинские, а русские буквы. Если у вас это не получилось сделать по каким-либо причинам вы всегда можете удалить internet explorer с Windows 8 и поставить другой браузер.
Выключение режима совместимости
Тем, кто хочет выключить функцию режима совместимости в internet explorer 11, для начала следует перейти на рабочий стол. После этого запускаем браузер. В открытом интернет-обозревателе нажимаем Alt для вызова строки меню либо пользуемся другими приведенными выше способами.
Заходим в Сервис, где выбираем Удалить журнал браузера. Устанавливаем метку напротив надписи Журнал и жмем Удалить. Можно выбрать из списка отдельные страницы, для которых вы не хотите использовать данную функцию.
Отключение обновлений списка
Следует отметить, что список сайтов совместимости автоматически обновляется. Данная функция может быть довольно полезной, так как сюда заносятся адреса ресурсов, которые разрабатывались под старые версии браузера, использующих Adobe Flash Player и т. д. Но вы всегда можете отключить обновления.
Для этого необходимо зайти в раздел интернет-обозревателя Сервис. В нем выбираем Параметры функции. Далее снимаем метку рядом со строкой, в которой говорится о загрузке обновленных списков с сайта Майкрософт. Закрываем браузер.
Можно отметить, что режим совместимости – это достаточно полезная функция. Поэтому не стоит торопиться е отключать. Делать это следует лишь в случае, когда из-за ее активации страница не загружается корректно. Однако, подобная ситуация встречается крайне редко. Гораздо чаще все происходит наоборот, и сайт лучше отображается при включенном режиме.


































