Содержание
Хотя сделать снимок экрана чата Telegram с непрерывным шифрованием с помощью iPhone достаточно просто, на телефонах Android это совсем другая история. Telegram по умолчанию отключает скриншоты для секретных чатов на Android, и не все могут его включить.
Где-то в 2017 году Telegram внес изменение в свое приложение для Android, которое не позволяет пользователю захватывать экран в секретных чатах, которые используют шифрование между клиентом. Таким образом, хотя снимок экрана можно сделать в обычных облачных чатах, в разговорах с шифрованием E2E этого сделать нельзя. Однако, если вы используете старую версию Android со старой версией приложения Telegram, вы можете превзойти систему.
Во всех версиях Telegram есть параметр безопасности, который называется «Блокировка паролем», который позволяет вам установить код доступа или ПИН-код для приложения. Когда это включено и настроено, вы можете запретить любому, у кого есть доступ к вашему телефону, также получить доступ к Telegram. После установки пароля или PIN-кода вы можете разблокировать приложение с помощью отпечатка пальца или лица, чтобы вам было не очень удобно.
Теперь вот что отличается: после установки блокировки паролем более старые версии позволят вам включить снимки экрана в секретных чатах, а новые версии — нет.
Для старых версий Telegram добавил эту опцию в конце 2016 года, и она работает по-разному в зависимости от того, какую версию Android вы используете. Если вы используете Android 7.0 или выше, возможно, вы вообще не сможете делать скриншоты в секретных чатах (у нас был смешанный успех), но вы сможете, если используете более раннюю версию Android с старая версия Telegram.
Когда-то в 2017 году Telegram удалил эту опцию из приложения для Android, поэтому для создания снимков экрана в секретных чатах без использования корневых модулей или приложений существует относительно небольшое окно успеха.
Как сделать скриншот на ноутбуке Windows 8
Скриншот – очень полезная функция, которая позволит сделать снимок всего экрана целиком, только выделенной области или активного окна. Существуют различные способы, которые помогут Вам сделать скриншот на ноутбуке с установленной операционной системой Windows 8. В статье я расскажу некоторые из них.
Как и в предыдущих версиях Windows, снимок экрана на компьютере, с установленной Windows 8, позволяет сделать клавиша PrtSc . На ноутбуках она также присутствует и выполняет ту же функцию. Но если на кнопке, PrtSc выделено синим цветом, а над ним есть еще какая-нибудь надпись белого цвета, например, Insert, то для получения скриншота, надо вместе с PrtSc нажать кнопочку Fn .
Если Вы хотите сделать снимок только активного окна, нажмите комбинацию Alt+PrtSc , или, если у Вас PrtSc выделен синим – Fn+Alt+PrtSc .
И в первом, и во втором случае, снимок экрана будет сохранен в буфере обмена. Теперь понадобится открыть любой графический редактор: Paint, Photoshop или другой, и нажать комбинацию Ctrl+V – скриншот добавится в него и можете его редактировать, как Вам нужно. Вставить скриншот с помощью этой же комбинации можно и в Word, но там способов редактирования будет поменьше, да и как изображение на компьютере Вы его сохранить не сможете.
Сделать скриншот в Windows 8 также можно с помощью стандартных «Ножниц» . Найти их можно или через «Поиск» , или развернув экран Metro поискать приложение там. Если Вам не привычно работать с плиточным интерфейсом Metro, прочтите, как вернуть кнопку Пуск в Windows 8.
Запустите приложение и выделите нужную область экрана. Затем Вы сможете выполнить элементарное редактирование изображения и сохранить его на компьютере.
Помимо этого, в операционной системе Windows 8 разработчики предусмотрели еще один, очень даже удобный способ, который позволит сделать мгновенный снимок экрана и автоматически сохранит его на компьютере.
Для этого Вам понадобится нажать комбинацию Win+PrtSc или Fn+Win+PrtSc – если у Вас ноутбук и надпись PrtSc на кнопке не одна. Экран немного затемниться и все будет готово.
Найти снимок Вы сможете: «Библиотека» – «Изображения» – в папке «Снимки экрана» . Сохраняются они в формате .png и нумеруются по порядку. Даже если Вы удалите все снимки из данной папки, следующий сделанный скрин все равно будет пронумерован не с (1).
Если Вы хотите сделать, чтобы нумерация скриншотов опять началась с (1), необходимо внести некоторые изменения в реестр. Для этого нажимаем комбинацию Win+R – появится окошко «Выполнить» . В строке «Открыть» впишите regedit и нажмите «ОК» .
Откроется «Редактор реестра» , в нем найдите ветку реестра по пути, который подчеркнут внизу на рисунке ниже. Затем кликните два раза мышкой по параметру «ScreenshotIndex» . В открывшемся окне нужно изменить число в поле «Значение» . У меня там написано 5, значит, следующий скриншот будет автоматически назван «Снимок экрана (5)» . Измените значение на 1, и нумерация скриншотов опять начнется сначала.
Эти способы помогут сделать снимки экрана, как владельцам ноутбука, так и компьютера с установленной операционной системой Windows 8.
Как создать секретный чат
2.1 IOS
- Нужно нажать на иконку с карандашом;
- После этого нужно выбрать пункт «Новый секретный чат»;
- Осталось только добавить контакт того, с кем нужно переписываться и готово.
Android
Для Android все так же.
Ищем в правом нижнем углу иконку с карандашом и нажимаем на нее (но можно просто провести пальцем слева направо);
- Далее нажимаем на кнопку «создать секретный чат»;
- Затем добавляем вашего собеседника. Готово.
Можно ли создать секретный чат Телеграм на ПК?
Оригинальное приложение Телеграма для ПК не поддерживает создание секретных чатов. Однако это все равно возможно сделать с помощью сторонних программ. Потребуется скачать программу BlueStacks. Чтобы создать чат на компьютере, нужно найти скачанный установщик программы BlueStacks и установить ее. По сути эта программа — эмулятор системы смартфона.
После установки нужно зайти в мессенджер и нажать на иконку главного меню, которая находится в верхней части экрана. Выглядит она как три горизонтальные полоски.
Дальше нужно выбрать пункт «Создать новый секретный чат», выбираете собеседника из доступных контактов и создаете его. Но есть нюанс. Если один участник чата сидит с телефона, а другой с компьютера, то создать чат не получится. Нужно чтобы оба пользователя сидели на одной и той же версии мессенджера. Таким образом, чтобы общаться через такой чат на компьютере — собеседнику придется проделать то же самое, что и вы.
Какие могут возникнуть ошибки, при создании секретного чата
Если контакт, который вы пытались добавить в чат, отклонил приглашение и появилось уведомление «Секретный чат отменен».
В таком случае ничего нельзя поделать, если один из пользователей не соглашается, то начать не получится. Стоит объяснить причину приглашения или выслать его заново.
Если не получается создать секретный чат на ПК
Компьютерная версия Телеграма их не поддерживает. Но в теории это возможно, если следовать инструкции под пунктом 2.3
Если чат все же взломали и произошла утечка информации
Так как на данный момент еще никому не удавалось сделать это, то такой вариант очень маловероятен. Скорее всего причиной утечки стал сам собеседник, у которого похитили телефон. Так же он мог по неаккуратности позволить увидеть стороннему лицу информацию, которая хранилась в этой переписке.
Не делается скриншот. Что делать
Начнём с банального. Если телефон не даёт сделать скриншот, а на экране не появляется никаких уведомлений, скорее всего, всё дело в комбинации клавиш, которые вы нажимаете. Тут дело может быть либо в том, что вы нажимаете не те кнопки, либо в том, что одна из кнопок, которые отвечают за создание скриншота вышли из строя.

Если не получается сделать скриншот, возможно, дело в том, что вы нажимаете не те кнопки, или они просто вышли из строя
Как правило, скриншот на телефоне можно сделать по нажатию клавиши питания и клавиши уменьшения (а в отдельных случаях увеличения) громкости. Чтобы понять, работают ли они, попробуйте понажимать на них по отдельности. Если всё в порядке, приложите пальцы к каждой из клавиш (питание+уменьшение громкости) и одновременно на них нажмите – результатом должен стать скриншот.
Как понять, что сделал скриншот? На самом деле всё просто. Чаще всего смартфон сам сообщает об этом – либо уведомлением, которое можно увидеть в шторке уведомлений, либо миниатюрой скриншота, которая появляется в углу экрана, позволяя нажать на неё, чтобы отредактировать или быстро отправить кому-то через мессенджеры, соцсети или по почте. Но, если уведомлений не было, попробуйте поискать скриншоты в Галерее. Как правило, они хранятся в отдельном альбоме, который так и называется – «Скриншоты».
Что нужно сделать, чтобы удалить секретную беседу
Удалить такую беседу можно без проблем в любой момент времени.
Для ее удаления на телефоне Андроид придется сделать такие шаги:
- Открываем Телеграмм.
- Затем выбираем нужную беседу.
- Кликаем по многоточию, которое расположено в правой верхней части.
- Потом выбираем категорию «Удалить чат».
- Подтверждаем свои действия. После этого данный диалог будет удален и восстановить его не получиться.
На смартфонах Айфон:
- Делаем свайп влево на нужном диалоге.
- Кликаем по кнопке Удалить.
- Далее нажимаем «Удалить у меня и Имя_собеседника».
- Удаление чата можно отменить. На это дается 5 секунд. Таймер обратного отсчета расположен в левом нижнем углу. Если в течение 5 секунд действие не отменить, то диалог будет удален полностью.
Как сделать скриншот экрана на компьютере или ноутбуке в Windows
Нужно открыть то, что хотим заскринить и нажать на кнопку Print Screen (может называться Prt Scr SysRq, Prtsc). Обычно она расположена в правой верхней части клавиатуры, как показано на изображении:
На ноутбуках для снятия скриншота может понадобиться нажать не одну клавишу, а комбинацию Fn + Print Screen. Связано это с тем, что на ноутбуках используется урезанная клавиатура, и одна клавиша может отвечать сразу за 2 функции. Для активации второй функции требуется удерживать клавишу «Fn», которая обычно расположена слева в нижней части клавиатуры.
И так, после нажатия на Print Screen (или Fn + Print Screen на ноутбуке) мы сделали скриншот, но он пока ещё находится в памяти компьютера, поэтому его нужно сохранить. Для этого заходим в меню Пуск > Все программы > Стандартные > Paint и нажимаем комбинацию клавиш Ctrl + V. При необходимости можно отредактировать изображение (обрезать, выделить цветом и т.д.). Когда всё готово, нужно выполнить последний шаг, нажимаем Файл > Сохранить как и задаём имя файлу.
Как сделать скриншот
Скриншоты давно помогают нам запечатлеть важные моменты жизни, бизнес-планы или даже смешные моменты из видеороликов. Однако, не все еще знают, как же сделать скриншот как на телефонах, так и на компьютерах. Сделать это очень просто и быстро. Далее разберемся как быстро сделать скриншот в телеграмме и не потерять его.
На Android
С учетом того, что android девайсов на данный момент существует большое количество, комбинация создания скриншота может отличаться. Для уточнения советуем обратиться к разработчику вашего телефона.
Для того, чтобы сделать скриншот на телефоне, зажмите такие клавиши как: кнопка «Home» + кнопка блокировки или кнопка громкости + кнопка блокировки. После выполнения правильной комбинации клавиш выполняется снимок экрана. Выглядит это так:
Как мы видим, после комбинаций определенных клавиш происходит снимок экрана и нас уведомляют о том, что происходит сохранение снимка экрана. Для того, чтобы в дальнейшем воспользоваться скриншотом необходимо всего лишь перейти в галерею устройства и открыть сохраненный снимок экрана.
Для создания скриншота на айфоне понадобится такая комбинация клавиш как: нажатие кнопки «Home» и кнопки блокировки экрана . После комбинации произойдет снимок экрана телеграмма, а также вы можете отредактировать свой снимок после того как он сохранится. Выглядит это так:
Как видно на экране, снизу в углу появилось небольшое окошко, после нажатия которого вы можете отредактировать снимок экрана.
На компьютере
Ситуация со снимком экрана на компьютере выглядит немного иначе. Для этого потребуется встроенная утилита «Paint» и одна клавиша «Print Screen».
Инструкция как сделать скриншот в телеграмме на компьютере:
- Открываем программу Telegram и нажимаем клавишу «Print Screen» на клавиатуре, которая расположена немного выше клавиш-стрелочек.
- Далее переходим в программу Paint. Открываем «Пуск», вводим в поисковом запросе «Paint» и открываем программу.
- Программа открылась. Нажимаем сочетание клавиш «Ctrl-V», после чего ваш скриншот появится в программе.
- Осталось теперь его сохранить. Нажимаем верхний левый угол, переходим во вкладку «Сохранить как» и сохраняем в нужную папку скриншот.
Теперь вы знаете как сделать скриншот в телеграмме на различных устройствах. Для этого следует знать всего лишь несколько комбинаций клавиш.
telegrammix.ru
Отключите инкогнито в мобильном браузере в Firefox
Чтобы делать скриншоты в режиме инкогнито, при навигации в мобильном браузере Firefox:
- На Андроид должна быть установлена последняя версия браузера, если это не так обновите приложение через Google Play.
- Откройте браузер Firefox.
- Чтобы войти в основное меню браузера, нажмите на кнопку с тремя точками. Они находятся справа, либо вверху, либо на панели внизу, в зависимости от настроек браузера.
- Выберите пункт «Настройки».
- Прокрутите экран вниз и тапните по пункту «Приватный просмотр».
- В новом окне установите переключатель «Разрешить снимки экрана при приватном просмотре в положение» в положение “Включено”.
Дополнительные вопросы и ответы
Можно ли удалить политики безопасности?
Если вы установили приложение Google Apps Device Policy, его отключение или удаление может запретить применять политики безопасности на устройстве.
- Запустите приложение «Настройки» и выберите «Безопасность».
- Выберите один из следующих пунктов:
- «Выберите администраторов устройства»
- «Администраторы устройства»
- Снимите выделение приложения Device Policy.
- Нажмите «Деактивировать», затем «ОК».
Для удаления приложения:
- Откройте один из следующих пунктов:
- Настройки > Приложения > Управление приложениями
- Настройки > Приложения
- Нажмите на приложение.
- Выберите «Удалить» или «Отключить», затем нажмите OK.
Если устройство выдали вам на работе с предустановленным приложением Device Policy или если вы настроили своё устройство как рабочее, можно снять регистрацию связанных с приложением учётных записей и затем деактивировать или удалить его.
- Запустите приложение Google Apps Device Policy.
- На странице «Статус» нажмите «Отменить регистрацию» для зарегистрированных вами на устройстве учётных записей.
- Перейдите по одному из следующих путей:
- Настройки > Приложения > Управление приложениям
- Настройки > Приложения
- Нажмите на приложение.
- Нажмите «Удалить» или «Отключить», затем OK.
Также можно выполнить сброс настроек устройства до заводских, чтобы избавиться от приложения. Для начала рекомендуется сделать резервную копию данных, поскольку все данные, приложения и настройки будут удалены. Вот как выполняется сброс настроек до заводских:
- Запустите «Приложения» на домашнем экране.
- Выберите Настройки > Резервное копирование и сброс.
- Выберите «Сброс настроек до заводских».
- Нажмите «Сбросить устройство».
- Нажмите «Удалить всё».
Как включить возможность скриншотов в Telegram для Android
Людям, которые только начали пользоваться Telegram, нужно разобраться в тонкостях программы.
Подробные инструкции и алгоритм действий включения скриншота экрана для секретного чата:
- Установить пин-код или пароль в пункте «Passcode Lоck». Подраздел можно найти в настройках Telegram «Setting», перейдя в раздел безопасности «Privacy and Security». Аутентификационные данные могут представлять собой 4-разрядный код или буквенный пароль (защита от взлома).
Вне зависимости от выбора пользователя (PIN-код или пароль) также используют сканер отпечатков пальцев «Unlock with Fingerprint», чтобы разрешить доступ в приложение Telegram.
- Открыть доступ к созданию скриншотов. После установки пароля в разделе «Passcode Lоck» появится опция «Allоw Screen Capture». Нажатием переключателя активируется доступ.
- Оповещение о снимке экрана. В Telegram попытка получения рассматриваемого изображения появляется в основном чате. Как только опция активирована во время скрина, собеседник получит уведомление: » *Наименование контакта* took a screenshot«. Такое же сообщение получит и сам отправитель.
- Решение проблем. Бывают случаи, когда после выполнения всех указанных пунктов пользователь по-прежнему не может делать скриншоты в секретном разделе. Тогда нужно убедиться в использовании системы андроид версии ниже 7.0. Если все в порядке, нужно перезапустить программу. Если проблема осталась, Телеграм стоит удалить и установить повторно. Иногда бывают системные сбои, которые устраняются повторным скачиванием.
Топ фишек секретных чатов.
Все, что упоминалось в статье можно расценивать как фишки, но вот самые интересные:
- Невозможность продолжить переписку на другом устройстве
- С помощью таймера можно настроить автоматическое удаление сообщений;
- Можно создавать бесконечное множество секретных чатов, в то же время у обычных есть ограничение на несколько штук с одним и тем же пользователем;
- Сделать снимок экрана возможно только на iPhone, но при этом появится уведомление об этом действии.
- Невозможность закреплять сообщения в шапке переписки
- Невозможность изменить отправленное сообщение
Автоуничтожение сообщений.
Сообщения, отправленные в такой чат можно удалить вручную или автоматизировать это. Проще всего сделать это с помощью функции самоуничтожения сообщений. В таймере можно задать нужное вам значение, которое начнет идти, как только сообщение будет прочтено. По истечению времени — сообщение безвозвратно удаляется.
Это пригодится тем, кому важно, чтобы сторонний человек не прочел сообщение, ведь даже если у собеседника отберут телефон, то с помощью данной функции от сообщения ни останется ни следа. Но это в крайнем случае
Для просто личных разговоров эта функция необязательна.
Вот, какое приходит уведомление, при установке таймера:
Все отправленные картинки, при поставленном таймере в менее, чем 1 минуту, будут видны только если удерживать на них палец или же при полном открытии изображения
Чтобы установить таймер, нужно:
- Зайти в чат;
- Нажать на три точки в правом верхнем углу;
- Выбрать пункт «Включить удаление по таймеру»;
- Выставляете нужно значение и нажимаете «Готово»;
- При успешном применении появится уведомление о включенной функции, а возле аватара собеседника появится иконка со значением, которое вы установили в таймере.
Когда стоит использовать секретный чат?
Необходимость в использовании секретного чата возникает, когда два пользователя нуждаются в полностью приватном и безопасном общении в сети, которое будет скрыто от всех, кроме них самих. Там можно обсуждать что угодно. Деловая, семейная, да и просто личная информация. Именно для таких случаев нужны секретные чаты.
Прочитать или расшифровать сообщения из этого чата будет невозможно, благодаря особому шифру, который там используется.
Можно ли получить доступ к своему секретному чату, если сменился телефон?
Если телефон поменялся, то даже если войти в аккаунт, где он был создан, получить доступ к нему будет невозможно, поскольку чат привязывается к телефону, на котором началось общение. Чат останется, если вы не устанавливали таймер самоуничтожения, но доступ к нему будет только у вашего собеседника. Конечно же при условии, что он тоже не сменил телефон. Если телефоны сменили оба пользователя или чат удалился по истечению времени, то восстановить доступ к нему будет невозможно.
Также не стоит забывать, что этот чат не будет показываться ни в приложении для ПК, ни в браузерной версии Телеграма.
Как сохранить видео и фото из Телеграма на компьютер?
Мне известны 3 способа, как можно скачать (сохранить) фото или видео с чата Телеграмм на компьютер.
Расскажу о каждом из них подробнее.
1 способ
Можно установить на компьютер приложение Телеграмм, дистрибутив возьмите на официальном сайте.
Далее всё будет достаточно просто:
1) Откройте переписку, где находится нужный вам файл.
2) Щёлкните по фото / видео правой кнопкой мыши, в появившемся контекстном меню выберите пункт «Сохранить как».
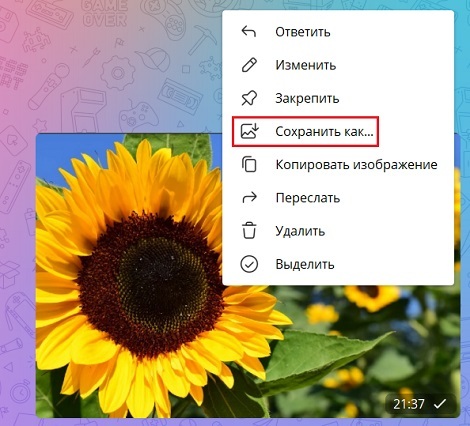
3) Откроется окно сохранения файла. Просто выбираем место, куда его нужно сохранить, и всё.
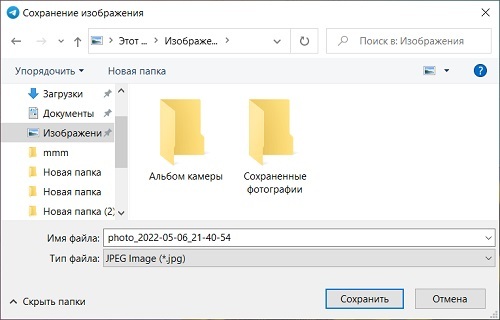
Если вам нужно использовать фото или картинку в каком-то документе, слайде презентации и т.п., то можно сделать проще. В вышеуказанном меню выберите пункт «Копировать изображение». И после этого вставьте его куда вам нужно с помощью комбинации клавиш Ctrl + V или команд вставки (например, «Правка» -> «Вставить»).
2 способ
Можно соединить смартфон или планшет с помощью USB-кабеля с компьютером, а затем взять файлы из соответствующего каталога.
В файловой структуре вашего устройства будет папка под названием Telegram, а в ней — отдельные папки для фото, видео, музыки и документов.
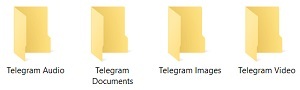
Иногда бывает, что Телеграм не сохраняет ничего в эти папки — или если память устройства заполнена, или вы в настройках приложения отключили автоматическое сохранение файлов.
В этом случае можно поступить так:
1) Открыть чат и щёлкнуть по фотографии, чтобы её просмотреть.
2) Затем вверху нажмите на 3 точки, и в появившемся меню выберите «Сохранить в галерею».
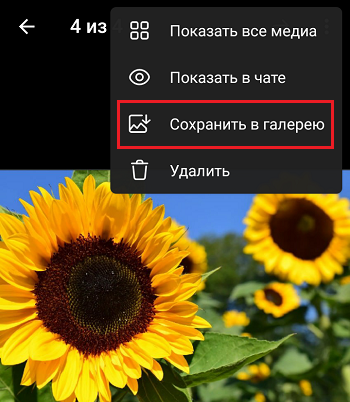
3) Теперь в памяти смартфона/планшета найдите папку Pictures, а в ней — папку Telegram.
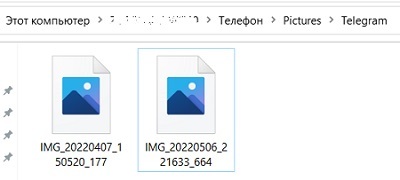
В этой папке и будет нужный файл.
3 способ
Это менее очевидный вариант, но в некоторых случаях он тоже может быть применим.
1) В окне просмотра фотографии обязательно будет кнопка «Поделиться», вот наглядный скриншот:

Нажмите на эту кнопку.
2) Теперь появятся различные варианты, куда можно передать эту фотографию:
Допустим, можно загрузить её в свое хранилище на сервисах Яндекс Диск или Гугл Фото. Или отправить по электронной почте.
Как настроить и пользоваться секретным чатом в Телеграм?
Он настраивается и создается автоматически после добавления собеседника в чат, но помимо этого вы можете сделать что-то еще. Например, установить таймер самоуничтожения. Установите время, и как только чат закончится, он будет удален. Остальные функции автоматизированы.
Также стоит проверить, совпадают ли ключи шифрования собеседника или нет. Для этого нужно перейти к общим материалам диалога (фото, видео и другие вложения) и проверить ключ на схожесть. Если они совпадают у обоих собеседников, то все нормально.

Вы можете использовать его как обычно. Однако есть ряд ограничений:
- Пересылка сообщений запрещена;
- Сопоставление возможно только в том случае, если оба пользователя находятся в сети. Рекомендуем также узнать о том, как найти чат в Телеграме.
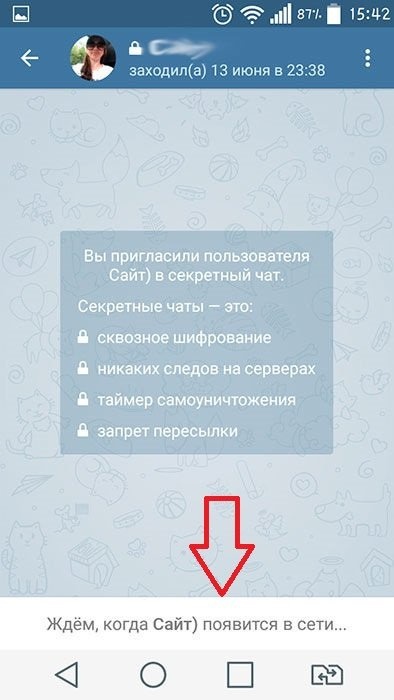
Это то, что пишут, когда собеседник не в сети.
Можно ли сделать скриншот в telegram?
Telegram — ведущее приложение для мобильных телефонов, предоставляющее возможность вести переписку через интернет. Ее разработчики с каждым годом усовершенствуют и добавляют недостающие опции для удобства пользователей.
Перед началом работы пользователь должен убедиться в существовании возможности скриншота в Telegram. В основном программа предназначена для действий с мобильными устройствами, где изображения с экрана делают с помощью системных методов. В случае отсутствия опции существуют дополнительные программы типа «Ножниц», позволяющие сделать скрин.
Простой чат в системе Android не ограничивается сохранением переписки с помощью скринов. Но почему нельзя использовать screen в секретном окне?
В зашифрованной переписке опция снимка заблокирована, привычное нажатие клавиш не сработает. Вырезать картинку с помощью другого системного продукта не получится, потому что секретный чат доступен только для мобильных телефонов.
Опция скриншотов в Telegram на Andoid зависит от версии операционной системы.
В 2016 году в чатах появилась новая функция «Защита от создания скриншотов». Она может быть активирована только в версиях ниже 7.0.
В операционной системе уровня 2.3 не предусмотрена возможность скрина в Telegram на мобильном. Пользователи андроида 3.2 могут сделать screen в простом формате переписок нажатием кнопки «Недавние программы». В более новых устройствах снимок экрана создается одновременным удерживанием кнопок «Питание» и «Понижение громкости».
Что такое в телеграмм скриншоты steam
К примеру, можно частенько услышать: «Я тебе в чат скину свой скрин из steam». А ты сиди и гадай: что же собеседник хотел сказать? Чтобы объяснить природу этого выражения, нам придется немного отклониться от темы мессенджера.
Сейчас, в век цифрового безумия, почти никто не покупает материальные вещи, довольствуясь их электронной версией. То есть, вместо альбома с музыкой покупают записи в формате .mp3, бумажную книгу заменяют загрузкой .fb2 в читалки, новую шпагу для фехтования заменяют приобретением меча в популярной РПГ.
Эта же судьба постигла и игры. Сейчас диски с любимым развлечением считаются удовольствием только для богатых людей: красивая обложка, коллекционные статуэтки, масса инструкций и красивых книг.
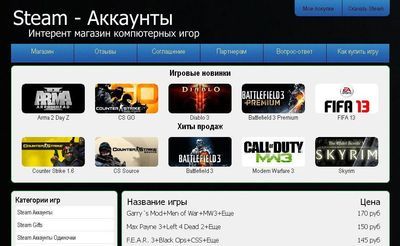
Большинство людей покупают игры через Steam ― специальный электронный магазин, устанавливаемый на компьютер через программу.
Он позволяет:
- Покупать игры и запускать их.
- Смотреть количество проведенных в игре часов.
- Получать достижения за какие-либо определенные действия.
- Общаться с людьми.
- Играть с ними на одном, специально выделенном сервере.
- Загружать и слушать любимую музыку
Скриншоты из этого клиента обычно присылают с целью похвастаться, мол: «Смотри, сколько часов» или «Глянь, какая ачивка».
Думаем, вам будет полезно прочесть — где игры в телеграмме.
Что ж, с понятиями разобрались. Пришло время перейти к практической части.
Другие решения
Если у вас устройство от предприятия, можно связаться с IT-отделом и узнать, было ли данное ограничение установлено целенаправленно и можно ли его устранить.
Ограничения в приложениях с высоким уровнем безопасности
Некоторым приложениям требуется высокий уровень безопасности. Это могут быть банковские программы и приложения управления деньгами, хранилища конфиденциальной информации и т.д. Возможность делать снимки экрана в них может быть отключена.
Приложения вроде Netflix могут отключать создание скриншотов ради защиты авторских прав.
Приложения или модель вашего устройства могут позволять снимать ограничения на создание скриншотов. Зайдите в настройки приложения или устройства для просмотра доступных вариантов.
Как сделать скриншот в Telegram

Иногда необходимо делать снимки экрана истории переписки, например, чтобы сохранить важные данные. В телеграм не всегда можно сделать снимки экрана.
Как сделать скриншот в Телеграмме?
Скриншот в мессенджере делается при помощи стандартных инструментов.
Компьютер
Для того, чтобы сделать скриншот экрана переписки в телеграм на компьютере, нужно открыть переписку и нажать на клавиатуре PrintScrin. Это стандартная опция, позволяющая сделать снимок экрана. Также существует большое количество программ, позволяющих не только сохранить снимок экрана в виде картинки, но и просто залить его на сервер, а себе оставить ссылку. Также программы позволяют выбирать область экрана, которую нужно снять. К самым популярным относятся:
- Movavi Screen Capture;
- Monosnap;
- Joxi;
- QipShot;
- LightShot.
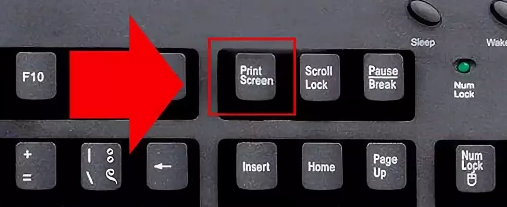
Если у вас установлена какая-либо из этих программ, то при нажатии на клавишу PrintScrin, автоматически откроется та, которая находится в трее. На экране возникнет затемненная область, а в месте указателя мышки будет точка с расходящимися горизонтальной и вертикальной линией. При нажатии на клавишу мыши, будет захвачена та область экрана, которая вам необходима.
Андроид
Скриншот экрана на устройствах с Анроид можно сделать несколькими способами:
- Стандартной функцией, потянув на себя верх экрана и нажав значок «снимок экрана».
- Одновременно зажать клавиши уменьшения громкости и питания до тех пор, пока в верхней части экрана не появится соответствующий значок.
- Одновременно зажать клавиши «домой» и питания до появления значка.
- Одновременно зажать клавиши «домой» и «назад».
- Этот способ подходит для некоторых новых моделей Самсунг – просто проведите ребром ладони по экрану. Функция активируется в меню «настройки».
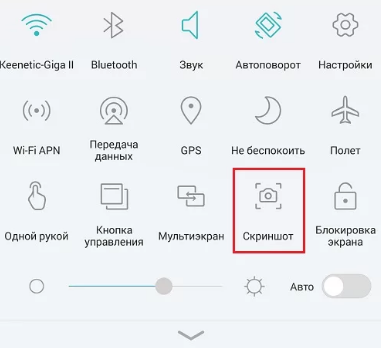
Айфон
На Айфон сделать скриншот можно двумя способами. Откройте телеграм и историю переписки, которую вы хотите сохранить. Зажмите клавиши «Домой» и режима сна/пробуждения. В верхней части экрана появится значок скриншота. Если кнопки не работают, то нужно использовать функцию AssistiveTouch. Для ее активации:
- Зайдите в меню настройки.
- Выберите «Основные».
- Выберите «Универсальный доступ».
- Прокрутите экран вниз и найдите AssistiveTouch.
- Включите ее.
- На экране появится серый квадрат. Его можно переместить в любую точку дисплея.
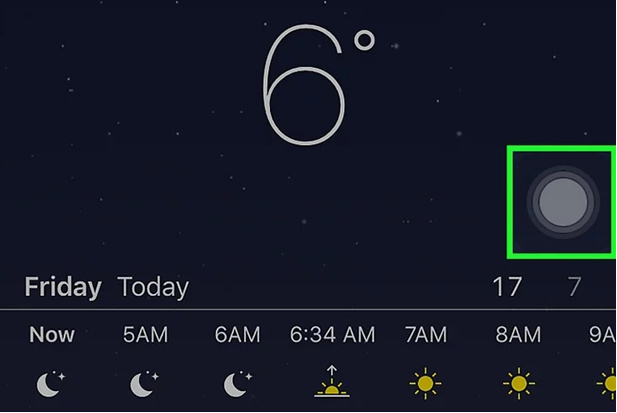
- На экране Айфон откройте телеграм в том месте, которое вы хотите «сфотографировать».
- Нажмите на серый квадратик.
- В открывшемся меню выберите «Устройство»> «Еще»> «Скриншот».
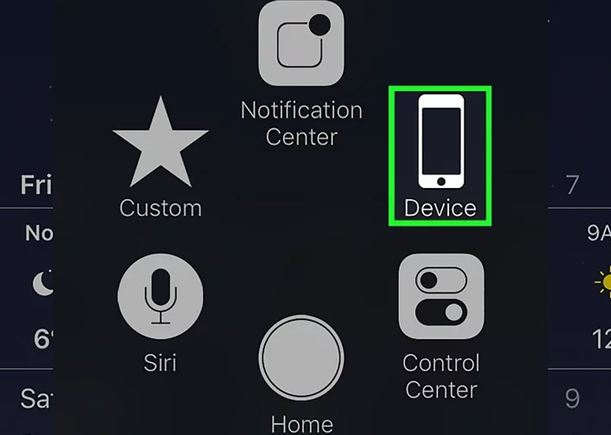
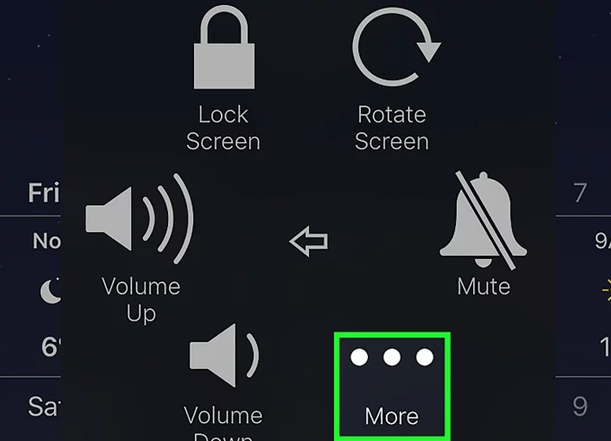
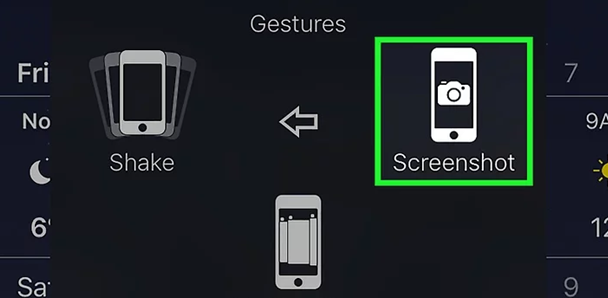
Как сделать скриншот секретного чата?
Сделать скриншот секретного чата на Айфон можно так, как описано выше. На Андроид сделать снимок экрана нельзя, если включен запрет на создание скришнотов. Если опция выключена, то создание снимка экрана производится, согласно выше написанной инструкции.
Видно ли, когда делаешь скриншот?
Если вы делаете снимок экрана обычного чата, то другие пользователи этого не видят. При создании скриншотов в секретном чате собеседнику приходит уведомление о том, что был сделан снимок экрана.
Как сделать скриншот самоуничтожающиеся фотографии?
Самоуничтожающиеся медиафайлы в Телеграм можно отправлять и в обычные чаты. В этом случае вы можете сделать скриншот одним виз выше описанных способов, но собеседник в любом случае получит уведомление о том, что вы это сделали.
Проще всего в данном случае использовать второе устройство и сфотографировать экран. Вы получите нужный снимок, а абонент ничего об этом не узнает.
Как запретить делать скриншот в Телеграме?
Чтобы запретить возможность делать снимки экрана в приложении Телеграм, нужно активировать возможность блокировки программы при помощи пароля. Для этого:
Перейдите в настройки приложения.
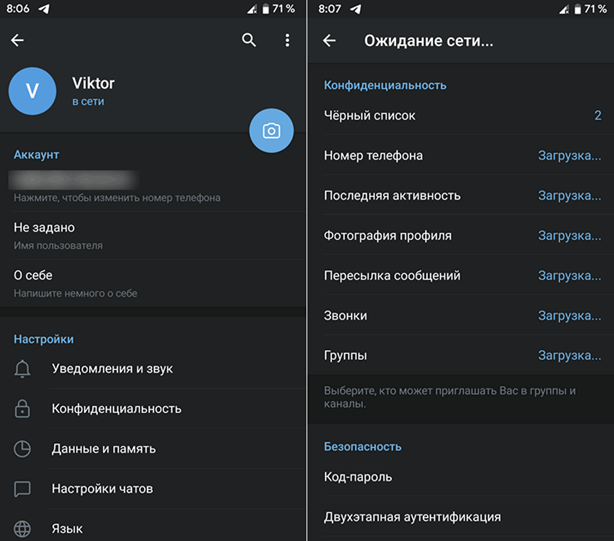
Выберите «Конфиденциальность»> «Код-пароль». Задайте пароль для защиты данных.
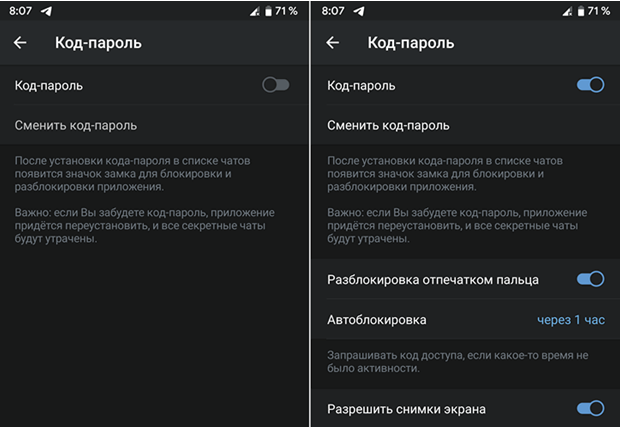
Далее перейдите в «Настройки» -> «Конфиденциальность» -> «Код-пароль». Здесь вам будет предложено задать пароль для защиты приложения.
Второй способ запрета скриншотов – создать секретный чат.
Чтобы разрешить скриншоты в Телеграм нужно в настройках Кода-пароля перевести ползунок в положение «Вкл».
Как сделать скриншот
Скриншоты давно помогают нам запечатлеть важные моменты жизни, бизнес-планы или даже смешные моменты из видеороликов. Однако, не все еще знают, как же сделать скриншот как на телефонах, так и на компьютерах. Сделать это очень просто и быстро. Далее разберемся как быстро сделать скриншот в телеграмме и не потерять его.
На Android
С учетом того, что android девайсов на данный момент существует большое количество, комбинация создания скриншота может отличаться. Для уточнения советуем обратиться к разработчику вашего телефона.
Для того, чтобы сделать скриншот на телефоне, зажмите такие клавиши как: кнопка «Home» + кнопка блокировки или кнопка громкости + кнопка блокировки. После выполнения правильной комбинации клавиш выполняется снимок экрана. Выглядит это так: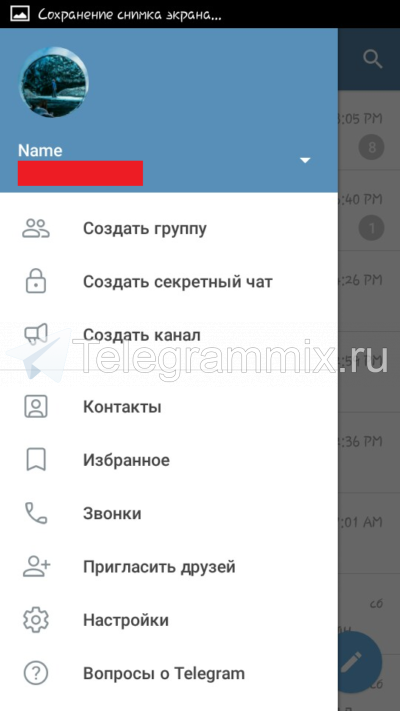
Как мы видим, после комбинаций определенных клавиш происходит снимок экрана и нас уведомляют о том, что происходит сохранение снимка экрана. Для того, чтобы в дальнейшем воспользоваться скриншотом необходимо всего лишь перейти в галерею устройства и открыть сохраненный снимок экрана.
На iPhone
Для создания скриншота на айфоне понадобится такая комбинация клавиш как: нажатие кнопки «Home» и кнопки блокировки экрана. После комбинации произойдет снимок экрана телеграмма, а также вы можете отредактировать свой снимок после того как он сохранится. Выглядит это так:
Как видно на экране, снизу в углу появилось небольшое окошко, после нажатия которого вы можете отредактировать снимок экрана.
На компьютере
Ситуация со снимком экрана на компьютере выглядит немного иначе. Для этого потребуется встроенная утилита «Paint» и одна клавиша «Print Screen».
Инструкция как сделать скриншот в телеграмме на компьютере:
- Открываем программу Telegram и нажимаем клавишу «Print Screen» на клавиатуре, которая расположена немного выше клавиш-стрелочек.
- Далее переходим в программу Paint. Открываем «Пуск», вводим в поисковом запросе «Paint» и открываем программу.
- Программа открылась. Нажимаем сочетание клавиш «Ctrl-V», после чего ваш скриншот появится в программе.
- Осталось теперь его сохранить. Нажимаем верхний левый угол, переходим во вкладку «Сохранить как» и сохраняем в нужную папку скриншот.
Теперь вы знаете как сделать скриншот в телеграмме на различных устройствах. Для этого следует знать всего лишь несколько комбинаций клавиш.
Рекомендуемые сервисы для Telegram:
- Godlikes – Качественные подписчики по специальной цене! Стоимость 1-го подписчика всего 5,5 рубля! ️ 5 дней контроля отписок!
- Morelikes – Накрутка просмотров: 128 руб. за 100 шт., подписчиков: боты от 0.74 руб , живые подписчики от 3.36 руб. за 1 шт.
- Bosslike.ru – ️️️ Бесплатные подписчики и просмотры ️️️
- Mrpopular – подписчики от 0.14 руб ️; просмотры от 0.09 руб ️
Программы для создания скриншотов
Я уже говорил, что программы, которые перехватывают эту функцию у клавиши PrintScreen, могу мешать работать данной кнопке. Но, они же и могут помочь нам решить данную проблему. Самой распространённой программой, создающей скриншоты, является Lightshot. Я также пользуюсь данной программой.
- Итак, устанавливаем данный софт на ПК. После этого, нужно открыть трей в панели быстрого запуска и отыскать в нём ярлык в виде розового пера. Нажимаем на него ПКМ, чтобы создать скриншот. Для создания скриншота, этот софт забрал на моём компьютере данную функцию с клавиши PrintScreen (в настройках программы можно задать другую клавишу), и теперь, когда я нажимаю на неё, включается данная программа (Если по-честному, мне это совершенно не мешает, так как Lightshot более удобная программа, чем системный PrintScreen). Кроме этого, можно просто перенести ярлык данной программы на панель быстрого запуска (не в трей), и при нажатии на него, будет создаваться скриншот (это более удобно);
- После того как мы кликнули по ярлыку программы, экран становится тусклее, и нам нужно мышкой выделить ту область экрана, которую мы решили скопировать. Над выделенной областью появляется панель инструментов, где линия является чертой, квадрат квадратом. Затем идут карандаш, буква т – означает буквы, красный треугольник – цвета и дискета – сохранить. Кроме того, чтобы сохранить, можно нажать Ctrl+S;
- После этого, у нас появится окошко «Проводник», с помощью которого мы сможем выбрать место, где сохранить изображение и появится возможность дать название снимку;
- Также в программе Lightshot применяются горячие клавиши. Чтобы правильно их настроить, нужно кликнуть по розовому перу, и в восходящем меню выбрать «Настройки»;
- После этого, нам нужно войти в меню «Горячие клавиши». Как видно из скриншота, у меня основной горячей клавишей является как раз PrintScreen. Но, это дело поправимое. В данную строку можно вписать другую кнопку, к примеру — F11 и затем нажать ОК.
Как передавать в Telegram скриншот экрана?
Задачу выполнить просто. В мобильном приложении Телеграмм пользователь, нажав на скрепку, в диалоговом окне чата выбирает «Фото». Выбранный файл отправляет собеседнику. Передача данных через компьютер осуществляется нажатием кнопок Ctrl + V, курсор в процессе манипуляции находится в окне набора сообщений.
Скриншоты в Telegram – удобная опция. Программисты позаботились о безопасности и возможности пользования данной функцией. Чтобы включить скриншот в Телеграмм, необходимо разобраться в программе и поэтапно выполнять описанные выше действия.
https://youtube.com/watch?v=Rd7CT0oHIEo































