Слишком большой размер готового изображения
Давайте представим, что вы нашли идеальное разрешение для вашего изображения. Оно не слишком большое и не слишком маленькое – идеальный размер для уровня детальности, которого вы хотели добиться. Но здесь можно тоже сделать ошибку. Предыдущее разрешение было рабочим. Вы использовали множество пикселей, чтобы добиться детальной прорисовки глаза, но при неправильном размере, ваши старания будут заметны даже на расстоянии.
Зачем разрешать другим видеть эти детали…Если можно сделать так, чтобы они видели только то, что должно быть заметным?
Прежде чем сохранить изображение – измените его размер. Оптимального разрешения, которое подходит каждому рисунку, нет. Есть небольшое правило: чем более детальная работа, тем меньше она теряется в высоком разрешении. Если же изображение немного эскизное, то оно лучше смотрится в маленьком разрешении. Если вам хочется лучше понять этот принцип, то посмотрите какое разрешение использует ваш любимый художник, когда выкладывает свои работы.
Еще одна вещь: когда меняете размер изображения, проверьте какой размер по умолчанию работает лучше всего. Некоторые могут сделать изображение очень точеным, что вам может понравится или не понравится.
Как изменить разрешение файла в Paint 3D
Чтобы изменить разрешение файла в Paint 3D, выполните следующие действия:
- Откройте изображение в Paint 3D.
- Переключитесь на Холст таб.
- Установите метод изменения разрешения.
- Выберите новую высоту и ширину.
- Нажмите Ctrl + S, чтобы сохранить файл.
Читайте дальше, чтобы узнать больше об этих шагах.
Сначала откройте приложение Paint 3D и откройте свое изображение в этом инструменте. После открытия файла нужно перейти на вкладку Canvas.
Здесь вы можете найти раскрывающееся меню, из которого вы можете выбрать, хотите ли вы изменить размер в процентах или в пикселях. Выберите метод по своему желанию и установите соответствующее разрешение.
Теперь нажмите Ctrl + S, чтобы сохранить файл.
Бонусный совет: если вы оставите галочку в Заблокировать соотношение сторон box, вам не нужно отдельно изменять высоту и ширину.
Я надеюсь, что эти простые уроки помогут вам.
.
Программы для Windows, мобильные приложения, игры — ВСЁ БЕСПЛАТНО, в нашем закрытом телеграмм канале — Подписывайтесь:)
Как изменить размер изображения в paint
Сначала откройте изображение в Paint. Для этого вам нужно сначала открыть приложение Paint. Затем вы можете использовать сочетание клавиш Ctrl + O, чтобы открыть изображение в приложении. Теперь убедитесь, что вы находитесь на вкладке «Главная». Здесь вы можете найти опцию под названием Свойства. Вам нужно нажать на эту опцию.
Есть два способа изменить разрешение. Вы можете увеличить или уменьшить размерность в процентах или пикселях. Выберите метод и установите разрешение в соответствии с вашими требованиями.
Нажмите кнопку ОК, чтобы установить разрешение. Теперь вы можете использовать Ctrl + S, чтобы сохранить файл. Однако, если вы хотите сохранить копию файла, вам нужно использовать Сохранить как > необходимый формат.
Как разблокировать Realme если забыл пароль от экрана блокировки
Официальный ответ от поддержки Realme и OPPO:
«Если вы забудете код блокировки экрана, то возможности восстановить его у вас не будет! Это сделано для защиты смартфона от кражи. При возникновении такой проблемы придется обращаться в официальный сервисный центр. Также вам нужно будет доказать, что смартфон ваш, имея на руках коробку и чек.»
Но, есть один способа сброса (с потерей данных). Чтобы сбросить код блокировки можно использовать подключенный Google-аккаунт. То есть найти смартфон через сайт Google Find My Android и удаленно сделать сброс настроек (стереть все данные).
Других вариантов нет! Будьте осторожны, вводя пароль наугад или давая телефон детям.
Как уменьшить размер фото?
Не всегда объёмное изображение — это хорошо. Например, если потребуется отправить фотоснимки по средствам электронной почты или загрузить для Интернет сайта, то лишние мегабайты здесь не к чему! ДА и мобильные устройства не всегда справляются с открытием изображений высокого разрешения, зачастую, «подвисая» или уведомляя о некорректном формате.
Возможность Paint стандартной программы Windows
Для того чтобы уменьшить фотоснимок, достаточно, воспользоваться стандартным графическим редактором – Paint. Данная программа поставляется во всех сборках и версиях Windows? Поэтому Вы её обязательно найдёте по пути: Пуск – Программы – Стандартные – Paint.
- Запускаем программу и открываем в ней требуемое изображение (фотографию). Для этого кликаем в левом верхнем углу значок, выделенный синим цветом. Выберите из подменю пункт «Открыть» и в диалоговом окне укажите местонахождения Вашего графического файла. Двойным кликом левой кнопки откроем найденное фото в программе.
- Перед Вами появится раскрытое изображение к которому мы применим изменения. Теперь в основной панели инструментов найдём «Изменить размер» — кликаем по надписи.
- В появившемся диалоговом окне указываем нужные значения, меньше исходных. Для этого можно указать в процентах или пикселях оптимальное значение. Более точным будет пункт»пиксели» — кликаем его, после чего достаточно указать размер одной из стороны (или по горизонтали, или по вертикали). При отмеченной функции «Сохранить пропорции» Обе стороны будут равномерно меняться, сохраняя соотношение сторон оригинального изображения.
- После того как значения будущего разрешения выставлены, сохраняем изменения нажатием кнопки «ОК».
- Теперь когда фото готово, можно сохранить полученный результат в новом файле. Для этого вновь кликаем по значку в верхнем левом углу и выбираем пункт «Сохранить как…».. В диалоговом окне укажите место для сохранения и название файла,а также если потребуется измените формат (Установите «JPEG – самый распространённый, имеющий более сильное сжатие»).
Встроенные инструменты
Ошибочно считать, что в качестве фоторедактора операционная система Windows предлагает только простейший инструмент в лице программы Paint.
Добиться нужного изменения размеров фото можно и через Photo Gallery.
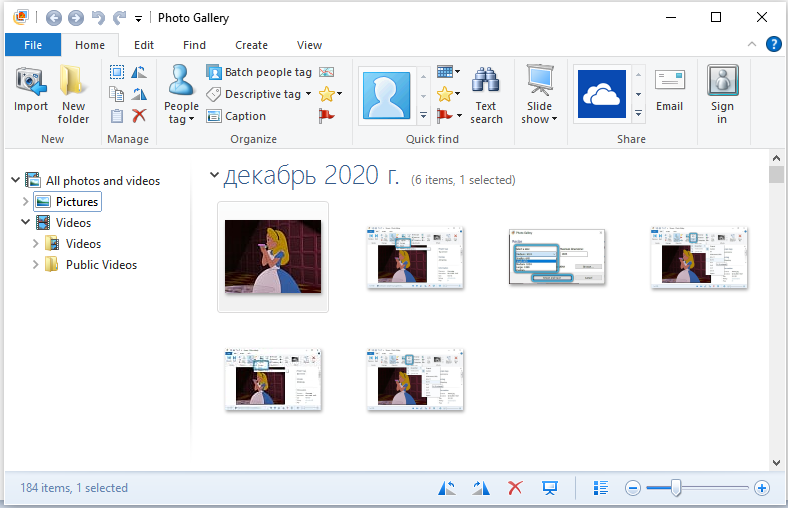
Хотя важно добавить, что в некоторых версиях операционных систем это приложение может отсутствовать. Его придётся загружать вместе со всем пакетом Essentials 2012 для Windows
Теперь отдельно о том, как работать с двумя интегрированными фоторедакторами в операционной системе при обработке изображений и изменении их размера.
Paint
Можно воспользоваться всем известной программой для рисования Paint, которая входит в стандартный пакет программ и утилит для операционной системы Windows. Если кто не знает, найти Paint можно, перейдя к папке «Стандартные» в меню «Пуск», либо просто ввести соответствующее название в поиске Windows. Попав в главное окно программы, откройте меню «Файл» и нажмите «Открыть». Выберите изображение, которые хотите отредактировать
Далее, обратите внимание на панель инструментов, расположенную вверху. Там вы найдёте пункт «Изменить размер изображения»
Кликните по нему либо воспользуйтесь комбинацией клавиш Ctrl+W. В открывшемся окне задайте необходимые значения высоты и ширины картинки. В Paint это можно сделать как в пикселях, так и в процентах, в зависимости от того, как вам проще и понятнее. Установив желаемые значения, щёлкните по кнопке «ОК», чтобы применить внесённые изменения. Затем сохраните фотографию и наслаждайтесь результатом.
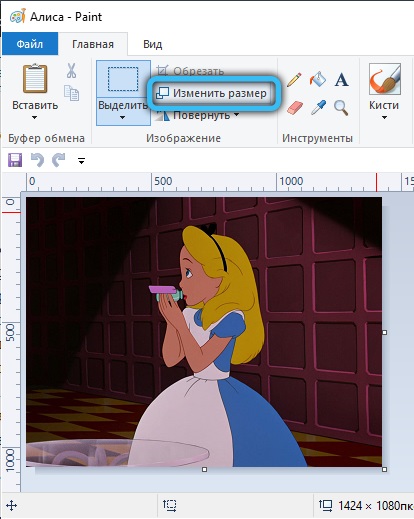
Работая с простейшим стандартным инструментом Paint, рекомендуется придерживаться нескольких советов.
- Если не удаётся задать редактируемой картинке нужные размеры, не растягивая её при этом, воспользуйтесь инструментом под названием «Обрезка». С его помощью удаляются лишние края.
- Есть простой способ очень быстро открыть изображение в этой программе. Достаточно кликнуть по файлу правой кнопкой, и через контекстное меню выбрать вариант открытия через Paint. Тогда отдельно запускать приложение, а потом вставлять в него фото, не придётся.
- Будет лучше, если редактируемое изображение сохранять в таком же формате, как и исходник.
Вот и всё. Дело сделано.
Как я могу изменить разрешение фото? > Секреты стоковых фото
Цифровые изображения очень универсальны для любого проекта, над которым вы можете работать. Изображения можно использовать для печати, в Интернете или включить в видео. Что делает их еще более универсальными, так это возможность покупать изображения самого большого доступного размера и использовать его снова и снова на всех типах носителей и размеров.
Ознакомьтесь с нашими последними рекомендациями, чтобы найти лучший большой размер стоковые фотографии.
А если вы хотите научиться всему этому, чтобы создавать свои собственные дизайны на профессиональном уровне, ознакомьтесь с нашим списком из 102 советов по созданию визуального контента!
Общие сведения о разрешении изображения
При изменении размера изображения вам необходимо понимать разрешение и то, как количество пикселей и размер файла влияют на резкость изображения. . Количество пикселей в изображении напрямую связано с тем, как оно отображается. Чем больше пикселей в изображении, тем резче оно будет. Однако чем больше пикселей изображение, тем больше размер файла.
Большой размер файла и высокое разрешение – это нормально и необходимо, когда вы хотите создавать большие файлы для печати. К сожалению, вы не можете добавлять пиксели к маленькому изображению, чтобы увеличить его, сохраняя при этом его резкость
Вот почему важно покупать файл самого большого размера и масштабировать изображение по мере необходимости. Рассмотрите свой проект
Например, вы рекламируете мероприятие и вам нужно создать большой плакат, веб-сайт и встроенное объявление по электронной почте. При покупке стандартного изображения выбор самого большого файла позволит вам заполнить все эти части для продвижения вашего мероприятия. Поскольку в Интернете изображения отображаются с разрешением 72 ppi (пикселей на дюйм), вы можете уменьшить масштаб вашего большого изображения, чтобы не тратить впустую выделенное пространство для хранения. Ваше электронное объявление не должно иметь большого размера файла, поэтому важно уменьшить изображение для использования в нем.
Как изменить Разрешение моего изображения
Чтобы изменить разрешение вашего изображения, вам понадобится программа для редактирования фотографий (Photoshop, Windows Paint, Picnik, PhotoScape и т. Д.) . Чтобы изменить разрешение, вы можете сделать несколько вещей. Если вам нужно изображение с высоким разрешением, но меньшего размера, вы можете просто изменить масштаб изображения на то, что вам нужно, при условии, что ваше изображение было высокого разрешения, для начала. Если вам нужно изменить размер изображения для электронной почты или Интернета, вы можете изменить пиксели или размер изображения, что изменит разрешение изображения..
Наше руководство об общих размерах фотографий и о том, для чего обычно используется каждый размер, также поможет вам.
Обрезка
Обрезка изображения также уменьшит размер файла. Если на вашем изображении есть неважные части, может быть полезно избавиться от тех частей, которые вам не нужны. Другой вариант – создать пустой документ с соответствующими размерами изображения и ppi, то есть изображение 3 × 5 с разрешением 72 dpi. Затем, поместив исходное изображение рядом с пустым документом, вы можете перетащить изображение в новый пустой файл. Если вы масштабируете изображение, чтобы оно находилось в границах вашего файла, у вас будет именно то, что вам нужно. Однако, если ваше изображение окажется меньше, чем документ, который вы создали, вы не сможете получить качественное изображение такого размера, если вам нужно увеличить изображение.
Эта информация также как и другие руководства и информация, вы, покупатель стоковых фотографий, можете найти в нашем разделе руководств. Если есть какая-либо другая информация, с которой мы могли бы вам помочь, свяжитесь с нами (или оставьте комментарий) в любое время, чтобы получить ответы, которые вам нужны. Мы стремимся быть лидером в области информации для сообщества покупателей стоковых изображений.
Теги: digitalDPIfile sizePhotoPhotoshopPicnikpixelsppiPrintresizeResolution
Размеры листа А4 в пикселях в Photoshop
Создать лист в фотошопе (или Paint) формата А4 очень просто: необходимо выбрать пункт меню Файл-Создать, затем установить «международный формат бумаги» в графе набор и А4 в гарафе «размер». Соответственно выбирая единицы измерения Photoshop автоматически установит правильные числа в полях ширина и высота.
Таким образом размеры листа формата А4 в пикселях в фотошопе будут равны 2480 x 3508 при разрешении 300 dpi.
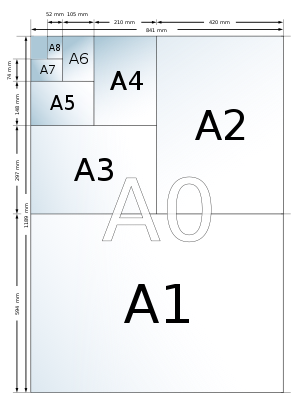
A4 — формат бумаги, определённый стандартом ISO 216, основан на метрической системе мер. Его размеры — 210×297 мм, диагональ — 364 мм. Площадь листа формата A4 = 1/16 м².
Лист формата A4 получен путём последовательного деления пополам листа формата A0, имеющего площадь ровно 1 м²: А0:2=А1, A1:2=А2, А2:2=А3, А3:2=А4. В свою очередь, при делении пополам листа A4 получится два листа формата A5, при этом соблюдается подобие форм листа и его половины, а соотношение сторон равно 1:√2 (Соотношение Лихтенберга). Численно размеры 297 мм и 210 мм кратны числителю и знаменателю рационального приближения к значению √2: 99/70 = 1,4142857. Погрешность не превышает 1/10000, несмотря на небольшой знаменатель.
Формат A4 очень широко используется для документации, чертежей, писем, журналов, бланков, расходных материалов для принтеров и копировальной техники.
Печать изображения через Paint
Программа «Рaint» знакома даже начинающим пользователям персонального компьютера. Она считается обязательным элементом операционной системы Windows, поэтому имеется на каждом устройстве. Чтобы напечатать картинку на нескольких листах в формате А4 с помощью Paint следует:
- зайти в программу;
- открыть в ней нужное изображение;
- войти во вкладку «Файл» и последовательно выбрать «Печать» и «Параметры»;
- указать требуемые условия (книжную или альбомную ориентацию, количество листов в длину и ширину, центрирование и масштаб)
- подтвердить их, нажав «Уместить»;
- проверить правильность введенных параметров, зайдя в «Предварительный просмотр»;
- при отсутствии недостатков отправить постер или коллаж на печать.
Это очень быстрый способ получить картинку без проведения дополнительной настройки параметров в принтере или других программах.
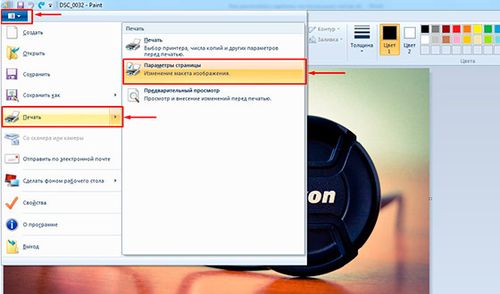
Распечатка картинки на нескольких листах А4 через Paint
Копирование цвета с исходника
Очень сложно бороться с этим соблазном. Я отлично это понимаю. Но опять же, если вам действительно хочется научится цифровому рисунку, вы не должны использовать Eyedropper.
Новички, чаще всего используют малонасыщенный оранжевый/розовый как цвет кожи, но этот эффект очень далек от реальности. Но, если вы используйте исходник… тут совсем иная история! Почти каждый пиксель имеет разный оттенок, не только розовый – вы легкостью найдете красный, оранжевый, фиолетовый, зеленый, синий. Насыщенность и яркость меняется каждый раз, но конечный результат не представляет собой хаос.
Когда берешь цвет с исходника, рисунок обретает новую жизнь. Проблема только в том, что такая работа ничем не отличается от копирования. Результат может выглядеть великолепно, но вы не можете присваивать авторство работы себе только себе.
И еще одно: этот процесс останавливает вас от прогресса. Можно сказать, что вы “покупаете” набор цветов вместо того, чтобы учиться подбирать их самостоятельно. У вас есть свое цветовое колесо со всем необходимым: каждый цвет, который вы выбираете с исходника, может быть воссоздан вами самостоятельно. Но вы все равно предпочитаете использовать те цвета, которые уже есть на оригинале – быстро и очень эффективно.
Для того, чтобы перестать постоянно полагаться на исходник, вам нужно будет научиться видеть цвета. Посмотрите на любой предмет – какой у этого объекта тон, насыщенность, яркость? Очень непросто сказать, не так ли? Но если вы продолжите выбирать необходимый цвет с помощью Eyedropper, вы так и никогда этому не научитесь.
Все эти работы были нарисованы мной без помощи пипетки. Вы можете начать с чего очень простого. Чем меньше цвета, тем лучше.
Слишком много цвета
У традиционных художников не так много цвета, который они могут сразу использовать. Они должны учиться создавать, смешивать их, чтобы достичь необходимого эффекта. У них нет выбора – они должны учиться теории цвета. Вы, даже как начинающий, уже имеете на руках все цвета. И это настоящее наказание!
Мы не понимаем цвета, потому что в этом нет нужды в нашей обыкновенной жизни. Но как художник, вы обязаны полностью поменять свое отношение к цвету. Вам стоит перестать думать о цвете в привычном виде и начать разбираться в таких понятиях, как тон, насыщенность и яркость.
Цвета не существуют сами по себе. Они зависят друг от друга. Допустим, когда вам хочется сделать цвет ярче вы можете или взять цвет поярче, или уменьшить яркость фона. Красный становится теплее или холоднее в зависимости окружения. Даже насыщенность цвета может меняться!
Новички, не знакомые с этими принципами, начинают рисовать, выбрав случайным образом цвета, которые могут вообще не сочетаться друг с другом: берут синий, добавляют зеленый и все это без малейшего понятия о том, что они выбрали.
Вот как примерно новичок видит цвета:
- Синие
- Мутно-синие
- Серый
- Черные
Но зачем нам такое разнообразие оттенков, если они такие бесполезные? Проблема в том, что это не так. Вам лишь нужно начать понимать откуда они берутся что они означают. Давайте посмотрим на эти же цвета глазами профессионала:
- Ненасыщенный синий
- Насыщенный синий
- Ярко-синий
- Темно-синий
Выглядит запутанно, не так ли? Но это не значит, что этого всего можно не замечать! Если вам кажется, что это слишком изнуряющая работа, то поработайте с серым некоторое время. Цвета (или тона) – это как глазурь на торте. Она может сделать торт слаще, но не может быть его основанием. Никакое количество глазури не исправит плохой торт.
Как изменить dpi фото
Прежде чем понять, как изменить dpi, необходимо узнать dpi. Выяснить это можно только в той ситуации, когда уже известен размер готовой картинки. И если такие размеры известны, можно действовать по данному алгоритму:
- Dpi – это число пикселей в горизонтальном направлении, умноженное на 2,54 и разделенное на ширину фото;
- Один дпи будет равен 1 пикс. на 1 дюйм;
- Дюйм – равен 2,54 см;
- Так, если ширина фото будет 35 см, а пикс. в горизонтальном направлении будут составлять 1600 точек, то плотность будет составлять около 116 dpi.
Но проще определить dpi при помощи специальной программы. Нужно загрузить фото в программу, обрабатывающую изображения, и она выдаст значение dpi в автоматическом режиме.
При использовании IrfanView нужно нажать на «Изображение» и далее на «Информация». Если используется Gimp, то тоже нужно нажать на «Изображение», а затем на «Свойства».
Когда данный параметр известен, необходимо выбрать программу, графический пакет и начать работу в нем. Можно выбрать наиболее подходящий вариант, с которым пользователь уже знаком – тогда проблем с такими задачами не возникнет.
Максимальное разрешение фотографии
Теоретически фотографии могут быть абсолютно любого разрешения. Современные зеркальные камеры создают 24-мегапиксельные снимки. Некоторые высокотехнологичные модели сохраняют фотографии даже в 36-мегапиксельном разрешении. В графических редакторах возможно объединение изображений. Так максимальное разрешение фотографии может возрасти до 100 мегапикселей. Но и это не предел.
Ограничением являются лишь технические мощности и свойства форматов. Например, JPEG-изображение максимально может иметь разрешение 65535 x 65535 пикселей.Заключение
В XX веке у многих возникал вопрос: «Как изменить разрешение фотографии?». Сейчас же всё стало проще. На выбор пользователям предоставляется множество утилит. Заодно стало доступно изменение и других свойств.
Нередко при отправке фотографий с зеркальной камеры требуется изменить размер изображений. Отправлять друзьям 15-20 мегапиксельные снимки объемом 30 мегабайт просто бессмысленно, да и процесс передачи займет большое количество времени. Впрочем, могут возникнуть и другие ситуации, в которых потребуется поменять размер файла и его разрешение. Как изменить размер фотографии?
Для начала стоит уточнить, что размер файла и его разрешение – два разных понятия. Объем (размер) файла – это место, которое изображение занимает на диске. Разрешение снимка – это количество пикселей по вертикали и горизонтали. Причем чем выше разрешение фотографии, тем больше объем файла. Но на объем файла влияет не только разрешение, но и яркость/контрастность снимка и его формат. Известно, что картинки в формате TIFF занимают в несколько раз больше объема на диске, чем изображения в jpeg-формате.
Уменьшить и увеличить фото онлайн
Представим, что для вас стал актуальным вопрос о том, как изменить размер картинки без фотошопа? Вы при этом в интернете, и вам необходимо обрезать фото или картинку для анкеты. Вы правильно поступите, если сидя у компьютера, или с планшетником, или со смартфоном в руках, зайдете на сайт.
Ведь на этом ресурсе можно воспользоваться приложением по обрезке фото онлайн
Обращаем внимание на то, что приложение поддерживает форматы gif, bmp, jpg, png. Оно находится в блоке «Работа с изображениями» под названием «Обрезка изображений»
И, выполняя здесь несложные операции, мы изменяем размер изображения. Ведь, как и все прочее в рамках сервиса, данное приложение очень просто в использовании. Оно предоставляет возможность получить качественный результат очень быстро.
Мы с его помощью изменяем размер фото. Мы обрезаем его. А для этого необходимо всего-то произвести загрузку нужного изображения, выбрать нужный для обрезки фрагмент и нажать клавишу «Вырезать», предварительно получив информацию о размерах будущей картинки. То есть процесс предусматривает процентное увеличение или уменьшение изображения. Всегда есть возможность посмотреть, как ты обрезал фото, а потом сохранить его.
Какие еще возможности предоставляет приложение
Когда мы изменяем размер фото онлайн, то это вовсе не означает, что весь процесс, который занимает считанные секунды, сводится к тому, чтобы просто обрезать картинку онлайн.
Тот, кто работает с изображением, может еще потратить дополнительно (но буквально считанные) секунды, чтобы при необходимости повернуть фото или отразить его зеркально. Но и этим все вовсе не ограничивается. Можно также добавить красивые эффекты или рамку. И всего-то требуется сделать несколько кликов.
Нет ничего удивительного в том, что пользователями сайта являются люди самых разных профессий, возраста и даже увлечений. Все потому, что некоторые предпочитают не искать нужное им приложение на разных интернет-ресурсах. А указанный онлайн-сервис тем и хорош для многих, что в нем сосредоточены самые разные, но часто используемые приложения.
И многие из числа тех, кто проводят массу времени в мировой паутине (в том числе и для того, чтобы изменить фото), попадают на сайт вполне закономерно. Будь он дизайнер или вебмастер, журналист или автомобилист. Ведь сюда ведут многие ссылки в интернете, да и сервис всем доступен без регистрации.
Сервис к тому же бесплатный. Его можно использовать при подготовке фото и музыки для блогов и сайтов. Ко всему нет необходимости в загрузке файлов, установке и последующем обновлении программ.
Это положительно оценивает и тот, кто занимается профессионально фотографией, и тот, для кого проводить время с фотоаппаратом – просто большое увлечение. Ведь на сайте есть для них подходящее приложение. Например, для того, кто мучается вопросом, как изменить размер изображения?
Зачем нужна такая функция
Причина, по которой тот или иной пользователь интернета вынужден искать для применения фоторедактор онлайн, может быть разной. Но, как показывает опыт, обычно это вызвано именно необходимостью быстро изменить размер фото.
И это обычно бывает так. Допустим, кому-то необходимо загрузить редактируемое изображение на сайт. К примеру, как аватарку «ВКонтакте». Как правило, на большинстве ресурсах в глобальной сети для изображений, которые заливают на сервис, предусмотрено ограничение по его габаритам. А это в конкретном случае означает, что необходимо изменить размер фото онлайн.
Без этого никак не обойтись. Однако ограничение предусмотрено не только для габаритов. Ограничение распространяется также и на вес изображения. То есть проблема требует такого решения, когда нужно уменьшить фото. А это очень просто сделать, используя фоторедактор онлайн.
А вот к функции «увеличить фото» прибегают тогда, когда необходимо увеличить размеры изображения. Также как и уменьшение фото, эта функция находит применение, когда кто-то очень часто обрабатывает изображение.
Для более детальной характеристики популярного сервиса следует упомянуть и про такую «фишку», как фотографии в стиле Instagram. То есть с данном случае сервис предоставляет возможность не только изменить размер, но и придать желаемый вид фотографиям. Причем мы говорим про те случаи, когда у вас при себе нет мобильного устройства и аккаунта в Инстаграм.
Уверяем, что на персональном компьютере заниматься обработкой фотографий намного удобней и приятней. Функция «фото в стиле Инстаграм» действует точно так же, как и обрезка фотографий онлайн. Это означает следующее: вам необходимо загрузить фотографию, наложить эффекты и потом сохранить на свой компьютер. Так, в частности, можно сделать эффект старой фотографии из обычного снимка.
Как изменить размер изображения: 5 удобных способов
Вы не знаете, как изменить размер изображения? Это очень простая задача, так как все, что вам нужно, уже установлено на вашем компьютере. Прочитайте это руководство, и вы узнаете, как изменять размер фотографии с помощью 5 простых инструментов.
Способ 1. Как изменить размер картинки с помощью Microsoft Paint
Найдите и запустите MS Paint . Он предустановлен на всех версиях операционной системы Windows. Пуск> Все программы> Стандартные> Paint :
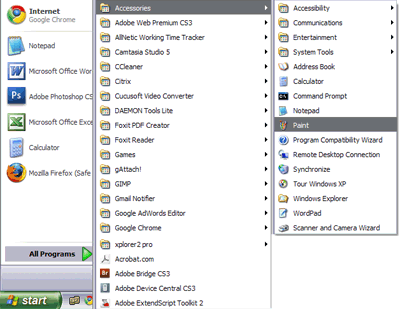
- Перетяните изображение в окно Paint или используйте Меню> Открыть (Ctrl + O) .
- В главном меню программы найдите пункт « Изменить размер » и выберите его:
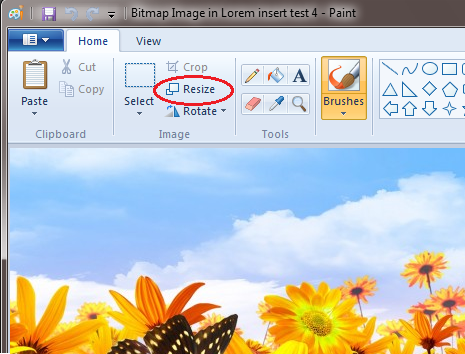
Откроется панель изменения размеров и пропорций изображения. Значение вы можете указать в пикселях. Не забудьте установить флажок « Сохранять пропорции ». Иначе изображение будет деформировано:
Чтобы увеличить размер картинки, нажмите кнопку « ОК » и сохраните фотографию.
- Если не получается задать нужные размеры фотографии, не растягивая ее, вы можете использовать инструмент « Обрезка », чтобы удалить ненужные края. Как это сделать, описано в пункте 3 ;
- Чтобы быстрее открыть фотографию, кликните по ней правой кнопкой мыши и выберите из контекстного меню пункт « Открыть с помощью Paint »;
- Лучше всего сохранять изображение в том же формате, что и оригинал.
Способ 2. Как изменить размер изображения с помощью MS Photo Gallery
- Если Microsoft Photo Gallery не установлена на вашем компьютере ( Пуск> Фотогалерея ), вам необходимо скачать и установить его как часть Windows Essentials 2012 ;
- Запустите MS Photo Gallery и найдите свой графический файл;
- Кликните по нему правой кнопкой мыши и выберите пункт « Изменить размер . »:
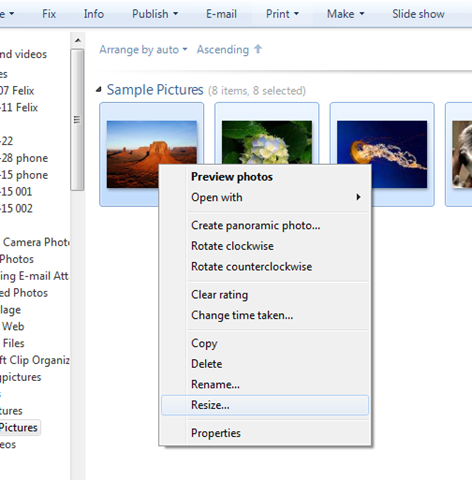
Выберите готовый пресет: « Малый 640 пикселей », « Средний 1024 », « Большой 1280 » и т.д.
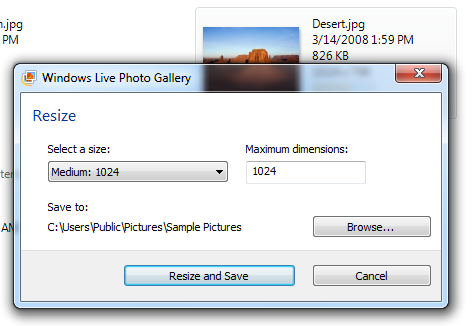
Нажмите « Изменить размер и сохранить ». После того, как увеличите размер картинки, изображение будет размещено в той же папке, в ней также останется оригинал.
- Если нужно задать точный размер изображения, в выпадающем меню выберите пункт « Пользовательский » и установите размер для большей стороны фотографии;
- Чтобы изменить размер нескольких фотографий одновременно, выберите их, удерживая нажатой клавишу Ctrl .
Способ 3. Как изменить размер изображения с помощью Photoscape
Можно увеличить размер картинки в Фотошопе. Или использовать для этого Photoscape .
- Загрузите Photoscape и установите его. Запустите программу;
- Перейдите на вкладку « Редактор » и найдите фотографию, которую хотите изменить:
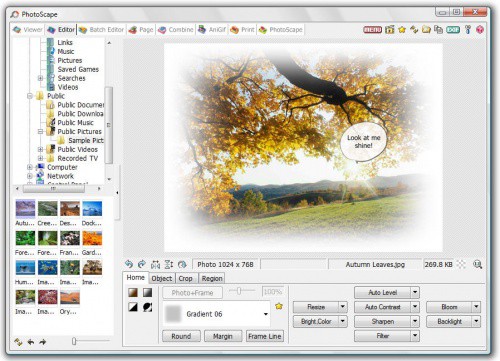
- В нижней части изображения находится кнопка « Изменить размер », нажмите на нее.
- Задайте новый размер фотографий. Убедитесь, что опция « Сохранять соотношение сторон » включена и нажмите кнопку « OK »:
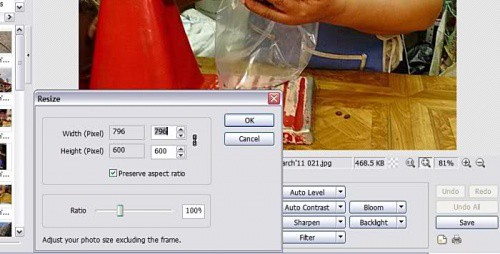
Сохраните отредактированное изображение.
- Если необходимо изменить размер нескольких изображений, используйте вкладку « Пакетный редактор ». Добавьте папку и измените размер всех фотографий в ней;
- Если вы не знаете точный размер, можно задать « Процент » от исходного размера.
Способ 4. Как изменить размер изображения с помощью IrfanView
- Установите IrfanView — отличный инструмент для просмотра и увеличения размера картинки;
- Добавьте фотографию, перетянув ее в окно программы, или нажав первую кнопку в панели инструментов:
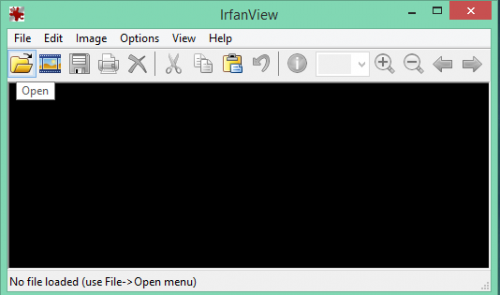
- Перейдите на вкладку « Изображение », выберите « Изменить размер /пропорции » ( Ctrl + R );
- Установите новый размер в пикселях, сантиметрах, дюймах, или в процентах от исходного изображения:
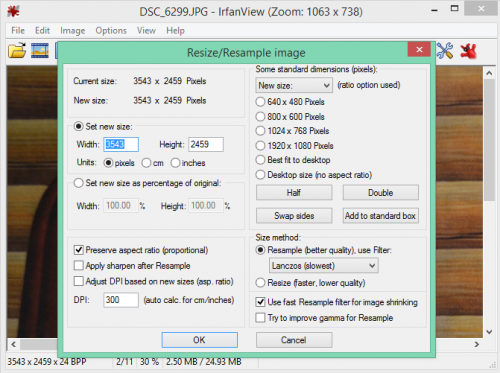
Сохраните изображение.
- Вы можете использовать стандартные размеры: 640 на 480 пикселей, 800 на 600 пикселей, 1024 на 768 пикселей и т.д.;
- Чтобы сохранить высокое качество фотографий, убедитесь, что для параметра DPI задано значение не менее 300.
Способ 5. Как изменить размер изображения онлайн
- Чтобы увеличить размер картинки онлайн, перейдите на сайт PicResize .
- Нажмите кнопку « Browse », чтобы выбрать фотографию. Нажмите « Continue »:
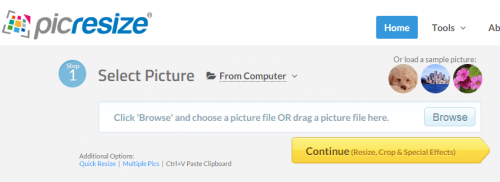
Выберите процент от исходного изображения, например на 50% меньше. Инструмент отобразит размер изображения на выходе. В качестве альтернативы можно ввести точный размер, выбрав в выпадающем меню пункт « Custom Size »:
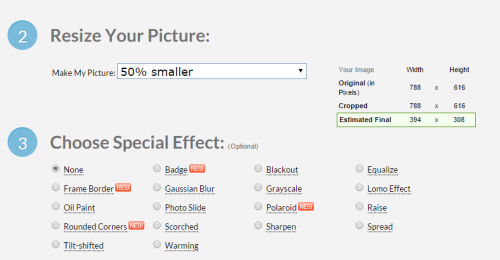
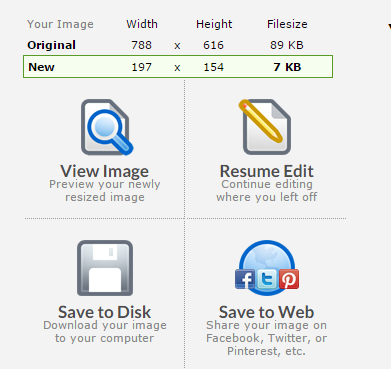
- Вы можете увеличить размер картинки из интернета, не сохраняя ее на свой компьютер. Просто измените « From Computer » на « From URL »;
- Можно ограничить размер изображения определенным значением, и инструмент автоматически настроит его качество;
- С помощью PicResize вы также можете выполнить пакетное изменение размеров изображений. В меню « Tools » выберите « Resize Bulk Photos », добавьте несколько файлов и измените размеры изображений.
Мы надеемся, что наши советы помогли вам успешно справиться с этой задачей.
Зачем изменять размер изображения
С появлением фотокамер с высоким разрешением, нам приходится сталкиваться с большим объемом данных. Например, стандартное фото хорошего качества в формате JPEG может весить до 5 MB и иметь размеры 4200 x 2800 пикселей ширины и высоты. Такое высокодетализированное изображение идеально подходит для печати или в тех случаях, когда необходимо отобразить мельчайшие детали на экране.
Но для обычного использования на страницах разных интернет-ресурсов, как правило, не требуются фото самого высокого качества. Более того файлы меньшего размера обладают значительными преимуществами: быстрее передаются по сети, легче открываются, просматриваются и хранятся. Для этого под рукой стоит иметь удобный инструмент по обработке изображений, который поможет в считанные минуты подготовить файлы к публикации.
Три наиболее частые ситуации, когда нам необходимо изменить размер фото.
При размещении на веб-сайте
Стандартное разрешение монитора так же, как и размер картинки, определяется в пикселях. При этом самые популярные размеры, как например 1024 х 768, 1152 х 864, 1280 х 960, могут быть в 2 и более раз меньше ширины высококачественного фото. В случае, если оригинальное фото загружается на сайт без уменьшения размера, браузер сам будет его сжимать до нужных ширины и высоты, что может существенно затормозить его работу.
Тяжелые файлы, не прошедшие предварительной обработки, чрезвычайно долго открываются. Их сложнее скачать с сайта на компьютер пользователя. Все это может отпугнуть значительную часть посетителей веб-страницы. Кроме того, качество изображения после сжатия браузером будет существенно уступать качеству фото после обработки в специальном редакторе.
Стоит также учесть, что объемные по весу страницы хуже индексируются в поисковых системах в виду своей загруженности. А неправильно подобранные пропорции приводят к тому, что при посещении сайта с мобильного телефона все картинки сбиваются.
Таким образом, чтобы добиться оптимального соотношения качества фотографий, не уменьшая скорости загрузки, необходимо правильно подготовить изображения перед добавлением их на сайт.
При создании визуального контента для соцсетей очень важно учитывать рекомендованные размеры для разных типов изображений — постов, рекламы, шапки профиля или аватарок. Если исходная картинка меньше указанных параметров, она будет растянута и станет нечеткой
Если больше, она будет сжата программным способом из-за чего потеряет в качестве либо будет обрезана в неудачном месте.
Наиболее важные параметры основных социальных сетей.
Картинка к внешним ссылкам: 500 × 261 px. Картинка для поста: 1200 × 630 px. Обложка страницы: 820 × 312 px. Фото профиля: 170 × 170 px.
Картинка для поста: 1080 × 1080 px. Картинка для Instagram Stories: 1080 × 1920 px. Фото профиля: не менее 110 × 110 px.
Картинка для твита: 1024 × 512 px. Обложка: 1500 × 500 px. Фото профиля: 400 × 400 px.
YouTube
Картинка поверх видео: 1280 × 720 px. Обложка канала: 2560 × 1440 px. Фото профиля: 800 × 800 px.
Если не хочется разбираться во всех возможных параметрах, можно воспользоваться одним универсальным размером 1024 x 512 px. В большинстве случаев такая картинка будет отображаться корректно.
При отправке в качестве вложения электронной почты
Как известно почтовые сервисы имеют свои ограничения на объем передаваемых файлов. Так, например, максимальный размер вложения Gmail для входящих писем составляет 50 МБ. Если же речь идет о загрузке файла и отправке электронного письма, верхний предел составляет 25 МБ. Чем больше размер изображения, тем сложнее его отправить по почте, особенно если таких файлов несколько.
Поэтому уменьшения размера картинки может быть одним из решений проблемы. Если вам необходима пакетная отправка, можно сначала адаптировать ширину и высоту картинок с сохранением качества изображения, а потом дополнительно отправить все файлы в сжатую папку (.zip).


































