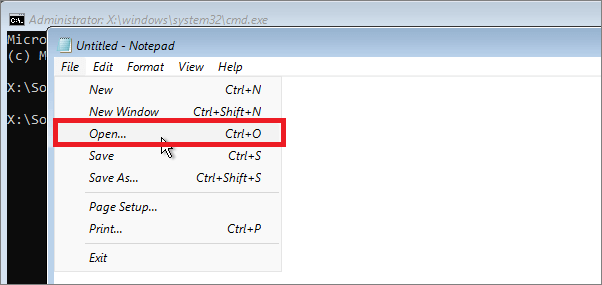Преимущества Telegram
Существует достаточно веских причин для использования Telegram в качестве основного мессенджера:
- Безопасность. Риск перехвата данных практически отсутствует, а взлом аккаунта хоть и возможен, но маловероятен.
- Инновации. Программа получила ряд уникальных функций, вроде возможности устанавливать дополнения от сторонних разработчиков. Сейчас Telegram разрешает создавать не только собственные стикеры, но и программировать ботов.
- Быстрый поиск. Система поиска позволяет найти любую добавленную информацию за считанные секунды.
- Минимальная задержка. С современной системой кеширования сервис обеспечивает мгновенную передачу сообщений и файлов.
- Пересылка файлов. Каждый пользователь через приложение может передавать файлы любого размера: от фото из галереи и текстовых документов до видео и игр.
- Возможность бесплатного совершения звонков.
Возвращаемся к главному вопросу, можно ли скачать Telegram на компьютер? Да, сервис кроссплатформенный и позволяет пользоваться им через мобильное приложение, десктопную программу и веб-сайт.
Установка Телеграмм на компьютер: пошаговое руководство
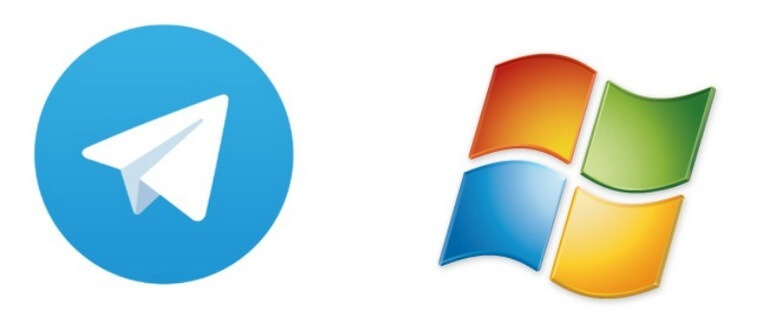
Telegram
Всем привет, уважаемые читатели блога AFlife.ru! В отличие от других мессенджеров Telegram работает на нескольких платформах. Можно бесплатно пользоваться сервисом в приложении на телефоне, компьютере или в онлайн-версии. Как скачать Телеграмм для компьютера и настроить программу для работы, расскажем в нашей статье.
Установка на компьютер
Выгодно отличаясь от аналогичных мессенджеров, Телеграмм легко устанавливается на компьютер с любой операционной системой. Он предназначен для Windows, OS X, Linux. Мобильное приложение можно установить на iPhone и iPad, Android, Windows Phone и BlackBerry.
Разработчики предлагают два варианта компьютерной версии Телеграмм на русском языке – полную и портативную. В первом случае необходимо установить программу на компьютер или ноутбук, во втором – она открывается из скачанного файла без установки.
Пошаговая инструкция по установке мессенджера:
Сразу после установки откроется мессенджер, в котором можно сразу отправлять сообщения друзьям. Функции компьютерной программы практически ничем не ограничены и соответствуют мобильному приложению.
Если ранее вы уже пользовались Телеграмм, в desktop версии появятся прежние чаты. Причем в них будут доступны не только последние сообщения, но абсолютно все, потому как переписка хранится в облачном хранилище
Обратите внимание, что в аккаунт можно одновременно зайти с нескольких устройств. Ограничений на количество сессий нет
Настройка Телеграмм
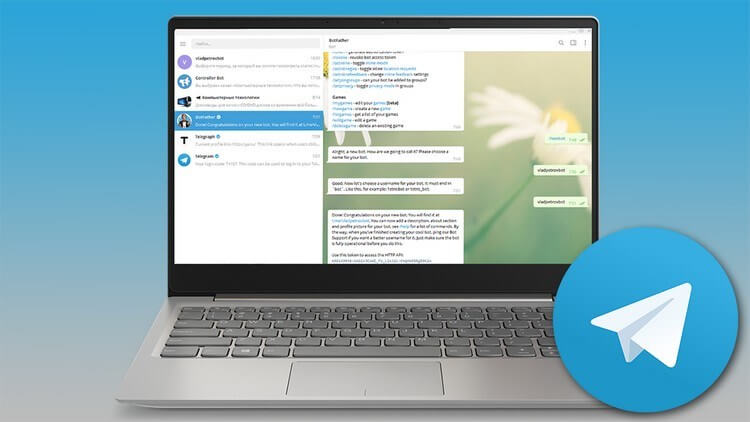
После скачивания и установки Телеграмм необходимо настроить, сделать это несложно. Нажмите на три полоски в левой части экрана. Затем выберите, какие именно параметры нужно изменить:
- данные профиля (установка аватара, имени, раздел «О себе»);
- уведомления (настройте оповещения для чатов и их расположение на экране, системные сообщения, счетчик);
- конфиденциальность (заблокированные пользователи, кто видит вашу активность, подписки на группы и т.д., дополнительные опции защиты);
- настройки чатов (цвет фона, редактирование стикеров и эмодзи, комбинация клавиш для отправки сообщений);
- продвинутые настройки (отключение анимации, путь сохранения файлов, автозагрузка медиа и пр.);
- язык программы;
- масштаб отображения.
Каждый пользователь сможет настроить мессенджер для наиболее удобного использования. Настройки мобильного приложения происходят аналогичным образом и не представляют сложности.
Оптимизация
Вы можете заметить, что весь интерфейс Telegram на английском языке. У кого-то это может вызвать сложности с использованием мессенджера. Если посмотреть в настройках изменения языка, то русского там нет.
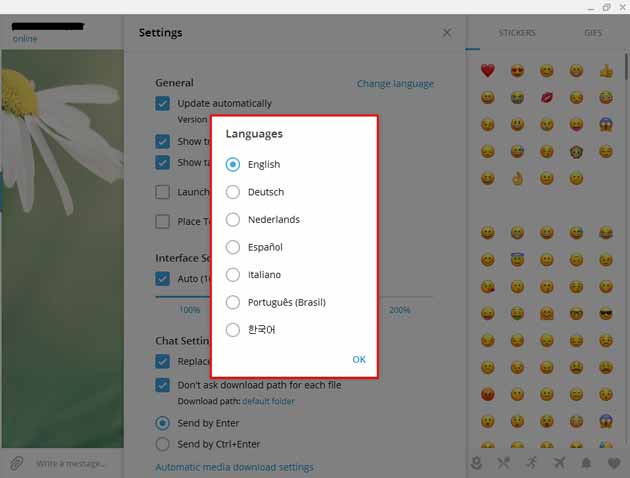
Для того чтобы русифицировать Телеграм, необходимо выполнить следующее:
- В поиске диалогов находите «Робот Антон» и переходите к чату с ним (это специальный чат-бот, который выполняет множество команд, в данном случае через него выполним русификацию).
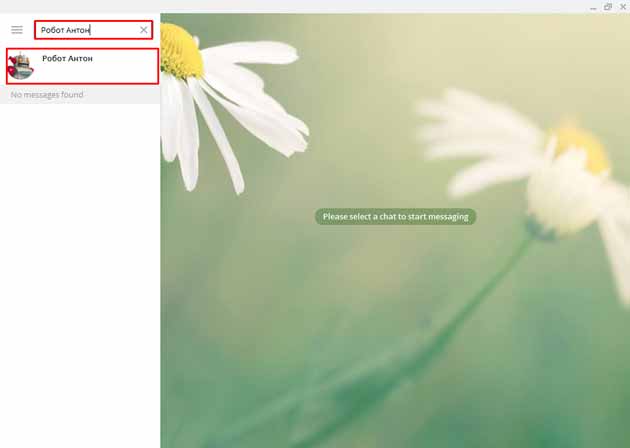
- В чате пишем команду «locale windows» и отправляем. Бот автоматически присылает нам файл-русификатор с именем «Russian.strings», скачиваем его нажатием левой кнопкой мыши.
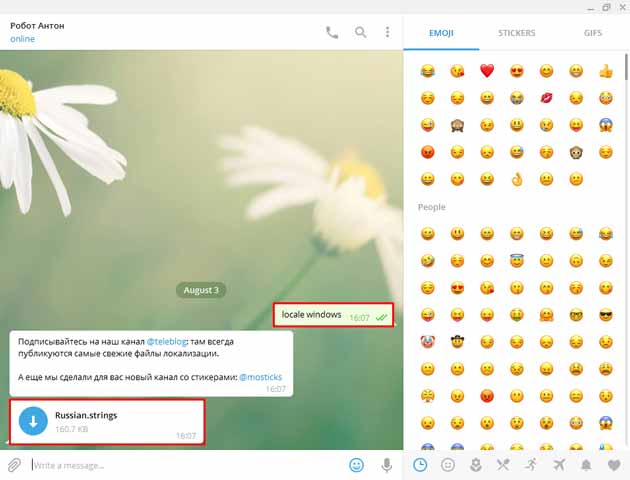
- Открываем меню «Settings» и там пишем команду «loadlang» (не нужно искать какую-нибудь строку для написания, просто печатаем на клавиатуре, так же команду обязательно нужно писать на английской раскладке).

- Открывается папка, в которой находится файл «Russian.strings». Открываем его.
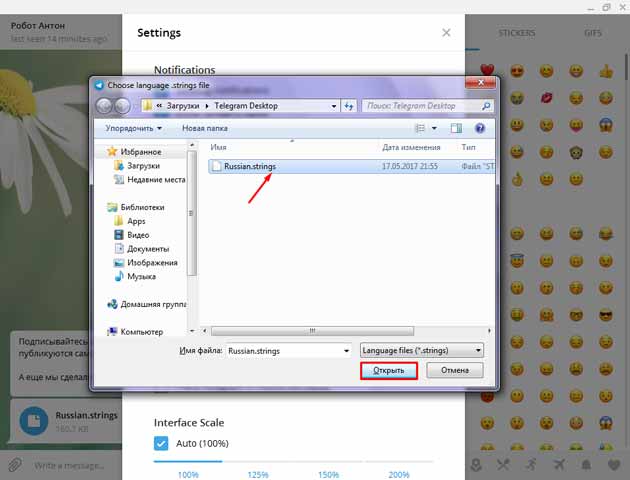
- Выводится сообщение, в котором говорится, что нужно перезапустить Телеграм. Нажимаем «ОК».

- После перезапуска весь интерфейс изменён на русский язык.
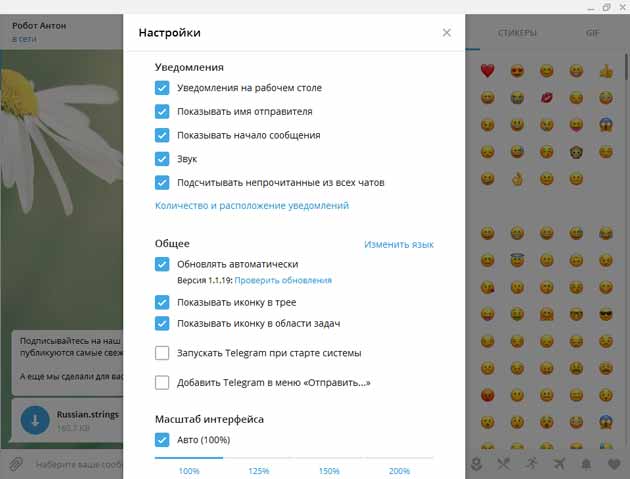
Дальнейшая оптимизация, не должна вызывать сложности и производится индивидуально для каждого пользователя.
Как установить Телеграм на компьютер
А теперь перейдем непосредственно к установке. Если вы не знаете, как установить Телеграм на ПК, потому что он заблокирован в вашем регионе – не переживайте, это проще, чем кажется. Если же блокировки нет, то смело пролистывайте чуть ниже до соответствующей инструкции.
Итак, в случае с блокировкой вам нужно:
- Отыскать удобный для себя VPN-сервис. Это может быть встроенное расширение для браузеров Chrome, Opera или полноценная самостоятельная программа на компьютере.
- После того, как VPN активирован, перейдите на сайт приложения и следуйте инструкции ниже.
Если блокировок нет, сделайте следующее:
- Перейдите на сайт Телеграм.
- На открывшейся вкладке выберите версию для вашей ОС.
- Начнется загрузка установочного файла.
- По завершении загрузки установите Телеграмм на ваш ПК, запустив скаченный файл. В каждом окне установочной программы нажимайте «Далее».
По завершении установки, запустите клиент Telegram.
Отмечу один важный момент. Разработчики предоставили нам возможность скачать «Portable» версию приложения на компьютер. С ней доступ к сервису можно получить сразу после скачивания, а не после установки. Но учтите, что в «Портативной» версии программы доступно меньшее количество настроек.
Итак, после скачивания существует два варианта развития событий: у вас либо будет блокировка приложения Telegram, либо ее не будет. Если приложение запускается, но пройти авторизацию не удается – следует запустить VPN на вашем компьютере. Далее можно использовать мессенджер. Кстати, чаще всего у пользователей возникают проблемы с доступом к официальному сайту, а само приложение работает и без VPN, причем сразу после установки. Поэтому, просто следуйте моей пошаговой инструкции и все будет хорошо.
Вам может быть интересно — «Что такое семейный бюджет, как его рассчитать и правильно вести, чтобы на все хватало?».
Как пользоваться компьютерной версией Телеграмма
Как только вы полностью настроили Телеграмм, руки чешутся использовать доступный функционал. Давайте коротко посмотрим на то, как использовать те или иные возможности.
Для удобства восприятия разобьем дальнейшее повествование на несколько логических блоков.
Отправка текстовых сообщений и медиафайлов
Чтобы отправить выбранному пользователю текстовое сообщение:
- Авторизуемся в системе и кликаем по иконке переписке с выбранным пользователем.
- Справа открывается окно диалога.
- Кликаем по пустому полю для ввода в нижней части пользовательского окна.
- Используем полноразмерную клавиатуру по назначению.
- Подтверждаем серьезность намерений кнопкой «Отправить» в правом нижнем углу программного интерфейса.
Чтобы переслать человеку медиафайл в виде картинок, видео или документов:
- Кликаем по иконке в виде скрепки в левом нижнем углу пользовательского окна.
- Автоматически открывается окно Проводника, чтобы прописать путь для сохраненных файлов.
- По желанию добавляем подпись.
- Соглашаемся с отправкой, нажав на характерную иконку.
Теперь человек сможет открыть отправленный вами файл. Видео или аудиозапись воспроизведутся прямо в окошке мессенджера. Если с этим все понятно, тогда двигаемся дальше.
Аудиозвонок
Чтобы позвонить выбранному пользователю в компьютерной версии мессенджера Телеграмм, достаточно открыть переписку с ним и кликнуть по выделенной кнопке: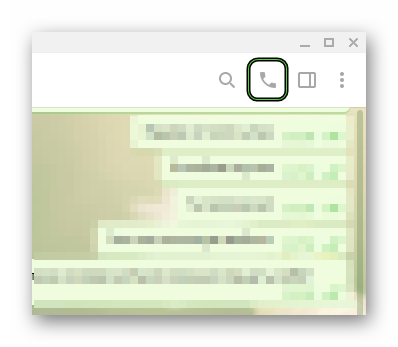
Как только вы услышите гудки, остается подождать, пока человек снимет трубку. Тогда разговор и начнется.
Редактирование персональной информации
Чтобы отредактировать персональную информацию на страничке профиля:
- Вызвать меню, кликнув по отмеченной кнопке.
- Теперь перейти в раздел «Настройки».
- Активировать пункт «Изменить профиль».
Здесь вы можете выбрать новый аватар, сменить отображаемое имя пользователя, логин для поиска в системе и заполнить графу «О себе».
Как скачать Telegram на ПК
Сразу отметим, что Телеграм предназначен для разных операционных систем, в том числе Мак ОС, Виндовс и Линукс. Ниже рассмотрим алгоритм действий для наиболее популярной ОС — Windows 10.
Для начала необходимо скачать Телеграм на компьютер. Интересующие файлы доступны на нашем сайте.
Пожалуй, это самый простой вариант, т.к. если вы находитесь на территории РФ, скачать Телеграм на комп с официального сайта не выйдет. Причина в блокировке ресурса Роскомнадзором. В качестве альтернативы конечно можно попробовать:
Обойти защиту с помощью VPN (например, Опера имеет такую встренную функцию), браузера Тор или прокси-сервера.
Попробовать открыть сайт через анонимайзер.
Третий вариант не рекомендуется, ведь в таком случае высок риск получить с программой дополнительный вирус.
Сразу отметим, что на сайте предлагается скачать три варианта приложения:
- Десктопный. Desktop Telegram для ПК — стандартная программа, которая скачивается и устанавливается на ПК. Ссылки на скачивание мы приводили выше.
- Портативная. В этом случае приложение открывается из скачанного файла и не требует отдельной установки.
Telegram для Windows Portable
Веб версия. Телегам имеет вид дополнения для браузера.
Второй вариант рекомендуется скачать при дефиците места на компьютере или при работе в Телеграм с выносного носителя, к примеру, с флешки. Что касается версии для веб-браузера, она также позволяет сэкономить место и избежать установки ПО.
После выбора подходящей версии необходимо дождаться ее загрузки. Сам файл будет храниться в одноименной папке, после чего его можно перенести в другое место или удалить.
Плюсы и минусы использования Telegram на ПК
Telegram для ПК — быстрая и безопасная версия мессенджера, распространяемая по лицензии GPL v3. На сайте GittHub доступен исходный код его клиентской части, использующий Telegram API. На его основе можно создавать программы со своим интерфейсом.
ТГ на ПК обладает такими преимуществами:
- синхронизацией данных и чатов с мобильным устройством;
- высокой защищенностью;
- открытым кодом клиентской части;
- быстрой передачей данных;
- бесплатным облачным хранилищем.
К недостаткам десктопной версии можно отнести следующее:
- ограниченные функциональные возможности (в web-версии и для ПК нет удаления переписки и секретного чата);
- привязку приложения к номеру телефона;
- отсутствие шифрования сообщений.
Windows
Большинство ПК в нашей стране работают именно на этой операционной системе. Установка ничем не отличается независимо от того, какой версией Windows вы пользуетесь. Несколько отличаться будет процесс удаления.
Итак, чтобы установить «Telegram» на Windows, выполните такие шаги.
- Скачайте установочный файл программы с официального сайта мессенджера по адресу https://desktop.telegram.org/. Кликните большую синюю кнопку и выберите папку, в которую хотите сохранить файл.
-
Дважды кликните по установочному файлу, чтобы запустить мастер установки. Следуйте его указаниям и без необходимости не меняйте настройки по умолчанию.
- Запустите клиент, дважды кликнув по ярлыку на рабочем столе.
- Введите номер телефона, на который зарегистрирован аккаунт, после чего введите пятизначный пароль, который пришлёт система на ваше мобильное устройство.
- Начните общаться с друзьями, поскольку все переписки сразу же будут синхронизированы с телефоном.
Чтобы удалить софт, можно воспользоваться либо встроенными возможностями Windows, либо поставить приложение-деинсталлятор. Наиболее известными являются Revo Uninstaller, Your Uninstaller, а также Uninstall Tool.
Чтобы удалить стандартным методом, выполните такие шаги:
- Если вы пользуетесь Виндовс 7, 8, или XP, нажмите кнопку «Пуск», затем перейдите в «Панель управления» — «Программы и компоненты». Если же у вас Windows 10, кликните правой кнопкой мыши по кнопке «Пуск» и выберите «Приложения и возможности».
-
Найдите в списке программ «Телеграмм», нажмите на него, после чего выберите команду «Удалить».
Регистрация в Телеграмм
- Внизу кнопочки «Start messaging» необходимо нажать «Продолжить на русском», чтобы наша программа установилась на родном языке. Если у вас появится необходимость, язык есть возможность поменять;
- В появившемся окошке нам нужно кликнуть по кнопочке «Начать общение»;
- Страну мы менять не будем, но введём телефонный номер;
- На тот номер, который мы ввели, поступит SMS сообщение, где в соответствующее поле нам необходимо ввести поступивший код. После этого, нужно нажать на голубую кнопку «Продолжить». Если вы регистрируетесь на телефоне, то данный код поступит не в SMS, а в приложение Телеграмм;
- Теперь нам нужно ввести имя с фамилией латинскими буквами. Хотя, в данном мессенджере допускается и ввести просто псевдоним. Также, желательно добавить фото, можно даже аватарку. Она будет показываться у других людей.
- Кликнем «Sign in» и выбираем того человека, которому мы собираемся писать, или звонить.
Зарегистрироваться через веб версию
Использование Телеграмма с официального сайта позволяет пользоваться всеми функциями мессенджера с компьютера, кроме секретных чатов. Как зарегистрироваться:
— Зайдите на Telegram Web.
— Зарегистрируйте по номеру телефона.
— Подтвердите действие, введя в поле код активации.
Готово, аккаунт создан. Если вы уже зарегистрированы в мессенджере, вход в веб версию доступен по QR-коду. Оповещение о новом входе также будет отправлено в приложение.
Web версия программы заблокирована на территории России. Чтобы зарегистрироваться и использовать ее установите VPN или воспользуйтесь сайтом-зеркалом.
Как установить «Телеграм» на компьютер или ноутбук
Порядок установки «Телеграмма» на компьютер для всех ОС одинаков с незначительными отличиями.
Очередность действий при инсталляции «Телеграма» в ОС «Виндовс»:
- Запускаете браузер и переходите на страницу загрузки desktop.telegram.org. Скачивание из других источников может привести к заражению ПК вирусами.
- На странице выбираете варианты мессенджера — портативный, для 32-битной Windows, x64 или других платформ (Linux или macOS).
- Кликаете на ссылку с нужной версией.
- Ожидаете загрузку файла. Его версия отражена в названии tsetup-ч64.3.5.0.exe. Браузер может выдать запрос на выбор места сохранения.
- Запускаете файл двойным кликом по окончании загрузки.
- Нажимаете Next.
- Указываете необходимость в наличии ярлыка на рабочем столе и в меню «Пуск».
- Нажимаете кнопку Install.
- По завершении нажимаете Finish.
- В появившемся окне кликаете START MESSAGING.
- Указываете страну и номер телефона для регистрации.
- Вводите код из СМС и завершаете установку нажатием NEXT.
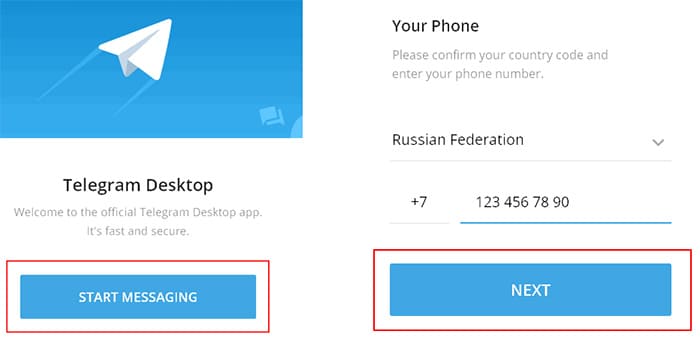
Инсталляция «Телеграма» в ОС «Виндовс».
Эмулятор «Андроид»
Программы для ОС Android могут выполняться в ОС «Виндовс» на ноутбуке или десктопе без какой-либо переделки при использовании эмулятора. Это делает доступным софт из Play Market, не имеющий аналогов для ОС Microsoft.
Функциональная полнота программ для смартфонов определяется качеством эмуляторов. Одним из самых распространенных является бесплатный русифицированный Bluestacks. Он регулярно обновляется и поддерживается разработчиками с 2009 г.
Игры в среде Bluestacks показывают лучшие результаты по сравнению с аналогами. Я заметила, что для работы с некоторыми программами может понадобиться аккаунт в Google+.
Веб-версия «Телеграма»
Программа расположена на сайте мессенджера telegram.org/apps. Имеется страница на русском языке. В РФ для ее загрузки понадобится анонимайзер, поскольку сайт заблокирован.
Есть 2 варианта – WebK и WebZ, различающиеся оформлением и некоторыми возможностями. После запуска загруженной программы на экране появится QR-код, который надо считать, выбрав в смартфоне «Настройки» → «Устройства» → «Подключить устройство».
Настольное устройство автоматически привязывается к смартфону, и все сообщения синхронизируются. Возможна регистрация с использованием кнопочного телефона.
Нажимаете кнопку «Вход по номеру телефона» и вводите его значение. После поступления подтверждающего кода занесите его в соответствующее поле и кликните по кнопке «Далее». На этом регистрация завершена, и веб-мессенджер готов к работе.

Установка веб-версии «Телеграма».
Telegram Desktop
Telegram для Windows, как и браузерная версия, не нуждается в наличии программы на смартфоне. При установке понадобится телефон для получения сообщения с кодом подтверждения.
Порядок действий при инсталляции:
- Скачайте на странице telegram.org/apps установочный файл под вашу ОС (доступны версии для «Виндовс», Linux и macOS).
- Запустите загруженный файл.
- Укажите каталог для установки программы. По умолчанию в Windows 10 используется папка C:\Users\Alexey\AppData\Roaming\Telegram Desktop.
- Установите ярлык в меню «Пуск» при желании, для пропуска нажмите «Далее».
- Выберите галочкой создание ярлыка на «Рабочем столе».
- Щелкните мышкой по кнопке «Установить», не снимая галку «Запустить Telegram».
- После кликните «Завершить».
С запуском мессенджера приступайте к регистрации аккаунта.

Установка Telegram Desktop.
Секретные чаты

Секретные чаты
Они же предоставляют наивысшую степень защиты конфиденциальных данных. Однако их функция на этом не заканчивается. Можете создавать несколько таких переписок с одним и тем же человек.
В общем, суть таких чатов заключается в сохранении информации самих сообщений.
Со временем — после выхода из аккаунта или смены устройства — они стираются. К тому же, они не хранятся в облачном хранилище.
В арсенале Telegram также есть трансляции. Они удобны для рассылки сообщения большому количеству адресатов.
Причем в данном случае пользователи, получившие месседж, не будут видеть других получателей. Это несколько напоминает ВСС в электронной почте.
Возможности программы
Телеграмм изначально предназначался для простого обмена сообщениями между пользователями, однако со временем данное приложение переросло в полноценную социальную сеть, где можно найти огромное количество самого разнообразного контента, организовать поддержку ботов и общаться с другими пользователями при помощи трех разных функций.
Поддерживается данный мессенджер и на мобильной операционной системе Android. Там реализованы все те же функции, которые есть и на компьютере, но с большей адаптивностью к смартфонам и планшетам. Вы можете крайне быстро и просто записывать аудио или видеосообщения, обмениваться файлами и все так же управлять каналами или просто просматривать их. Для скачивания мобильной версии для Android можно тоже воспользоваться ссылкой ниже.
Из общей информации можно понять, что рассматриваемый мессенджер выполняет функции обмена сообщениями между пользователями и пригодится при распространении различного рода контента. Еще он безопасен, ведь разработчики тщательно следят за конфиденциальностью пользователей, разрешают настроить прокси или создавать секретные чаты.
На телефон, планшет, андроид, айфон
Поставить программу на телефон не менее просто. Более того, этот процесс не требует человеческого вмешательства ― вам нужно будет просто нажать на пару-тройку кнопок.
Пошагово инструкция для андроид (то есть, для смартфонов нокиа, самсунг и прочих) выглядит так:
- Возьмите телефон на android (например, nokia).
- Найдите на нем приложение Play Маркет и откройте его.
- В строке поиска сверху наберите Телеграмм.
- Откройте первый выпавший результат.
- Нажмите на «Установить».
- Подождите, пока программа скачается и установится.
- Нажмите на зеленую кнопку «Открыть».
Для устройств на ios ― айпад, iphone ― инструкция будет похожей. Только вместо магазина приложений фигурирует AppStore, а вместо кнопки «Установить» может появиться «Загрузить бесплатно».
Две проги на один компьютер
Но большинству опытных пользователей Windows будет недостаточно приведенных способов. Они желают большего. Например, знать, как вообще можно установить сразу два приложения на одно устройство. Но тут мы, к сожалению, не сможем вам помочь.
Все алгоритмы в первую очередь довольно сложны и требуют специфических навыков ― чтобы поставить второй телеграмм на андроид, нужно владеть начальными навыками системного администрирования. К тому же, они ненадежны и могут сломать ваш телефон.
Простые методы просят установки программ с неблагонадежных сайтов, что тоже ни к чему хорошему не приведет. Ну а поставить несколько приложений на один ПК и вовсе никак нельзя ― не предусмотрен такой функционал.
Без номера телефона
 Еще одна многими желанная функция, которой нет в приложении ― это возможность установить его без мобильного телефона. Анонимность, как-никак, штука довольно важная и полезная. Но, увы ― такой возможности нет.
Еще одна многими желанная функция, которой нет в приложении ― это возможность установить его без мобильного телефона. Анонимность, как-никак, штука довольно важная и полезная. Но, увы ― такой возможности нет.
Но мы нашли для вас пару инструкций-лайфхаков:
- Купите себе интернет-номер. Это можно сделать как в скайпе, так и на сторонних сайтах.
- Купите сим-карту с рук без официальной регистрации.
Первый способ надежнее, зато второй ― дешевле. Так что выбирайте исходя из своих потребностей и нужд.
На linux mint и ubuntu
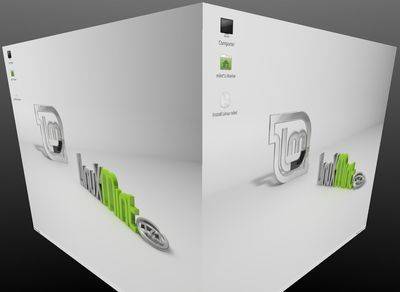 Ну а теперь разберемся с тем, как поставить версию для линукс или убунту. Эти алгоритмы уже будут сложнее и потребуют от вас знания терминала команд.
Ну а теперь разберемся с тем, как поставить версию для линукс или убунту. Эти алгоритмы уже будут сложнее и потребуют от вас знания терминала команд.
В убунту введите в него следующее:
- sudo add-apt-repository ppa:costales/unity-webapps-telegram.
- sudo apt-get update && sudo apt-get install unity-webapps-telegram.
Нужная программа будет прятаться в папке «Прочие».
Ну а на линукс алгоритм таков:
- Скачайте с официального сайта архив и распакуйте его.
- Нажмите на первый файл (с названием программы) правой клавишей мыши.
- Зайдите в свойства и перейдите на вкладку «Права».
- Убедитесь, что везде стоят права на чтение и запись.
- Поставьте галочку на «Позволить выполнение файла как программы».
- Выйдите из окна свойств.
- Запустите.
Русский язык на телеграмм
На эту тему мы уже писали одну инструкции в нескольких статьях, поэтому лучше прочитайте их. Установить русский язык в режиме онлайн не сложно, но русификатор для каждой платформы иной, а алгоритм его распознавания и вовсе кардинально отличается.
Так что найдите подробную информацию в прошлых статьях о русификации на нашем сайте и прочтите их. Также будет написана отдельная статья про русификацию телеграмм.
Бот в telegram
Напоследок разберемся с ботами, называемыми некоторыми в шутку «автоботами» или «роботами».
Почему-то многие считают, что для корректной работы они нуждаются в полноценной установке. Но это не так! Все роботы работают в режиме «онлайн» и запускаются после первого же сообщения.
Что такое антипаркон в телеграмм
 Это довольно полезный робот, позволяющий найти все данные о владельцах авто по их номеру машины. Изначально он был создан для помощи на дорогах. К примеру, с его помощью человека предупредили, что совсем рядом с его машиной упало огромное дерево.
Это довольно полезный робот, позволяющий найти все данные о владельцах авто по их номеру машины. Изначально он был создан для помощи на дорогах. К примеру, с его помощью человека предупредили, что совсем рядом с его машиной упало огромное дерево.
Зарегистрироваться без номера телефона
В мессенджере можно зарегистрироваться без телефона. Это работает, когда нужно завести дополнительный аккаунт, но персональный номер уже занят. Пошаговая инструкция:
— Воспользуйтесь помощью платных порталов виртуальных номеров.
— Откройте надежный сервис.
— Кликните «Зарегистрироваться».
— Арендуйте номер одноразовый или постоянный телефон (рекомендуется прибегнуть ко 2 варианту — в случае выхода из системы Телеграмм отправляет СМС-сообщение с кодом доступа).
— Введите полученный номер телефона в окне регистрации.
— Подтвердите код из СМС.
Готово, регистрация с компьютера завершена. Не рекомендуется пользоваться бесплатными сервисами виртуальных номеров, чтобы зарегистрироваться в мессенджере — велик риск потери аккаунта.
Как установить Telegram?
Ответ зависит от платформы и устройства, на котором вы хотите пользоваться этим приложением. Далее мы расскажем об особенностях процесса.
- Microsoft Windows. Нажмите на кнопку «Скачать Telegram», в результате в папке для загрузок (обычно ”c:\Users\*имя пользователя*\Downloads”) появится установочный файл “tsetup.*.*.*.exe“. Запустите его, при необходимости подтвердив полномочия администратора, и следуйте инструкциям. После этого вы сможете запустить программу, зарегистрироваться в сервисе или выполнить вход, если это уже сделано.
- Apple macOS. Используйте фирменный магазин приложений App Store или скачайте установочный файл ”tsetup.*.*.*.dmg”, затем перетащите в «Программы», откуда его можно будет запустить. После этого переходите к стандартной для всех платформ процедуре регистрации или входа в систему.
- Google Android. Скачайте установочный файл и дайте системе все права, необходимые для установки приложения в память телефона или планшета, нажмите «Установить». После ещё одного подтверждения установка будет завершена, и на экране появится новый ярлык с логотипом «Телеграмма». Нажмите на него, и вам будет предложено зарегистрироваться в системе.
- Apple iOS. Скачайте установочное приложение, нажав на кнопку «Загрузить», затем выберите его и нажмите «Открыть». После этого будет стандартная процедура регистрации или входа в систему.
Также Telegram можно установить на компьютеры с ОС Linux, смартфоны под управлением Windows 10 Mobile или Windows Phone 8, BlackBerry OS. В этих случаях процедура примерна такая же, как и для описанных выше платформ.
Инструкция по установке приложения Telegram (Телеграмм) на планшет
- В зависимости от платформы на которой работает Ваш планшет, в поисковой строке Google Play (Android) или AppStore (iPhone) введите название приложения на английском языке Telegram, либо на русском Телеграмм;
- Установите и откройте приложение Telegram на планшете;
- Пройдите активацию учетной записи по номеру телефона. Сделайте запрос на получение кода по смс;
- Введите полученный код из шести цифр в окошко активация учетной записи;
- Введите своё имя и добавьте фотографию; Программа установлена и настроена. Вы можете отправлять и получать сообщения и делать звонки.
Инструкция по установке приложения Telegram (Телеграмм) на компьютер
- На нашем сайте, нажмите кнопку скачать Telegram;
- Скачайте и запустите установочный файл TelegramSetup;
- Откроется окно установки, жмите кнопку запустить и дождитесь, пока программа установится на Ваш компьютер. Запустите программу;
- Введите свой номер телефона для получения кода из шести цифр в окошко активация учетной записи;
- Введите своё имя и добавьте фотографию; Программа установлена, настроена и синхронизована со всеми Вашими устройствами. Вы можете отправлять и получать сообщения и делать звонки.
Инструкция для настройки Telegram Online (Телеграмм)
Инструкция
Прежде чем Телеграмм установить на компьютер, стоит уточнить, какая операционная система имеется на выбранном оборудовании.
На сегодняшний день Telegram messenger установить на компьютер при помощи официального сайта не получится. Роскомнадзор лишил потребителей такой возможности в связи с отказом разработчика приложения Павла Дурова передать ключи шифрования.
Тем не менее, установить телеграм на комп вполне реально. Процесс займёт всего пару минут. Чтобы это сделать, необходимо найти файл Тelegram.exe для Windows.
Как поставить Телеграм на комп:
- определитесь, какой ресурс Вы будете использовать для установки файла;
- удостоверьтесь, что версия разработана специально для ПК. После этого нажимайте «Скачать» (Download);
- установка файла на Ваше оборудование займёт некоторое время;
- после этого кликните на документ для его распаковки;
- выберете, куда Вы хотите сохранить файл и разместите иконку на рабочем столе;
- по завершении установки откройте приложение на компьютере;
- на этапе регистрации Вам требовалось указать номер телефона, после чего на него было выслано смс-сообщение с кодом. Введите его в предложенное поле.
- Сервис проверит его актуальность, и если нигде не было допущено ошибки, значит установить Телеграм на комп Вам удалось. Начинайте пользоваться.
Установить Телеграм на компьютер бесплатно можно для любой версии Windows. Мессенджер будет исполнять свои функции одинаково хорошо и на ранних, и на более поздних разработках ОС.
Линукс:
Если у Вас Mac OS, используйте версию, доступную для установки в App Store.
Как обойти блокировку Telegram и его сайта?
Начиная с весны 2018 года, Роскомнадзор стал действительно активно блокировать IP-адреса, которые использует мессенджер Telegram. Произошло это из-за того, что создатели Telegram отказались передавать конфиденциальную информацию о переписках пользователей правоохранительным органам и спецслужбам. Блокировка IP-адресов популярного мессенджера продолжается по сей день, но, несмотря на это, его все еще можно использовать как с мобильных устройств, так и с компьютера.
Мессенджер Telegram продолжает работать благодаря встроенным методам обхода блокировок, как и обещал его основатель. Однако время от времени некоторые пользователи из Российской Федерации не могут получить доступ к приложению, поэтому приходится использовать сторонние решения для обхода возникающих блокировок.
Как обойти блокировку в веб-версии?
Самый простой способ обхода блокировки сайта мессенджера Telegram – установка специализированного браузерного расширения. Для этого вам нужно:
- Зайти в настройки своего браузера.
- Найти раздел «Расширения».
- Перейти к разделу «Добавить расширение».
- Вписать в строку поиска «VPN».
- Выбрать наиболее подходящий инструмент.
Далее просто переходите на страничку выбранного расширения, нажимайте кнопку «Добавить» или «Установить расширение», активируете его, выбираете страну отличную от России и можете приступать к работе.
Лично я использую расширение friGate Light для Chrome для открытия страниц из десктопной версии. Принцип работы его следующий: при открытии заблокированного сайта(домена), доступ осуществляется через это расширение. Оно в свою очередь создает подключение к заблокированному домену через западный прокси сервер. По умолчанию домен телеграмма не добавлен в конфигуратор этого расширения, поэтому его необходимо добавить. Для этого открываем параметры расширение friGate Light, в «Настройка списка сайтов» добавить домен telegra.ph. Чем хорош принцип работы этого расширения, оно не оказывает ни какого действия на доступ к сайтам, которые не прописаны в настройках расширения.
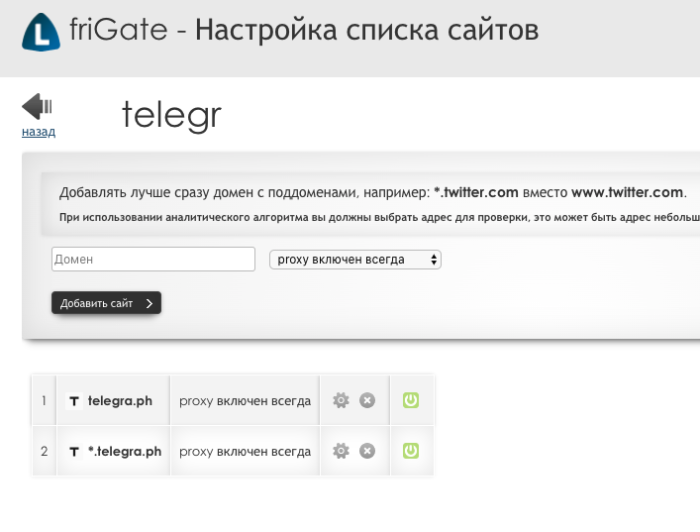

Если вам не нравится вариант с использованием расширения для браузера, можно прибегнуть к более радикальному решению – установке анонимного браузера Tor. Как только вы его запустите, автоматически будет создана целая цепочка подключений через ip-адреса из нескольких стран, благодаря чему определить реальное географическое местонахождение пользователя будет практически невозможно. Никаких дополнительных настроек не потребуется, нужно будет всего лишь установить анонимный браузер и открыть в нем сайт мессенджера Telegram.
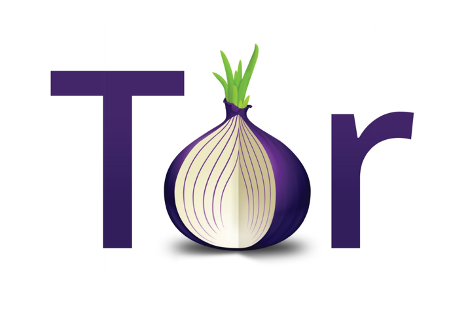
Как обойти блокировку десктопной версии Telegram?
Если вы используете десктопную версию мессенджера Telegram, достаточно установить в браузер расширение дающее возможность подключаться к домену телеграмма через прокси или ВПН, например friGate Light, как описывалось выше. Или через браузер, который эту функцию имеет встроенную. В редких случаях, простой установки того или иного специализированного расширения может быть недостаточно. Скорее всего, вам нужно будет загрузить специальную программу и установить ее на свой компьютер. Одна из наиболее популярных программ подобного рода – «Hola VPN». Ее установка происходит следующим образом:
- Перейдите на сайт https://hola.org.
- Выберите нужный клиент (Windows, macOS и т.д.).
- В открывшемся окне нажмите кнопку «Download Hola».
- Запустите установщик и выберите необходимые параметры.
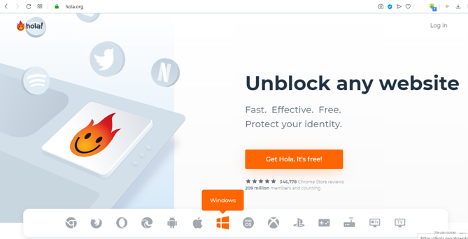
После этого вы сможете свободно использовать мессенджер Telegram на своем компьютере, а программа Hola VPN будет работать в фоновом режиме. Если рассмотренный выше VPN по каким-либо причинам вас не устраивает, вы также можете установить на свой компьютер такие программы как TunnelBear или OpenVPN. Они работают по тому же принципу.
Как скачать Telegram
Процесс установки программы довольно прост и особых знаний здесь не понадобится. Мы покажем пошаговые фото с подсказками для каждого этапа установки.
На телефон
Важно, чтобы на телефоне было примерно 25 Мб свободного места для скачивания. Рассмотрим установку Телеграм для смартфона с ОС Android
Различие с операционкой iOS лишь на первом этапе:
- Android: на смартфоне запускаем «Play Market». iOS: запускаем «App Store».
- В строке поиска «Play Market» или«App Store» пишем название программы «Telegram».
- Скачиваем Телеграм для смартфона.
На компьютер
Telegram надежнее скачать с официального сайта. В России ресурс может не открыться из-за блокировки Роскомнадзора. Для обхода блокировки существует немало способов, например, с помощью прокси-сервера или VPN-доступа.
С неизвестных сайтов загружать программу не желательно, ведь есть риск получить вирус. Мессенджер можно установить не только для Windows, но и для Linux и MacOS. Загрузив программу, можно выполнять установку. Она, по сути, не отличается от принципа установки других программ, достаточно внимательно следовать инструкции. Весь процесс занимает не более трех минут.
В первых трех окнах, появившихся при установке, изменять не нужно ничего.
Нажимаем «ОК» и «Далее». Здесь же выбирают язык, папку, куда произойдет установка и папка в меню пуск, которые лучше оставить стандартными.