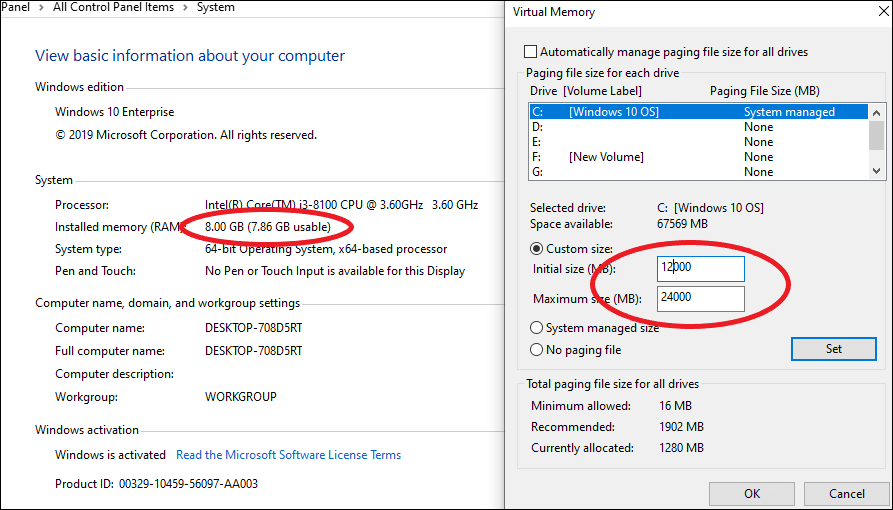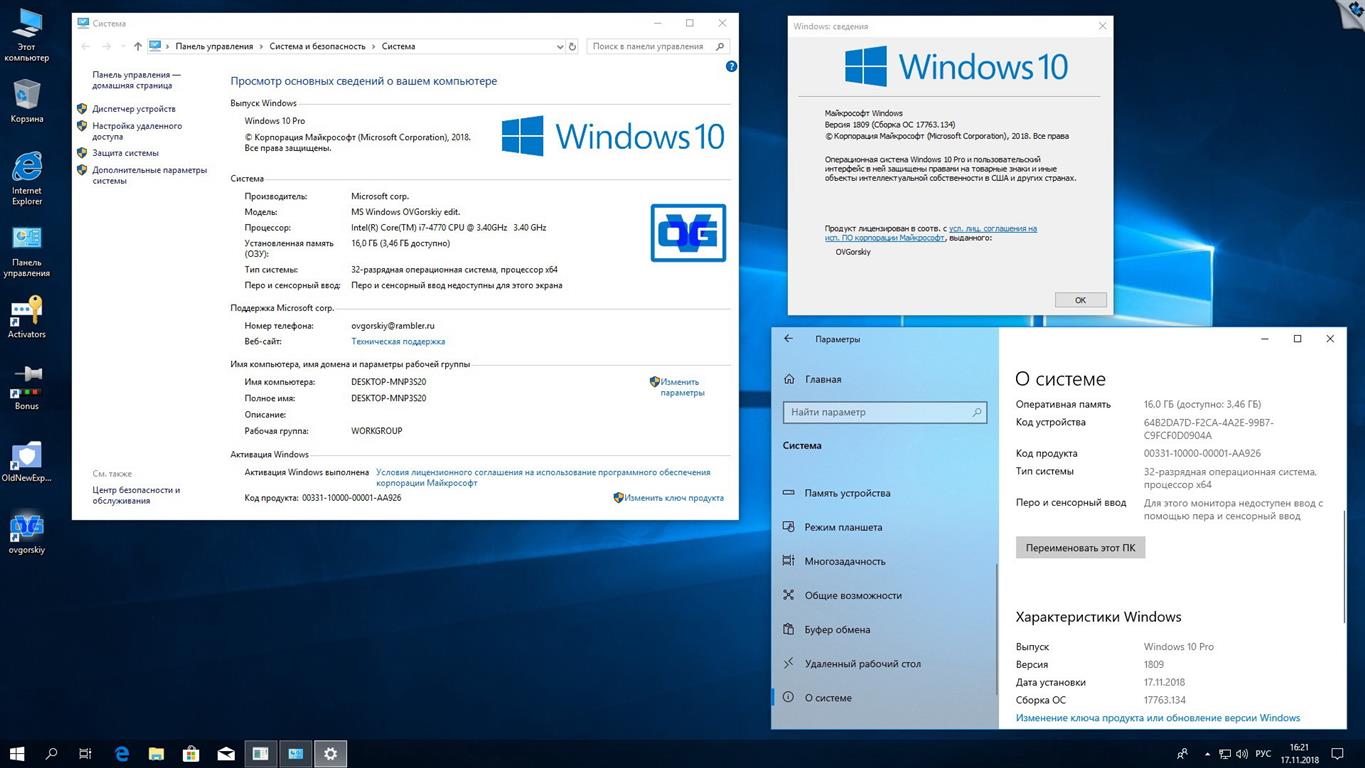Как включить дисковую квоту в Windows 10
Во-первых, убедитесь, где вы хотите применить ограничение дисковой квоты. Поскольку его нельзя применить к папкам, вам придется применить его к диску. Хотя вы можете, я бы посоветовал ограничивать пользовательскую квоту не на основном диске, а на остальных разделах. Это поможет вам определить, все ли они хранят на своем рабочем столе. Следуйте инструкциям, чтобы сделать это.
- Откройте проводник и перейдите в папку «Этот компьютер» на левой панели.
- Щелкните правой кнопкой мыши диск, на котором необходимо включить дисковую квоту, и выберите «Свойства» в контекстном меню.
- Переключитесь на Quota и нажмите кнопку Show Quota Settings.
- Это покажет параметры, которые можно настроить для этого раздела. Установите флажок, и вся конфигурация будет доступна.
- Запретить дисковое пространство пользователям, превышающим лимит квоты
- Ограничить дисковое пространство с уровнем предупреждения
- Включить ведение журнала квоты для предупреждения и превышения лимита квоты
- После применения настроек том или диск сканируется для обновления статистики использования диска.
Программы для Windows, мобильные приложения, игры — ВСЁ БЕСПЛАТНО, в нашем закрытом телеграмм канале — Подписывайтесь:)
Вы можете дополнительно проверить детали, нажав кнопку Quota Entries, которая показывает, сколько места занимает каждый пользователь в системе по сравнению с Quota. Вы можете увидеть объем текущего использования, предел предупреждений, уровень предупреждений и использованный процент.
Включить дисковые квоты для определенных пользователей
Если вы хотите иметь разные квоты для разных пользователей, вам нужно использовать окно Quota Entries для этого диска. Открыв его, щелкните правой кнопкой мыши имя пользователя для входа в систему и выберите «Свойства» в контекстном меню.
Здесь вы можете установить дисковое пространство и квоту предупреждений, которая может отличаться от остальных пользователей.
Это отличный вариант, если вы не хотите устанавливать квоты для администраторов, но для остальных пользователей вы можете это сделать.
Включение дисковой квоты с помощью редактора реестра
Откройте редактор реестра и перейдите к следующему ключу:
HKEY_LOCAL_MACHINE SOFTWARE Policies Microsoft Windows NT
Здесь вы увидите ключ / папку с именем DiskQuota. Если вы его не видите, создайте.
Теперь в этом ключе щелкните правой кнопкой мыши на правой стороне и создайте новое 32-битное значение DWORD, назовите его Enable и присвойте ему значение 1.
Включение дисковой квоты с помощью редактора групповой политики
Откройте редактор групповой политики и перейдите к следующим параметрам:
Конфигурация компьютера Административные шаблоны Система Дисковые квоты
Установите для параметра Включить дисковые квоты значение Включено.
Поверьте, это помогает!
.
Программы для Windows, мобильные приложения, игры — ВСЁ БЕСПЛАТНО, в нашем закрытом телеграмм канале — Подписывайтесь:)
Ashampoo Windows 11 Compatibility Check
Программа Ashampoo Windows 11 Compatibility Check предназначена для проверки совместимости Windows 11. Приложение сканирует компьютер, а затем сравнивает полученные результаты с официальными системными требованиями, разработанными в Майкрософт.
Для работы эту программу необходимо установить на компьютер. В процессе установки утилиты вас попросят зарегистрироваться в компании Ashampoo с помощью электронной почты. Приложение работает на русском языке, который можно включить, нажав на кнопку настроек (шестеренка).
Программа Ashampoo Windows 11 Compatibility Check проверяет:
- Процессор.
- Память.
- Место на диске.
- Прошивку UEFI.
- Secure Boot.
- Модуль безопасности
- DirectX.
- Размер экрана.
Пройдите шаги:
- В начальном окне Ashampoo Windows 11 Compatibility Check указаны системные требования Windows 11.
- Чтобы узнать подходит ли компьютер под текущие требования, нажмите на кнопку «Проверить».
- В следующем окне отобразится сравнение характеристик данного ПК с системными требованиями.
- Внизу будет написано подходит ли ваш ПК для использования системы Windows
В окне Ashampoo Windows 11 Compatibility Check наглядно отображены рекомендованные требования и имеющаяся конфигурация данного устройства, которые расположены напротив друг друга для сравнения.
Из окна программы можно перейти по ссылкам, чтобы узнать больше сведений про TPM или поддерживаемые процессоры.
Место под виртуальную память
Виртуальная память «pagefile.sys» — это гигантский скрытый системный файл, используемый для подкачки, если не хватает объема оперативной памяти. Его размер может устанавливаться пользователем вручную или контролироваться операционной системой. Как показывает практика, чем больше оперативной памяти, тем меньше места занимает виртуальная память.
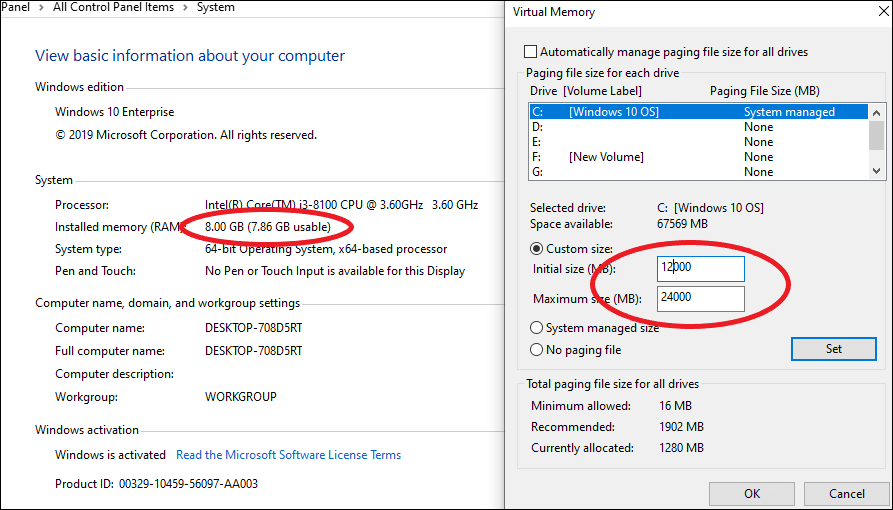
Согласно многим формулам, минимальный размер файла должен в полтора раза превышать объем оперативной памяти. То есть, при ОЗУ на 8 ГБ следует рассчитывать минимум на 12 ГБ под виртуальную память.
На практике, на моём компьютере с ОЗУ 8 ГБ и SSD диском, файл «pagefile.sys» занимает всего около 2 гигабайт. Но стоит учитывать, что это без использования больших программ и игр.
Настройка квот для разных пользователей
Пользовательские квоты настраиваются при помощи команды edquota, после которой указывается имя пользователя (или группы). Данная команда открывает установленный по умолчанию текстовый редактор. Для примера можно настроить квоту в 10Mb для пользователя по имени ftpuser. Для этого нужно набрать:
что открывает для редактирования файл квоты:
Текстовый редактор выведет 7 столбцов:
- Указывает имя файловой системы, в которой активирована квота.
- Указывает количество блоков, занятых пользователем в настоящее время.
- Определяет soft block limit для пользователя в файловой системе.
- Указывает hard block limit для пользователя в файловой системе.
- Определяет количество инодов, которые пользователь занимает в настоящее время.
- Указывает soft inode limit для пользователя в файловой системе.
- Определяет hard inode limit для пользователя в файловой системе.
Блоки (block) относятся к объему дискового пространства, в то время как иноды (inode) относятся к количеству файлов/папок, которые могут быть использованы. Чаще всего для квот используется количество блоков.
Hard block limit определяет абсолютный максимум дискового пространства, которое может занимать пользователь или группа. Когда этот предел достигнут, дисковое пространство не может быть использовано.
Soft block limit определяет максимальный объем дискового пространства, который можно использовать. Однако в отличие от hard limit, этот предел может быть превышен в течение определенного периода времени. Такой период называется льготным. Более подробно льготный период будет описан в данном руководстве немного далее.
В приведенном выше примере используются значения soft limit – 9,785Mb, hard limit – 10Mb. Чтобы проверить действие квоты, можно запустить передачу FTP/SFTP и загрузить несколько файлов общим объемом, к примеру, 12Mb (то есть, нужно превысить лимит). Клиент FTP/SFTP укажет на ошибку передачи, а это означает, что пользователь не может загружать такой объем файлов. Конечно, устанавливать квоту в 10Mb нет никакого смысла. В данном руководстве каждый пользователь получает soft limit в 976 Mb и hard limit в 1Gb. Конфигурации выглядят так:
Чтобы проверить квоту отдельного пользователя, используйте команду quota, указав после нее имя пользователя/группы.
Она выведет следующий результат:
Что делать, если TPM 2.0 в системе не обнаружен
Чип TPM отвечает за быстрое и надёжное шифрование данных на диске. Но отсутствие встроенного в процессор модуля – не приговор. В принципе CPU может эмулировать работу чипа чисто программным способом
Важно уметь активировать эту функцию, и сделать это можно в настройках UEFI вашей материнской платы. У разных производителей BIOS функция может называться неодинаково: кроме собственно TPM, встречается полное название модуля (Trusted Platform Module), TPM Device, реже – fTPM, Security Chip или PTT
Активация модуля программным способом заключается в выборе режима с названием Firmware TPM.
Но такое решение нельзя назвать идеальным: на данный момент нет достоверной информации, как будет реагировать Windows 11 на эмулированную реализацию TPM. Пока в системных требованиях нет пункта об обязательном наличии аппаратного модуля шифрования данных. Известно только, что версия модуля должна быть не ниже 2.0, и если у вас стоит 1.2, вполне вероятно, что запуск Windows 11 на этом компьютере окажется невозможным.
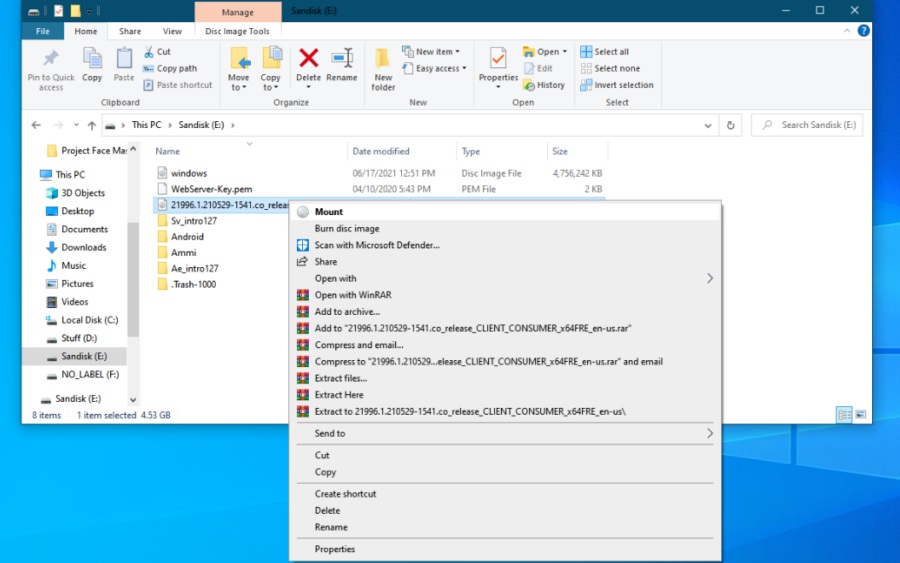
Но и в этом случае можно попытаться решить проблему. Опытные пользователи, которые тестируют новую ОС от Microsoft, утверждают, что ограничения, связанные с необходимостью наличия TPM 2.0, вполне можно обойти посредством подмены библиотеки Windows 11 на версию, взятую из «десятки».
Делается это следующим образом:
- запускаем «Проводник» и открываем ISO-образ Windows 10;
- находим в каталоге sources библиотеку с именем appraiserres.dll;
- проделываем те же действия с ISO-образом Windows 11;
- копируем библиотеку от «десятки» в такой же каталог с заменой старого файла на новый.
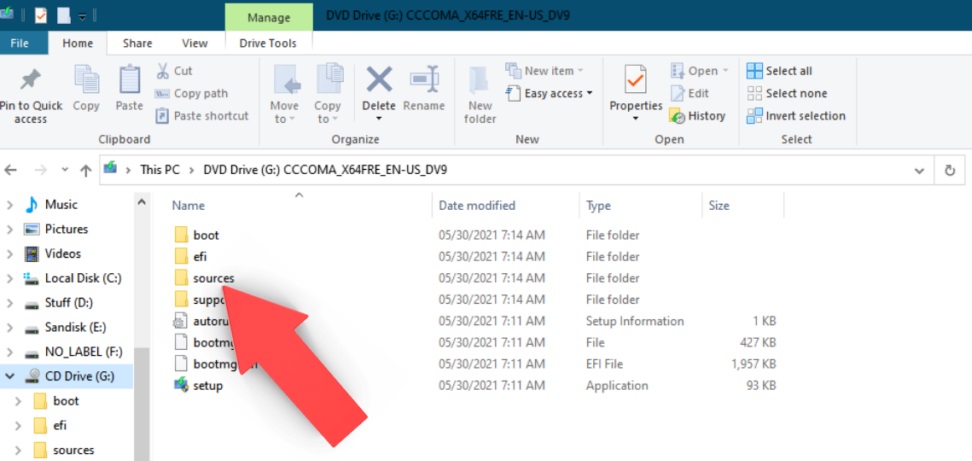
Почему так важно наличие модуля TPM? Дело в том, что он отвечает за надёжную защиту важных данных, в том числе цифровых сертификатов и паролей, включая те, которые используются при входе в Windows. А поскольку Microsoft считает безопасность компьютера первостепенным приоритетом, то и TPM является обязательным условием использования новой ОС
Впрочем, поддержка модуля реализована, начиная с Windows 7, так что это не такое жёсткое условие, как производительность процессора или объём ОП.
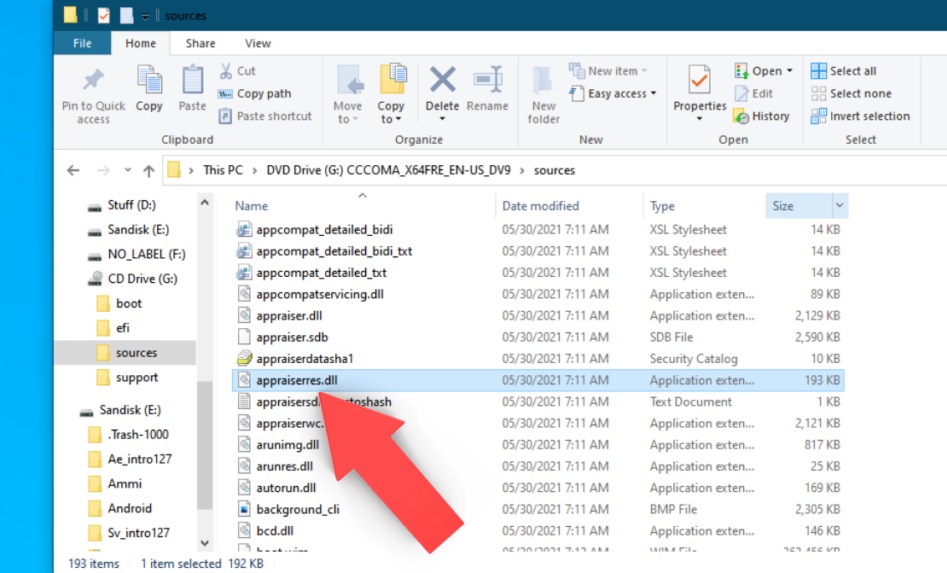
Могу ли я запустить Windows 11 на моем компьютере?
Еще один год, еще одна итерация Windows. Windows 11 была намеренно разработана таким образом, чтобы ее было максимально легко запустить для большинства пользователей, поэтому системные требования не слишком отличаются от требований Windows 10 — однако можно думать об этом в некотором смысле как об обновлении существующей ОС. ридеры, работающие на особенно старом оборудовании, могут иметь некоторые проблемы совместимости.
Ниже мы перечислили основные изменения между старой и новой операционной системой. А также минимальные и рекомендуемые системные требования для Windows 11.
Минимальные требования, перечисленные ниже, изменились в нескольких основных областях:
Во-первых, объем необходимой оперативной памяти увеличился с 2 ГБ до 4 ГБ. Во-вторых, хотя тактовая частота вашего процессора не должна быть выше, теперь он должен иметь как минимум два ядра и быть 64-битным (32-битный больше не вариант). Некоторые старые процессоры, отвечающие этим требованиям, к сожалению, также больше не совместимы с Windows 11. В-третьих, объем дискового пространства, который вам понадобится, как минимум, увеличился с 16 ГБ до 64 ГБ, хотя Microsoft заявила, что со временем он может увеличиться при обновлении операционной системы. Рекомендация WePC — выделить 100 ГБ на жестком диске. В-четвертых, и это может застать большинство людей врасплох, это то, что пользователям потребуется как процессор, так и чип Trusted Platform Module (TPM) как минимум версии 2.0. и материнская плата, прошивка которой поддерживает UEFI, BIOS с поддержкой безопасной загрузки
Обе эти функции, по мнению Microsoft, имеют решающее значение для повышения безопасности вашего компьютера, чему компания уделяет повышенное внимание в Windows 11. Пользователи, работающие на старых процессорах, таких как процессоры Intel старше 4-го поколения, скорее всего, будут сталкиваются с ошибкой «TPM 2.0 not found», а на старых материнских платах может отсутствовать безопасная загрузка UEFI
Вы можете узнать больше о TPM на веб-сайте Microsoft, и мы находимся в процессе составления нашего собственного руководства, чтобы более четко объяснить обе эти функции. Наконец, очевидно, что вы сможете запускать Windows 11 только на экране с разрешением не менее 720p, размером не менее 9 дюймов и 8-битными цветовыми каналами. Для подавляющего большинства пользователей все это не должно быть проблемой, если только вы не используете особенно старый ЭЛТ-монитор.
Итог изменений по сравнению с Windows 10
Короче говоря, потребности в электропитании Windows 11 не выше, чем у Windows 10, однако для этого требуется более современное оборудование с определенными функциями. Несмотря на эти изменения, подавляющее большинство людей, купивших ПК за последние 7+ лет, не будет иметь проблем с запуском Windows 11, особенно если у вас есть настольный игровой ПК даже с низкоуровневым процессором или графическим процессором. Даже у большинства пользователей планшетов действительно не должно возникнуть проблем с запуском Windows 11, хотя, если у вас особенно старый комплект, вы можете проверить приведенные ниже системные требования, чтобы убедиться.
Как проверить, можете ли вы запустить Windows 11
Microsoft выпустила инструмент, который может сказать вам, сможет ли ваш компьютер работать с Windows 11, что, вероятно, является самым быстрым способом решения этой проблемы, однако довольно много пользователей сообщили, что инструмент сообщает им, что они не будут могут запускать ОС, хотя на самом деле умеют. Надеюсь, Microsoft решит эту проблему в ближайшем будущем.
Однако, если вы просто хотите сравнить свои характеристики с системными требованиями, но не уверены в характеристиках вашего текущего компьютера, ознакомьтесь с нашим простым пошаговым руководством по поиску характеристик.. Сравните их с минимальными и рекомендованными требованиями, перечисленными ниже.
Обычно мы говорим, что вы хотите стремиться к рекомендуемым системным требованиям, чтобы обеспечить максимально удобное взаимодействие с пользователем. В настоящее время рекомендуемые системные требования, которые вы видите ниже, являются лишь приблизительными, поскольку мы все еще ждем официальной информации от Windows о том, что они из себя представляют — как только мы их получим, мы обновим приведенные ниже спецификации.
Если вы хотите приобрести новый ноутбук или настольный ПК, готовый к работе с Windows 11, обратитесь к HP, чтобы получить отличные предложения на качественные машины.
MBR или GPT: что лучше?
Если подвести краткий итог всему вышенаписанному, то GPT является наиболее рациональным выбором, и вот почему:
- GPT работает на дисках свыше 2 ТБ.
- GPT более устойчив к повреждениям и имеет лучшее управление разделами.
- Это более новый и надежный стандарт.
SSD накопители работают иначе, чем жесткие диски, и одним из основных их преимуществ является то, что они могут быстро загружать Windows. И чтобы воспользоваться этими скоростями, вам в любом случае понадобится система на основе UEFI. Таким образом, когда дело доходит до выбора между MBR или GPT для SSD, то ГПТ является более логичным выбором, основанным на совместимости. Это верно независимо от форм-фактора вашего SSD, например M.2.
Когда же следует использовать MBR? По правде говоря, только если вы хотите запускать старые операционные системы. Обычному пользователю, скорее всего, не захочется это делать, тем более что твердотельные накопители лучше подходят для современных операционных систем, таких как Windows 10 и 11. Например, использование SSD в Windows XP значительно сократит срок службы и производительность накопителя из-за отсутствия поддержки функции под названием TRIM.
Дополнительные способы увеличения свободного места на диске
Существует еще несколько лайфхаков, используя которые, можно существенно освободить место на системном диске. Чтобы изменения вступили в силу, по завершении настройки потребуется перезапуск системы.
Настраиваем удаление в обход «Корзины». По умолчанию, удаленные файлы отправляются в «Корзину». Иными словами, они все еще занимают место. Вместимость «Корзины» можно регулировать, но в нашем случае будет лучше сразу удалять файлы.
Чтобы задать размер, нужно кликнуть правой кнопкой мыши на значке «Корзины», выбрав в меню пункт «Свойства». Вместо указания размера, выбираем пункт «Уничтожить файлы сразу после удаления, не помещая их в корзину». Кликаем кнопку «Применить» и «ОК». При необходимости, можно оставить место для «Корзины» на диске D.
Регулируем объем памяти под контрольные точки восстановления. У пользователя есть возможность выделить или удалить место для хранения контрольных точек восстановления. В целях экономии дискового пространства, можно уменьшить доступный объем памяти до минимального уровня в 1-2%, а те, кто не пользуются данной опцией, могут ее отключить.
Чтобы сделать это, нужно нажать правой клавишей мыши на значке «Компьютер», выбрать в меню «Защита системы», в одноименной вкладке выбрать диск и кликнуть кнопку «Настроить». Управляя бегунком, выбираем доступный объем. Кстати, здесь же есть кнопка удаления всех точек восстановления.
Настраиваем файл подкачки. Это виртуальная память, где система хранит различные данные для быстрого доступа. И здесь есть две проблемы: занимаемый объем памяти и плавающий размер (в настройках по умолчанию). Если в работе компьютера не прослеживаются сбои, то можно перенести файл подкачки на другой диск.
Для настройки файла подкачки нужно кликнуть правой клавишей мыши на значок «Компьютер». В меню выбираем «Дополнительные параметры системы», далее в разделе «Быстродействие» нажимаем «Параметры», переходим на вкладку «Дополнительно» и кликаем «Изменить».
Минимальные системные требования
И всё же мы рекомендуем сначала ознакомиться с системными требованиями Windows 11, заявленными производителем. Вполне может оказаться, что уже на этом этапе вы поймёте, стоит ли качать специальную программу для проверки совместимости.
Итак, со стороны центрального процессора требования следующие: разрядность – 64 бита, наличие двух ядер, от 1 ГГц ТЧ (в принципе то же, что и у «десятки»). Оперативной памяти требуется не менее 4 ГБ (против 1 у Windows 10).
Ответ на вопрос, сколько «весит» Windows 11, тоже может вас обескуражить: свободного места на диске требуется не менее 64 ГБ (16-20 ГБ у «десятки для 32-разрядной и 64-битной версий соответственно).
Достаточно жёсткие требования предъявляются и к графической подсистеме: монитор с разрешением не менее 1366×768 пикселей и видеокарта, поддерживающая DirectX версии 12 или выше, при этом драйвер графического адаптера должен обладать поддержкой WDDM 2.0.
Материнская плата вашего компьютера должна поддерживать UEFI, TPM версии не ниже 2.0 и функцию Secure Boot.
Наконец, установить Windows 11 без доступа к интернету вы не сможете – он нужен на этапе первоначальной настройки ОС, причём потребуется также вход в аккаунт Microsoft.
Как же проверить совместимость своего ПК с Windows 11? Рассмотрим для начала вариант, предлагаемый разработчиком операционной системы.
Минимальные системные требования для установки Windows 10
Чтобы убедиться в том, что компоненты вашего компьютера соответствуют минимальным требованиям, найдите в инструкции или интернете их характеристику и сравните с данными, предоставленными ниже
Обратите внимание, некоторые параметры отличаются в зависимости от количества задействованных ядер
Итак, минимальные системные требования для Windows 10 следующие:
- процессор: производительность не должна быть ниже 1 ГГц. Это значение актуально как для 32-битной, так и для 64-битной системы. Он должен поддерживать технологии PAE, NX и SSE2. Также допускается установка Windows на SoC — систему на кристалле или же более многофункциональный процессор;Технологии PAE, NX и SSE2 поддерживают большинство современных процессоров
- видеокарта: единственное требование — поддержка DirectX 9 и драйвера WDDM 1.0;
- оперативная память: для 32-битной системы достаточно 1 ГБ оперативной памяти, для 64-битной — минимум 2 ГБ;
- жёсткий диск или SSD: минимальный объём памяти, необходимый 32-битной системе, — 16 ГБ, 64-битной — 20 ГБ. Это минимальные параметры: если установить систему на диск с подобной памятью, она займёт всё место и любые новые действия приведут к его переполнению. И хотя установочный файл Windows весит примерно 3 ГБ, после установки он займёт 16–20 ГБ;Небольшого жёсткого диска на 32 ГБ будет недостаточно для полноценной работы Windows 10
- экран: минимальное разрешение для Windows 10 — 800×600.
Если компоненты компьютера не соответствуют минимальным требованиям Windows 10, установить её никак не получится. Единственный выход в этой ситуации — замена устаревших комплектующих на более современные и производительные.
Подготовка старой системы к переходу на новую версию
Перед переходом на новую систему необходимо или полностью удалить уже установленную систему, или обновить её. В первом случае вы будете устанавливать новую систему на чистый диск, куда не смогут попасть старые вирусы и проблемы. Во втором случае вы сохраните большую часть файлов и программ, поэтому создавать и переносить резервную копию вручную не придётся.
Обратите внимание, что установить Windows 10 посредством обновления можно только в том случае, если у вас установлена последняя версия Windows 7 или 8.1. Чтобы убедиться в этом, откройте «Центр обновлений» и запустите процедуру поиска обновлений
Наличие доступных обновлений для вашей системы можно проверить в разделе «Центр обновления Windows»
Windows 7: сколько занимает места дистрибутив?
Как известно, сначала систему нужно установить. Но для этого потребуется инсталляционный дистрибутив. Обычно с жесткого диска установка не производится (файлы записываются на оптический или USB-носитель), но знать размер инсталлятора и его сопутствующих компонентов все же нужно, хотя бы для оценки места на съемном носителе.
Тут не обойтись без рассмотрения некоторых особенностей Windows 7. Сколько занимает места на диске сам инсталлятор, напрямую зависит от того, какая именно модификация предполагается к установке, присутствует ли в скачиваемом пакете сервис-пак и т. д.
Если посмотреть на те же ссылки на торрент-трекеры, в среднем объем максимальной версии (а она является на сегодняшний день самой распространенной) в варианте с 64-битной архитектурой составляет порядка 3,03 Гб, а версии 32 бита (x86) – 2,32 Гб.
Вопрос о том, сколько занимает места Windows 7 “Максимальная” (Ultimate) после инсталляции на компьютер или ноутбук, является неоднозначным. Дело в том, что такие противоречия связаны исключительно с рекомендациями разработчиков только для процесса установки зарезервировать целых 20 Гб. Но и это еще не все. Только двадцатью “гигами” пользователь не отделается, поскольку для нормальной работы системы в процессе эксплуатации этого будет явно мало.
Удаление
Принимая во внимание, что назначение папки в принуждение пользователей перейти на новую версию операционной системы, а также её скрытность, удалить данный каталог обычным способом не получится, как бы вы не пытались. Существует множество различных вариантов удаления «неудаляемых» файлов и папок, которые распространяются и на рассматриваемую тему, но среди них следует выделить лишь несколько способов, проверенных многолетнем практическим применением, а именно:
- «Использование стороннего программного обеспечения». Все, кто сталкивался с упомянутой выше проблемой, так или иначе, но слышали о небольшой утилите под названием «Unlocker», которая уже не раз спасала многих пользователей.
Утилита доступна для бесплатного скачивания на официальном сайте разработчиков http://www.emptyloop.com/unlocker/. Скачайте исполняемый файл и установите программу «Unlocker», после чего инструменты утилиты появятся в «Проводнике».
Останется только кликнуть по рассматриваемому каталогу правой кнопкой мышки (находится он в разделе, где установлена ОС), выбрать «Unlocker» и в открывшемся окне нажать на кнопку «Удалить». Папка «$.~BT» будет удалена без особых проблем, что подтвердит сообщение программы об успешном осуществлении деинсталляции.
- «Использование штатных средств». Существует один достаточно «безобидный» фокус, позволяющий обмануть Windows.
Заключается он в одном простом шаге – переименование проблемного каталога, придав ему название «Windows.old», что, по сути, превратит её в папку с файлами предыдущий версии ОС. Останется сделать следующее:
- Кликните правой кнопкой мышки по системному разделу и откройте его свойства.
- На вкладке «Общие» найдите кнопку «Очистка диска» и нажмите на неё.
- В открывшемся окне нажмите на «Очистить системные файлы».
- Утилита начнёт сканирование всех файлов, удаление которых может освободить пространство на диске. Среди всех предлагаемых вариантов найдите строку «Предыдущие установки Windows» и отметьте его флажком.
- Остальное отметьте по желанию и нажмите «ОК».
В качестве альтернативного варианта встроенным инструментам очистки диска можно использовать программу «CCleaner», которая может осуществить схожую последовательность действий:
- Запустите программу «CCleaner» и откройте раздел «Очистка».
- Пролистайте список проверяемых компонентов до блока «Прочее».
- Отметьте флажком пункт «Старая установка Windows».
- Нажмите на кнопку «Анализ» и после нахождения данных файлов нажмите на кнопку «Очистка».
Остальные варианты отмечаются также по личному желанию каждого пользователя.
- «Переназначение прав пользования и владельца». Смысл максимально прост – это сделать активную учётную запись полноправным владельцем папки «$WINDOWS.~BT» со всеми вытекающими из этого привилегиями.
Для реализации можно использовать функционал командной строки, а именно:
- Нажмите сочетание клавиш «WIN+S» и введите в строку поиска «cmd.exe».
- Кликните правой кнопкой мышки по результату поисковой выдачи и выберите «Запуск от имени администратора».
- Введи последовательность из трёх команд в открывшуюся консоль командной строки:
- «takeown /F C:\$Windows.~BT\* /R /A » — изменяет владельца;
- «icacls C:\$Windows.~BT\*.* /T /grant administrators:F» — предоставление прав новую владельцу;
- «rmdir /S /Q C:\$Windows.~BT\ — удаление каталога и всего содержимого с отключением подтверждающего запроса».
- Останется только закрыть консоль командной строки.
Также будет не лишним перезагрузить компьютер и проверить наличие, а в данном случае отсутствие, проблемного каталога.