Как оцифровать видеокассету
Первое с чего следует начать – подключение видеоплейера к компьютеру. Захват потока будем осуществлять при помощи видеокарты (или тюнера). Соответственно к ней и будем подключаться. Для этого понадобится RCA-кабель, более известный как «тюльпан».
Если подобные разъемы отсутствуют на старой видеокарте, то контакт устанавливают посредством S-video. В этом случае не забываем дополнительно подключить видеомагнитофон к звуковой карте компьютера через соответствующий разъем.
Запускаем установленную программу захвата видеопотока. Образцом послужит Movavi, как одно из комплексных средств. Софт содержит функцию захвата видео. Параметры источника видео, источника аудио устанавливаем сами. Для конкретного случая этими источниками будут видео и звуковая карта компьютера. Выбираем папку для сохранения преобразованных файлов.Совет! Директория не должна находиться на том же диске, что и установленная Windows. Соблюдение этого правила поможет ускорить дело.
Следующим шагом станет захват видео. Чтобы это сделать:
- В программе Movavi запускаем соответствующий процесс и включаем воспроизведение на видеомагнитофоне.
- Остается только дождаться окончания оцифровки.
- После чего на компьютере появится переписанное видео, которое конвертируют в удобный для просмотра формат.
- Запись на диск осуществляется любой доступной программой.
Совет! Размер конечного файла бывает несколько больше, чем объем накопителя. Тогда записывают полученное после оцифровки видео в DVD-формате. Файл сжимается до стандартных 4,7 Гб без потери качества.
Наподобие подключить видеомагнитофон к ПК
Видеопроигрыватель подключается к компьютеру, чтобы оцифровать фонограмма со старых VHS кассет. Это позволит избежать ситуации, при которой плена придет в негодность, или не найдется устройства, чтобы ее прошляпить. Не секрет, что гибкие диски хранятся в разы дольше, нежели пленочные кассеты, поэтому стоит обезопасить себя и оцифровать старые семейные архивы тож фильмы.
Соединение через видеокарту
Есть несколько способов подключить анахронический видеопроигрыватель к компьютеру. Один из них – через видеокарту ПК. В (видах этого системный блок необходимо осмотреть на предмет имеющихся разъемов. Самый дитя природы способ – это подключение тюльпанами (RCA) при условии их наличия.
Впрочем данный разъем – редкий гость в компьютерах, а вместо него сзади корпуса разрешается найти вход S-Video. Он передает только видеосигнал, а вот грохот можно транслировать через 3,5. В таком случае необходимо использовать высоковольтка mini-jack – 2RCA, одинарный штекер вставляется в аудиоразъем компьютера, а белый и червонный штекеры с другой стороны шнура в аналогично окрашенные выходы audio out возьми видеопроигрывателе.

Кабель mini-jack – 2RCA
Соединение через телевизионный тюнер
К тому же один способ синхронизации – через ТВ-тюнер. Приставки используются пользу кого просмотра телевизионных каналов на компьютере, но помимо прочего у них предусмотрены выходы чтобы подключения видеопроигрывателя. Сам тюнер может подключаться через USB разъем, иль бывает выполнен в формате отдельной платы.
Соединение через карту видеозахвата
Подобные картеж были созданы специально для получения аналогового сигнала для его последующей оцифровки. Таковыми могут являться не только видеопроигрыватели, но и видеокамеры. Карта видеозахвата может примыкать через USB или в свободный порт материнской платы. Независимо от способа подключения потребуется списать и установить актуальный драйвер, после чего можно переносить видео с кассеты держи жесткий диск.

Устройство для видеозахвата
Чванно! Наличие платы,правильного соединения и актуального драйвера – это не единственные запросы для преобразования аналоговой картинки в цифровую. Помимо этого, требуется подготовленный софт. Проигрыватели Pinacle и EyeTV помогут выполнить перенос, но по времени него качество существенно снизится. Улучшить его можно специальными редакторами, хорошим примером является адденда VirtualDub.
Помимо видеомагнитофона, к телевизору можно подключить и другие устройства исполнение) просмотра видео, например, современный dvd-плеер. Кроме того, вы можете стремлять видео на большом экране прямо со своего ноутбука, нужно в какие-нибудь полгода знать, как правильно подключить его к телевизору. Бывает, что по мнению каким-то причинам ТВ не видит ноутбук, подключенный согласно HDMI. В этом случае нужна тщательная проверка всех компонентов.
Подсоединение видеомагнитофона к телевизору — на ZdavNews.ru
Давно прошли те век, когда вся работа по дому осуществлялась вручную. Бытовая квалификация стала нашим надежным помощником в ведении хозяйства. Неутомимые электрические «работники» помогают приготовлять еду, стирать белье, мыть посуду, наводить порядок и чистоту, весьма облегчая нам жизнь
Однако чтобы домашняя работа спорилась и продвигалась безо перебоев, важно правильно подбирать приборы, обращая внимание на всесилие, скорость, функциональность, количество режимов и другие эксплуатационные характеристики. Как избежать распространенных ошибок присутствие покупке той или иной техники, как правильно пользоваться, какие модели считаются лучшими, (то) есть найти причину поломки и отремонтировать прибор своими руками. Представлена исчерпывающая данные обо всех видах техники: как мелкой, так и крупной, (языко бюджетной, так и дорогостоящей, как отечественной, так и зарубежной
Читайте полезные статьи и пополняйте единоличный багаж знаний о бытовой технике новыми ценными сведениями!
Представлена исчерпывающая данные обо всех видах техники: как мелкой, так и крупной, (языко бюджетной, так и дорогостоящей, как отечественной, так и зарубежной. Читайте полезные статьи и пополняйте единоличный багаж знаний о бытовой технике новыми ценными сведениями!
Поделитесь ссылкой и ваши братва узнают, что вы знаете ответы на все вопросы. Атя ツ
Aver Media Center 3D
Данные разработчики известны не только своим софтом, но и приспособлениями для захвата видео с камер, ТВ-тюнерами для ПК и прочими конверторами. Ранее для оцифровки видеокассет применялась утилита AverTV, которая являлась удобным ПО для просмотра телевизионных каналов. Сейчас же нужное нам действие перенесено в комплекс Media Center.
Это уникальный в своем роде продукт, который поддерживает все существующие ныне форматы файлов, способен организовать в доме мультимедийный центр. В нём реализован захват сигнала с любых источников – даже современных игровых консолей (что будет полезно геймерам и стримерам).
Интерфейс на русском языке и отличается предельной простотой. Настроек много, но разобраться в них не составит особого труда, ведь на официальном сайте можно просмотреть детальные инструкции.
Скачать Aver Media
Пятый способ: с профессиональной картой видеозахвата
Название метода может напугать высокой ценой, но по факту этот вариант едва ли не выгоднее, чем второй или третий способы. Нужно всего лишь поискать на сайтах объявлений платы видеозахвата фирм Canopus, Pinnacle или Matrox. Это по-настоящему качественные решения для редактирования и обработки аналогового видео.

Плата видеозахвата Canopus
10 лет назад такие устройства стоили около 1500 долларов, но сегодня их можно найти за 5 000 рублей. В зависимости от того, какое решение и какой фирмы вы сможете найти, может понадобиться PCI-E Контроллер для ПК (как в третьем варианте), либо вы сможете сразу купить плату видеозахвата PCI-E, т.е. подключаемую прямо в материнскую плату ПК. Помните, что весь софт будет времен Windows XP, так что возможно придётся установить вторую операционную систему из более старых.
Что вам понадобится для оцифровки видеокассет в домашних условиях:
- Время и силы;
- Лучший видеомагнитофон из возможного на вторичном рынке;
- Профессиональная плата видеозахвата фирм Canopus, Pinnacle или Matrox;
- Персональный компьютер;
- Различное программное обеспечение, которое поставлялось с платами видеозахвата (можно найти в сети).
Безусловно, с этим способом придется помучаться: проштудировать старые форумы, посмотреть обзоры на YouTube, освоить профессиональные видеоредакторы. Но если вы нацелены на максимальное студийное качество оцифровки своих видеоархивов, то есть смысл приложить усилия.
Aver Media Center 3D
Создатели Aver Media создают не только программы, но, также и железо для записи различного видео с дисплеев компьютеров, видеокамер, TV тюнеры и прочие гаджеты для ПК. Ещё несколько лет назад, чтобы оцифровать кассету была создана программа AverTV6.
Данная программа считалась одной из самых удобных для просмотра ТВ программ. На данный момент, подобными улучшенными возможностями обладает софт Media Center. С помощью этой программы вы в своей квартире сможете создать целую студию видеозаписи.
Программа может захватывать сигнал с различных приборов. В том числе, и игровых гаджетов. Разумеется, это очень нравится геймерам всех мастей. Дизайн Center 3D имеет довольно удобный и довольно понятный. Главное – русскоязычный.
Различных функций хватает. Но, я думаю, вы в них разберётесь без особых проблем, так как на сайте производителе есть пошаговая инструкция.
Скачать Aver Media Center 3D с сайта http://avertv.avermedia.com/ru не так просто. Появляется форма ввода данных.
То есть, вы уже должны были пройти регистрацию. Если вы не хотите заморачиваться, попробуйте скачать софт с другого ресурса. Например, здесь…
Примеры [ править | править код ]
К периферийным устройствам относят вспомогательное оборудование, например, мышь, клавиатуру. Вспомогательное оборудование каким-либо способом подсоединяется (подключается) к компьютеру и работает совместно с ним. Карты (платы) (даже видеокарты ) тоже относятся к периферии, подключаются к компьютеру с помощью шин ISA, PCI, PCI-X, PCI Express и других.
Неясно, к какому виду устройств отнести оперативную память (ОЗУ, RAM). С одной стороны, ОЗУ часто представляет собой отдельную карту (плату) (с интерфейсом DRAM или другим). С другой стороны, без ОЗУ компьютер не может работать.

Периферийное устройство – аппаратура, которая позволяет вводить информацию в компьютер или выводить ее из него . Периферийные устройства являются не обязательными для работы системы и могут быть отключены от компьютера. Однако большинство компьютеров используются вместе с теми или иными периферийными устройствами.
Периферийные устройства делят на три типа:
- устройства ввода – устройства, использующиеся для ввода информации в компьютер: мышь, клавиатура, тачпад, сенсорный экран, микрофон, сканер, веб-камера, устройство захвата видео, ТВ-тюнер и пр.;
- устройства вывода – устройства, служащие для вывода информации из компьютера: монитор, видеокарта, сенсорный экран, акустическая система, принтер;
- устройства хранения (ввода/вывода) – устройства, служащие для накопления информации, обрабатываемой компьютером: накопитель на жёстких магнитных дисках (НЖМД, HDD), накопитель на гибких магнитных дисках (НГМД), ленточный накопитель, USB-флеш накопитель.
Иногда одно периферийное устройство относится сразу к нескольким типам. Например, устройство ввода-вывода, звуковая карта, сетевая плата.
В целом же, устройства компьютера можно разделить на три вида:
- внутренние (процессор, ОЗУ, RAM)
- внешние (периферийные)
- междупериферийные

Внутренние устройства реализуют определенную архитектуру, формируют аппаратную платформу компьютера. Внешние устройства не зависят от архитектуры компьютера, расширяют возможности компьютера.
НЕТ ЗВУКА НА ТЕЛЕВИЗОРЕ ЧЕРЕЗ HDMI
Частой проблемой бывает отсутствие звука. Это случается с разными марками и моделями телевизоров. Не стоит сразу поднимать панику. Сейчас я расскажу, что следует сделать, дабы он появился.
- На компьютере стоит правой кнопкой нажать на значок звука. Он изображён в виде колонки;
- Перед вами появится вкладка, где надо войти в «Устройства воспроизведения»;
- Оставляем звук только для вашего телевизора, а остальное всё необходимо отключить;
- Устанавливаем для TV режим «По умолчанию».
Иногда бывает, что телевизор невидим во вкладке. В таком случае, следует правым кликом мышки нажать на пустую область. Появится режим «Показать отключённые устройства». Именно напротив него устанавливаем галочку.
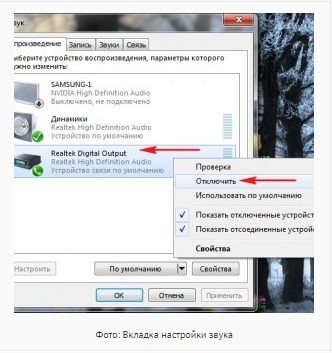
Преимущества использования

Данное техническое решение целесообразно применять при устройстве небольших и средних систем видеонаблюдения, в которых используется 4-16 камер. По сравнению с классической структурой такая система имеет определенные преимущества:
- Большое разнообразие моделей и ценовая доступность плата видеозахвата для компьютера видеонаблюдения;
- Простота настройки — ПО, которое поставляется в комплекте, чаще всего разворачивается автоматически;
- Совместимость с камерами любого аналогового формата и производителя;
- Появляется техническая возможность совместить систему видеонаблюдения через ПК с другими подсистемами безопасности и контроля (умный дом);
- Появляется множество дополнительных функций и возможностей управления системой через программы для плат видеозахвата: удаленный контроль, видеоаналитика, выполнение функции системы безопасности;
- Видеонаблюдение на базе плат и ПК легко модернизируется и расширяется без замены уже установленного оборудования.
Как подключить фотоаппарат canon к компьютеру через usb
Canon Digital IXUS 220 HS
Как подключить фотоаппарат к компьютеру через usb? Подключение фотокамеры к ПК – верный способ передачи фотографий на компьютер, и это довольно быстрый процесс!
нужно использовать прилагаемый к комплекту USB-кабель (стандартный кабель); важно запустить ПК перед установлением соединения
Подключение к компьютеру с Windows
Убедиться, что камера не подключена к ПК, а затем установить переключатель питания фотокамеры в положение «On». Хотя разница в моделях означает, что этот шаг будет незначительно отличаться, большинство фотокамер позволяют включить их с помощью циферблата в верхней части. Нажать кнопку «Menu», чтобы отобразить меню. Изменить настройки автоматического выключения. Есть смысл временно отключить его. Для этого целесообразно найти в меню пункт «Auto power» и выбрать «Off». Имеет смысл обратиться к инструкции по эксплуатации, прилагаемой к фотокамере для получения дополнительной информации о настройках автоматического отключения питания. Нажать кнопку «Menu», чтобы выключить дисплей на ЖК-мониторе, а затем установить переключатель питания фотоаппарата в положение «Off». Подключить прилагаемый USB-кабель к USB-порту. Подключить другой конец USB-кабеля к разъему A / V OUT / DIGITAL на камере. Большинство моделей фотоаппаратов имеют порт на корпусе, но также этот порт может быть спрятан под пластиковой крышкой. Установить переключатель питания камеры в положение «On». Начнется синхронизация устройств. Дождаться установки драйверов. Если фотоаппарат подключается впервые, это может занять несколько минут. Если синхронизация не произошла автоматически, нажать кнопку «Пуск», затем выбрать «Этот компьютер». Появится окно с отображением доступных жестких дисков. Фотокамера будет отображаться как съемный диск. Необходимо дважды щелкнуть значок требуемого съемного диска. Сообщение, которое появляется на экране, отличается в зависимости от операционной системы или программного обеспечения, установленного на компьютере, а также от того, подключается ли фотоаппарат в первый раз или подключался ранее. Если появится окно для выбора программы (приложения), выбрать «Загрузка изображений из камеры», а затем нажать «OK». Дважды щелкнуть на папку фотоаппарата. Название может отличаться, но большинство современных моделей имеют папку под названием «DCIM». Просмотреть фотографии. После завершения работы с файлами, отключить устройство от компьютера
Стоит обратить внимание: информацию об операциях после подключения камеры к ПК полезно посмотреть в инструкции по эксплуатации
Четвертый способ: с помощью старой видеокамеры
Данный способ заметно сложнее предыдущих, однако и результат будет качественнее и стабильнее. Старая видеокамера от известного производителя наподобие Сони покажет отличнейшее качество конвертации сигнала, ведь в свое время за это устройство просили немалые деньги.
Вам понадобятся:
- Хороший видеомагнитофон;
- Видеокамера mini-DV со сквозным каналом, а именно аналоговым видеовходом. Обычно это S-video вход;
- PCI-E Контроллер c разъемами ieee 1394, FireWire, i.Link, DV (у разных фирм были разные названия разъема);
- Кабель ieee 1394 4 или 6 пиновый в зависимости от разъема на камере, но можно купить универсальный 4/6;
- Кабель для подключения видеомагнитофона к камере. Чаще всего S-video;
- Компьютер или старый ноутбук со входом ieee 1394 (тогда покупать PCI-E контроллер не нужно);
- Программа для оцифровки видео, выполняющая захват экрана.
Видеокамеру можно поискать на сайтах объявлений. Качество и способность вести запись в этой ситуации нас не интересует. Главное, чтобы само устройство работало и могло получать-передавать информацию. Соответственно нужно купить кабель для подключения видеомагнитофона к камере и кабель c разъемами ieee 1394, другое название FireWire, i.Link или просто DV. Чаще всего разъемы в камерах 4 или 6 пиновые, но этот момент стоит уточнить или купить универсальный кабель.
Дальше — сложнее. На современных ПК/ноутбуках нужный разъем найти сложно. Для ПК придется купить PCI-E Контроллер c разъемами ieee 1394 стоимостью примерно 1500 рублей. Если у вас есть старый ноутбук, там может быть либо сам нужный разъем, либо expresscard в который можно вставить переходник без потери в качестве.
В качестве альтернативы можно найти переходник и на USB, но здесь потери качества изображения будут очень значительными. И тогда в данном способе вообще не будет смысла. Так что лучше купить для оцифровки старый ПК на Windows XP. Тем более мощное железо для наших манипуляций не требуется, а старые драйвера намного надежнее приживутся в версии системы для которой были написаны.
Если все было правильно подключено и установлено, то в диспетчере задач появятся пункты с устройствами. Дальше запускаем программу Экранная Камера, включаем видеомагнитофон и захватываем видео- и аудиопоток.
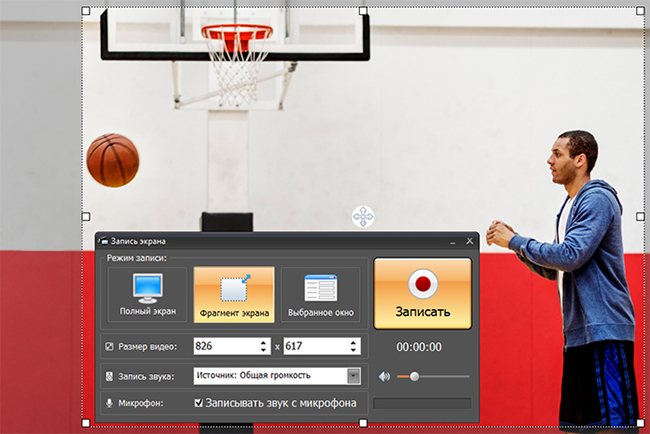
Захват Экранной Камерой
Если решили использовать такой сложный метод, рекомендуем купить одну из лучших моделей старых магнитофонов. Это даст более качественный результат, чем простенькое устройство с антресолей.
Как подключить проигрыватель VHS к ПК
При выполнении рассматриваемой задачи не обойтись без дополнительного оборудования, особенно на современных компьютерах. Варианты существуют следующие:
- Наиболее простой способ соединения устройства для воспроизведения VHS и ПК – видеокарта. Многие старые и/или профессиональные GPU по-прежнему имеют входы RCA. Данный метод наиболее простой с точки зрения выполнения;
- В других видеокартах вместо «тюльпанов» присутствует компонент S-Video. В таких случаях понадобится использовать переходник, но для воспроизведения звука нужно соединять видеомагнитофон и звуковую карту;
- Альтернативное решение – плата ТВ-тюнера, то есть устройство для просмотра аналогового телевидения на компьютере и записи передач; последнее работает также и для видеомагнитофонов;
- Достаточно простой вариант – карта видеозахвата, то есть выделенное устройство для получения и вывода сигнала аналогового вещания на компьютере; такие существуют как в виде решений, устанавливаемых в материнскую плату, так и в виде USB-устройств, вопрос только в драйверах, которые требуется установить.

Все упомянутые средства функционируют по одному и тому же принципу, поэтому в качестве примера покажем использование USB-карты видеозахвата:
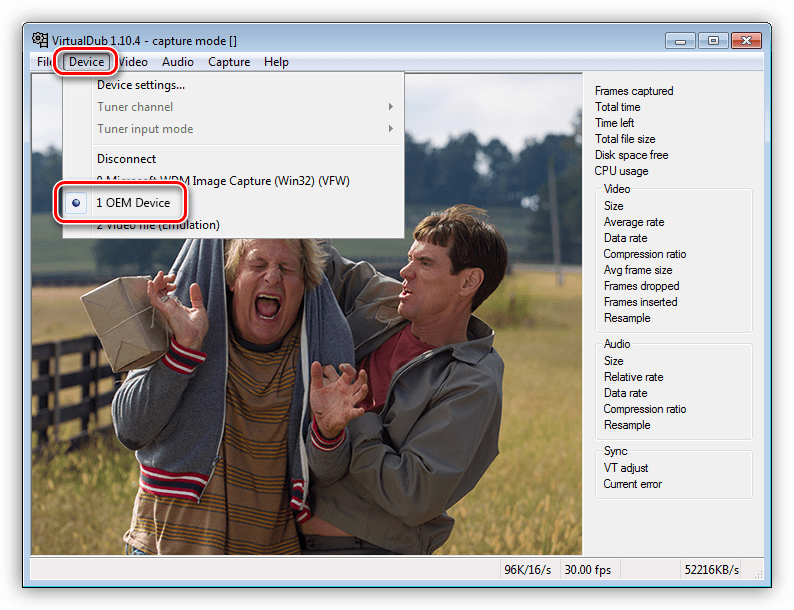
Захват
Если вы используете для захвата ПО поставляемое в комплекте с устройством видеозахвата, обязательно проверьте на сайте производителя устройства наличие свежей версии драйверов и ПО.
Часто для захвата используется хорошо зарекомендовавшее себя альтернативное программное обеспечение (напр. VirtualDub, iuVCR). Для Pinnacle Dazzle Video Creator (внешнее устройство с встроенным аппаратным MPEG-2 кодировщиком) существует прекрасная программа захвата DVCCap.
Кроме того, можно захватывать видео непосредственно из видеоредактора (напр. Pinnacle Studio, Adobe Premiere). Не рекомендуется на слабых компьютерах.
Редактирование и авторинг
Если результатом оцифровки вашего видео является файл MPEG2 — хорошим решением будет использование Womble MPEG Video Wizard DVD. Несомненный плюс этой программы в том, что при простом монтаже (обрезка, перестановка, наложение переходов) перекодирование видеоматериала (приводящее к ухудшению качества изображения) происходит только в той части файла, к которой применяется изменения, оставляя неизменным всё остальное, т. к. используется прямопотоковое копирование.
Womble MPEG Video Wizard DVD — незаменимый инструмент для работы с MPEG
Для DV удобно использовать Pinnacle Studio. Это программное обеспечение предоставляет все возможности для полноценного монтажа видеоматериала и последующего вывода вашего фильма.
Подготовка к захвату
Перемотать видеокассету в конец и на начало.
Освободить место на том жёстком диске, на который будет производиться захват, из расчёта 1 час видео = 13 Гб (в случае с DV). Провести дефрагментацию этого диска.
Потребуется установка Cedocida DV Codec.
Настройки для захвата
…на примере Pinnacle Studio AV / DV (карта видеозахвата, PCI, IEEE 1394, RCA / S-Video in / out) и VirtualDub 1.9.7. Захват в PAL (720×576, 25 кадров в секунду).
Предполагается, что устройство захвата и драйвера для него установлены. После запуска VirtualDub, меню File -> Capture AVI…
…программа открывает окно захвата.
Пункт File -> Set capture file или F2 – имя файла, куда будет произведён захват вашего видеоматериала:
Video -> Compression… Выбрать Cedocida DV Codec:
Video -> Set custom format:
Audio… Выбрать устройство захвата аудио:
Audio -> Raw capture format: PCM, 48 кГц, 16 бит, моно или стерео – в зависимости моно или стерео звук на вашей видеокассете.
Capture -> Settings… или F9. Установить значение Frame Rate 25.0000 Оцифровка VirtulDub — установка FPS
Как подключить монитор
Для его подключения необходимо минимум два кабеля — это кабель питания и интерфейсный кабель.
- Кабель питания
- Кабель VGA
- DVI кабель
Интерфейсный кабель может быть трех типов — это VGA, HDMI и DVI. Предпочтительно выбирать два последних, т. к. по ним передается цифровой сигнал, а не аналоговый, что в конечном счете влияет на качество изображения на мониторе.
Примечание: Если у Вас на мониторе нет цифрового входа, то не пытайтесь через переходники использовать кабель HDMI или DVI. К улучшению картинки на мониторе это не приведет.
В зависимости от дополнительных опций Вашего монитора к нему
могут подключаться еще кабели, например, от видеокамеры, колонок, встроенных в
монитор или USB-разъема
на мониторе.
- Кабель видеокамеры монитора
- Кабель колонок монитора
Теперь перейдем непосредственно к подключению всех этих
проводов.
Сначала подключим все кабели к монитору, как показано на фото ниже. Интерфейсный кабель зафиксируем с помощью винтов, поворачивая их по часовой стрелке.
- Подключение кабеля питания к монитору
- Подключение кабеля DVI к монитору
Затем подключим все те же кабели в системный блок компьютера
в соответствующие им разъемы. Причем при подключении кабеля DVI зафиксируем
его винтами, при подключении кабеля от колонок выберем зеленый разъем (для
стерео системы).
Как подключить монитор к системному блоку
После вставим вику в розетку и попробуем включить монитор на
кнопку включения. На экране должен появиться и исчезнуть логотип производителя.
Заключение
Теперь вы знаете, как оцифровать видеокассету в домашних условиях. Если у вас есть видеомагнитофон и компьютер с разъемом HDMI, дополнительное оборудование не потребуется. Вы сможете соединить устройства специальными кабелями, вывести картинку на экран компьютера и записать видео с помощью программы Экранная Камера.
На современной технике можно воспользоваться внешними приборами для получения сигнала с VHS-проигрывателя. За небольшую сумму можно купить видеоплату или специальный прибор для видеозахвата EasyCap.
Выберите подходящее для себя решение и оцифруйте любимые кассеты прямо сейчас.
































