Зачем менять пароль на телефоне?
Наверное, никто не будет спорить с утверждением, что каждый смартфон нуждается в защите, и пароль является одним из самых надежных средств. Но зачем нужно менять зарегистрированные ранее данные?

Этому можно найти несколько объяснений:
- желание выбрать другой тип блокировки (например, графический ключ вместо PIN-кода);
- с целью повышения надежности (так у злоумышленников будет меньше шансов подобрать правильную комбинацию);
- для передачи смартфона другому человеку.
Также вы можете определить собственный сценарий осуществления замены. Все зависит от предпочтений владельца устройства и той ситуации, которая вынудила его поменять пароль.
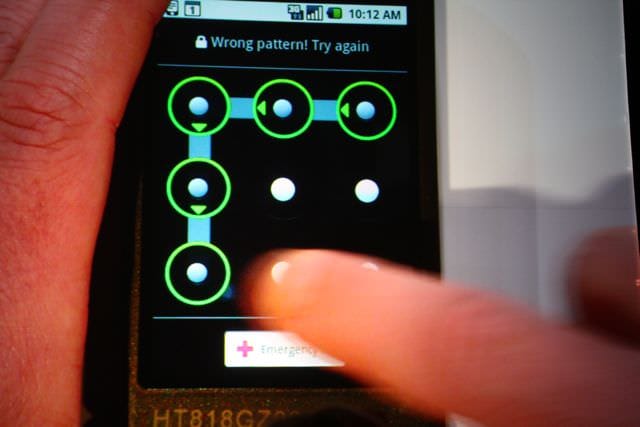
Android TV: начальная настройка
Android TV: начальная настройка
Шаг 1. Включите Android TV и выполните сопряжение пульта ДУ.
Каждый Android TV имеет свой процесс сопряжения пульта дистанционного управления, и это первое, что вам нужно сделать, когда вы включите телевизор. По умолчанию большинство пультов Android TV могут включать/выключать ваше устройство только через ИК-соединение. Для всех остальных функций требуется соединение Bluetooth. Выполните следующие действия, чтобы подключить Android TV к пульту дистанционного управления.
- Включите Android TV или монитор, подключенный к устройству Android TV.
- Следуйте инструкциям на экране, чтобы выполнить сопряжение пульта ДУ.
- Когда пульт подключится к телевизору, вы увидите галочку на экране.
Шаг 2. Настройка Android TV
После того, как вы подключите пульт дистанционного управления, вы получите возможность быстро настроить Android TV с помощью телефона или планшета Android. Если вы выберете этот вариант, вы можете перенести данные учетной записи и сети со своего Андроид-устройства на телевизор с помощью нескольких простых щелчков мышью. Вы можете пропустить этот параметр, чтобы завершить настройку с помощью пульта дистанционного управления. Вы также можете настроить Android TV с помощью компьютера. Ознакомьтесь с инструкциями для всех трех различных методов ниже.
Как настроить Android TV с помощью телефона Андроид?
- Когда ваш телевизор спрашивает: «Настроить телевизор с помощью телефона Андроид?» используйте свой пульт и выберите Да.
- На телефоне Андроид откройте предустановленное приложение Google.
- Введите или произнесите «Настроить мое устройство«.
- Следуйте инструкциям на телефоне, пока не увидите код. Убедитесь, что на телевизоре отображается тот же код.
- На телефоне коснитесь названия телевизора, когда оно появится.
- Чтобы завершить настройку, следуйте инструкциям на экране телевизора.
Как настроить Android TV с помощью пульта?
- Когда телевизор спрашивает: «Настроить телевизор с помощью телефона Андроид?» используйте свой пульт, чтобы выбрать Пропустить.
- Подключитесь к Wi-Fi.
- Возможно, вам придется подождать, пока система обновится.
- Выберите Войти, а затем используйте свой пульт.
- Войдите в свою учетную запись Google (вы также можете пропустить этот шаг и сделать это позже).
- Следуйте инструкциям на экране, чтобы завершить настройку.
Как настроить Android TV с помощью компьютера?
- Когда телевизор спрашивает: «Настроить телевизор с помощью телефона Андроид?» используйте свой пульт, чтобы выбрать Пропустить.
- Подключитесь к той же сети Wi-Fi, что и ваш смартфон или компьютер.
- На телевизоре выберите «Войти» и используйте компьютер.
- Войдите в свою учетную запись Google.
- Следуйте инструкциям на экране, чтобы завершить настройку.
Проверьте наличие обновлений ПО и приложений
Если вы выполнили описанные выше шаги, у вас должно быть все готово, чтобы начать пользоваться Android TV. Первое, что вам нужно сделать, это проверить наличие обновлений программного обеспечения. Для этого перейдите в Настройки (значок шестеренки) > Настройки устройства > О программе > Обновление системы.
Последняя версия Android TV — Android 12. Однако сейчас большинство телевизоров с Android должны работать под управлением Андроид 10 или Android 11. Некоторые старые телевизоры все еще работают на Android 8 и Android 9. В таком случае у вас нет другого выхода, кроме как дождаться, пока ваш производитель Android TV выпустит последнюю версию программного обеспечения или купить новый телевизор с Android TV.
Также читайте: Как загружать приложения на Android TV без Google Play Маркета
Обновления приложений также следует проверять при первом использовании Android TV. Вы найдете несколько основных потоковых приложений, таких как КиноПоиск, IVI, YouTube и другие, предустановленные на Android TV. Прежде чем начать использовать их, вы можете проверить наличие обновлений приложений, зайдя в Google Play Store на своем Android TV.
Play Store расположен в верхнем ряду главного экрана Android TV. Кроме того, вы можете найти его в разделе приложений в левой части главного экрана.
Чтобы обновить все приложения, выберите Google Play Store, затем перейдите в раздел «Мои приложения» вверху и нажмите «Обновить все».
Чтобы настроить приложения на автоматическое обновление, перейдите в Настройки (значок шестеренки) в Google Play Store > Автообновление приложений > Автообновление приложений в любое время.
Как изменить цифровой пароль на телефоне
Если вы желаете установить новый ключ или заменить старый, воспользуйтесь следующими инструкциями. Имейте в виду, что для разных моделей порядок действий может отличаться.
На Андроиде или телефоне Самсунг
Для обладателей устройств с операционной системой Android, порядок действий следующий:
- Откройте приложение «Настройки» с главного экрана.
- Далее перейдите в раздел «Безопасность».
- После этого кликните по опции «Блокировка экрана».
- Если у вас уже установлен пароль, введите его.
- На следующем экране появятся доступные варианты блокировки. Кликните по варианту «Пароль».
- Вам предложат самостоятельно придумать ключ.
- Меняем пароль на новый.
- Чтобы подтвердить действие, введите новый код еще раз.
После данных действий, при следующей активации телефона у вас появится экран блокировки. Для телефонов Samsung алгоритм может не существенно отличаться.
На Айфоне
Устройства от компании Apple также можно защитить любым способом, а в случае необходимости изменить пароль или установить новый вид блокировки.
- Перейдите в «Настройки» устройства.
- Далее зайдите в «Touch ID и код-пароль».
- Если пароль уже установлен, введите его.
- После этого кликните «Сменить код-пароль».
- Еще раз введите старый ключ, либо создайте новый.
Когда следующий раз вы включите свой телефон, вас встретит обновленный экран блокировки.
Как снять блокировку, если Samsung не распознает лицо или отпечаток
Работа сканера отпечатков пальцев и распознавания лиц в Samsung S8 и многих других моделях корейского производителя вызывает вопросы. Поэтому блокировка не снимается, если пальцы владельца мокрые или передняя камера загорожена. В такой ситуации владелец Galaxy увидит сообщение типа «Не удалось распознать владельца» и не сможет получить доступ к основному экрану. Однако производитель предвидел такую проблему и нашел решение.
Когда вы регистрируете отпечаток пальца или лицо для блокировки экрана, ваш Samsung A5 или A31 предлагает дополнительно зарегистрировать буквенный пароль или защиту PIN-кода. Обойти пароль не получится даже с помощью сканера отпечатков пальцев, поэтому вы принудительно регистрируете альтернативный вариант защиты. Таким образом, вы можете разблокировать смартфон или планшет Samsung, введя пароль или специальные коды, если Android не удается разблокировать пальцем.
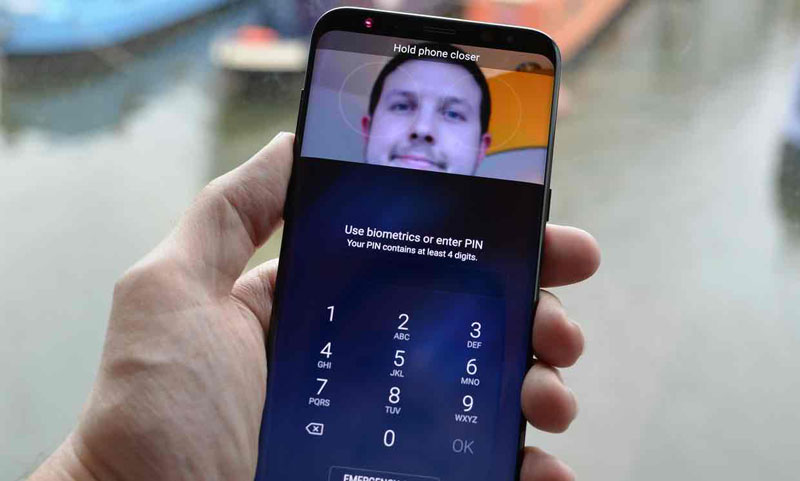
Также следует уточнить, как разблокировать Samsung Galaxy A12, J1, J2, J7 и другие модели без сканера отпечатков пальцев. Здесь блокировка осуществляется с помощью графического ключа. Человеку, который забыл шаблон, также предлагается ввести альтернативный PIN-код или пароль. То есть, зная пароль, вы всегда сможете получить доступ к основному экрану.
Получить привлекательный виджет приложение
Когда речь идет о виджетах на устройствах Android, KWGT и Zooper являются одними из ключевых игроков на рынке. Хотя встроенные виджеты довольно хороши с точки зрения их использования, полезно, если вы сможете приобрести несколько пакетов виджетов, таких как Foxie для KWGT (платные), Odisea KWGT и Ocea для KWGT. У них есть множество виджетов для функций, таких как музыка, календарь, погода и т. Д.


Прежде всего, вам нужно скачать KWGT Kustom Widget Maker, а затем установить пакеты виджетов. Добавьте виджет с главного экрана, а затем настройте его так, как вы хотите. Или, если вы чувствуете себя немного ленивым, вы можете оставить их как есть. Поверьте мне, домашний экран вашего телефона будет выглядеть по-другому, чем обычно.
Скачать Odisea KWGT
Скачать Ocea для KWGT
Скачать Foxie для KWGT
Но создание и настройка виджетов может быть кропотливой задачей. Итак, если вы ищете готовые виджеты, попробуйте приложение Overdrop. В нем есть как бесплатные, так и платные виджеты.

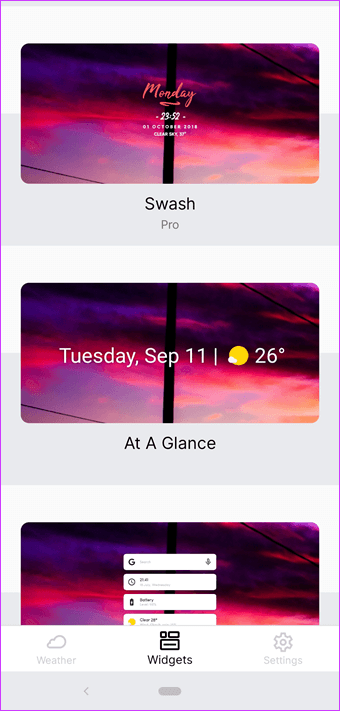
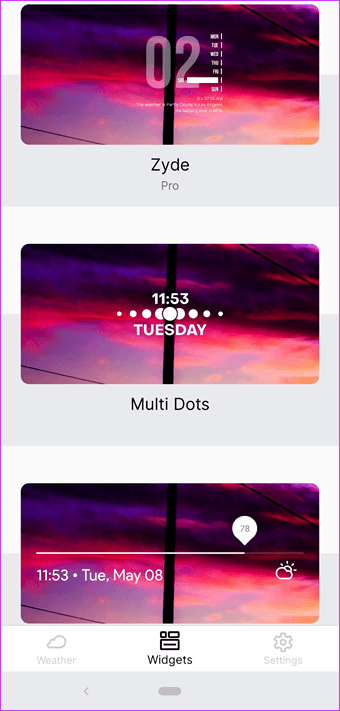
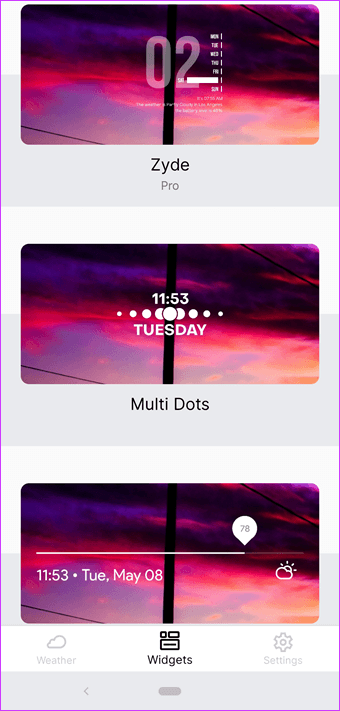
Большинство из них в основном окрашены в белый цвет, поэтому, если вы выберете белый набор значков, это хорошо дополнит его.
Скачать Overdrop
Удаление сертификатов
Сторонние сертификаты безопасности попадают в смартфон вместе с устанавливаемыми приложениями, скачанными с внешних источников, например Play Market. Во время их обновления и инсталляции могут возникать запросы на установку пароля, а во время их работы отключить запрос доступа не получится. Для устранения запросов придется удалить сторонние сертификаты.
- откройте раздел “Безопасность” в меню настроек смартфона;
- среди перечня команд выделите пункт “Другие параметры безопасности” и нажмите “Удалить учетные данные”;
- данная строка будет активна только при условии наличия не установленных по умолчанию сертификатов;
- перезапустите смартфон и проверьте, убрался ли запрос пароля на главной странице.
Отключение административных прав
Есть приложения, которые нормально функционируют только при подтвержденных правах администратора. Но их активность может помешать снять блокировку экрана на смартфоне Самсунг. Поэтому сначала необходимо отключить все административные права. Для этого выполняют следующие процедуры:
- Раздел меню гаджета.
- Нажимают вкладку «Настройки» и там находят строку «Экран блокировки».
- Затем находят «Другие параметры» и кликают на строку «Администраторы устройств».
- На экране появятся все программы, у которых активные административные права. Напротив каждой программы есть ползунок. Для отключения прав необходимо их перетащить в положение Off.
Как правило, все ползунки работают и двигаются. Если же хоть один из них не активен, значит, на устройстве есть вирус. Тогда в первую очередь его удаляют с помощью мобильного антивирусника. После этого процедуру удаления прав администратора проводят повторно. Программу, на которой был обнаружен вирус, также удаляют.
Выключаем парольную блокировку экрана телефона
Данная инструкция, как отменить пароль блокировки экрана только в той ситуации актуальна, если вы знаете пароль. Выполняем такие действия:
- Жмем «Настройки» гаджета.
Жмем «Экран блокировки».
Тапаем по разделу «Блокировка экрана».
Нужна помощь?
Не знаешь как решить проблему в работе своего гаджета и нужен совет специалиста? На вопросы отвечает Алексей, мастер по ремонту смартфонов и планшетов в сервисном центре.
Указываю «Нет».
Если на девайсе установлен пароль, графический ключ, то вводим его.
Готово.
Теперь вы знаете, как снять пароль блокировки экрана устройства Android. Рассмотрите приведенные способы ниже, если вы забыли пароль.
Android 12: что изменилось с часами на экране блокировки?
Давайте сначала поговорим о слоне в комнате — огромном модуле часов на экране блокировки и постоянно включенном экране. Цифровые часы на экране блокировки огромны и теперь отображают цифры часа и минуты в двух разных горизонтальных рядах.
Его шрифт теперь больше по размеру, а также толще, чем у его аналога в Android 11, и теперь он следует акцентам обоев, которые вы выбираете при выборе фона на Android 12. Хотя много внимания было уделено времени, в левом верхнем углу есть дополнительная информация. в углу экрана блокировки с небольшой строкой для даты и дня, погоды и календарного напоминания (если доступно).
Макет остается прежним, когда срабатывает постоянно включенный дисплей (AOD). Единственное видимое изменение заключается в том, что шрифт цифровых часов теперь тоньше, чем на экране блокировки, и имеет белый цвет, как и следовало ожидать от AOD. экран. Вы по-прежнему видите дату и информацию о погоде в верхнем левом углу, но теперь вы также увидите процент заряда батареи внизу, как и на Android 11.
Но зачем гугл поменял экран блокировки / часы AOD? На то есть простая причина. Телефоны Pixel всегда показывают время, дату и информацию о погоде в любое время, так что вы можете посмотреть на свое устройство и получить всю эту информацию.
С Android 12 Google сокращает ваши усилия, показывая вам более крупные часы, что позволяет вам узнать время, не глядя на свой телефон. Поскольку эти часы уменьшаются до меньшего размера при поступлении уведомлений, вы сразу узнаете, когда на вашем телефоне есть ожидающие изменения.
Хотя планы Google по увеличению часов на экране блокировки могли быть обоснованными, не все из вас могут оценить это изменение. Для тех из вас, кто предпочитает минималистичную настройку, часы большого размера на экране AOD / блокировки могут быть довольно неприятными. Но можно ли изменить часы или их размер на Android 12? Читайте дальше в этом посте, чтобы узнать больше.
Связанный: Как добавить материал для виджета часов на Android 12
Как изменить часы на экране блокировки на Android 12
Поскольку вы не можете изменить часы на экране блокировки на Android 12, вам необходимо внести в них незначительные изменения, чтобы изменить способ отображения часов на вашем устройстве Pixel. Вот несколько способов, как:
Метод №1: сохраняйте непрочитанные уведомления
Цифровые часы на экране блокировки и экране AOD имеют большой размер только тогда, когда на вашем телефоне нет уведомлений. В момент появления какого-либо предупреждения часы перемещаются в верхнюю левую часть экрана.
Вместо ряда для цифр часов и минут, часы на экране блокировки теперь будут отображаться в виде одной строки, заменяя исходные позиции элементов погоды и даты. Эти элементы теперь будут видны под меньшим модулем часов, а за ними будут следовать все уведомления, присутствующие на экране.
Для постоянно включенного дисплея расположение часов будет соответствовать макету экрана блокировки с меньшим модулем, чтобы показывать время в верхнем левом углу, за которым следуют значки приложений, от которых у вас есть уведомления, или некоторые другие данные.
Связанный: Как настроить материал на Android 12
Метод № 2: Измените акцент на обоях
Если большие часы на экране блокировки не ваша проблема, а цвет, который они принимают, не волнуйтесь, вы можете изменить цвет шрифта модуля часов на экране блокировки с экрана обоев и стилей на Android 12. По умолчанию , Android выбирает нужный цвет на основе обоев, которые вы установили на свой домашний экран / экран блокировки.
В зависимости от различных цветов, представленных на этом фоне, вы можете изменить цвет своих часов, сначала долгое нажатие на главном экране и выбрав опцию «Обои и стиль».
оттуда вы можете выбрать различные варианты цвета в разделах «Цвета обоев» или «Основные цвета» на следующем экране, чтобы применить желаемый цвет часов.
Связанный: Как скопировать URL-адрес из последних на Android 12
Метод № 3: отключить всегда включенный дисплей
Если старые часы — это то, что вас больше всего раздражает, вы можете отключить их на одном экране, на котором они появляются чаще всего — на постоянно включенном дисплее. Таким образом, вас не будут беспокоить часы, когда ваш телефон не используется, и вы увидите их только тогда, когда вы нажмете кнопку питания и увидите экран блокировки.
Чтобы отключить постоянный дисплей на смартфоне Pixel, откройте приложение «Настройки» и выберите «Дисплей».
На следующем экране нажмите на опцию «Экран блокировки» в разделе «Экран блокировки».
Теперь вы можете отключить постоянно включенный дисплей на своем телефоне, отключив переключатель рядом с «Всегда показывать время и информацию».
Когда вы отключите эту опцию, дисплей вашего телефона Pixel будет полностью выключен, когда вы заблокируете его с помощью кнопки питания.
Связанный: Как автоматически повернуть экран с помощью функции распознавания лиц на Android 12
Метод № 4. Включите заставку Android.
Альтернативой часам на экране блокировки является включение заставки на телефоне Pixel. Однако, в отличие от обычного экрана блокировки, недостатком этой опции является то, что вам нужно будет включать заставку каждый раз, когда вы хотите ее увидеть, если только ваш телефон не подключен к сети для зарядки. В Android 12 часы-заставки черпают вдохновение из Material You и имеют форму ложки.
Чтобы включить эту заставку, откройте приложение «Часы» на своем устройстве Pixel, нажмите значок с тремя точками в правом верхнем углу и выберите параметр «Заставка».
Заставка появится на экране. Если вы хотите настроить внешний вид этих часов, вы можете перейти в «Настройки»> «Дисплей»> «Заставка» и выбрать, когда вы хотите, чтобы часы отображались, переключаться между аналоговыми и цифровыми часами и включить ночной режим (для уменьшения яркости дисплея). .
Это все, что вам нужно знать об изменении часов экрана блокировки на Android 12.
СВЯЗАННЫЕ С
Программы для Windows, мобильные приложения, игры — ВСЁ БЕСПЛАТНО, в нашем закрытом телеграмм канале — Подписывайтесь:)
Расшифровка устройства
Стремление обезопасить свой гаджет служит еще одной причиной того, почему Самсунг не получается выключить, если забыл пароль. Для защиты личных данных или установленных настроек приходится прибегать к алгоритмам шифрования. Поэтому прежде чем менять PIN-код, нужно устранить все манипуляции с шифрованием.
Для этого сначала кликают на меню и ищут вкладку «Опции», там кликают на пункт «Безопасность». В этой вкладке находят раздел «Шифрование» и жмут на строку «Расшифровать». Здесь находят «Зашифровать внешнюю память» и отключают эту кнопку. Чтобы изменения вступили в силу, нужно перейти во вкладку «Экран блокировки» и нажать кнопку «Нет». После всех процедур можно будет поменять пароль на Самсунге.
Способ 2: Используйте сервис Samsung «Find My Mobile»
Если у вас устройство от Samsung, сервис под названием Find My Mobile должно быть первым, который вы попытаетесь использовать. Для начала перейдите по ссылке https://findmymobile.samsung.com/login.do с любого веб-браузера, а затем войти в свой аккаунт Samsung. Если вы никогда не создали учетную запись Samsung, к сожалению, этот метод не будет работать. Кроме того, некоторые провайдеры, например Sprint, блокируют этот сервис, который может быть очень полезен, если вы потеряете телефон.
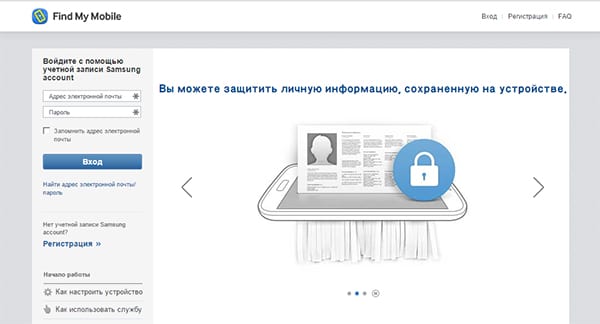
После того как вы вошли в свой аккаунт Samsung, нажмите кнопку «Блокировать мой экран» в левой панели. Введите новый ПИН-код в первом поле, а затем нажмите кнопку «Блокировать» в нижней части экрана. Через минуту или две, ваш пароль экрана блокировки должен быть изменен на PIN, который вы только что ввели, и Вы можете использовать его, чтобы разблокировать устройство.
Дамы и господа, вспоминать пароль на Nokia не придется, если воспользуетесь…
Способ № 1
В случае если данные на телефоне для вас не столь важны, попробуйте ввести сервисный номер — *#7370#. Мобильный аппарат сбросит пользовательские данные и вернется к заводским настройкам.
Способ № 2
Способ № 3
Не секрет, что в сети интернет существуют некоторые сервисы, позволяющие получить мастер-код. В результате сгенерированного IMEI вашего гаджета вам будет выслана уникальная цифровая комбинация, посредством ввода которой ограничения на использование телефоном будут сняты.
Способ № 4
Обратитесь в специализированный сервисный центр, если не хотите «заморачиваться» над созданием разнообразных приспособлений и постигать азы работы с паяльником.
- https://vsesam.org/3-proverennyx-sposoba-izmenit-blokirovku-ekrana-na-telefone-samsung/
- https://fb.ru/article/130384/chto-delat-esli-zabyil-parol-na-telefone-sem-effektivneyshih-sposobov-sbrosit-ogranicheniya
- https://tarifkin.ru/mobilnye-sovety/kak-smenit-parol-na-telefone
Как отключить блокировку экрана смартфона Samsung Galaxy
Смартфоны Samsung предлагают множество вариантов по обеспечению безопасности данных своих пользователей. Вы можете использовать пароли, отпечатки пальцев и даже сканер сетчатки глаза. Но как отключить блокировку экрана Samsung, сейчас расскажу.
Открываете приложение «Настройки» вашего Самсунга.
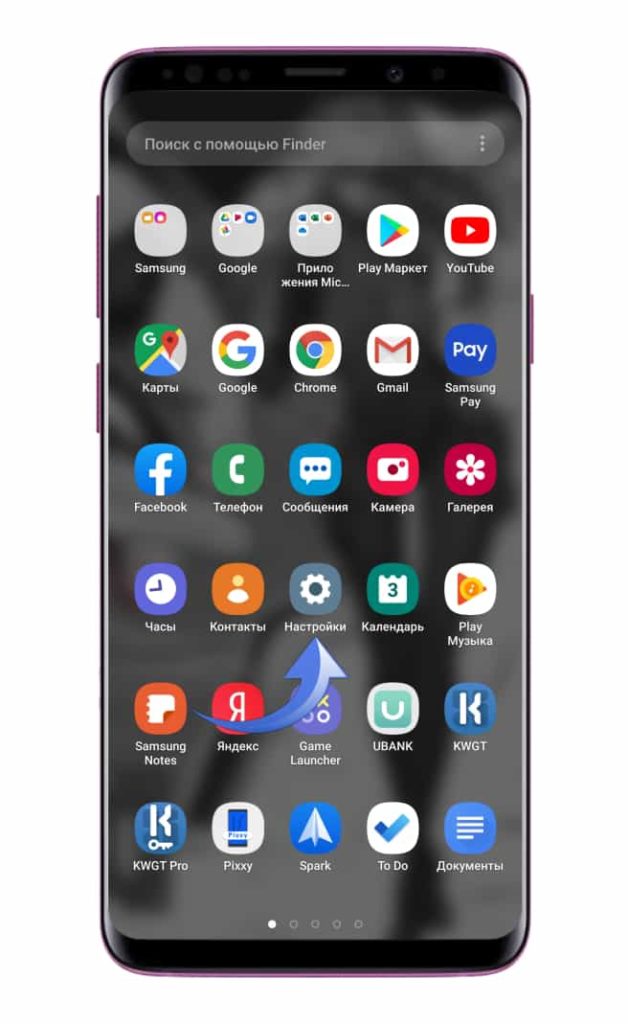
Переходите в раздел «Экран блокировки».
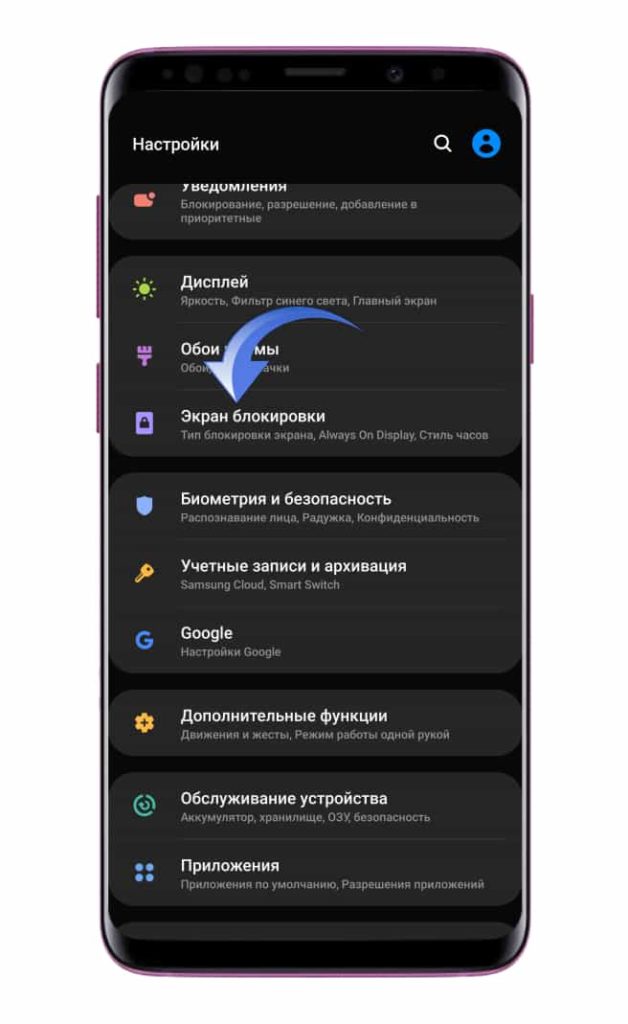
Здесь нажимаете на «Тип блокировки экрана».
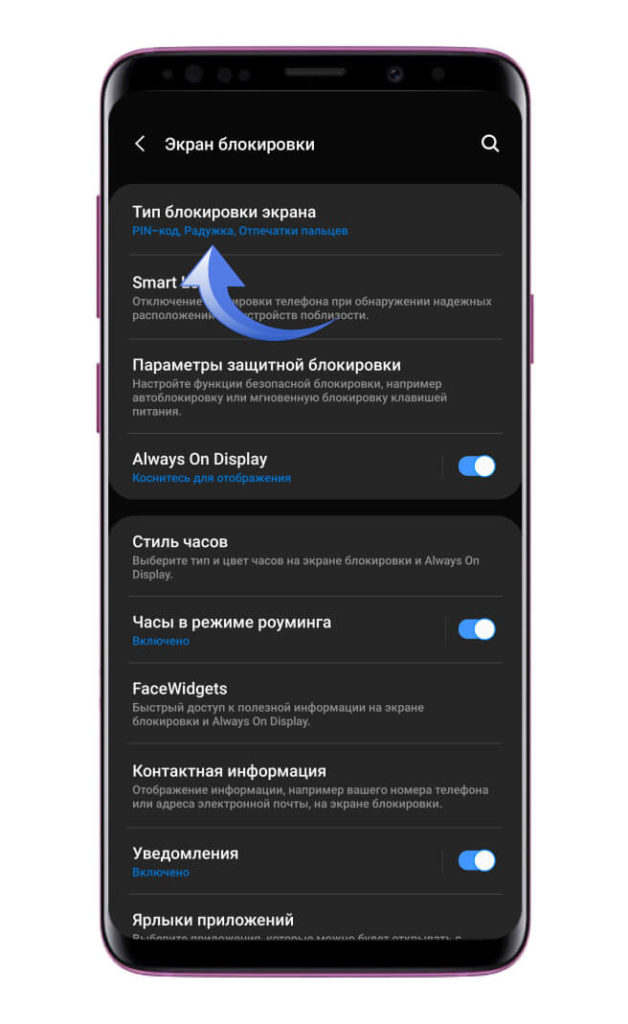
После чего активируете пункт «Нет».

Соглашаетесь с всплывающим уведомлением, после чего ваш телефон Samsung отключит экран блокировки.
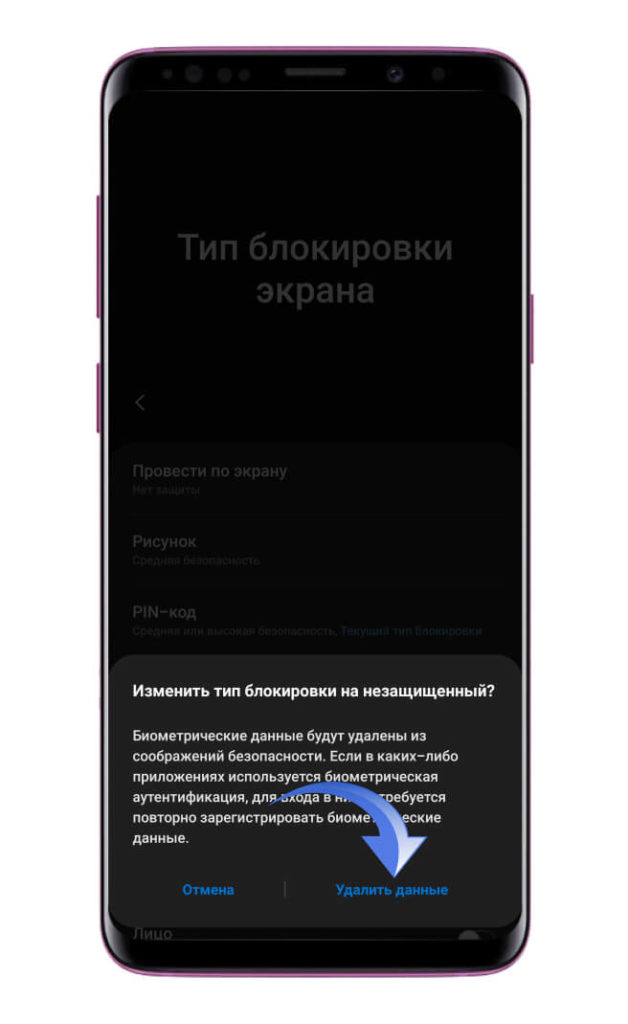
Так же вы можете посмотреть эту инструкцию в видео формате:
( 1 оценка, среднее 5 из 5 )
Альтернативные методы
Если все ранее указанные методы по каким-то причинам не подходят для вас, есть ещё парочка вариантов, которые точно вам помогут.
Сканер отпечатка пальца
Новейшие «Самсунги» оснащены сканером отпечатка пальца. В памяти девайса хранится до 3 разных отпечатков. Иногда сканер отпечатка пальца работает некорректно. В случае, если сканер не распознает отпечаток 5 раз подряд, нужно ввести альтернативный код, который вы придумываете в момент регистрации отпечатка пальца. Для более точного распознавания нужно вводить отпечаток под разным углом.
Графический ключ
Вариант разблокировки девайса при помощи ввода графического ключа – довольно распространённый способ. Как и в случае с отпечатком пальца, при регистрации графического ключа нужно ввести альтернативный код. Если 5 раз ввести неправильный графический ключ, придётся воспользоваться другим методом.
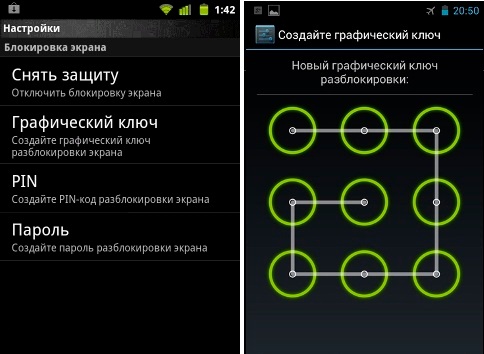
Next Lock Screen
Как ни удивительно, но эта программа для Android разработана компанией Microsoft. Этим объясняется ее популярность и богатый функционал. Приложение позволяет выполнять следующие действия, не выходя из режима блокировки:
- избранные программы запускаются одним кликом, а звонок на телефонные номера осуществляется одним свайпом;
- доступна активация сетевых подключений: Wi-Fi, Bluetooth и прочих;
- на экране отображается текущая информация о погоде и ближайшие события, занесенные в «Календарь»;
- можно пользоваться фонариком.
Next Lock Screen поддерживает свайп замка, графический ключ и ПИН-код.
Дополнительные методы
Если основные рассмотренные способы не помогают для восстановления заблокированного телефона, то можно воспользоваться дополнительными вариантами.
- Удаление файла gesture.key. Для выполнения переходят в меню рековери, затем открывают раздел Data-System. Из списка файлов находят нужный и удаляют. Для полного восстановления перезагружают телефон.
- Сервисный центр. Если не получается восстановить работу девайса, можно отправиться в сервисный центр. С собой нужно иметь подтверждающие документы, например, чек на покупку. Минус в том, что он требует расходов и времени.

Если пользователь забыл пароль, разблокировать телефон Самсунг Галакси или другой модели можно самостоятельно. Есть несколько способов, чтобы вернуть работоспособность устройства. В зависимости от моделей и степени настройки параметров варианты восстановления будут отличаться. Разблокировать кнопочный и сенсорный телефон Самсунг одним способом не получится. Универсальными инструментами являются сброс до заводских настроек и перепрошивка.
Отключение административных прав
Для стабильного функционирования некоторых приложений требуются права администратора (не нужно путать с root-доступом). Именно в их открытии и может крыться невозможность отключения блокировки экрана.
Убирать административные права мы будем следующим образом:
- Через настройки смартфона входим в раздел «Экран блокировки».
- Нажимаем на «Другие параметры» и выбираем строку «Администраторы устройств».
- В появившемся окне будут отображены все программы, которые пользуются системными привилегиями. Отключите расширенные права напротив каждого пункта, перетянув соответствующие ползунки в положение Off.
Если для какой-либо утилиты права администратора не снимаются, это может быть вирус. В таком случае попробуйте проверить Samsung мобильным антивирусником, а затем полностью удалить проблемную программу.
Расшифровка устройства
Стремление обезопасить свой гаджет служит еще одной причиной того, почему Самсунг не получается выключить, если забыл пароль. Для защиты личных данных или установленных настроек приходится прибегать к алгоритмам шифрования. Поэтому прежде чем менять PIN-код, нужно устранить все манипуляции с шифрованием.
Для этого сначала кликают на меню и ищут вкладку «Опции», там кликают на пункт «Безопасность». В этой вкладке находят раздел «Шифрование» и жмут на строку «Расшифровать». Здесь находят «Зашифровать внешнюю память» и отключают эту кнопку. Чтобы изменения вступили в силу, нужно перейти во вкладку «Экран блокировки» и нажать кнопку «Нет». После всех процедур можно будет поменять пароль на Самсунге.
Как отключить значок человечка в правом нижнем углу телефона Xiaomi
После очередных посиделок ребёнка в моём смартфоне, на экране появился новый житель, который выглядел следующим образом.
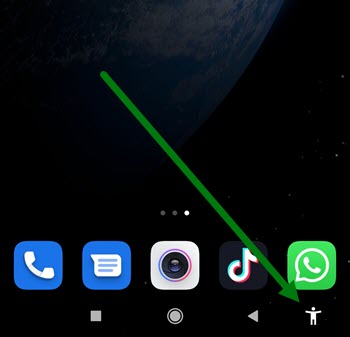
На вопрос кто это и что это за значок, я получил стандартный ответ: не знаю, я ничего не делал. Закрыв все запущенные приложения и игры, иконка по прежнему находилась на своём законном месте. Зайдя в интернет, выяснилось что не я один, интересуюсь данным вопросом.
Как оказалось, это системная функция которая называется «Меню специальных возможностей».
С её помощью, можно быстро сделать скриншот экрана, открыть шторку уведомлений, вызвать Гугл асистента, заблокировать экран и.т.д.
Если же в этом нет необходимости, нужно отключить данную функцию через настройки, ниже в статье, я наглядно покажу как это делается.
Как убрать значок человечка
1. Заходим в настройки, нажав на шестерёнку. 
2. Далее переходим в расширенные настройки. 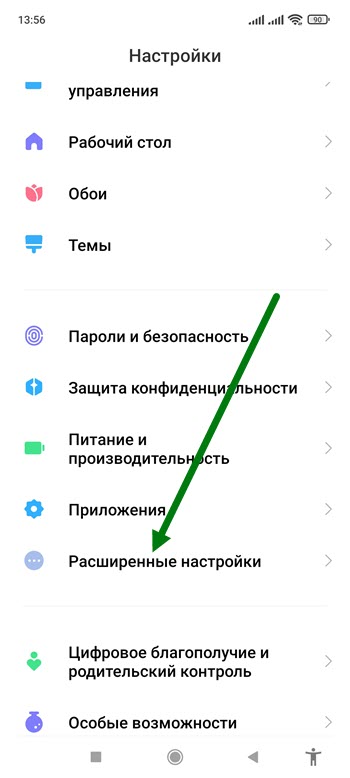
3. Находим раздел «Спец.возможности» и открываем его. 
4. Далее переходим в подраздел «Меню». 
5. Деактивируем единственный на странице ползунок. 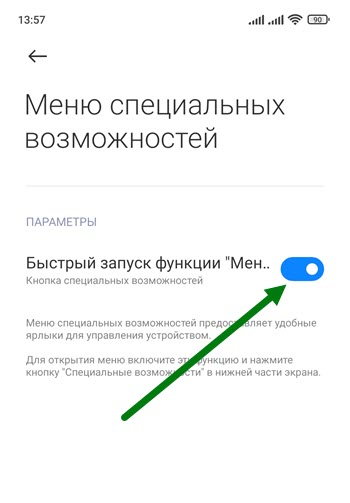











![Как изменить экран блокировки на android – 4 способа [2020]](http://souz-market.ru/wp-content/uploads/3/3/d/33d00328f063ef467612317f36c54a08.png)






















