Фирменные методы
Некоторые производители мобильных девайсов, стремясь облегчить жизнь своим пользователям, разрабатывают дополнительные способы получения скриншотов. Рассмотрим несколько примеров.
Samsung
Чтобы сделать скриншот на старой модели смартфона этой марки, такой, как Samsung Galaxy S с версией Андроид 2.3, достаточно нажать и 1-2 секунды удерживать кнопки «Назад» и «Домой».
На моделях, выпущенных не более 4 лет назад, например, на телефоне Samsung Galaxy s2 и на планшете Galaxy Tab 2, используется вышеописанный универсальный способ — одновременное нажатие кнопок «Включение» и «Громкость-«.
На самых современных аппаратах, таких, как Samsung Galaxy a3, Samsung Galaxy j3 и других — сошедших с конвейера не раньше, чем год-два назад, применяется третий способ. Это одновременное нажатие кнопок «Включение» и «Домой».
Кстати, на одних устройствах работают оба варианта — и этот, и предыдущий. А на других — только последний.
Для современных гаджетов Samsung есть еще один способ получения скриншотов — жестовый. Чтобы запечатлеть картинку на экране, достаточно провести по нему ребром ладони справа направо или наоборот. По умолчанию опция отключена. Чтобы ее задействовать, откройте меню настроек — раздел «Управление» — «Управление ладонью» и выберите «Снимок экрана».
Готовые скриншоты сохраняются в папке Pictures/ScreenCapture.
HTC
Смартфоны HTC позволяют фотографировать экран двумя способами:
- Универсальным — одновременным нажатием «Включения» и «Громкости-«.
- Нажатием кнопок «Включения» и «Home». Этот вариант поддерживается не всеми устройствами. Если на вашем он не работает, используйте первый.
Xiaomi
Смартфоны и планшеты Xiaomi тоже поддерживают дополнительные методы получения скриншотов. Это одновременное нажатие «Громкости-» и клавиши в виде трех полосок (меню), а также иконки «Screenshot», которая находится за шторкой панели уведомлений.
LG
Программная оболочка Android-смартфонов LG содержит фирменное приложение Quick Memo (QMemo+), которое не только делает снимки экрана, но и позволяет их обрабатывать во встроенном редакторе. Например, обрезать по краям, добавлять надписи и т. п.
Чтобы запустить Quick Memo, опустите шторку панели уведомлений и коснитесь значка, который показан на картинке ниже.
Кроме того, на устройствах LG работает универсальный способ.
Lenovo
Фирменная оболочка Lenovo VIBE UI также содержит встроенную функцию создания скриншотов. Она вызывается:
- Из выпадающего меню.
- Из меню кнопки включения и блокировки устройства.
Ну и конечно, на смартфонах и планшетах Lenovo работает традиционный способ — нажатие сочетания кнопок «Power» и «Volume Down».
Asus Zenfone
У Asus Zenfone и Zenfone 2 тоже есть свои фирменные фишки, которые предоставляет оболочка ZenUI.
Чтобы делать скриншоты одним касанием, внесите небольшие изменения в настройки Asus ZenUI:
Зайдите в меню параметров гаджета, откройте раздел «Индивидуальные настройки Asus» и выберите «Кнопку последних приложений». Назначьте кнопке действие «Нажать и удерживать для снимка экрана». После этого она (кнопка, которая показана на картинке ниже) при долгом нажатии будет «фотографировать» изображение на дисплее.
Для Zenfone 2: находясь на домашнем экране, откройте меню быстрых настроек. Далее зайдите в раздел «Дополнительные настройки» и выберите опцию «Скриншот». Подтвердите сохранение. После этого иконка «Сделать снимок экрана» появится в быстрых настройках.
Meizu
Китайские гаджеты Meizu в зависимости от модели позволяют снимать экран двумя разными способами:
- Первый — универсальный.
- Второй — путем одновременного нажатия кнопок «Включение» и «Домой».
Классические способы
Чтобы сделать скриншот на компьютере или ноутбуке, достаточно нажать одну клавишу. С телефоном та же ситуация, только придется использовать комбинацию кнопок на смартфоне.
Во многих телефонах используется комбинация кнопки включения/выключения телефона и уменьшения громкости воспроизведения.
Каждый скрин хранится в отдельной папке, которую не составит труда найти в галерее устройства.
Однако некоторые . Поэтому, используют другие способы создания картинок экрана.
Самсунг
На старых телефонах данного бренда (с прошивкой до Android 3.0) нужно было зажать две клавиши, расположенные в нижней панели («Назад» и «Выход на главную»). Так как сочетание не самое удобное, все изменилось в последующих моделях, и стал использоваться классический способ.
На некоторых моделях гаджетов используется ещё одна комбинация для скриншотов – «Выключение» + «Домой».
HTC
На устройствах данной компании предусмотрено сразу два способа. Можно воспользоваться любым из них:
- «Включение» + «Уменьшение громкости»;
- «Выключение» + «Home».
Xiaomi
Этот бренд пользуется большой популярностью на современном рынке. Сделать скрин можно с помощью верхней панели. Достаточно сдвинуть её вниз и выбрать клавишу «Скриншот».
LG
У этих телефонов, возможность делать скриншоты так же находится в панели быстрого вывода. Однако тут нужно нажимать на клавишу «QMemo+». С её помощью можно редактировать каждую сделанную фотографию экрана. Пользователь самостоятельно выбирает область, так же может добавить разные элементы (цвет, текст, картинку).
Скриншот с помощью приложений из Google Play
Существует множество приложений, благодаря которым можно сделать скрин на Самсунге. От штатных программ их отличает развитый функционал. В данной статье рассмотрим несколько лучших приложений, выгодно выделяющихся среди конкурентов.
AZ Screen Recorder
Замечательная многофункциональная программа с помощью которой удастся не только делать скриншоты, но и записывать видео экрана.
Скачать программу можно также в Google Play. После ее запуска слева на главном экране появятся пять иконок. Данный интерфейс интуитивно понятен, например, кнопка зеленой шестеренки обозначает настройки приложения, красная камера — запись видео.
Приложение AZ Screen Recorder зарекомендовало себя как стабильное и удобное в работе. Единственный, на наш взгляд, его недостаток заключается в отсутствии возможности изменения формата созданного скриншота (по умолчанию PNG).
TouchShot
Данная программа позволяет создавать скриншоты на любых устройствах на Андроиде.
После закачки приложения из Google Play, запустите его и перейдите в раздел настроек. Здесь можно изменять функции программы на ваше усмотрение.
TouchShot позволяет выбирать способ осуществления скриншота (доступна даже функция снятия снимка экрана «встряхиванием» устройства), менять тип уведомления о выполненном снимке, редактировать область захвата скрина, устанавливать качество и формат сохраняемого изображения.
Multi-action Home Button
Программа, дублирующая и выводящая кнопку «Домой» на главный экран. Следует взять на заметку обладателям устройств с физической кнопкой «Домой» (она, как известно, может выходить из строя с течением времени).
С помощью данного приложения можно делать скриншоты, удерживая или дважды нажав на выведенную на экран кнопку. Для этого необходимо запустить Multi-action Home Button, в разделе Actions выбрать Action on double click, далее — Screenshot.
Screenshot Snap
Продвинутая утилита от Ashampoo с интуитивно понятным интерфейсом и мощным редактором экранных снимков. Сделать скриншот на Samsung a3 с установленной программой Snap достаточно легко. Основная панель инструментов содержит расширенное меню настроек, где пользователь волен:
- включать или убирать отдельные функции программы;
- задавать допустимое качество скриншота;
- выставлять визуальное оформление интерфейса по своему вкусу;
- устанавливать конечный каталог для хранения снимков.
Full-версия программы работает на андроиде 4.0 и выше. Платформа поддерживает русскую локализацию, для установки которой на галакси а7 не требуется наличие root-прав пользователя.
Помимо простого захвата дисплея, утилита сделает скрин с прокруткой любой веб-страницы. После первоначального сохранения изображения открывается графический редактор с широким функционалом:
- Изменение масштабов.
- Рисование геометрических фигур, стрелок.
- Нанесение штампов, водяных знаков.
- Добавление текстовой информации.
- Обрезка и изменение размеров.
- Дополнительные эффекты – тени, контуры, цветовые тона.
- Адаптация к социальным сетям для быстрого обмена скриншотами – FaceBook, Twitter, Google+.
Screen Master
Данное приложение позиционирует в качестве бесплатной разметки изображений любого формата. Дополнительно позволяет сделать скриншот на самсунге а5 и преобразовать снимок в полноценное изображение с пояснительными надписями, графическими эффектами.
Screen Master способен сделать скриншот galaxy a3 с дальнейшим применением следующих триггеров:
- экранная клавиатура;
- плавающие кнопки;
- тряска смартфона.
Прочие особенности:
- Полный доступ к утилите предоставляется бесплатно.
- Размер инсталлятора – 5 Мб.
- Отсутствие ограничений на использование сделанных скриншотов.
- Сохранение изображений в отменном качестве.
- Добавление аннотаций.
- Захват страницы в браузере.
Bixby
Плюс использования Биксби — можно обойтись без жестов, нажатий клавиш и тому подобного. Надо:
- перевести помощника в активное состояние (для этого есть специальная кнопка запуска приложения);
- выбрать нужную картинку;
- подать голосовую команду «Сделать скриншот».
Расположение скриншотов
В зависимости от модели смартфона, снимки могут располагаться в директории:
- Память устройства/Pictures/Screenshots;
- Память устройства/Pictures/ScreenCapture.
Получить к ним доступ просто, с помощью встроенного менеджера «Мои файлы». А просмотреть сделанные снимки можно:
- Через приложение «Галерея», во вкладке «Альбомы» — «Screenshots».
- С помощью «Google фото», в разделе «Фото на устройстве» — «Screenshots».
Послесловие
В некоторые модели смартфонов, компания внедряла дополнительные функции, которые прямо или косвенно касались создания, или редактирования скринов (например функция «Smart Select» в линейке Galaxy Note или в Samsung Galaxy S9).
Хотя, как показывает практика, указанных способов вполне достаточно для создания скриншотов на андроиде Samsung. Но, если вы хотите узнать больше о своем смартфоне, или удовлетворить информационный голод в сфере высоких технологий, то добавляйте сайт в закладки и заходите к нам почаще.
Как сделать скриншот на телефоне Samsung Galaxy A12
Современный смартфон обладает рядом полезных функций. Например, владелец мобильного устройства в любой момент может сделать скриншот экрана. Выполнение подобной операции поможет, когда пользователь найдет интересную информацию и захочет ее запечатлеть. В такой ситуации не придется фотографировать экран на другой девайс, поскольку достаточно будет сделать скриншот на телефоне Samsung Galaxy A12.
Когда можно сделать скриншот на Samsung Galaxy A12
Производитель телефона не ограничивает владельца вариантами создания скрина. Сделать скриншот можно в абсолютно любой момент: во время просмотра фильма, игрового процесса или переписки в мессенджере. Главное условие для получения снимка – смартфон должен быть включен и разблокирован.
Создание скриншота на Samsung Galaxy A12 при помощи клавиш
Самый простой способ создать скрин экрана – воспользоваться определенной комбинацией клавиш:
- Открыть раздел меню, который нужно запечатлеть.
- Одновременно зажать кнопку питания и нижнюю качельку регулировки громкости.
После выполнения указанных действий в нижней части экрана появится графическое уведомление об успешном создании скрина. Получившийся кадр можно сразу же открыть, нажав на его иконку после зажатия клавиши понижения громкости и кнопки питания.
Если снимок экрана на Samsung Galaxy A12 сделать не получается, рекомендуется ознакомиться с альтернативными комбинациями кнопок, которые приведены в этом материале. Кроме того, существуют и другие способы создания скрина без использования клавиш телефона.
Способ создания скриншота через панель уведомлений
Этот способ будет лучшим выходом из ситуации, когда кнопки смартфона по какой-либо причине не работают, и скрин не создается. В качестве альтернативного варианта предлагается выполнить следующие действия:
- Разблокировать смартфон.
- Перейти в раздел меню, где требуется сделать скриншот.
- Опустить шторку уведомлений свайпом сверху вниз.
- Нажать на иконку «Screenshot» или «Снимок экрана».
Как и в случае со снимком через горячие клавиши, уведомление о создании скрина сразу же появится на экране смартфона Андроид. Получившийся скрин можно открыть или сделать другой кадр из этого или другого меню.
Где хранятся скриншоты
Чтобы ознакомиться с получившимся снимком экрана, достаточно открыть приложение «Галерея» и перейти в альбом «Screenshots» или «Скриншоты».
Еще один способ быстро найти скрин выглядит следующим образом:
- Запустить «Проводник» или «Диспетчер файлов».
- Открыть папку «Pictures».
- Перейти в «Screenshots».
В открывшемся разделе меню появятся скрины, которые были сделаны за все время использования смартфона.
Как удалить или передать снимок экрана
В момент, когда пользователь открывает кадр через «Галерею» или «Диспетчер файлов», перед ним появляется полный функционал взаимодействия с изображением. К примеру, владелец телефона может удалить один или сразу же несколько снимков экрана в пару кликов:
- Открыть папку, где лежит скрин.
- Удержать палец на его иконке.
- Нажать кнопку «Удалить».
Еще один способ – открыть само изображение через «Галерею» и выбрать ид доступных опций параметр «Удалить». После подтверждения операции скриншот будет удален из памяти телефона.
В случае, когда требуется передать скрин через мессенджер или другим способом, можно воспользоваться той же инструкцией. Единственное отличие заключается в том, что вместо нажатия кнопки «Удалить» нужно кликнуть на «Передать», выбрать способ отправки и координаты получателя. Таким образом, отправка скрина не отличается от передачи любого другого изображения с телефона.
Прокрутка экрана
Одна из самых полезных опций на смартфоне — захват прокрутки. Если при создании скриншота вы не видите этой опции, перейдите в меню Настройки, а там — Дополнительные возможности. Затем включите опцию «Снимок экрана». Функция прокрутки скриншота — это возможность создания длинного изображения, а не одного снимка размером с дисплей. Эту функцию можно использовать для создания скриншотов целых страниц или списков в приложении.
Алгоритм следующий:
сделайте снимок экрана на вашем Samsung A30, используя первый или второй способ, описанный выше;
обратите внимание на нижнюю часть экрана — там должна появиться функция прокрутки;
нажмите эту кнопку, чтобы экран смартфона опустился;
Протяните вниз столько, сколько необходимо, и зафиксируйте экран.
В результате получается длинный снимок экрана, который захватывает большой объем содержимого. Теперь остается проверить, что сделанный скриншот доступен на Samsung A 30 и что он был сохранен правильно.
Возможные проблемы
Возможно, все способы были использованы, а снимок не сохранится. Чаще всего проблема заключается в недостатке внутренней памяти. В этом случае нужно удалить ненужные файлы и закинуть необходимое изображение повторно.
Иногда запись скриншотов возобновляется после перезагрузки. Если это не помогает, следует проверить наличие файла Screenshots в папке Pictures. После этого проблема исчезает.
Скриншот на Samsung A3 можно сделать нажатием клавиш или движением руки. Установка помощников по снимкам экрана позволяет расширить возможности, редактировать фото и записывать видео.
Как сделать скриншот на телефоне «Самсунг»?
В смартфоны этой фирмы обычно встроена операционная система Android, на которой очень просто снять изображение экрана. При этом оно сохранится в «Галерее» и вам не придется искать сделанный скриншот. Сначала нужно узнать свою версию Android.
Всего существует четыре способа, как сделать скриншот на «Самсунге». Какой вам выбрать? Это зависит от установленной версии Android на вашем мобильном телефоне и того, какие клавиши на вашем устройстве считаются «горячими».
Первый способ сделать мгновенный снимок экрана – это зажать одновременно кнопку «Домой» и «Питание». Удерживая их несколько секунд, вы сделаете скриншот, который затем можно использовать как JPG изображение. Но если у вас не получилось, то придется использовать второй способ. Перед тем как сделать скриншот на «Самсунге», откройте окно, которое необходимо снять, и зажмите клавиши «Питание» и «Громкость вниз». Снимок появится у вас в галерее.
На старых версиях Android все так же просто. Зажмите клавишу «Домой» и одновременно кнопку «Назад», и снимок с экрана вашего смартфона появится у вас в «Галерее». Как видите, всё довольно просто, и при необходимости сделать скриншот у вас не должно возникнуть с этим проблем. Помните, что кнопка «Питание» и клавиша «Включение/Выключение» — это одно и то же. Но что делать, если ни один из вышеуказанных способов не помогли?
Что делать, если не получается
На Самсунге можно правильно делать скриншот, но при этом не произойдет характерного щелчка и фотография с экрана устройства не будет сохранена. Произойти это может, если была совершена одна из следующих ошибок:
- Некоторые функции в телефоне не были активированы. Снимают блокировку, отключив приложения в пункте Администрация устройства или, расшифровав зашифрованную карту памяти.
- На гаджете создана неофициальная прошивка. Заменяют ее, обратившись в сервисный центр.
- Приложение было установлено неправильно. Устанавливают повторно.
- На устройстве недостаточно памяти. Освобождают, удалив ненужную информацию.
Определить, удалось сделать фото экрана на телефоне Самсунг или нет, просто. После того как комбинацию для создания скрина сделали, в верхней части экрана появляется запись «Скрин сохранен» или «Запись успешно сохранена». Если появилась, значит, нужное изображение можно найти в памяти устройства.
Если нужно сохранить информацию на устройство, теперь не надо переписывать ее на листок бумаги или копировать, чтобы переслать другому человеку, достаточно сделать скрин. Получить снимок на телефоне Самсунг можно разными способами – через функции устройства или специальные приложения. Требуется выбрать наиболее подходящий, чтобы успешно создавать изображения.
Как делать скрины в программе «Ножницы» из Виндовс 7 и 8
В описанном выше способе снятия скриншотов есть один явный недостаток — сам процесс протекает не в явной форме, и тем, кто столкнулся с этим впервые, может показаться, что после нажатия на кнопку «Print Screen» вообще ничего не произошло. Однако, в Windows Виста, 7 и 8 появился новый инструмент под названием «Ножницы», который позволяет делать скрины гораздо более понятным и наглядным образом. В этой же программе их можно будет обработать и сохранить в виде графического файла.
Живет программа «Ножницы» там же, где и рассмотренный чуть выше Поинт: «Пуск» — «Программы» — «Стандартные» — «Ножницы». В результате вы увидите малюсенькое окно программы, а весь остальной экран окажется как-бы засвеченным.
Предполагается, что вы уже готовы выделить нужную область экрана на вашем компе или ноуте, чтобы сделать ее скриншот. Если это так, то зажав левую кнопку выделите фрагмент. Если же открыто в данный момент не то, что вы хотели «заснять», то кликните по кнопке «Создать» в окне программы «Ножницы» (либо нажмите на Эскейп), чтобы она отжалась. После этого отройте то, что хотите отскриншотить, и опять нажмите на кнопку «Создать», после чего выделяйте требуемую область экрана.
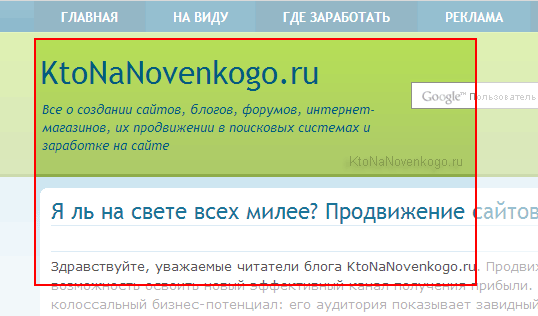
По умолчанию используется выделение прямоугольной области, но если вы кликните по стрелочке справа от кнопки «Создать», то сможете выбрать один из четырех вариантов:
- Произвольная форма — вы вольны обвести нужную область курсором мыши, либо графическим пером (если его используете)
- Прямоугольник — используется по умолчанию
- Окно — будет сделан скрин окна той программы, которая будет находиться под курсором мыши (для наглядности оно будет обведено красной рамкой)
- Весь экран — в этом случае программа делает скриншот всего того, что сейчас отображено на экране (за исключением курсора мыши)
Чем этот способ лучше того, когда используется кнопка «Print Screen», так это тем, что сделанный скрин вы тут же увидите в окне встроенного в «Ножницы» графического редактора, где можно будет что-то подрисовать с помощью трех имеющихся инструментов: пера, маркера и ластика.

Функционал редактора «Ножниц» не дотягивает даже до Поинта, но что-то быстро накалякать на скрине будет возможно (я то «зажрался» в этом плане, ибо пользуюсь для работы со скриншотами профессиональной программой, о которой речь пойдет чуть ниже). В общем, когда внесете нужные пометки, то можете смело жать на кнопку с дискеткой, чтобы сохранить скрин в виде графического файла формата Gif, Png или Jpg, а также возможно это сделать и в виде отдельного Html файлика (не очень понятно, правда, для какой цели).
На панели программы есть еще и кнопка для отправки скриншота в качестве вложения по электронной почте, например, когда вы делали снимок экрана, чтобы его кому-то показать. Есть опять же варианты сторонних программ для компьютера и ноутбука, которые позволяют автоматически загружать сделанные скриншоты в сеть и давать к ним доступ всем желающим, но о них мы поговорим чуть ниже.
Ну и, наконец, выбрав из верхнего меню «Сервис» — «Параметры» вы получите доступ к небогатым настройкам этой программы.

На мой взгляд, разработчики Windows 7 и 8 могли бы уж добавить чуток функционала этой встроенной программулине, чтобы она не выглядела столь непрезентабельно в плане редактирования скриншотов. IMHO.
Да, забыл еще сказать, что «Ножницы» позволяют сделать скрин, например, выпадающего меню. Для этого нужно будет это меню открыть и нажать на комбинацию клавиш «Ctrl+Print Screen». Будет сделан снимок экрана с нужным меню, который потом можно будет обрезать и сохранить.
































