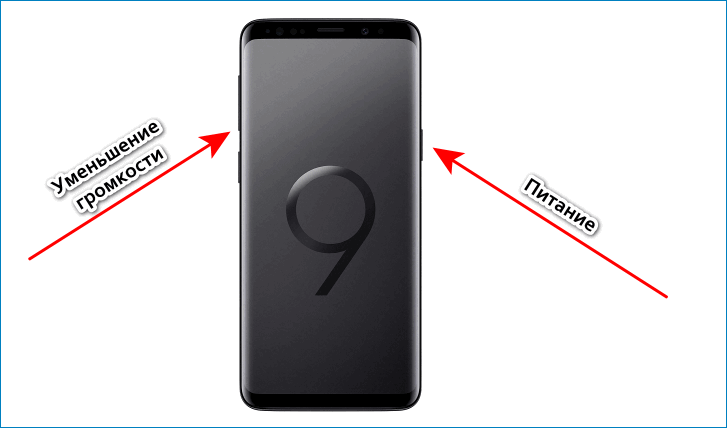При помощи жеста
Многие смартфоны Самсунг современных моделей имеют функции жестов, которые помогают быстро делать те или иные действия.
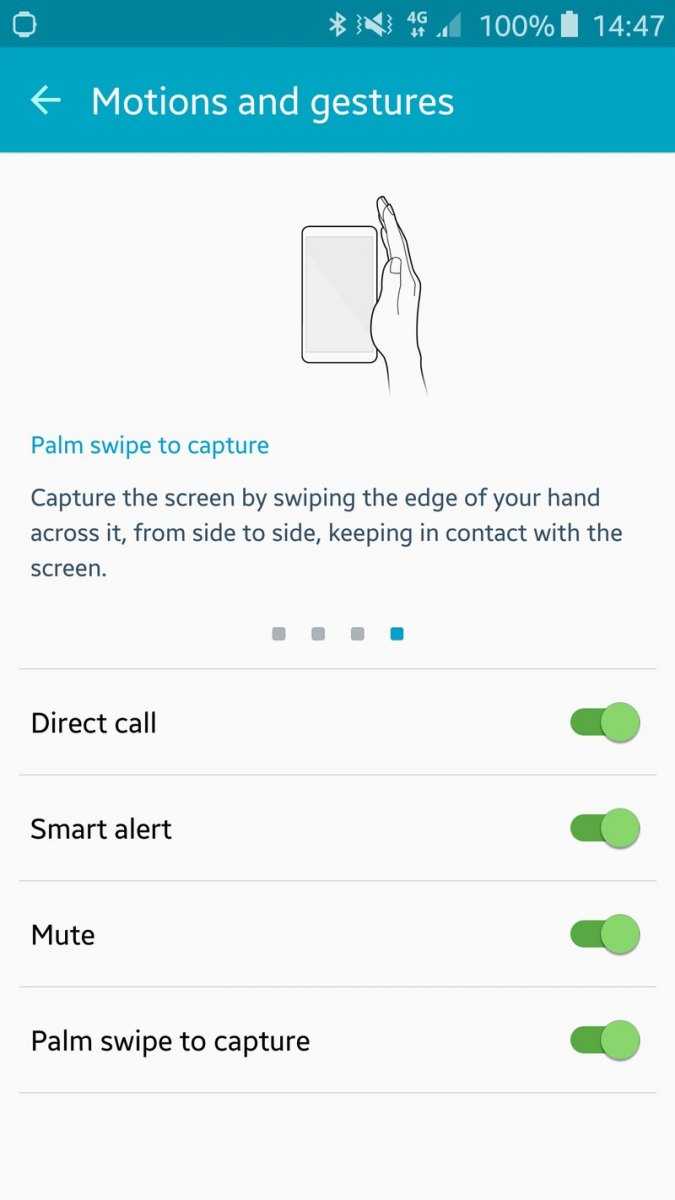
К таким действиям относится и создание снимка экрана. В основном такая функция настраивается на проведение над экраном боковой части ладони.
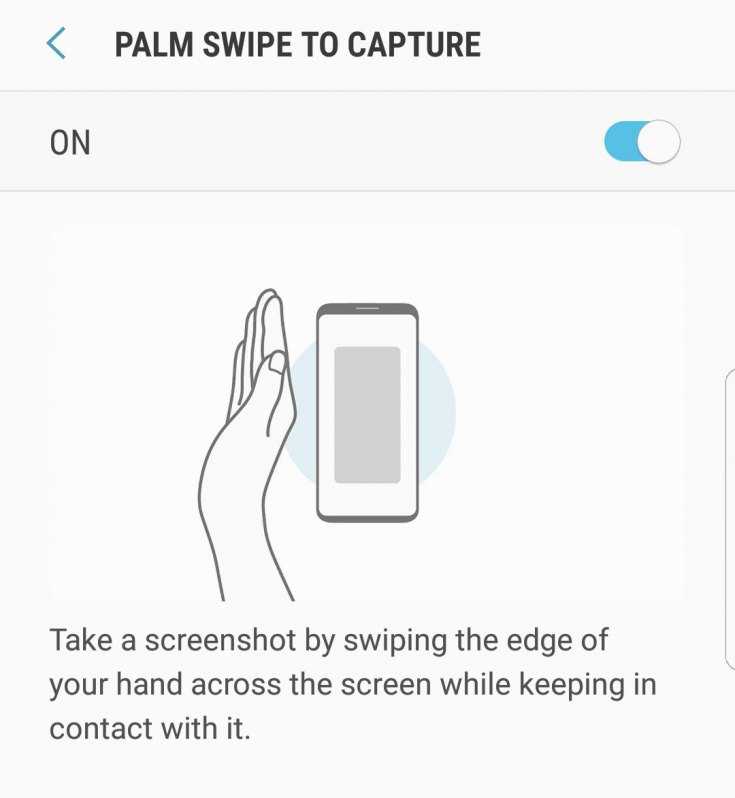
Конечно, с самой покупки смартфона такая функция действовать не будет, ее необходимо включить. Для этого нужно повторить в точности алгоритм действий, описанный ниже.
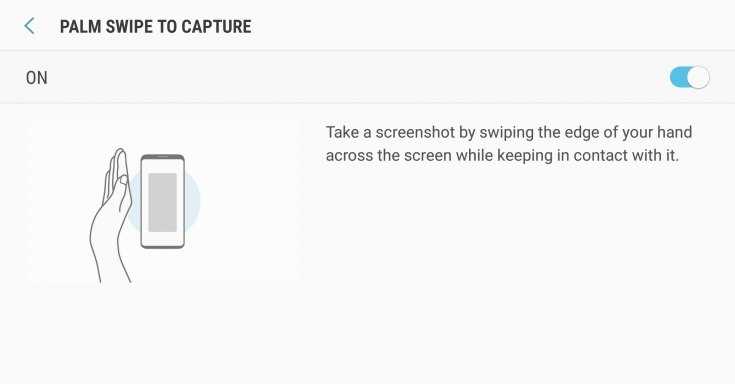
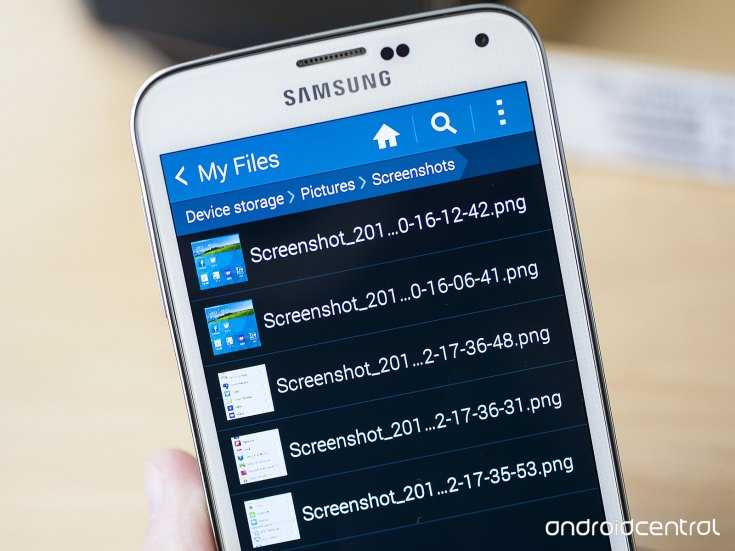


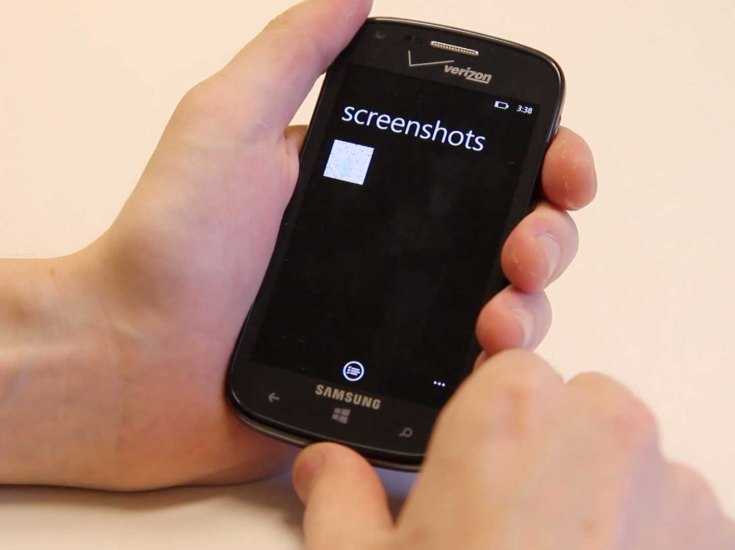

В первую очередь в меню перейдите в пункт «Настройки» и найдите кнопку «Управление жестами».

Там вы увидите вариант «Снимок экрана», после выбора которого нужно будет найти нужное обозначение, а именно «Жест ладонью».
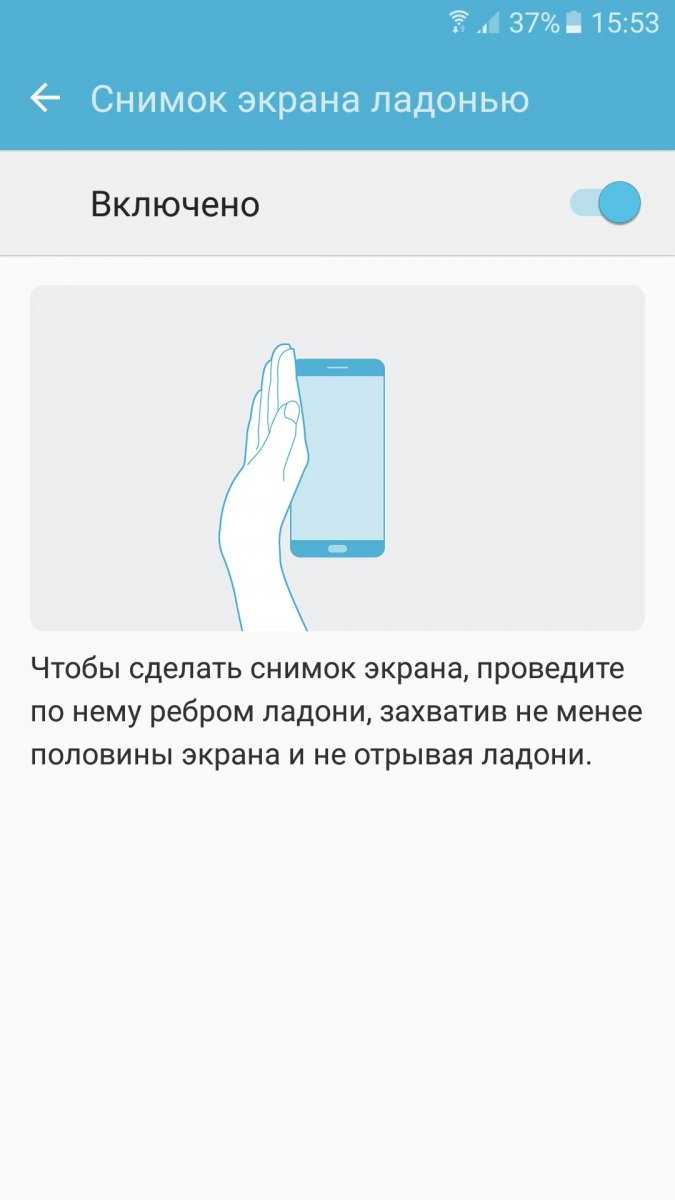
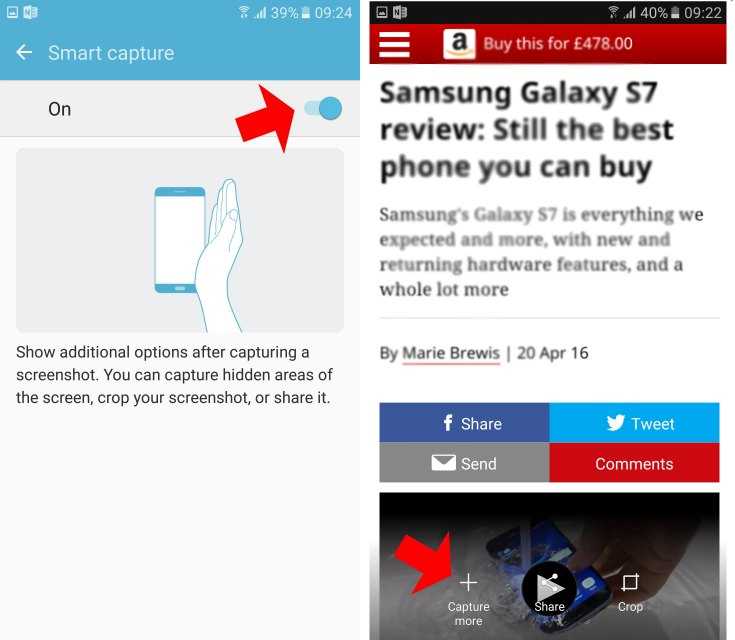
Если скриншот сделан, то функция работает, если нет, то попробуйте еще раз. Вариант подходит для того, чтобы сделать скриншот на GALAXY S8.
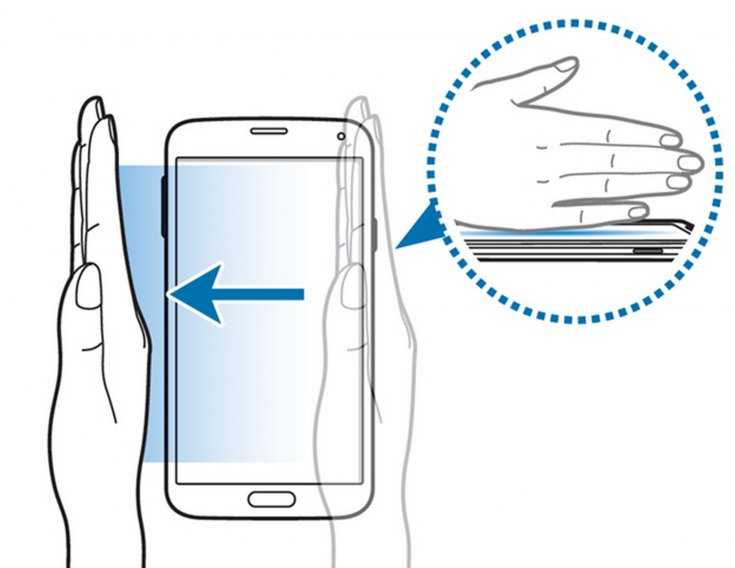
Как Сделать Скриншот Экрана с Помощью Кнопок на Планшете?
На Андроидах можно сделать скриншот, зажав одну или несколько кнопок. Они могут находиться на корпусе или сенсорном экране. На разных устройствах есть свои особенности создания снимка.
Фото экрана может быть коротким и длинным. В первом случае это обычный скриншот. Он позволяет копировать картинку в полном соответствии с экраном. Длинный скриншот позволяет сохранить данные, которые занимают несколько страниц. Например, статья на сайте или диалог в мессенджере.
Съемка начинается с первой картинки или текста, отображенного на дисплее. Далее происходит автопрокрутка экрана вниз до конца статьи или диалога. Также можно остановить съемку вручную.
«Samsung Galaxy»
Как сделать снимок экрана на Самсунге, будет зависеть от модели смартфона. Поэтому подойдет один из следующих вариантов:
- Samsung Galaxy – одновременное нажатие на кнопки «Домой» и «Питание»;
- на первых телефонах Samsung действует комбинация «Домой» + «Назад».
- если первые два способа не подошли, можно удержать «Громкость вниз» + «Питание». Этот вариант подходит для большинства Андроидов.
После нажатия комбинации появляется меню для дальнейших действий со снимком. При сохранении скриншот попадает в папку ScreenCapture.
«Huawei и Honor»
Применение функциональных кнопок – классический метод для скриншота на Huawei. Для снимка экрана нужно зажать одновременно 2 кнопки: включения (выключения) и уменьшения громкости.
Когда смартфон сделает скрин, появится меню с информацией, что делать с фотографией. Снимок сохраняется в галерею изображений. Его можно отредактировать или переслать, как обычное фото.
Существует несколько способов сделать скриншот на экране Huawei с помощью сенсора, но об этом мы расскажем далее.
«Xiaomi»
Xiaomi – одна из тех компаний, которые постоянно усовершенствуют смартфоны. Достоинство производителя – быстрое и удобное использование устройства, включая снимок экрана. При этом задействуется сенсор или кнопки. Клавиша питания + клавиша громкости вниз – наиболее популярный способ заснять экран на смартфоне Xiaomi. Эта функция пришла на платформу MIUI из оригинальной операционной системы Андроид. Чтобы сделать скрин, нужно зажать одновременно клавишу питания/блокировки и кнопку громкость вниз. Фотография будет сохранена в альбом изображений.
Сенсорная клавиша меню + громкость вниз – еще один вариант первого способа. Его разработчиком стала компания MIUI. Для скриншота нужно зажать одновременно сенсорную клавишу меню под дисплеем и физическую клавишу громкость вниз.
Разработчики включили функцию длинного скриншота на смартфонах с MIUI 8 и новее. С ее помощью можно сделать снимок видимых и невидимых областей дисплея. Для этого нужно промотать экран вниз.
Чтобы сделать длинный скрин, нужно:
- Нажать одновременно кнопку блокировки и громкость вниз.
- В правом верхнем углу нажать команду «Листать», или Scroll. Прокрутить экран вниз.
В галерее снимков сохранится фото выбранной области. Но нужно учитывать, что размер снимка загрузит память больше, чем обычное изображение.
«iPhone»
На устройстве iPhone X и на более поздних моделях скриншот можно сделать следующим способом:
- Нажать боковую кнопку блокировки экрана и клавишу увеличения громкости.
- Быстро отпустить.
- После создания фотографии внизу слева появится уменьшенный снимок экрана. Для просмотра можно нажать на миниатюру, отредактировать, переслать или удалить. Если оставить снимок без изменений, он сохранится в папке изображений.
На устройствах iPhone 8, 7 или 6 действует другая технология. Нужно одновременно зажать клавишу «Домой» и боковую кнопку блокировки, быстро отпустить. Если скриншот сделан, слева появится мни-копия экрана. Ее можно редактировать или оставить без изменений.
На устройствах iPhone SE, 5 или более ранней модели необходимо зажать кнопку на верхней панели и «Домой». Когда появится характерный звук снимка, можно отпустить клавиши. Как и на других iPhone, внизу слева появится скриншот.
«Lenovo»
Создание скриншота кнопкой выключения телефона – разработка компании Леново. Этот способ появился на последних моделях смартфонов. Чтобы сделать снимок экрана, нужно удерживать клавишу выключения, пока не появится меню.
На самой нижней строчке есть вариант «Скриншот» со значком ножниц. Далее остается только сохранить снимок. По умолчанию он попадает в папку Screenshots: \SD-карта\Pictures\Screenshots.
Если модель смартфона не снабжена данной функцией скриншота, можно воспользоваться вторым способом. Для создания снимка экрана нужно зажать кнопки «питание» и «уменьшение громкости» одновременно. После этого будет создан скрин, который попадет в ту же папку Screenshots.
Способы создания скриншотов на андроиде
Это можно делать как при помощи встроенных средств Android, так и специализированными утилитами, коих в Google Play очень много, с различными инструментами и дополнительными возможностями.
Важно знать! Все изображения по умолчанию сохраняются в галерею вашего смартфона, поэтому сможете найти их там. Как правило, они хранятся во внутренней памяти девайса
Скриншот с помощью настроек Android
По умолчанию для всех устройств необходимо зажимать одновременно две клавиши: «Уменьшение громкости» и «Питание» в течении 1-3 секунд, пока не услышите щелчок. На экране появится анимация, и изображение автоматически будет сохранено в галерею. Способ универсален для Android 4.0 и выше.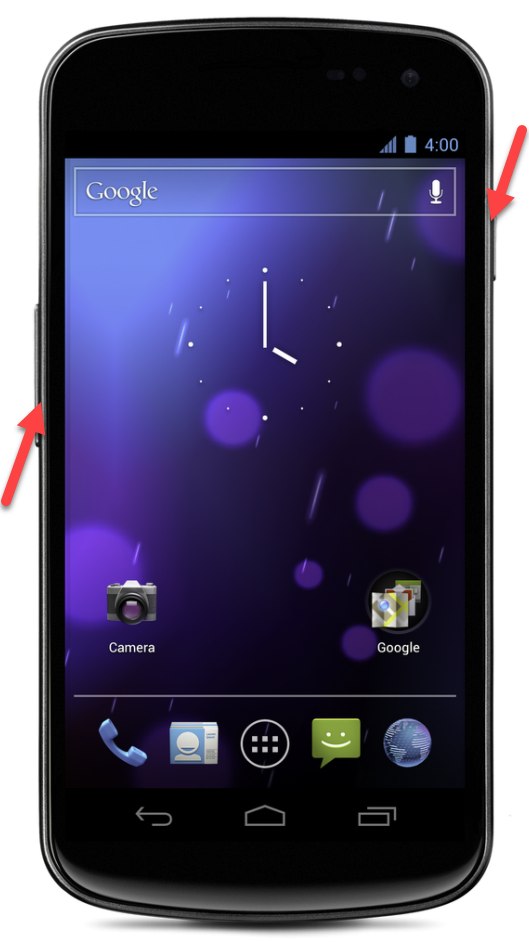
Панель быстрого доступа
В Android, как и в iOS, можно вызывать меню быстрого доступа, в котором расположены различные вкладки и иконки. Например, отсюда можно быстро выключать и включать интернет, GPS, вибрацию, и в том числе и создавать скриншоты. На многих моделях смартфонов есть отдельный пункт «Скриншот», по нажатию на который создается снимок экрана. Вызывается эта панель свайпом вниз.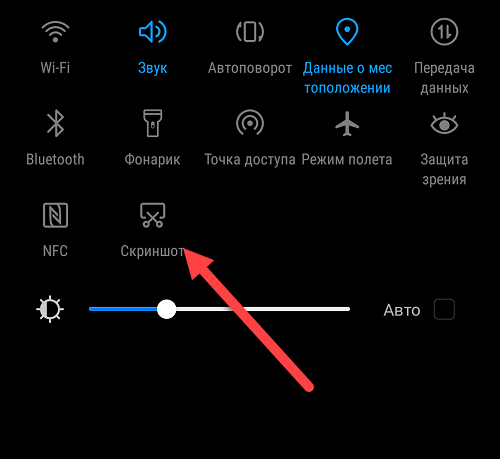
Жесты
Скрин экрана при помощи программ
Мы описали несколько приложений, которые, по нашему мнению, отлично подходят для решения этой задачи. Не обязательно использовать именно их, ведь в Google Play предоставлено большое количество других альтернативных вариантов, как платных, так и бесплатных. Вы уже выбираете исходя из необходимых опций и потребностей.
OK Screenshot
Довольно простое по своему функционалу приложение, позволяющие в несколько кликов не только создать, но и быстро отредактировать любое изображение. Единственный минус – требуется наличие Root-прав, а также не поддерживается работа в версиях Android ниже 4.0. В настройках вы можете указать, активировать ли вибрацию и звуковое сопровождение при создании изображений или нет. Предоставляется бесплатно и доступно для всех новых версий операционной системы.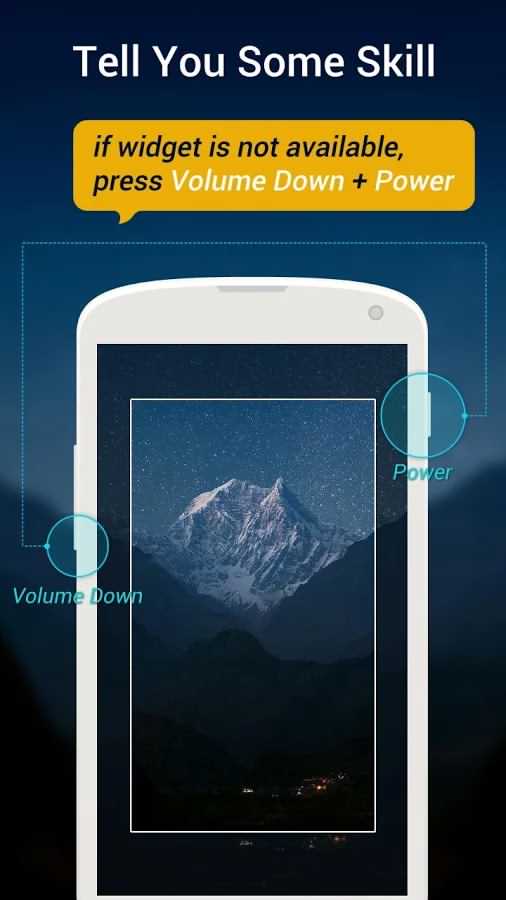
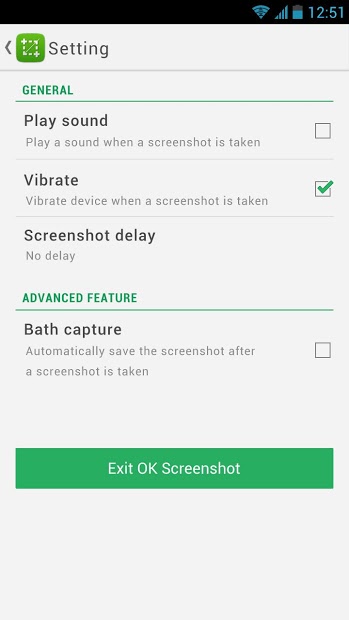
Screenshot Ultimate
Это уникальное по своей структуре приложение, в котором задействовано много вариантов создания снимков экрана. На данный момент доступно более 10 вариантов и это очень удобно, ведь не каждый пользователь может одновременно зажать две клавиши, особенно если он левша или держит смартфон в одной руке.
В программе вы сможете создавать снимки экрана при помощи виджетов, виртуальных кнопок, по нажатию на иконки и даже при помощи обычного встряхивания. Здесь же доступен большой набор опций для редактирования, быстрый обмен с другими пользователями, различные выборы форматов и ориентации, журналы для просмотра и многие другие возможности. Еще один «жирный» плюс – не требуются root-права, хотя с ними программа также работает отлично. Может быть установлена выше версии 2.1, предоставляется на бесплатной основе.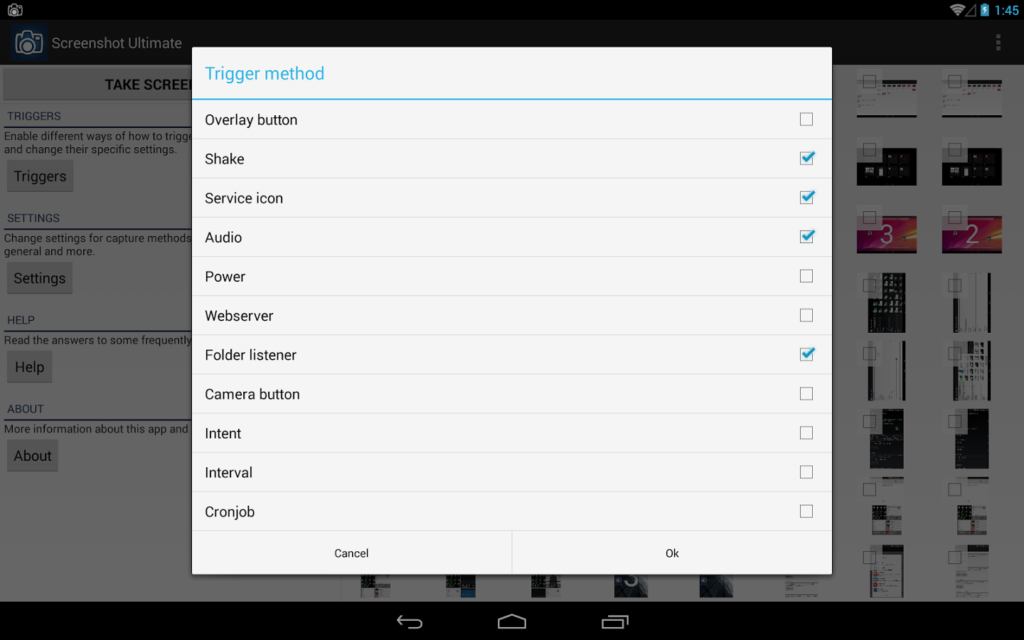
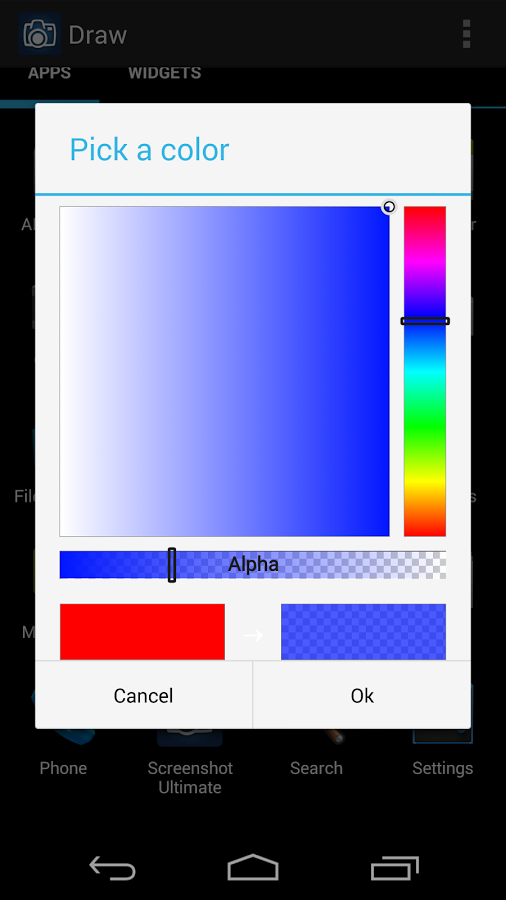
Screenshot Pro
Это менее функциональная программа, чем предыдущий вариант, но у нее тоже есть свои определенные особенности. Сразу стоит сказать, что приложение платное и обойдется вам в 149 рублей, но плата разовая и в целом для такого продукта не жалко потратить таких денег. Как заявляет разработчик, продукт в первую очередь предназначен для создания последовательных скриншотов, например, когда вам нужно написать какую-то инструкцию или просто сделать несколько снимков, чтобы отправить их потом другому пользователю.
В этом приложении можно автоматически обрезать область панели состояния, а также другие панели навигации, что очень удобно. Также возможен просмотр будущего скриншота, выбор области для создания, быстрый доступ к созданию снимков, загрузка в облако в несколько кликов и многие другие возможности.
Какую бы программу вы не выбрали – принцип у нее будет примерно схож с другими продуктами. Если же вам нужно сделать скриншот один раз, то достаточно воспользоваться стандартными средствами Android, чтобы не загружать сторонних программ.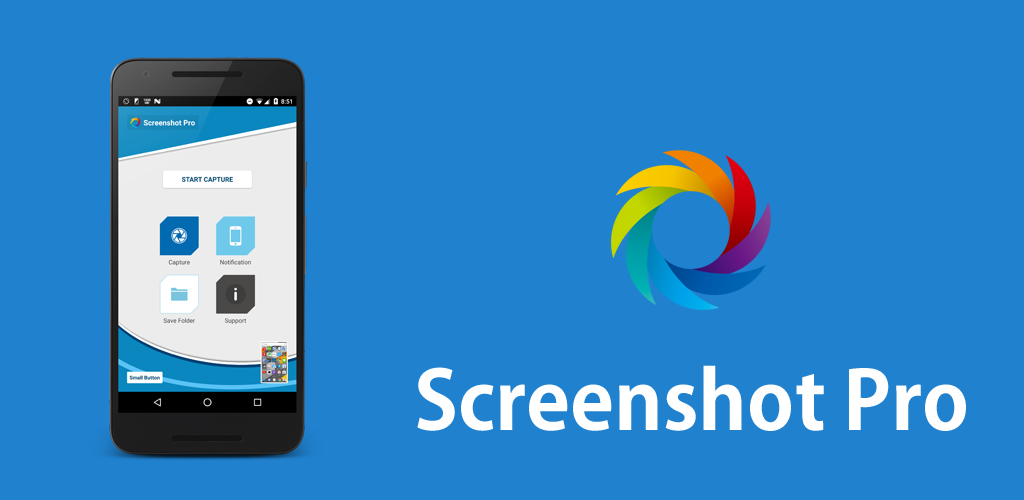
Скриншот при помощи жеста ладонью
Для того, чтобы сделать скрин на Самсунге, вовсе не обязательно использовать клавиши. Указанный способ подходит для линеек Galaxy S и Galaxy Note.
Сначала активируем функцию ⇒
- В «Настройках» находим раздел «Дополнительные функции»
- Делаем активным пункт «Снимок экрана ладонью»
- После активации функции, скриншот можно сделать, проведя по экрану ребром ладони слева направо.
Функция снимка экрана ладонью включена по умолчанию. Если она не работает, то проверьте, включена ли она на вашем устройстве. Посмотрите, какая версия Android на вашем смартфоне и следуйте инструкциям, чтобы включить функцию, для своей версии ⇓
Андроид 5,6,7,8
- Откройте «Меню», нажав по соответствующей кнопке.
- Выберите и зайдите в пункт «Настройки».
- Выберите один из пунктов: «Движение», «Управление ладонью», «Управление жестами» или «Дополнительные функции» (Название зависит от модели и версии Android).
- Если пункт «Снимок экрана ладонью» отключен, то включите его.
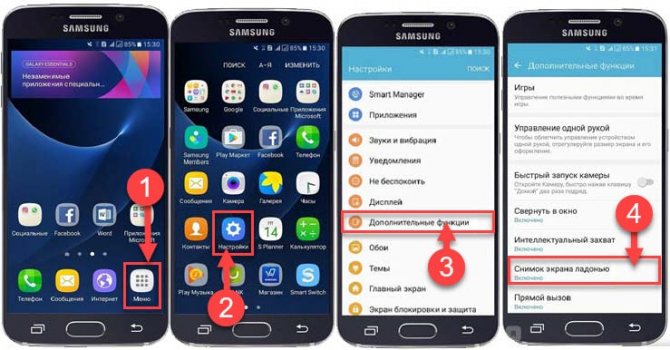
Android 9
- Откройте в правом верхнем углу пункт «Настройки».
- В появившемся меню выберите «Дополнительные функции».
- Включите пункт «Снимок экрана ладонью». Если этого пункта нет, то зайдите в «Движения и жесты» и в нем найдите «Снимок экрана ладонью».
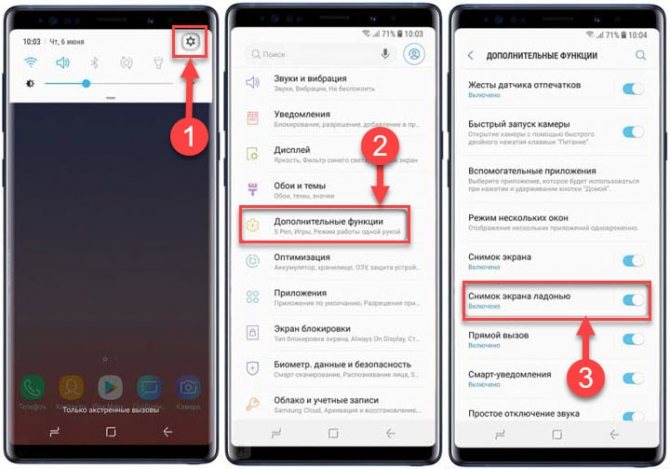
Android 10
- Откройте вкладку «Настройки».
- Выберите пункт меню «Дополнительные функции».
- Далее кликаем по «Движения и жесты».
- Чек бокс пункта «Снимок экрана ладонью» должен быть во включенном положении.
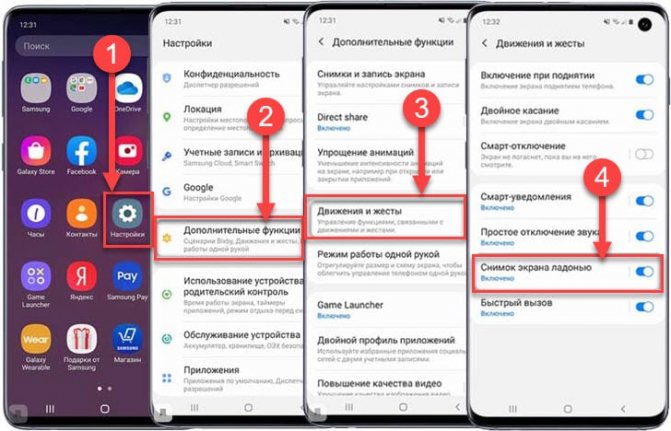
Другие варианты
Если еще несколько вариантов, как сделать скрин на Самсунге. Стоит учесть, доступны эти функции не на всех видах смартфонов, которые были выпущены компанией. Сохранить изображение также удастся быстро и просто, всего за несколько действий.
Печать окна
На некоторых гаджетах уже в настройках есть функция, называемая «Печать окна». С помощью нее снимают полный экран, активное окно или только выбранную область. Для того чтобы создать фотографию, запускают программу, затем открывают на смартфоне нужное изображение и нажимают на кнопку для создания фото.
Онлайн
Есть несколько приложений в интернете, которые позволяют сделать снимок экрана на Самсунге. Чтобы найти их, в поисковой строке набирают «Скриншот онлайн», далее действуют по инструкции, которая указана на сайте. Преимущество такого способа – не нужно скачивать специальных программ, особенно это актуально для тех пользователей, кто не так часто сохраняет изображения с экрана.
Среди минусов выделяют то, что некоторые программы платные и использовать их неудобно и не всегда возможно, так как может не быть доступа к интернету или будет плохо ловить сеть. Еще один недостаток – результатом сохранения в этом случае является ссылка на изображение, найти ее удастся только через интернет.
С помощью экрана
На некоторых смартфонов создать скрин можно, с помощью одного движения руки. Для этого проводят пальцем по экрану справа-налево или наоборот. Этот метод требуется ловкости, и сохранить информацию с первого раза не всегда удается, нужно привыкать, в каком именно части экрана проводить пальцем и с какой интенсивностью нажимать.
Создание скриншота на смартфоне Samsung А7 2018
Люди, ранее пользовавшиеся телефоном Samsung Galaxy A7 2017 либо 2016 и решившие перейти на модель 2018 года, заметят изменения. На ней будет отсутствовать кнопка Home, которая участвовала в создании снимков на предыдущих моделях.
Способ 1: Физические кнопки
Быстрый и незамысловатый метод, требующий ловкости пальцев. Всё, что нужно сделать – нажать соответствующую комбинацию физических клавиш на смартфоне. Вместо кнопки Home, которая отсутствует на этой модели, в комбинации используется клавиша уменьшения громкости.
Подробная инструкция:
- Перейти к контенту, скриншот которого необходимо сделать.
- Одновременно нажать на клавиши питания и уменьшения громкости. При удачной попытке появится быстрая анимация и звуковой сигнал.
- Редактировать либо сохранить полученный снимок экрана, смахнув его в сторону. Он автоматически сохранится в мобильном устройстве.
Способ 2: Жесты
Производитель добавил в Самсунг А7 новую удобную функцию. Теперь можно делать скриншот на A7 2018 простым жестом. Перед тем, как создать скрин, необходимо произвести её активацию:
- Посетить «Настройки».
- Выбрать меню «Движения».
- Щелкнуть на строку «Движение и жесты».
- Поставить флажок напротив «Снимок ладонью».
- Выйти из настроек и перейти к контенту, фото которого нужно получить.
- Расположить ладонь боковой частью к экрану большим пальцем к себе, провести ей горизонтально по экрану с любой стороны от одного края к другому. При удачной попытке появится характерный звук и анимация смахивания, которая сохранит фотографию.
Способ 3: Сторонние приложения
В Google Play можно найти множество программ, чтобы быстро создать скрин на Samsung А7. Нужно только написать в поисковую строку слово скриншот, выбрать понравившееся приложение и установить его.
Такими приложениями даже проще пользоваться, чем встроенными инструментами на мобильном гаджете. Они делают всё в одно нажатие, не нужно нажимать сочетание клавиш на телефоне либо выполнять какие-либо движения. К числу популярных приложений по созданию экранных снимков относятся Screen Master, Lightshot и Скриншот Pro.
https://youtube.com/watch?v=wEMlNMmcquw
Все вышеперечисленные способы помогут сохранить необходимый контент в изображении. Каждый решает сам для себя, какой из описанных методов наиболее удобный и быстрый.
Чтобы найти сохранённые скриншоты, следует перейти в приложение «Галерея» и отыскать папку/альбом «Снимки экрана». Либо можно зайти вручную в папку «Изображения» и потом выбрать «Снимки экрана».
Создание скриншотов на устройствах Samsung
Смартфоны с физической кнопкой «Домой»
Для телефонов Samsung с физической кнопкой «Домой» вы можете использовать комбинацию клавиш Домой и Питания, чтобы делать снимки экрана.
Просто нажмите обе кнопки одновременно, пока экран не мигнёт и вы услышите звук затвора камеры. Вы также получите уведомление, подтверждающее, что снимок экрана был снят.
Смартфоны без физической кнопки «Домой»
Владеете Galaxy S8 или другим устройством от Samsung, у которого нет физической домашней клавиши? В этом случае сделать скриншот можно как и на большинстве смартфонов — комбинацией кнопок Уменьшения Громкости и Питания. Удерживайте обе кнопки, пока не будет сделан снимок экрана.
Смартфоны с ассистентом Bixby
Если у вас есть флагманский телефон Samsung Galaxy, например Galaxy S9 или Galaxy Note 9, на нём уже предустановлен цифровой помощник Bixby. С его помощью можно сделать снимок экрана с помощью голосовой команды. Всё, что вам нужно сделать, это перейти к экрану, на котором вы хотите сделать снимок экрана, и, если он правильно настроен, просто скажите «Hey Bixby». Когда помощник начнет работать, просто скажите «Take a screenshot» (к сожалению, Bixby не поддерживает русский язык), и он сделает скриншот. Вы можете увидеть сохраненный снимок в приложении Галерея вашего телефона.
Если ваш телефон Samsung не настроен на вызов Bixby с помощью голосовой команды, просто нажмите и удерживайте специальную кнопку «Биксби» на боковой панели телефона, а затем произнесите «Take a screenshot», чтобы сделать снимок.
Смартфоны с пером S Pen
На устройствах Samsung, которые поставляются с S Pen (например, серия Galaxy Note), вы можете использовать сам стилус, чтобы сделать снимок экрана. Просто выньте S Pen и запустите Air Command (если это не сделано автоматически), затем выберите «Screen Write». Обычно после того, как снимок был сделан, изображение будет сразу же открыто для редактирования. Просто не забудьте потом сохранить отредактированный скриншот.
Смартфоны с поддержкой функции «Снимок экрана ладонью»
На некоторых телефонах Samsung есть еще один способ сделать скриншот. Перейдите в «Настройки», а затем нажмите на «Дополнительные функции». Выберите пункт «Движение», «Управление ладонью», «Управление жестами» или «Дополнительные функции» (название зависит от модели и версии ОС) и активируйте эту функцию.
Затем, если вы хотите сделать снимок экрана с помощью этого метода, просто проведите ребром ладони по экрану слева направо или справа налево. Затем экран должен мигнуть, и вы получите уведомление о том, что был сделан скриншот. Вы можете просмотреть созданный скриншот, нажав на уведомление или зайдя в приложение «Галерея».
Можно ли использовать голос для скриншотов
В этой модели мобильного телефона есть «Ассистент меню». Он значительно упрощает взаимодействие с устройством, и позволяет выполнять задачи достаточно оперативно. Для начала его нужно активировать, поэтому выполните несколько шагов:
- Откройте «Настройки», и выберите раздел «Доступность».
- Здесь есть пункт «Взаимодействие и ловкость».
- Кликните на него для открытия пунктов подменю, и нажмите на «Ассистент меню».
- Включите эту опцию на смартфоне.
Вы можете делать скриншоты голосом, просто произнося простую голосовую команду. О вам потребуется наличие учетной записи от Google. Она потребуется, чтобы авторизоваться в «Ассистент меню» Самсунга. Порядок действий следующий:
- Войдите в учетную запись смартфона.
- Нажмите на кнопку «Skip».
- Обязательно примите предложенные на экране условия.
- Кликните на надпись «Done».
В дальнейшем, когда вы будете нажимать на кнопку питания, в нижней части экрана отобразится изображение микрофона. Просто скажите «Скриншот», после этого внизу отобразится строка меню с действия, что и означает готовность снимка экрана. Такой вариант подойдет, когда не доступен ни один из описанных выше методов.