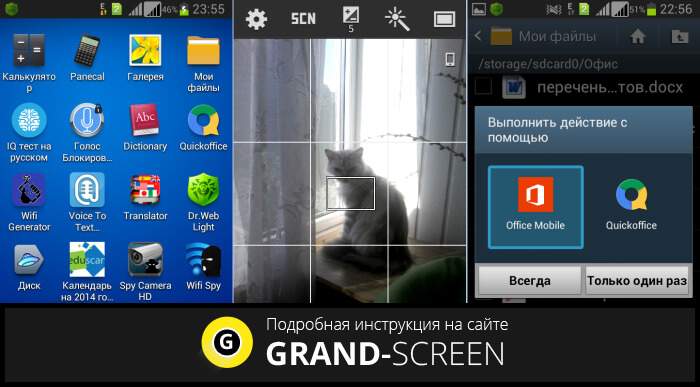Как сделать скриншот на Samsung

Как сделать скриншот на Самсунге? Универсальным для каждого гаджета, остается способ с задействованием механических кнопок. Хотя, любой смартфон компании Samsung имеет в своем арсенале несколько вариантов создания снимков .
Создание скриншотов на смартфонах Samsung
На руках у многих пользователей есть модели смартфонов с физической кнопкой «Домой». Поэтому, «механический способ» создания скрина будет разниться с теми телефонами, которые лишены этой кнопки.
Способ 1. Комбинация кнопок «Питание» + «Домой»
На устройствах Samsung с механической кнопкой «Домой», расположенной внизу экрана, скрин на телефоне делается так:
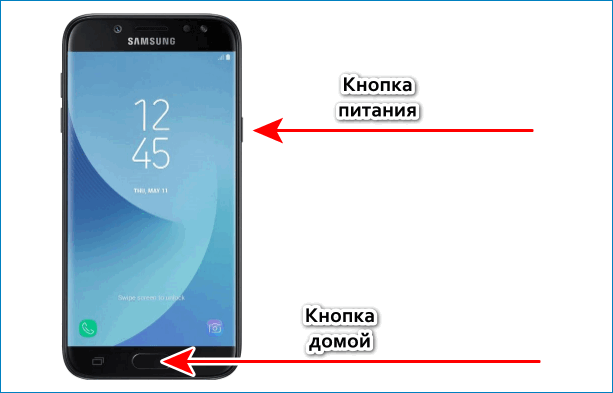
- Откройте область, которую нужно заскринить.
- Нажмите одновременно кнопки «Питание» + «Домой».
- В левом верхнем углу экрана появится значок, сигнализирующий, что скриншот сделан.
Способ 2: Комбинация кнопок «Питание» + «Уменьшение громкости»
Для моделей смартфонов Samsung без физической кнопки «Домой», фото экрана делается так:
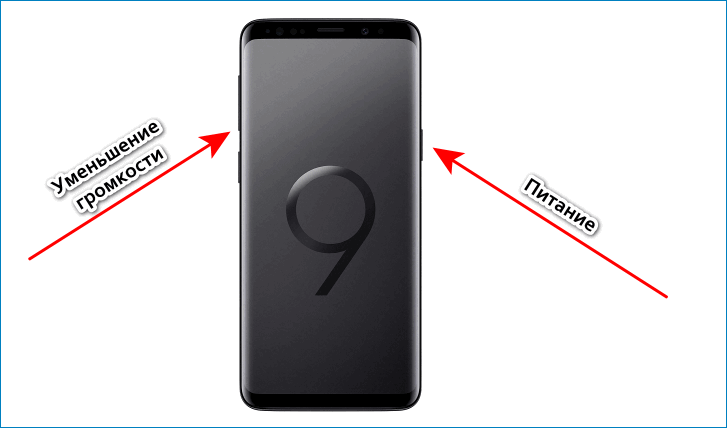
- Активируйте экран или приложение, которое нужно заснять.
- Одновременно зажмите кнопки «Питание» + «Качелька громкости вниз».
- Если громкость включена, то фактом создания снимка станет характерный звук срабатывания затвора камеры.
Способ 3: Снимок свайпом ладони
Функцию снимка экрана на Самсунг с помощью ладони впервые получили смартфоны линейки Galaxy. А теперь ее поддерживает подавляющее большинство моделей компании. Для создания скрина:
- Активируйте функцию, перейдя в «Настройки» — «Дополнительные функции» — «Снимок экрана ладонью».
- Перейдите в ту область экрана, которую нужно скринить.
- Поставьте руку ребром на край дисплея, и прикасаясь, проведите от одной границы экрана до другой.
- Характерное мигание по бокам дисплея сообщит о создании снимка.
Способ 4: Помощь Bixby
Голосовой ассистент знает команду создания скриншота, а значит его можно попросить об этом. Если ваш смартфон работает на пару с умным помощником:
- Активируйте его, сказав четко «Эй, Биксби».
- Затем дайте команду «Сделай скриншот».
- Дополнительно, можно совместить две команды, например сказав «Сделай скриншотиотправьвТвиттер».
Способ 5: Длинный скриншот
Длинный или расширенный скриншот – это своеобразная склейка снимков одной полосы прокрутки, информация с которой не уместилась на одном снимке. Как делать:
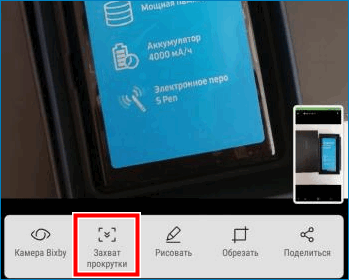
- Любым из вышеперечисленных способов создать снимок экрана.
- Нажать кнопку «Захват прокрутки».
- Продолжать нажимать до тех пор, пока скриншот не захватит всю нужную вам информацию с полосы прокрутки, или же пока не дойдете до конца.
- Нажать «Сохранить» для окончательного склеивания и сохранения длинного скриншота.
Расположение скриншотов
В зависимости от модели смартфона, снимки могут располагаться в директории:
- Память устройства/Pictures/Screenshots;
- Память устройства/Pictures/ScreenCapture.
Получить к ним доступ просто, с помощью встроенного менеджера «Мои файлы». А просмотреть сделанные снимки можно:
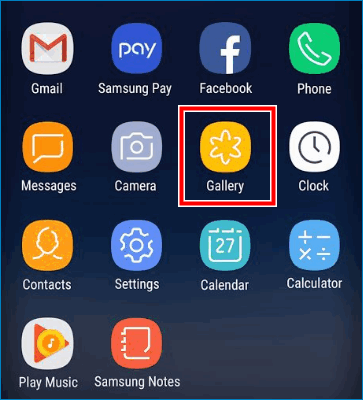
- Через приложение «Галерея», во вкладке «Альбомы» — «Screenshots».
- С помощью «Google фото», в разделе «Фото на устройстве» — «Screenshots».
Послесловие
В некоторые модели смартфонов, компания внедряла дополнительные функции, которые прямо или косвенно касались создания, или редактирования скринов (например функция «Smart Select» в линейке Galaxy Note или в Samsung Galaxy S9).
Хотя, как показывает практика, указанных способов вполне достаточно для создания скриншотов на андроиде Samsung. Но, если вы хотите узнать больше о своем смартфоне, или удовлетворить информационный голод в сфере высоких технологий, то добавляйте сайт в закладки и заходите к нам почаще.
Сделать скриншот с помощью жеста
Есть второй интересный способ — просто проведите ребром ладони по экрану. Для работы этого режима должна быть включена функция «Снимок экрана ладонью», которая расположена в Настройках > Дополнительные функции.
Способ 3: Снимок свайпом ладони
Функцию снимка экрана на Самсунг с помощью ладони впервые получили смартфоны линейки Galaxy. А теперь ее поддерживает подавляющее большинство моделей компании. Для создания скрина:
- Активируйте функцию, перейдя в «Настройки» — «Дополнительные функции» — «Снимок экрана ладонью».
- Перейдите в ту область экрана, которую нужно скринить.
- Поставьте руку ребром на край дисплея, и прикасаясь, проведите от одной границы экрана до другой.
- Характерное мигание по бокам дисплея сообщит о создании снимка.
Приложения для скриншота
Скрин экрана на Самсунге и любом другом устройстве создают с помощью приложения. Во-первых, это проще и быстрее. Во-вторых, для пользователя становятся доступны некоторые его функции, например, редактирование. Среди популярных приложений для сохранения изображения с экрана выделяют:
- Super Screenshot. Скрин через эту программу делают обычным способом, нажав на комбинацию клавиш или сделав жест ладонью. Но, после сохранения снимка откроется ряд опций в виде − добавления текста, размытия определенной части участка, изменения размера, обрезка или размещения рукописного рисунка.
- Программа позволяет не только сделать скрин, но и записать на видео процесс отображения на экране. Это может пригодиться, когда демонстрируют другому человеку, как использовать функцию гаджета или запускают приложение, если у него возникли трудности с этим.
- Screenshot Touch. Приложение позволяет снять снимок или видео с помощью удобной плавающей кнопки. За счет снижения количества манипуляций сделать скриншот и обработать его на телефоне Самсунг становится просто.
- Программа имеет встроенный редактор с множеством функций, среди них есть возможность создания цветовых эффектов, стикеров, наложения текста и рисунка, кодирования.
Чтобы использовать любое из приложений, скачивают через виртуальный магазин, устанавливают и запускают. В некоторых из них предусмотрен режим обучения, с помощью которого узнают обо всех доступных функциях программы и правильном использовании.
Программы для создания скриншотов
В интернете можно скачать разнообразные приложения для облегчения получения снимка дисплея телефона. Программы снабжены полезным функционалом.
Screenshot Ultimate
Редкая мобильная утилита. Root-прав на неё предоставлять не нужно. Некоторые триггеры приложения:
- Аппаратная кнопка камеры.
- Иконка на рабочем столе.
- Голосовая команда.
- Кнопка вверху монитора.
Screenshot Ultimate имеет встроенный редактор, где пользователю доступны функции поворота скриншота, рисования, добавления даты и текста, наложения эффектов. Фото с экрана мобильника можно посылать через соцсети, мессенджеры сразу из приложения.
Screenshot Pro
Программа позволяет фотографировать экран одним прикосновением. На дисплей выводится небольшая панель. Если становится помехой, её расположение можно легко изменить. Скрин создаётся нажатием кнопки на панели.
No Root Screenshot it
Владельцу смартфона доступны различные опции: таймер, кнопка в панели управления, встряхивание. В приложении предусмотрен дополнительный функционал:
- Редактирование размеров картинки.
- Рисование на изображении.
- Вставка нужной информации: даты, текста.
В интернете можно скачать неофициальную версию, если у девайса нет рут-прав.
Важно! Изображения с экрана мобильного телефона, сделанные с No Root Screenshot it будут сохраняться в разных папках. По умолчанию картинки идут в память устройства, а иногда появляются в папке на флеш-карте с аналогичным названием
AssistiveTouch
Если по каким-либо причинам на Айфоне не работают кнопки, воспользуйтесь приложением AssistiveTouch. Последовательность действий:
- Откройте «Настройки».
- Перейдите в «Основные».
- Найдите «Универсальный доступ» и нажмите.
Приложение находится в разделе «Взаимодействие». Включите его, переместившись вправо. Справа монитора будет серый маленький квадрат. Откройте страницу, которую хотите сфотографировать и щёлкните по квадрату. В появившемся меню последовательно нажмите: «Устройство» — «Ещё». Отобразится опция «Скриншот». Щёлкните по ней.
Каждый владелец современных мобильных устройств должен знать, как быстро сфотографировать экран при необходимости. Снимки дисплеев смартфонов на платформе IOS, Android делают по-разному. Можно использовать комбинацию клавиш или скачать специальную программу для создания скриншотов.
- 5
- 4
- 3
- 2
- 1
Универсальный способ
Следующий вариант снимка экрана подойдёт для любого устройства, вне зависимости от версии системы. Как сделать скриншот на Андроиде:
- Зажмите две клавиши: включения и уменьшения громкости.
- Держите кнопки около полутора секунд, пока не услышите щелчок, как при снимке.
Этот способ напоминает скриншоты на компьютере, только выполняются они на корпусе устройства. Снимок сохраняется в папку Screen Shots или Screen Capture, в зависимости от версии операционной системы. Представленный способ работает на большинстве устройств, включая изделия малоизвестных фирм. Оно должно поддерживать версию операционной системы выше 3, а лучше 4.0.
Samsung Galaxy
Скриншоты на смартфонах Samsung делаются при различных комбинациях клавиш. Последние зависят от версии Андроид, установленной на устройство. На Samsung Galaxy с системой 2.1 и выше нужно нажать возвращение назад и домой.
На более свежих моделях, выпущенных в течение 5 последних лет, используется универсальный способ. Для захвата изображения зажимают кнопки включения и уменьшения громкости. Этот способ подойдёт Galaxy S2, Tab 2 и похожим моделям. На смартфонах третьего поколения указанных выше линеек, а также более современных девайсах используется одновременное нажимание питания и клавиши возврата на рабочий стол. На некоторых устройствах скриншоты делаются всеми указанными методами.
Современные модели Samsung обладают новой технологией. Скриншот делается с помощью руки. Для этого проведите по экрану ребром ладони горизонтально. Но на большинстве смартфонов эта функция выключена. Она включается в настройках:
- Зайдите в управление.
- Откройте навигацию ладонью.
- Перейдите к пункту скриншотов.
Захваченные изображения сохраняются в папке галерее.
Xiaomi
Устройства Xiaomi позволяют владельцу сохранять изображения двумя методами, не считая универсального. Необходимо одновременно нажать клавишу снижения громкости и дополнительного меню. И также можно воспользоваться встроенной функцией скриншотов в панели быстрого доступа.
Хуавей
Huawei также предоставляют пользователю возможность выбирать. Есть два варианта:
- одновременное нажатие питания и снижения громкости;
- зажатие снижения громкости и клавиши возвращения на начальный экран на 2-4 секунды.
На некоторых моделях смартфона второй способ не работает.
Леново
Lenovo разработали специальную оболочку Vibe UI. Она предоставляет пользователю множество дополнительных функций, в том числе возможность делать скриншоты при помощи интерфейса приложения. Её можно вызвать из панели уведомлений или на экране блокировки.
И также на устройствах работает общий способ, представленный выше.
Хонор
На смартфонах марки Honor можно делать скриншоты только универсальным способом: зажатием клавиши питания и снижения громкости. Полученные изображения можно обрезать перед сохранением.
Асус
Программное обеспечение Asus для моделей Zenfone также предлагает альтернативный способ захвата экрана. Скриншоты можно делать при помощи ZenUI — пользовательского интерфейса, разработанного для Асус. Чтобы сделать снимок, нужно:
- Открыть настройки устройства, найти пункт индивидуальных параметров и открыть клавишу последних приложений. Ей можно задать три параметра. Необходимо выбрать последний — нажать и удерживать для захвата изображения. Теперь, если зажать правую сенсорную клавишу, система будет делать скриншот. При этом основная функция показа последних приложений сохраняется.
- На второй модели Zenfone настройка стала удобнее. Откройте быстрые настройки и перейдите к дополнительным параметрам. Включите функцию скриншотов и сохраните изменения. Теперь скриншоты можно получать из верхней панели устройства.
BQ
На устройствах BQ скриншоты делаются двумя способами: зажатием клавиши питания и уменьшения громкости или питания и возвращения на рабочий стол. На определённой модели устройства доступен только один из этих способов.
LG
Программное обеспечение телефонов LG предоставляет пользователю возможность делать быстрые скриншоты. Встроенная программа QMemo+ позволяет делать снимки экрана, при необходимости корректируя их. Для запуска приложения достаточно открыть быстрые настройки, проведя пальцем вниз, и нажать одноимённую кнопку.
ZTE
На телефонах ZTE скриншоты делаются при помощи клавиши блокировки экрана и уменьшения громкости. Полученные снимки сохраняются в папке скриншотов в галерее.
Microsoft
Смартфоны, разработанные Microsoft, предлагают пользователю два варианта скриншотов. Для захвата экрана нужно зажать клавишу блокировки и уменьшения громкости — универсальный способ. И также можно зажать кнопку блокировки с увеличением громкости.
Что такое Smart Capture и как им пользоваться?
Интеллектуальный захват — еще одна замечательная функция, которая позволяет пользователям быстро редактировать снимок экрана или прокручивать, чтобы захватить больше экрана, или даже делиться снимком экрана без необходимости открывать приложение Галерея.
Вы также можете быстро нарисовать снимок экрана, если Умный захват включен.
Включение интеллектуального захвата
Умный захват должен быть включен по умолчанию; однако, если вы отключили эту функцию и не можете вспомнить, как вы это сделали, то вот как снова включить эту функцию.
⇒ Настройки> Расширенные функции> Включить интеллектуальный захват.
Использование умного захвата
Всплывающее окно Smart Capture появляется сразу после того, как вы сделаете снимок экрана на своем устройстве. Это параметры, которые вы можете использовать с функцией интеллектуального захвата.
- Прокрутите, чтобы захватить больше: Эта функция позволяет сделать снимок экрана большей длины, если вы хотите сделать снимок всего списка или страницы одним снимком.
- Рисовать: Как следует из названия, вы сможете быстро рисовать на скриншоте, если нажмете на Рисовать значок.
- Обрезать: Это очень удобно, если вы не хотите сохранять на скриншоте весь экран. Сделав снимок экрана, просто нажмите на Обрезать значок, чтобы обрезать снимок экрана.
- Доля: Наконец, у вас также есть возможность быстро поделиться снимком экрана.
Отключение интеллектуального захвата
Хотя интеллектуальный захват может быть довольно полезным, он также может быть немного навязчивым, поскольку он продолжает появляться каждый раз, когда вы делаете снимок экрана. К счастью, вы можете отключить интеллектуальный захват, если эта функция вам не нужна.
⇒ Настройки> Расширенные функции> Отключить умный захват.
Связанный
Программы для Windows, мобильные приложения, игры — ВСЁ БЕСПЛАТНО, в нашем закрытом телеграмм канале — Подписывайтесь:)
Где сохраняются скриншоты
После того как удалось сделали скрин на Самсунге, находят его в «Галерея» или «Pictures». Он получается в формате картинки или фотографии. Здесь образуется папка «Screenshots», в которой сохранено все то, что было сфотографировано с экрана устройства.
Если изображение необходимо скинуть на компьютер, то подключают смартфон к USB-кабелю, открывают папку «Мой компьютер», находят наименование устройства, заходят в папку телефона или карту памяти (sdcard), далее выбирают «Pictures», затем «Sscreenshots». Откроется папка с изображением, в ней находят и копируют на компьютер то, которое интересует.
Как сделать скриншот на айфоне
В зависимости от того, какая у вас модель iPhone, действия будут различаться.
Для айфонов с кнопкой «Домой» (до iPhone X): нажмите кнопку «Домой» и боковую клавишу или сочетание кнопок «Домой» и питания («Сон»/»Пробуждение»).
Для айфонов без кнопки Home (с Face ID): одновременно зажмите боковую клавишу и кнопку увеличения громкости. Этот метод позволит сделать скриншот на айфоне 12 и 13.
Полученное изображение будет показываться в превью в левом нижнем углу экрана. Если на него нажать, откроется редактор, в котором предлагается изменить картинку. Далее скрин можно отправлять по переписке или сохранить в фотогалерею.
Как сделать скриншот на смартфоне Android
Здесь все просто: достаточно одновременно нажать клавишу включения/выключения питания и уменьшения громкости. Это универсальный и самый простой алгоритм для всех моделей на Android, хотя есть и другие способы.
Как сделать скриншот на телефоне Самсунг
Смартфоны Samsung Galaxy работают на Android. Для всех моделей на этой операционной системе инструкция будет похожа. Если у телефона безрамочный экран без кнопок, то используйте сочетание кнопки питания и уменьшения громкости. Этот метод также поможет сделать скриншот на телефоне ZTE, гаджетах Vivo, OPPO и других.
Если у смартфона Samsung есть механическая кнопка внизу («Домой») — то надо одновременно зажать ее и клавишу питания (сбоку).
На некоторых смартфонах Samsung также можно делать скриншоты с помощью жеста: проведя ребром ладони над экраном (направление не важно, слева направо или справа налево). Чтобы включить эту фишку, откройте настройки гаджета и перейдите в меню «Дополнительные функции» — «Движения и жесты» — «Снимок экрана ладонью»
Как сделать скриншот на телефоне Хуавей
На смартфонах Huawei на ОС Android тоже работает стандартный способ создания скриншотов: с помощью одновременного нажатия клавиш питания и уменьшения громкости.
Также сделать скрин можно через панель управления (шторку) — откройте ее с помощью свайпа сверху вниз и выберите соответствующий пункт. Самой шторки на скрине, конечно, не будет.
Возможность снимать скриншоты с помощью жестов есть не у всех моделей, информацию об этом можно найти в настройках. Попробуйте следующие варианты:
- Съемка сжатием руки в кулак: включается в меню «Настройки» — «Специальные возможности» — «Умное управление» — «Съемка скриншота сжатием руки». Руку во время действия надо держать на дистанции 20-40 см от экрана.
- Скриншот двойным постукиванием костяшкой пальца по экрану: для включения перейдите в меню «Настройки» — «Специальные возможности» — «Быстрый доступ и жесты» («Движения») — «Съемка скриншота» — «Скриншот костяшкой пальца».
- В зависимости от модели, также может быть доступна функция «Скриншот тремя пальцами»: включается в том же меню, что и скрины костяшкой пальца — только надо передвинуть соответствующий ползунок.