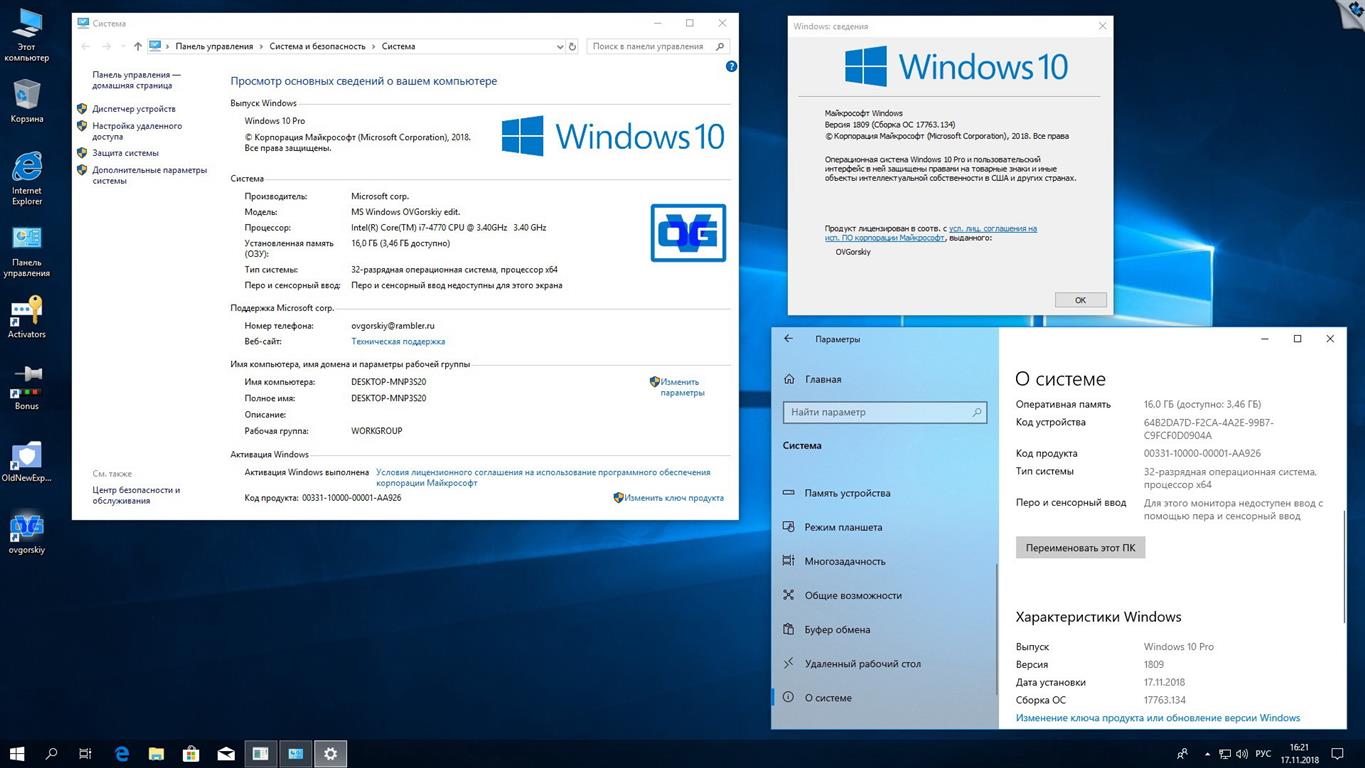Подготовка
Понадобится дистрибутив ОС, который можно скачать на сайте Microsoft.
Создаем загрузочную флешку, используя этот дистрибутив, и запускаем встроенную в систему утилиту «sysprep». Задача этой утилиты – подготовка образа системы, в который входят все настройки и установленные программы, к переносу на другой компьютер.
Командную строку надо запустить и ввести команду:
C:WindowsSystem32SysprepSysprep.exe
В открывшемся окне все параметры выставляются так, как показано на скриншоте:

Немного объясним, что означают некоторые пункты:
- Перевод системы в режим OOBE – при следующем запуске система перейдет в режим переноса ОС.
- Подготовка к использованию – будет удалена лишняя информация, не предназначенная к копированию, например, данные об активации и т. п., при этом все установленные программы, утилиты должны быть включены в копирование.
Утилита «sysprep» будет работать несколько минут, продолжительность зависит от объема данных, которые будут переноситься на новый компьютер.
После завершения компьютер выключится.
Очистка системы от ненужных файлов вручную
Для того чтобы очистить накопитель от лишних компонентов, нужно открыть окошко «Очистка диска» или зайти в специальный подраздел «Параметров» и удалить мусор. Если пользователь хочет выполнить выборочное удаление некоторых файлов, то ему придется очищать ПК от хранящейся в разных папках информации вручную.
Удаление временных файлов
Когда системный накопитель засоряется лишней (ненужной) информацией, возможны проблемы в работе ПК (замедляется скорость обработки и выполнения команд, внезапно закрывается и исчезает программа). Пользователь может вручную самостоятельно удалить некоторые временные файлы. Находятся они в папке под названием «Temp». Правда, маршрут к ней в каждой версии Виндовса свой. К тому же «Temp» является скрытой папкой, а чтобы ее увидеть, нужно активировать опцию «Показывать скрытые папки».
Как найти на жестком диске С временные файлы:
- запустить «Выполнить» или открыть поисковик;
- в пустой строчке напечатать: «%Temp% или %TMP%»;
откроется окошко «Temp».
Где обычно на ПК находятся папки с временными файлами:
- C:\DOCUME~1\Admin\LOCALS~1\Temp;
- C:\Windows\Temp;
- C:\Users\<имя пользователя>\App Data\Local\Microsoft\Windows\Temporary Internet Files;
- C:\Documents and Settings\<имя пользователя>\Local Settings\Temp.
Важно! Удалять саму папку под названием «Temp» нельзя. Можно только очистить ее содержимое
Правда, если пользователь не знает назначение некоторых файлов, то лучше их не трогать.
Как удалить предыдущие версии Windows
После обновления ПК старая редакция Виндовса никуда не исчезает, а хранится на локальном накопителе. Система автоматически резервирует Windows.old, чтобы в случае неполадок пользователь мог откатать ОС к прежней версии. Однако после каждого обновления Виндовс пропадает свободное место на накопителе. Ведь система сохраняет все новые и новые папки Windows.old. Вместимость главного диска постоянно уменьшается. Подобная проблема решается методом удаления старой редакции Виндовса.
Как удалить Windows.old:
- зайти в «Пуск»;
- открыть: «Параметры» → «Система» → «Память устройства»;
- активировать: «Освободить место сейчас»;
- отметить галочкой подпункт «Предыдущие установки Windows»;
удалить папки, на хранение которых уходит много места на главном диске.
Второй способ ликвидации Windows.old:
- запустить «Выполнить»;
- в пустой строчке напечатать: «cleanmgr»;
- появится окошко «Очистка диска С»;
- активировать «Очистить системные файлы»;
- в списке выбрать «Предыдущие установки Windows»;
- удалить выбранные элементы.
Третий способ удаления Windows.old:
вызвать Командную строчку от имени Администратора;
ввести команду: «RD /S /Q C:\windows.old».
Удаление установленных программ
Иногда пользователи скачивают из интернета разные приложения, которые впоследствии редко открывают. Однако все скачанные программы занимают место на системном накопителе. Желательно ненужные приложения удались с ПК.
Как освободить место на ноутбуке от неиспользуемых программ:
активировать «Панель управления»;
открыть подраздел «Программы»;
перейти в подпункт «Удаление программы»;
- выбрать из списка редко используемое приложение;
- удалить выбранное приложение.
Быстрый способ деактивации ненужной программы:
- нажать комбинацию «Win+X»;
- появится список опций;
перейти в «Приложения и возможности»;
- появится список программ;
- выбрать редко используемое приложение и удалить.
Важно! Для полной деактивации некоторых программ (например, антивируса) бывает недостаточно стандартных возможностей Виндовса. Пользователю придется предварительно установить на свой ПК специальную утилиту-деинсталлятор (например, Revo Uninstaller или Bulk Crap Uninstaller), помогающую деинсталлировать ненужное приложение
ESD папка в Windows 10
Директория в системе предназначена для того, чтобы пользователь мог без труда доставить программное обеспечение в сжатом виде. Майкрософт использует данный пакет для того, чтобы обладатель мог установить программу через интернет. Его также можно преобразовать в файлы ISO, поэтому данный пакет может быть очень полезен.
Содержимое
В ней находятся файлы системы, нужные для её восстановления в случае летальных ошибок. Данный файл очень важен, так как именно благодаря ему можно восстановить систему быстро и легко.
Его удаление
Вообще, лучше его не удалять, потому что в этом случае систему восстановить не получится. Но так как многие жалуются на большой размер даже сжатого вида, то его удаление возможно.
Для этого нужно иметь право администратора. Для начала нужно зайти в штатный раздел «Очистка диска», выбрать там системный диск под буквой С. Далее пользователь просто соглашается со всеми условиями и ждет, пока ПК оценит все свободное место.
После появится кнопка «Очистка файлов системы», на которую нужно также кликнуть. Появится таблица, в которой стоит галочкой отметить «Временные файлы установки», согласиться с удаление пакетов. Ждем окончание операции. Папка ESD удалилась с компьютера.
Что собой представляет папка ESD и для чего она нужна?
При установке операционной системы на жёсткий диск загружаются временные установочные файлы. Они имеют различный тип действия. Папка ESD, как и $Windows.~BT и $Windows.~WS, хранит файлы, которые отвечают за восстановления системы после критической ошибки.
Поскольку Windows 10 имеет жёсткие требования к аппаратным компонентам ПК, разработчики компании Microsoft рекомендуют некоторое время после установки десятки не удалять данные папки. Если же система стабильно работает, папка ESD может быть удалена.
Способы удаления папки ESD в Windows 10
Удалить системную папку ESD в Windows 10 можно следующим образом:
Жмём «Пуск» и в поисковую строку вводим «Очистка диска». Запускаем утилиту.
Или нажимаем «Win+R» и вводим «cleanmgr».
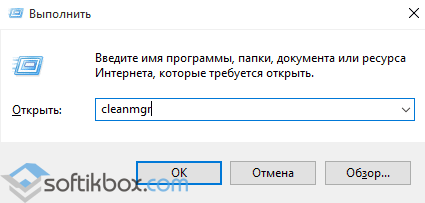
Откроется небольшое окно с выбором диска для очистки. Выбираем диск С.
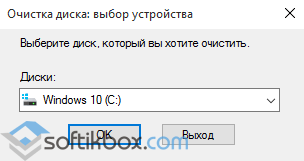
Запустится анализ занятого места на жёстком диске.

Откроется новое окно. Нажимаем «Очистить системные файлы».
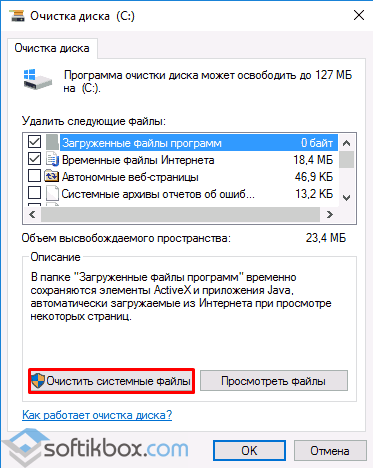
В новом окне ставим отметку «Временные файлы» и жмём «Ок».
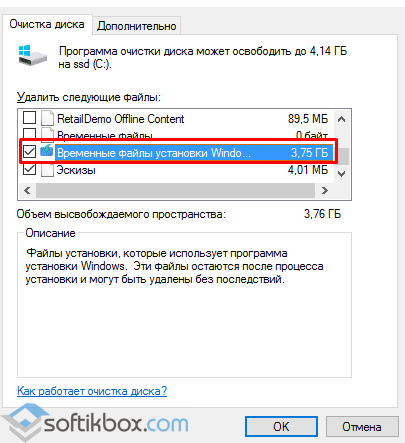
Также стоит открыть вкладку «Дополнительно» и удалить теневые копии файлов. Для этого в разделе «Восстановление системы и теневое копирование» нажимаем «Очистить».
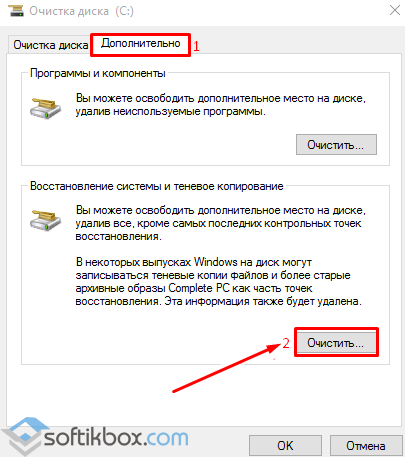
После очистки данной папки, стоит перезагрузить компьютер.
Установка программ и временные файлы
Но допустим, что описанные объекты удалены, но все равно с диска «С» пропадает память. Что делать в этом случае? Для начала стоит вспомнить, какие приложения пользователь устанавливал после первой инсталляции самой ОС.
Тут проблема в том, что многие инсталляторы поставляются в упакованном виде, а после извлечения данных из архива на диске появляются инсталляционные каталоги. Но ведь сами архивы и извлеченные данные после окончания процесса установки программ никуда не деваются (автоматическое удаление просто не предусмотрено).
Поэтому следует внимательно посмотреть и на такие объекты (очень часто такие ситуации наблюдаются при загрузке контента с торрент-трекеров).
Пропадает память на диске с Windows 10: что делать в первую очередь?
Итак, предположим, что пользователь, исходя из предложения корпорации Microsoft, произвел апгрейд седьмой или восьмой версии до десятой модификации.
Даже в официальном релизе указывается, что в течение тридцати дней можно вернуться к прошлой ОС. Если срок вышел, сделать это будет невозможно. Вот тут пользователь и обнаруживает, что на жестком диске пропала память. Но куда она делась? Следует четко понимать, что в системном разделе остаются и некоторые установочные файлы новой системы, и объекты, отвечающие за возврат к старой. А это, извините, порядка 15-30 Гб занимаемого дискового пространства.
Таким образом, первое, что следует предпринять — вызвать стандартный инструмент очистки диска, находящийся в сервисном меню свойств раздела, после чего избавиться от вышеуказанных компонентов.
Как конвертировать Install.ESD в установочный ISO-образ Windows 10

При выполнении обновлении билда Windows 10 через систему обновлений Windows, установочный образ новой предварительной (инсайдерской) сборки Windows скачивается на компьютер пользователя в специально новом формате образа – ESD (Electronic Software Download). ESD – это зашифрованный и сжатый .WIM (Windows Imaging Format) образ Windows.
Этот формат распространения образа впервые стал использоваться в Windows 8.1 при онлайн обновления операционной системы. В отличии от WIM файла, образ ESD нельзя cмонтировать и модифицировать. Microsoft планирует широко использовать данный формат для развёртывания систем. В сравнении с WIM файлом, размер .ESD файла примерно на 30% меньше, что является большим преимуществом при его распространении через Интернет.
В этой статье мы покажем, как расшифровать и сконвертировать ESD образ Windows 10 в привычный установочный образ Windows, который можно записать на DVD или USB диск и использовать для чистой установки Windows 10 или выполнения обновления.
Как получить ESD файл с образом Windows 10
Разберемся, где же можно получить ESD файл? При обновлении Windows 8 до Windows 8.1 файл install.esd скачивается в фоновом режиме с репозитария Microsoft и сохраняется в каталог C:WindowsSoftwareDistributionDownload{некий ID}.
Получить файл Install.ESD с последней сборкой Windows 10 можно, перейдя на установленной системе в раздел Пуск -> Параметры –> Обновления и безопасность ( Start -> PC Settings -> Update and recovery -> Preview builds). Если для вашей Windows 10 доступна новая сборка, вам будет предложено скачать и установить новый образ.
Запустите обновление системы для нового билда, но не перегружайте компьютер. В процессе обновления Windows загрузит файлы, необходимые для выполнения обновления версии системы. После окончания загрузки, откройте проводник и перейдите в каталог C:$Windows.~BTSources. Найдите в данном каталоге файл Install.ESD (он является скрытым) и скопируйте его в любой другой каталог. Это и есть .ESD файл со сжатым образом последней сборки Windows 10.
Чтобы получить информацию о том, какие образы Windows находятся внутри ESD файла, можно использовать стандартную утилиту DISM:
DISM /Get-WimInfo /WimFile:»C:isoinstall.esd»
В нашем примере внутри архива install.esd находится несколько образов системы. Например, Windows 10 Pro имеет индекс 4.
Зная порядковый индекс образа Windows в ESD файле, можно экспортировать его в WIM файл с помощью команды:
Полученный WIM файл можно сконвертировать в ISO образ с помощью сторонних утилит.
Утилита ESD Decrypter
Для конвертации ESD образа в ISO файл воспользуемся утилитой командной строки ESD Decrypter (ESD ToolKit), скачать которую можно на GitHub: https://github.com/gus33000/ESD-Decrypter/releases/. Утилита ESD Decrypter написана на PowerShell, так что вы легко можете ознакомиться с ее исходным кодом (для генерации ISO образа из WIM файла используется утилита cdimage.exe).
- Распакуйте архив 4.0.0.0.l_prerelease.gustavem.160815-0800.zip в произвольный каталог.
- Запустите файл ESDISO.bat с правами администратора.
- Мастер попросит вас указать путь к файлу CryptoKeys с ключами для расшифровки ESD образа и путь к каталогу, в который нужно поместить итоговый ISO файл (я не указывал эти параметры, выбрав оба раза N).
- Далее укажите путь к вашему ESD файлу и два раза нажмите Enter.
- Запустите процесс преобразования образа в ESD формате в ISO файл. В зависимости от производительности вашей системы, процесс займет от 20 до 30 минут.
- После окончания работы скрипта, проверьте что в каталоге с утилитой появился установочный ISO файл с образом Windows 10, который в можно записать на DVD или создать на его основе загрузочную USB флешку.
Утилита Dism++ для конвертации файла install.esd
Для конвертации ESD образа в ISO файл можно воспользоваться простой и удобной графической утилитой Dism++ (https://www.chuyu.me/en/index.html), которая выполняет то же самое, что и скрипт ESD Decrypter, но имеет более удобный графический интерфейс.
- Скачайте и распакуйте архив с утилитой Dism++.
- Запустите исполняемый файл Dism++ в зависимости от разряднсти вашей ОС (на Windows 10 x64 нужно запускать Dism++x64.exe).
- Примите пользовательское соглашение.
- Откройте меню File и выберите пункт меню Esd —> ISO.
- Укажите путь к вашему ESD файлу, который вы сохранили ранее. Затем укажите каталог и имя ISO файла, который должен получится.
- Нажмите кнопку Finish и дождитесь окончания конвертации (занимает 10-15 минут).
Некорректная деинсталляция приложений
Вышеописанная ситуация имеет и альтернативу. Например, пользователь точно знает, что какое-то установленное приложение занимает определенный объем. Он его удаляет, но в результате место освобождается совсем не в том размере, который соответствует удаляемой программе.
Куда пропала память с диска «C»? Тут основная проблема в том, что удаление приложения может быть произведено не полностью. Особенно часто это заметно при использовании стандартного инструментария при деинсталляции (раздел программ и компонентов в «Панели управления»). Полагаться на встроенные деинсталляторы приложений или даже операционной системы не стоит, ведь после их работы остается такое количество компьютерного мусора, что и представить себе невозможно.
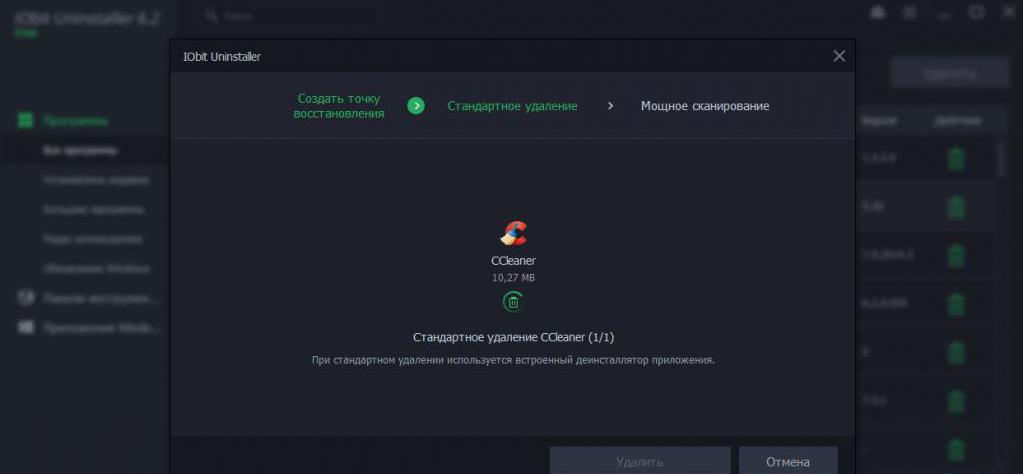
В этой ситуации лучше воспользоваться специализированными утилитами вроде iObit Uninstaller, в которых выбирается программа, подлежащая удалению, по завершении стандартной процедуры активируется мощное сканирование, и только потом удаляются все остатки, включая директории, файлы и ключи системного реестра (на завершающей стадии желательно активировать режим уничтожения файлов). Только в этом случае можно быть уверенным, что программа удалена целиком и полностью.
Как правильно и безопасно удалить временные файлы в Windows 10
Избавиться от временных файлов в Windows 10 можно несколькими способами. Рассмотрим каждый из них.
Через окно «Параметры»
В Windows 10 есть новая функция для сканирования содержимого жёстких дисков и последующей очистки отдельных файлов и разделов. Воспользоваться ей можно в окне «Параметры»:
- Нажмите на иконку в виде шестерёнки в меню «Пуск». Она находится над кнопкой выключения. Второй способ запуска более простой: нужно нажать комбинацию клавиш Win + I.
- Выберите плитку «Система».
- Переключитесь на блок «Хранилище».
- Так как временные файлы расположены на системном диске, выбираем его, кликнув один раз левой клавишей мыши.
- Система начнёт анализ данных, расположенных на системном диске. Подождите некоторое время.
- В результате система покажет, сколько места занимает тот или иной раздел жёсткого диска. Нас интересуют «Временные файлы». Открываем этот блок.
- Ставим галочки рядом со всеми тремя пунктами. Теперь просто щёлкаем по «Удалить файлы». Ждём, когда процесс очистки закончится.
Видео: как удалить временные файлы через окно «Параметры»
С помощью специальных утилит для очистки диска
Безвозвратно стереть временные файлы могут и сторонние утилиты, предназначенные для очистки систем от мусорных файлов. Одной из самых известных является CCleaner, разработанная компанией Pirifrom. Ей можно пользоваться бесплатно. Интерфейс переведён на русский язык и интуитивно понятен.
Чтобы удалить временные файлы с помощью CCleaner:
Кроме CCleaner, для очистки временных файлов системы можно использовать такие программы, как Advanced Systemcare, Reg Organizer и другие.
Видео: как очистить систему от временных файлов с помощью CCleaner
За счёт встроенного сервиса «Очистка диска»
В десятой версии осталась доступна встроенная утилита для удаления мусорных файлов под названием «Очистка диска». Она поможет найти и стереть временные файлы, которые не были удалены в окне «Параметры».
- Зажимаем клавиши Win и R. В поле «Открыть» печатаем команду cleanmgr. Кликаем по «ОК» или жмём на Enter.
- В следующем сером окне выбираем диск С в выпадающем меню. Щёлкаем по «ОК».
- В результате на экране возникнет специальное окно «Очистка диска», где будет сразу указан объём данных, который можно удалить из памяти ПК.
- Это же окно можно запустить и другим способом. Откройте «Проводник Windows» через иконку «Этот компьютер» на «Рабочем столе». Кликаем правой кнопкой мыши по системному диску и выбираем пункт «Свойства».
- Под визуализацией диска будет кнопка «Очистка диска». Щёлкаем по ней.
- Вы можете смело поставить галочки рядом со всеми пунктами в списке. Обязательно должны быть о и «Временные файлы Интернета». Теперь кликаем по «ОК».
- Щёлкаем по «Удалить файлы» для подтверждения очистки.
- Ждём, когда завершится процесс.
Видео: как удалить временные файлы с помощью «Очистки диска»
https://youtube.com/watch?v=uS6kCvFBHws
Ручная очистка системных папок с временными файлами
Разделы с временными файлами, которые создают утилиты и ОС, хранятся на системном диске. Каждый пользователь Windows 10 может открыть эти папки и убрать оттуда файлы. Однако делать это стоит после завершения работы в приложениях и перед выключением компьютера.
- Вызовите окно «Проводника Windows», используя иконку «Этот компьютер», расположенную на «Рабочем столе».
- Откройте системный диск двойным щелчком мыши.
- Пройдите по пути: «Пользователи» — «Папка с названием вашей учётной записи» — AppData — Local — Temp.
- В последней папке нужно выделить все файлы указателем мыши и кликнуть правой кнопкой по ним. В перечне опций выбирается пункт «Удалить». После этого подтверждаем, что хотим безвозвратно удалить объекты.
- Возвращаемся в системный диск. Теперь нужно зайти в другую папку Temp. Открываем сначала раздел Windows, а затем уже Temp. Здесь уже находятся временные файлы операционной системы. Убираем объекты из папки так же, как и в предыдущих шагах этой инструкции.
- Перезапускаем устройство.
Видео: как стереть файлы в папках Temp
Стереть временные объекты приложений и ОС можно без каких-либо последствий в виде сбоев и медленного запуска программ. Процедура только ускорит работу компьютера. Для удаления можно использовать как встроенные сервисы Windows, так и сторонние утилиты, например, CCleaner или Advanced Systemcare.
Rempl Папка
Расположение: C:\Program Files\rempl
Хотя папка Rempl невелика, вы можете удивиться, увидев ее в своей системе. Он содержит несколько небольших файлов, и вы можете даже заметить несколько процессов диспетчера задач, связанных с ним.
Эта папка подключена к доставке обновлений Windows 10. Он включает в себя « улучшения надежности», которые помогут сделать обновления Windows 10 гладкими и устранить проблемы совместимости.
Так вы можете удалить папку Rempl? По-видимому, никаких негативных последствий от этого нет. Тем не менее, поскольку он занимает всего несколько мегабайт и может сделать обновления Windows менее сложными, лучше его оставить.
Файл подкачки
Но и это еще далеко не все причины того, что с диска «C» пропадает память. Одной из проблем многие специалисты склонны называть увеличение размера файла подкачки pagefile.sys, который отвечает за резервирование дискового пространства для функционирования виртуальной памяти.
Виртуальная память вступает в действие, когда не хватает памяти оперативной. При этом компоненты запускаемых программ выгружаются не в ОЗУ, а на жесткий диск. Несмотря на то что в системе установлен автоматический выбор файла подкачки, который якобы является фиксированным, на самом деле под нужды виртуальной памяти выделяется пространство на жестком диске или в логическом разделе, превышающее объем ОЗУ в 2-4 раза. Вот и представьте себе, сколько это может составить, например, при 8 Гб оперативной памяти.
Выход тут один: нужно войти в настройки виртуальной памяти и установить размер файла подкачки в 1,5-2 раза ниже предлагаемого системой, либо отключить его использование вообще (правда, такие действия желательно производить только в том случае, если на компьютерном терминале не предполагается одновременный запуск множества ресурсоемких программ).
Отключение Восстановления системы
Еще один способ освободить немного места на диске «С» – это отключить восстановление системы. Функция восстановление системы использует место на диске «С» для хранения своих данных. Для того чтобы освободить место на диске C можно отключить эту функцию или уменьшить объем дискового пространства, которое она использует.
Для этого нажмите комбинацию клавиш Win-R и в появившемся окне выполните команду «sysdm.cpl». В результате должно открыться окно «Свойства системы», здесь нужно перейти на вкладку «Защита системы», выделить диск «С» и нажать на кнопку «Настроить».

В результате появится окно, в котором можно будет отключить восстановление системы либо уменьшить объем данных, которое хранит данная функция. После внесения изменений в настройки нужно закрыть все окна с помощью кнопки «ОК».
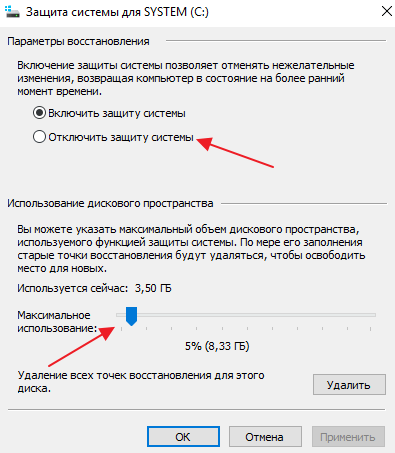
Как и уменьшение файла подкачки, данную возможность стоит использовать только в крайнем случае, когда других способов освободить место на диске уже недостаточно.
Удаление ненужных программ
В большинстве случаев программы устанавливаются на диск «С», поэтому удаление ненужных программ – это простой и эффективный способ освобождения места. Для того чтобы удалить установленные программы откройте меню «Пуск», запустите «Панель управления» и перейдите в раздел «Программы – «Программы и компоненты».
Здесь будет доступен список всех установленных программ. Для того чтобы удалить ненужную программы кликните по ней правой кнопкой мышки, выберите вариант «Удалить» и следуйте инструкциям появившегося установщика.
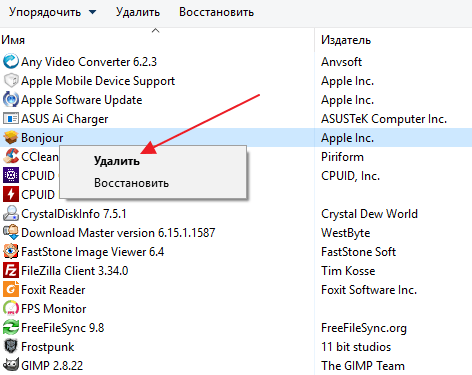
Если у вас Windows 8 или Windows 10, то для доступа к «Панели управления» нажмите комбинацию клавиш Win-R и в открывшемся окне выполните команду «control».
Как изменить место загрузки обновлений Windows 10?
Большинство современных системных блоков и ноутбуков оснащаются несколькими носителями информации, чтобы разделить между ними полномочия и оптимизировать тем самым поведение операционной системы.
В качестве основного диска, пользователи стараются использовать SSD накопители, которые отличаются высокой скоростью обработки данных, что позитивно сказывается не только на программном обеспечении, установленном на нем, но и на работе системы в целом. Единственный минус, который является неотъемлемой частью всех новых и еще не распространенных технологий — это цена.
SSD остаются пока еще достаточно дорогим удовольствием, что заставляет пользователей экономить и приобретать носители небольшого объема. Из-за этого, 128GB является самым распространенным объемом SSD накопителя, что в современных реалиях хватает лишь на установку операционной системы и драйверов, так как еще должно быть минимум 20% свободного пространства для работы диска без вредя самому себе.
И именно по этой причине, каждый свободный гигабайт на вес золота. Поэтому сегодня, я хочу поделиться информацией о том, как немного разгрузить основной диск компьютера, а в частности SSD, для которого это будет вдвойне полезно.
Обновления Windows 10
Думаю не для кого не секрет, что самая последняя версия операционной системы от корпорации Microsoft регулярно получает обновления, которые сначала загружаются, а уже потом устанавливаются. Далее, после установки, файлы обновлений остаются в системе на довольно продолжительный период, хотя надобность в их дальнейшем хранении полностью отсутствует.
И самое главное, что скорее всего не устроит пользователей Windows 10, обновления хранятся на диске «C», основном разделе, который у многих является SSD накопителем, чья чрезмерная загрузка файлами может негативно сказаться на судьбе компьютера в дальнейшем.
И что же делать? Отключение обновлений хоть и возможно реализовать, но целесообразность подобного действия под большим вопросом. Размер накопителя тоже так просто не увеличишь.
Выходит, что единственным способом решить возникшую неприятность, является изменение места загрузки обновлений, чтобы они не нагружали SSD, а их продолжительное хранение не напрягало.
Как изменить папку для загрузки обновлений?
Итак, чтобы увеличить срок жизни SSD, да и вообще сэкономить место на диске «C», нам необходимо изменить место, куда Windows 10 будет загружать файлы обновлений. Для этого, по порядку, производим следующие действия:
- Для начала нужно создать папку, в которую будут помещаться все загружаемые обновления. Для этого заходим в: «Пуск» — «Компьютер», выбираем желаемый раздел, но не диск «C», заходим в него и создаем папку с любым названием, не используя при наборе русские буквы, чтобы избежать дальнейшей несовместимости. В моем случае папка называется «UpdateWindows».
- Далее необходимо проследовать по пути «Пуск» — Все приложения — Служебные-Windows и открыть «Командную строку» от имени администратора, щелкнув по ней правой кнопкой мыши и открыв пункт «Дополнительно».
- Теперь скопируйте команду net stop wuauserv и вставьте ее в окно командной строки, щелкнув в нем правой кнопкой мыши. Нажмите клавишу Enter.
- После этого, повторите действие выше, но уже с командой rd «%WINDIR%\SoftwareDistribution» /s /q . Нажмите Enter.
- Следующим шагом нужно скопировать команду mklink /d «%WINDIR%\SoftwareDistribution» «D:\UpdateWindows» , но в самом ее конце, вместо «UpdateWindows», вставьте название той папки, которую вы создавали для обновлений Windows в первом пункте. Нажмите Enter.
- Завершающим действием, вставьте в окно «Командной строки» эту команду — net start wuauserv . Снова нажмите Enter. Можете закрыть «Командную строку».
Все, теперь все загружаемые в дальнейшем обновления Windows 10 будут храниться в папке, которую вы самостоятельно создали, а значит диск «C» не будет загружен этой задачей и останется работоспособным гораздо более продолжительный период времени.
С обновлением!
На этом можно заканчивать, так как теперь вы знаете, как снизить нагрузку на свой SSD накопитель, который очень капризен и требует трепетного к себе отношения. А если вам интересны другие способы оптимизировать работу своего твердотельного товарища
Куда девается место на диске С
Наверняка многие задавались вопросом: куда девается место на диске С, почему его становится меньше. Одно дело, когда устанавливаются программы, и совсем другое, если оно уходит «в никуда».
В первом случае рекомендуется использовать диск D, а С оставить под нужды системы.
Во втором, когда пропадает место «в никуда», нужно выполнять периодическую чистку.
Почему пропадает место на диске С:
- Заполняются папки: «Рабочий стол», «Мои документы», «Загрузки», «Корзина». В Windows 7 они находятся по следующему пути: C:\Users\Имя пользователя\.
- Кэш браузеров тоже отнимает немало места. Он используется веб-обозревателями для ускорения загрузки просмотренных страниц. Очищается кэш разными способами: через меню браузера или программами, но об этом чуть позже.
- Заполняется папка Temp. В ней хранятся временные файлы. Можете смело удалять содержимое этой папки, ничего страшного не произойдет. Чтобы открыть Temp, используйте сочетание клавиш Win + R. В открывшемся окне наберите %temp%, нажмите OK.
- Значительный объем забирает файл подкачки (pagefile.sys) и гибернация компьютера (hiberfil.sys). В первом хранятся промежуточные данные о запущенных программах, если недостаточно свободного места ОЗУ. Второй — спящий режим, его размер равен оперативной памяти.
- Функция восстановления системы также уменьшает место на локальном диске С. Она периодически проверяет систему и создаёт контрольные точки восстановления. По умолчанию, эта функция включена.
- Прочий мусор. Многие программы, даже после удаления, оставляют за собой ненужные файлы, отнимающие место. Избавиться от них можно различными инструментами, например, программой CCleaner умеющей удалять кэш, чистить реестр, деинсталлировать программы.
Всякий мусор
В ходе пользования компьютером, использования программ, браузеров и прочей ерунды, постоянно создается, так называемый, кэш. Это временные вспомогательные файлы, которые со временем не удаляются и мешают работе системы. Такой же самый мусор остается после удаления программ. Пускай он вам и не мешает, но для систем это серьезная помеха, так как эти файлы весят много.
Поэтому, я рекомендую чаще производить чистку папки Tempory Internet Files, кэша браузеров, следы программ прочего мусора, который остается после удаления файлов. Для чистки подобного рода советую использовать программу Ccleaner. На моем ютуб канале вы можете найти видео, в котором я подробно рассказал как его использовать. Если вы при чистке реестра удалите не тот файл, то вам и не поможет точка восстановления, систему придется переустанавливать. Так что милости прошу на мой канал, там вы найдете не только видео по этой теме но и много других интересных видео по настройке ПК.
Как объединить нераспределённое пространство с диском C в Windows 11/10/7 с помощью EaseUS Partition Master
Как вы узнали ранее, менеджер разделов EaseUS может обрабатывать нераспределённое пространство, которое является либо непрерывным, либо чередуется с диском C, или другими томами диска, которые вы решили освободить от нераспределённого пространства. Более того, программа достаточно компетентентна, чтобы избавить вас от проблем с нехваткой места на диске, даже если нет нераспределённого пространства для расширения системного раздела.
№1. Объединить нераспределённое пространство в Windows 11/10 (несмежные разделы)
Шаг 1: щелкните правой кнопкой мыши по тому разделу, размер которого вы хотите изменить, и выберите опцию «Изменить размер / переместить».
Шаг 2: измените размер раздела. Вы можете уменьшить или расширить выбранный раздел, перетащив мышь влево или вправо.
Шаг 3: на этом шаге вы увидите информацию и схему нового раздела диска.
Шаг 4: чтобы сохранить изменения, нажмите кнопку «Выполнить операцию», а затем «Применить».
Нажмите кнопку «Выполнить операцию» и затем «Применить», чтобы сохранить все изменения.
№ 2. Объединение нераспределённого пространства Windows 11/10 на диске размером более 2 ТБ
Если ваш жёсткий диск больше 2 ТБ и он инициализируется как MBR, он будет разделён на два нераспределённых пространства в «Управлении дисками». Как мы знаем, MBR поддерживает только диски объемом до 2 ТБ. Вам необходимо преобразовать MBR в GPT перед объединением нераспределённого пространства размером более 2 ТБ.
Вы можете попробовать функцию конвертирования в «Управление дисками», но она там недоступна. Дело в том, что этот встроенный инструмент Windows может преобразовывать формат раздела только пустого диска. Не беспокойтесь. Лучшее решение для преобразования стиля раздела без стирания данных — EaseUS Partition Master.
Шаг 1. Загрузите и запустите EaseUS Partition Master на вашем компьютере с Windows.
Шаг 2. Щелкните правой кнопкой мыши по диску MBR, который вы хотите преобразовать, и выберите функцию «Конвертировать в GPT».
Шаг 3. После этого найдите и нажмите кнопку «Выполнить 1 операцию» на панели инструментов, затем подтвердите кнопкой «Применить», чтобы начать преобразование. Вам необходимо перезагрузить устройство, чтобы изменения вступили в силу.
Примечание: если на вашем компьютере возникают проблемы с загрузкой ОС, вам необходимо сначала создать загрузочный диск WinPE, а затем с него запустить EaseUS Partition Master для преобразования MBR в GPT.
Теперь вы увидите, как два нераспределённых пространства стали одним. Затем вы можете использовать «Управление дисками», чтобы объединить его с другим диском, или EaseUS Partition Master, чтобы объединить нераспределённое пространство в Windows 11/10.