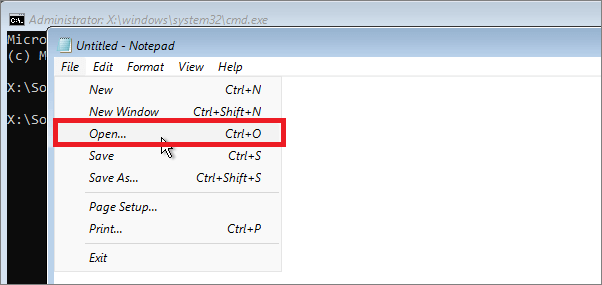HyperTerminal для windows 7
ГиперТерминал является уже пережитком прошлого, так как оборудование, настройка которого производиться посредством com портов практически не выпускается. Однако, иногда можно все же встретить современное оборудование, в котором некоторые функции, скажем сброс на заводские установки, можно выполнить только через компорт. Причем привычный comport будет выглядеть как RJ-45, и для связи с пк, нужны будут переходники. Впрочем, для ввода AT-команд необязательно конектиться по старинке. Маленький 3g модем будет отлично распознан в том же гипертерминале, будучи подключенным по usb. Короче нам нужно настроить оборудование, а у нас есть маленькая проблемка, где же HyperTerminal в этой семерке? Ну или подобных ей системам виста, восьмерка, двадцатка…
HyperTerminal для windows 7 разработчики забыли прописать. Где-то в висте забыли, а в восьмерке так и не вспомнили. Впрочем, нужно было просто скопировать этот архив с windows XP «HyperTerminal.rar»
Качаем, наслаждаемся привычным интерфейсом. Кому интересно, в данной статье напишу пару слов о работе с терминалом и современный аналог ему.
Распаковываем терминал, запускаем файл «hypertrm.exe» Первое окошко, которое увидим, это запрос, на то, чтобы сделать HyperTerminal telnet приложением по умолчанию. Чтобы это окошко более не вылезало, ставим галочку «Don’t ask me this question again» нажимаем «Yes» , можно и «No» без разницы.
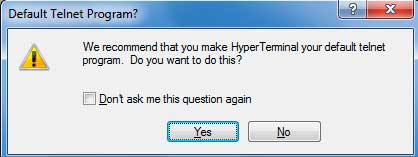
Теперь вводим название нашего нового подключения и жмем «OK»
В следующем окне вводим данные подключения, страну, код, и в строчке «Connect using» указываем «COM1» . Для большинства случаев не обязательно заполнять точные данные. Жмем «ok»
Следующее окно указываем параметры порта, если не знаем что, жмем кнопку «Восстановить умолчания» и нажимаем «ОК»
Теперь, произойдет подключение. При настройке модема usb, для того, чтобы было видно вводимые AT команды нажимаем «File» в меню сверху слева «Properties»
Переходим на закладку «Settings» и жмем «ASII Setup»
Ставим галочку во второй строчку сверху «Echo typed characters locally» и нажимаем два раза «ОК»
HyperTerminal для windows 7 являеться не единственным telnet приложением. Существуют альтернативы. Скажем «Putty» , «Teraterm» или «Absolute Telnet»
Также, для доступа к телефону или модему можно воспользоваться стандартной утилитой windows. Находиться она «пуск» — «панель управления» — просмотр: крупные или мелкие значки – «Телефон и модем»
Распространенные сообщения об ошибках в hypertrm.exe
Наиболее распространенные ошибки hypertrm.exe, которые могут возникнуть:
• «Ошибка приложения hypertrm.exe».• «Ошибка hypertrm.exe».• «Hypertrm.exe столкнулся с проблемой и будет закрыт. Приносим извинения за неудобства».• «hypertrm.exe не является допустимым приложением Win32».• «hypertrm.exe не запущен».• «hypertrm.exe не найден».• «Не удается найти hypertrm.exe».• «Ошибка запуска программы: hypertrm.exe.»• «Неверный путь к приложению: hypertrm.exe».
Эти сообщения об ошибках .exe могут появляться во время установки программы, во время выполнения связанной с ней программы HyperTerminal, при запуске или завершении работы Windows, или даже при установке операционной системы Windows
Отслеживание момента появления ошибки hypertrm.exe является важной информацией, когда дело доходит до устранения неполадок
Нижняя граница
Возможно, ошибка связана с выходом недавнего обновления для инсайдеров. Попробуйте установить доступные обновления для Windows.
Если установка последних обновлений не помогает:
- удалите сторонние антивирусы, оптимизаторы, чистильщики мусора и реестра;
- перезагрузите компьютер;
- запустите Командную строку (Администратор) и введите команду
после, скопируйте, вставьте и запустите команду
В последнее время много пользователей встретились с ошибкой Вам понадобится новое приложение, чтобы открыть этот ms-gamingoverlay в Winodws 10. После чего пользователю предлагается выбрать приложение или найти приложение в Microsoft Store. Текущая ошибка возникает например после удаления стандартного приложения Xbox или при использовании не оригинального образа системы в Windows 10.
Выбор стандартных приложений
- Откройте обновленные Параметры нажав комбинацию клавиш Win+I.
- Дальше перейдите в Приложения > Приложения по умолчанию и нажмите кнопку Выбор стандартных приложений для протоколов.
- В текущем окне убедитесь что ms-gamingoverlay ассоциирован с Xbox gaming overlay, а ms-gamebarservices с Xbox Game bar.
Даже при наличии правильных ассоциаций можете выбрать те самые приложения для протоколов и перезагрузить компьютер. После перезагрузки проблема может навсегда исчезнуть.
Отключение Xbox DVR
Одним с вариантов решения проблемы с ассоциациями ms-gamingoverlay есть полное отключение сервиса Xbox в Windows 10. Все способы отключения Xbox DVR смотрите в нашей инструкции. При желании можно использовать другие способы отключения программы Xbox.
- Убедитесь что у Вас на компьютере установлена последняя версия Xbox Game bar.
Перерегистрация приложений
Перед восстановлением всех стандартных приложений можно проверить целостность системных файлов Windows 10.
- Запустите Windows PowerShell от имени администратора.
- Выполните следующею команду для восстановления всех стандартных приложений: [stextbox >После выполнения текущей команды выполняем перезагрузку компьютера. Команда восстановит приложение Xbox если Вы ранее удаляли его. Дальше можно будет перейти к выполнению предложенных выше способов.
Во-первых, она позволяет пользователям Win 10 взаимодействовать с играми Xbox, а именно: записывать звука с микрофона, захватывать видео с экрана и делать скриншоты. Очень полезно, не правда ли? Но только не для хардкорного геймера.
DVR сильно нагружает систему, в частности, на средних машинах о комфортной игре в DOTA 2 или CS:GO можно забыть.
Есть три способа отключить DVR
Внимание! Использование только одного способа не гарантирует полного отключения DVR. Windows 10 начинает вредничать, когда вы отказываетесь от ее продуктов, поэтому может попросту включить DVR сама без вашего ведома
Отключение DVR через приложение XBox
Запускаете приложение XBOX через меню «Пуск».
Зайдите в настройки приложения, как показано на скриншоте ниже.
Перейдите на третью вкладку «DVR для игр» и передвиньте ползунок так, чтобы было написано «выкл».
Отключение DVR через реестр
Нажмите на клавиатуре Win+R или откройте меню «Пуск». В строке «Выполнить» введите — Regedit.
В реестре пройдите по пути: HKEY_CURRENT_USERSystemGameConfigStore. В правой части кликните GameDVR_Enabled. В открывшемся окне вводите значение «0» и нажимаете «ОК».
Полное удаление Xbox DVR через командную строку
ВНИМАНИЕ!
Приведённый ниже способ больше не работает.
Работает только отключение через сам Xbox DVR, как указано в начале статьи. Проверить, действительно ли DVR отключен можно зайдя в реестр и убедившись, что там стоит 0.
Старый способ:
Отчаянные времена требуют крайних мер. Чтобы избавится от надоедливых проседаний FPS и фризов можно удалить приложение Xbox и DVR вместе с ним.
Откройте меню пуск или зажмите клавиши Win+R и введите «cmd». Появится командная строка. В ней введите следующее:
- powershell. Нажмите Enter.
- Get-AppxPackage *xbox* | Remove-AppxPackage
После этого приложение XBox будет удалено. Теперь DVR не будет нагружать систему и доставлять неудобства в играх.
-
Как посмотреть информацию о карте втб в приложении
-
Что такое ios приложение
-
Приложение electroneum как майнить
-
Amino приложение как пользоваться
- Как удалить приложение роблокс
Исправьте свои ошибки автоматически
Команда ugetfix.com делает все возможное, чтобы помочь пользователям найти лучшие решения для устранения их ошибок. Если вы не хотите возиться с методами ручного ремонта, используйте автоматическое программное обеспечение. Все рекомендуемые продукты были протестированы и одобрены нашими специалистами. Инструменты, которые вы можете использовать для исправления вашей ошибки, перечислены ниже:
Предложение
сделай это сейчас!
Скачать исправлениеСчастьеГарантия
сделай это сейчас!
Скачать исправлениеСчастьеГарантия
Совместим с Майкрософт ВиндоусСовместим с ОС Х Все еще есть проблемы?Если вам не удалось исправить ошибку с помощью Reimage, обратитесь за помощью в нашу службу поддержки. Пожалуйста, сообщите нам все детали, которые, по вашему мнению, мы должны знать о вашей проблеме.
Reimage — запатентованная специализированная программа восстановления Windows. Он продиагностирует ваш поврежденный компьютер. Он будет сканировать все системные файлы, библиотеки DLL и ключи реестра, которые были повреждены угрозами безопасности.Reimage — запатентованная специализированная программа восстановления Mac OS X. Он продиагностирует ваш поврежденный компьютер. Он будет сканировать все системные файлы и ключи реестра, которые были повреждены угрозами безопасности.Этот запатентованный процесс восстановления использует базу данных из 25 миллионов компонентов, которые могут заменить любой поврежденный или отсутствующий файл на компьютере пользователя.Для восстановления поврежденной системы необходимо приобрести лицензионную версию Переизображение инструмент для удаления вредоносных программ.
 Нажмите
Нажмите
Основные АТ команды и команды для модемов Huawei
На практике очень часто применяются следующие команды, которые являются информационными, управляющими или командами конфигурации:
- ATI — команда выводит полную информацию о модеме.
- AT^CFUN=1 — очень полезная для практики команда, которая позволяет применять настройки и перегружать модем без его отключения от компьютера. После того как устройство будет перезагружено, произойдет его инициализация и перерегистрация в сети. Остальные параметры этой команды следующие:
- 0 — режим экономного энергопотребления или режим ожидания;
- 1 — режим онлайн;
- 4 — режим офлайн;
- 6 — сброс устройства;
- 7 — выключить радио модуль.
- AT^CLAC — не менее полезная команда, выводящая на экран терминала все поддерживаемые модемом АТ-команды, а AT^CMDL — информирует обо всех АТ командах.
- AT^VERSION? — показывает версию прошивки модема.
- AT^GETPORTMODE — дает информацию обо всех присутствующих в модеме устройств, таких как виртуальный привод оптических дисков, накопитель, модем, сетевая карта и пр.
- AT^U2DIAG? — показывает установленный на данный момент режим, в котором работает устройство.
- AT+CGMI — вывод информации о производителе модема, например, huawei.
- AT+CGMR — показывает версию прошивки модема.
- AT+CIMI — дает информацию по сим-карте, а именно ее IMSI номер.
- AT+CGSN — можно посмотреть IMEI модема.
- AT^HWVER — показывает информацию о «железной» начинке модема, показывает его ревизию.
- AT+CSQ — информирует о текущем уровне принимаемого сигнала от оператора.
- AT+CGMM или AT+GMM — дает информацию о названии модели модема.
Для того, чтобы получить информацию о всех доступных операторов нужно ввести команду AT+COPS?. На экран будет выведена информация в следующем формате:
- Режим работы модема для выбора оператора: 0 — автоматический, 1 — ручной, 4 — автоматически, если вручную соединиться не получилось.
- Формат оператора может быть выведен в длинном или коротком режиме, или же в режиме номера оператора сети.
- Информация о доступности сети: 0 — неопознанная сеть, 1 — доступная сеть, 2 — текущая или подключенная сеть, 3 — сеть недоступна или заблокирована.
Это далеко не полная информация об АТ командах модемов и вариантов их использования, более подробно можно ознакомиться почитав спецификацию или обратившись конкретно к производителю модема, чтобы быть уверенным какие команды и с какими параметрами используется в модеме.
Если вам понадобится программа HyperTerminal в Windows 7, то смею вас огорчить: ее там больше нет. По какой-то причине разработчики компании Microsoft перестали включать эту замечательную утилиту в состав своих ОС (Vista, Server 2008/R2, Windows 7). Вероятно, одной из причин такого решения являться тот факт, что COM порты на современных компьютерах практически отсутствуют, а если и есть, то покрыты толстым слоем пыли…
Напомним, что HyperTerminal – это приложение, позволяющее эмулировать работу терминала при взаимодействии с удалёнными устройствами по последовательной шине (RS-232), dial-up-у или протоколу TCP/IP (последнее скорее редкость, предпочтительнее использовать telnet
). Через консольный COM порт обычно настраивают различное сетевое оборудование, такое как маршрутизаторы, модемы, свитчи, АТС и т.д.
Так как же работать с COM-портами и устройствами на них в Windows 7 , когда нужен функционал старого доброго гипертерминала?
Низкий FPS, Genshin Impact тормозит, фризит или лагает
-
Запустите диспетчер задач и в процессах найдите строку с названием игры
(Genshin Impact). Кликайте ПКМ по ней и в меню выбирайте
«Приоритеты»
, после
чего установите значение
«Высокое»
. Теперь остаётся лишь перезапустить
игру. -
Уберите всё лишнее из автозагрузки. Для этого все в том же диспетчере задач нужно
перейти во вкладку
«Автозагрузка»
, где нужно отключить лишние процессы при
запуске системы. Незнакомые приложения лучше не трогать, если не знаете, за что они
отвечают, иначе рискуете испортить запуск системы. -
А также рекомендуем в настройках, связанных с энергопотреблением, установить
«Максимальную производительность»
. То же касается и видеокарты: нужно
установить максимальную производительность в настройках графического процессора (это
можно сделать в
«Управлении параметрами 3D»
), а в фильтрации текстур
выбирайте параметр
«Качество». -
Если ваша видеокарта от Nvidia по возрасту не старше серии графических процессоров
GTX 10, тогда частоту кадров вполне реально поднять за счёт ускорения работы с
видеокартой. Для реализации задуманного опять-таки нужно открыть
«Панель
управления»Видеокарты, перейти
в уже знакомую вкладку
«Управление параметрами 3D»
и выбрать в списке с
программами игру, после чего отыскать
«Вертикальный синхроимпульс»
и кликнуть
по нему, чтобы в меню выставить параметр
«Быстро»
. -
Следует удалить временные папки, ненужные файлы и кэш. На просторах интернета можно
найти кучу самых разных программ, которые помогают это сделать. Мы рекомендуем
воспользоваться для этого программойBleachBit
или
CCleaner
-
Проведите дефрагментацию или оптимизацию жёсткого диска. Для этого перейти в
«Свойства жёсткого диска»вкладка
«Сервис»«Дефрагментация» или
«Оптимизация»
. Кроме того, там же можно провести проверку/очистку диска, что
в некоторых случаях помогает. -
В конце концов, перейдите на простое оформление, чтобы компьютер не нагружался
ресурсоёмкими эффектами. К примеру, можно смело отключать встроенные отладчики,
индексирование поиска и многое другое.
Лучшие видеокарты для комфортной игры в 1080p
Пусть 4K доминирует в заголовках и привлекает многих техноблоггеров, сейчас большинство игроков
предпочитает Full HD и будет это делать еще несколько…
Что такое hypertrm.exe?
hypertrm.exe это исполняемый файл, который является частью HyperTerminal Программа, разработанная Philips, Программное обеспечение обычно о по размеру.
Расширение .exe имени файла отображает исполняемый файл. В некоторых случаях исполняемые файлы могут повредить ваш компьютер. Пожалуйста, прочитайте следующее, чтобы решить для себя, является ли hypertrm.exe Файл на вашем компьютере — это вирус или троянский конь, который вы должны удалить, или это действительный файл операционной системы Windows или надежное приложение.
(опциональное предложение для Reimage — Cайт | Лицензионное соглашение | Персональные данные | Удалить)
Запустить на Windows 8.1 и 10
Для запуска в системах Windows 8.1 и Windows 10 нужно провести следующие манипуляции:
- загрузить пакет Hyperterminal с официального сайта;
- после чего установить его, и скачать дополнительные фокусы с иконками и командами.
Для корректной работы, нужно запускать Hyperterminal в режиме совместимости с системой Windows XP или Windows Service Pack 2003.
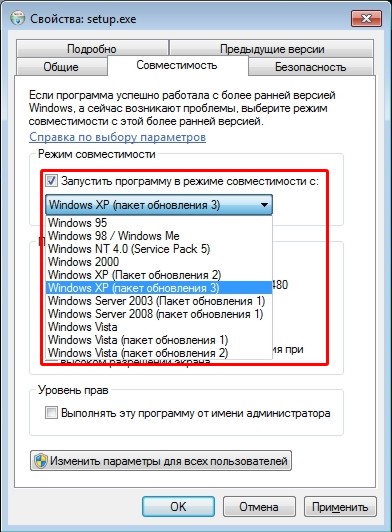
Ещё можно воспользоваться не Hyperterminal, а встроенной функцией ТелНет или передачей данных через функцию «Удаленный доступ». Использовать ее можно, проникнув в «Панель управления», в пункт «Удаленный доступ» или «Удаленная помощь».
Ещё один простой способ это соорудить кабель типа usb-usb. Для этого всего-навсего нужно соединить между собой два usb-входа обычным usb кабелем. Затем надо соединить два компьютера, если они подключены к интернету, он сразу же начнет поиск драйверов, после чего высветится окно установки менеджера передачи данных. Скорость такого соединения будет значительно выше чем по локальной сети, а общая пропускная способность канала передачи данных будет намного шире.
Альтернатива приложению HyperTerminal в Windows
- Bot
- 04.02.2020
- 10 190
- 07.02.2020
- 15
- 14
- 1

Описание
Начиная с Windows XP программа HyperTerminal больше не входит в состав операционной системы Windows, поэтому, если вы пользовались ей ранее, но были вынуждены перейти на более новую версию ОС, то в данной статье мы рассмотрим альтернативные способы запуска HyperTerminal, а также программы, которые могут ее заменить.
Альтернатива приложению HyperTerminal в Windows 7
HyperTerminal больше не входит в состав Windows 7. Но есть несколько опций, которые заменяют его функции.
- Если вам нужен только удаленный доступ к оболочке, можете воспользоваться WinRS (Windows Remote Shell), новый компонент Windows Vista. Чтобы открыть помощь по WinRS, введите winrs /? в командной строке и нажмите Enter.
- Telnet – простая текстовая программа для соединения с другим компьютером через интернет.
- Если раньше вы пользовались HyperTerminal для решения проблем с модемом, воспользуйтесь вместо него опциями Телефон и Модем.
- Чтобы открыть параметры Телефон и Модем, нажмите Пуск – Панель управления – Оборудование и Звук – Телефон и модем. Примечание: перед тем как получить доступ к настройкам модема и телефона, необходимо в диалоговом окне Сведения о расположении предоставить информацию о стране, регионе и параметрах набора.
- Realterm – это терминальная программа, разработанная специально для захвата, контроля и отладки бинарных и других сложных потоков информации. В отладке она намного лучше, чем Hyperterminal. Но она не поддерживает тоновые модемы, BBS и др. – в этом Hyperterminal лучше. Скачать Realterm можно тут.
Или воспользуйтесь программой Teraterm вместо Hyperterminal.
Или воспользуйтесь программой Absolute Telnet.
Или если вы все-таки хотите дальше пользоваться XP Hyper terminal (или вы просто к ней привыкли) – просто скопируйте 2 файла hypertrm.dll и hypertrm.exe. Поместите их в любом месте на диске без установки. Конечно, чтобы было откуда копировать эти файлы, вам потребуется ХР.
Или скачайте и установите последнюю версию Putty.
Альтернатива приложению HyperTerminal в Windows 10
Как и в предыдущих версиях Windows, в «десятке» напрочь отсутствует HyperTerminal, по этому, в зависимости от имеющейся задачи, стоит смотреть на новые возможности Windows, или же в сторону разного стороннего программного обеспечения.
Работу с модемом можно осуществить через настройку «Телефон и Модем». Попасть туда можно через старую Панель управления — для этого, достаточно нажать клавиши Win + R, и набрать там (подробнее, о старой Панели управления в Windows 10, и как туда попасть, можно прочитать в нашей статье). Далее, в Панели управления нужно выбрать пункт «Телефон и модем».
Для соединений по COM-порту, или по Telnet можно использовать Putty. Скачать её можно по этой ссылке.
Как пользоваться?
Утилита комбинируют полезное средство для проверки сетевых соединений, которые устанавливаются при помощи модема. Для проверки корректности настроек модема, можно попробовать отправить и проверить команды через Hyperterminal. Помимо этого можно отправлять большие файлы, используя последовательный порт или кабель.
С помощью этой программы два устройства могут передавать данные через общую сеть. Можно напрямую соединить два компьютера при помощи кабеля, обмениваясь данными и создавая небольшую локальную сеть. Для старта программы, нужно открыть меню пуск и вызвать команду Hyperterminal. На экране появится диалоговое окно для создания нового подключения.
- Сначала нужно ввести имя нового подключения и выбрать его значок.
- Дальше нужно задать тип соединения.
- По умолчанию установлено соединение через com-порт компьютера.
- Помимо этого возможно подключиться через параллельный порт или посредством протокола TCP/IP после этого нужно нажать кнопку «ok».
- После этого на экране высветится диалоговое окно, в котором нужно указать параметры соединения. Для com порта нужно указывать скорость соединения, количество бит данных, проверку подлинности протокола и тип контроля протокола.
- После того, как всё завершено, нужно нажать кнопку применить, чтобы изменения вступили в силу.
Для того чтобы отправить файл через приложение, нужно произвести такие действия:
- Открыть пункт меню , который называется «Передача».
- Из него вызвать команду «Отправить файл».
- На экране всплывет диалоговое окно, в котором нужно выбрать файл для передачи, имя файла можно ввести с клавиатуры или использовать браузер (обзор) и выбрать файл вручную.
- После этого нужно нажать клавишу отправить. Начнётся процесс передачи файла, а система будет отображать информацию о статусе и скорости передачи.
- Для приема файла нужно открыть меню и вызвать из него команду «Приём».
- На экране высветится диалог, в котором нужно задать каталог для принятия полученного файла, после чего нажать «Приём».
По умолчанию программа HyperTerminal размещается на диске в: ПускВсе программыСтандартныеСвязь. Исполняемый файл программы называется hypertrm.exe. Дополнительно к нему требуется библиотечный файл hypertrm.dll.
Если по каким-либо причинам программа отсутствует, значит встроенный компонент программы нужно активировать, посредством «Панели управления». В некоторых случаях придётся откатить изменения системы, или переустановить систему заново.
Также, при помощи этой программы можно управлять другим компьютером.
Краткое описание функций:
- запись и чтение удаления файлов;
- создание и редактирования файлов;
- изменение параметров, в том числе и настройка отображения рабочего стола.
Используя дополнительные плагины и утилиты, можно полностью контролировать компьютер, в том числе и синхронизировать его некоторые процессы с хост — компьютером.
Новое в этой версии
1.5.10411.0Подробности см. на наших страницах выпусков в GitHub!
Плюсы и минусы
Теперь давайте рассмотрим положительные и отрицательные особенности нашего приложения.
Достоинства:
- Простейший интерфейс, ориентированный конкретно под удаленное управление.
- Отличное быстродействие и минимальные системные требования.
- Полный набор функций, которые могут понадобиться при подключении к удаленному ПК.
- Простота установки.
Недостатки:
Учитывая специфику данного приложения, можно сделать вывод, что работа с ним не так проста.
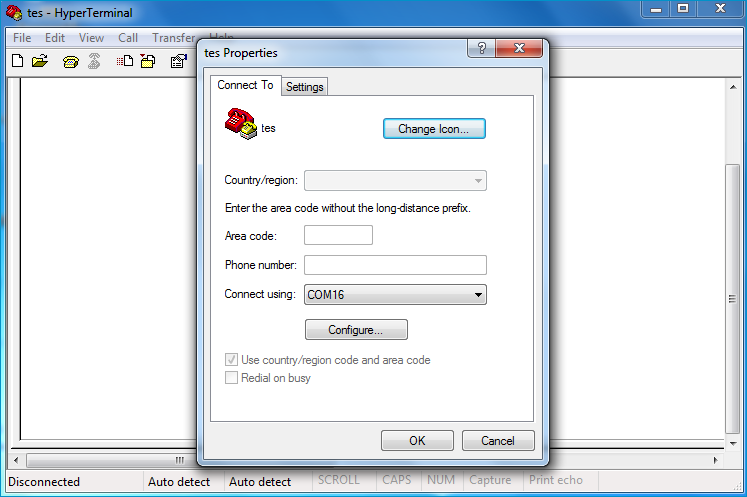
Для того чтобы решить озвученный недостаток просто посмотрите обучающее видео, которое мы подготовили и прикрепили для вас ниже.
Putty как аналог гипертерминала
Если вы хотите радикально избавиться от устаревшего гипертерминала, придется искать его аналоги для Windows 7.
Из наиболее удобных вариантов аналога мне видится утилита Putty (тем более она входит в арсенал практически любого администратора). Все, что необходимо сделать для работы Putty с локальным COM-портом, выполнить следующую настройку:
Источник
Характеристики приложения
-
Бесплатно
-
7.0
-
Windows
-
Windows 7
-
English
-
536
Альтернативные приложения
Исследовать Программы
Законы, касающиеся использования этого программного обеспечения, варьируются от страны к стране. Мы не поощряем и не одобряем использование этой программы, если она нарушает эти законы.
Видео
Для того чтобы более детально познакомиться с приложением, которое мы обозреваем, рекомендуем просмотреть данные обучающий ролик.
Онлайн курс по Kubernetes
Онлайн-курс по Kubernetes – для разработчиков, администраторов, технических лидеров, которые хотят изучить современную платформу для микросервисов Kubernetes. Самый полный русскоязычный курс по очень востребованным и хорошо оплачиваемым навыкам. Курс не для новичков – нужно пройти вступительный тест.
Если вы ответите “да” хотя бы на один вопрос, то это ваш курс:
- устали тратить время на автоматизацию?
- хотите единообразные окружения?;
- хотите развиваться и использовать современные инструменты?
- небезразлична надежность инфраструктуры?
- приходится масштабировать инфраструктуру под растущие потребности бизнеса?
- хотите освободить продуктовые команды от части задач администрирования и автоматизации и сфокусировать их на развитии продукта?
Сдавайте вступительный тест по
и присоединяйтесь к новому набору!.
Помогла статья? Подписывайся на telegram канал автора
Анонсы всех статей, плюс много другой полезной и интересной информации, которая не попадает на сайт.
Системные требования
Ознакомимся с требованиями к железу ПК:
- Центральный процессор: с частотой 500 МГц и выше;
- Оперативная память: 18 Мб и выше;
- Пространство на жестком диске: 3 Мб;
- Платформа: Microsoft Windows x32/x64.
Посмотрев данный видеоролик, вы узнаете больше полезной информации о настройке и использовании приложения.
Блог о электронике
Практически постоянно приходится смотреть что шлет контроллер или заслать в него какой нибудь байтик. Это нужно для отладки, иногда для настройки. Порой для управления. Кому как, я так для отладки использую. Без толкового инструмента тут никак, поэтому я давно уже присмотрел себе парочку прикольных программок.
Первой хотел бы упомянуть Terminal v1.9b by Bray. На мой взгляд — гениальная программа! Более удобного интерфейса для работы я не встречал. Судите сами — все под рукой!
Для настроек скорости работы, номера порта, параметров передачи и прочих сиюминутных потребностей не надо даже по менюшкам лазать — все прям сразу же. Также можно в один тык выдать инфу в разных системах счисления, что порой бывает очень удобно. Я бы сказал жизненно необходимо. В один клик доступна таблица ASCII, а среди особых фишек которую я очень люблю — возможность выдать поток данных в виде графика от 0 до 255. А еще можно писать скрипты на паскалеподобном языке, делающие с входящими-исходящими данными всякие непотребности. В общем, рулез!
Из минусов можно только отметить некоторую тормознутость при выводе в Hex кодах, но это мелочи. Еще автор похоже забил на эту разработку, так что новых версий я не видел уже много лет. Найти эту дивную программу можно много где, в том числе и у меня:
Вторая программа это COM Port Toolkit от Михаила Голикова. Ей я пользуюсь гораздо реже, но она умеет весьма нужную штуку — возможность перехватывать обмен данными между софтом и физическим COM портом. Это чертовски выручило меня когда я ломал защиту PLC, а также помогло отреверсить обмен между программой настройки модулей HM-TR433. В общем, редко, но метко.
Программка эта довольно проста в обращении, имеет три режима работы:
- ТерминалМожет выдавать логи обмена данных улетевших к нами от нас. Слать из файла. Обрабатывать пересылаемое макросами (что может быть очень крутым подспорьем, но мне пока не пригождалось). Терминал как терминал, ничего особенного.
- ПрослушкаЭто фишка уже поинтересней. Позволяет воткнуть комп в разрез между принимающим и передающим девайсом и прослушать передачу данных кто кому и что передал. Также ведутся логи с указанием времени передачи посылки.
- ЗахватВот за эту фичу я и люблю эту программу — возможность снифферить обмен между софтом и портом. Редкая фича. Из бесплатных программ я нигде такого не встречал, а у программ вроде Advanced Serial Port Monitor или Free Serial Port Monitor эта фича доступна только в платной версии, тут же ее можно заюзать даже в демо версии.
Также можно писать скрипты на этот раз уже на Си подобном языке. Мне это больше нравится, т.к. я его лучше знаю.
Недостатков пожалуй три:
- Невозможность разделить в режиме «Захват» входящие и исходящие данные на два разных окна.
- Отстуствие русской документации, хотя бы по тому же скриптописанию.
- Шароварность. Впрочем, я бы не назвал это недостатком. Автор, я думаю, не святым духом питается.
Демка проработала 30 дней, потом захотела денег. Но свою работу по облегчению разбора протокола обмена PLC она выполнила.
Поначалу была мысль вспомнить шальное детство, сдуть пыль с родимого SoftICE и похачить защиту, но потом вспомнил что шашек такой формы не брал в руки уже лет 5, как минимум. Да и цена программы оказалась смешной — всего 10 баксов для русскоязычных пользователей. Так что проще было ее зарегистрировать. Тем более штука нужная и уже неоднократно себя окупившая.
Когда в распоряжении находится множество компьютеров и устройств, на получение физического доступа к ним тратится много времени. Чтобы облегчить работу системных администраторов и ускорить процесс обеспечения доступа, были разработаны технологии удаленного доступа. Одной из таких является утилита, которую мы рассмотрим в данной статье.
Как: установить Hyperterminal в Windows 7
К сожалению, Hyperterminal не входит в состав Windows 7, но вы все равно можете управлять своими последовательными устройствами с помощью альтернативных методов. Есть несколько альтернатив этому, которые я собираюсь обсудить в этом руководстве. К концу вы будете знать, как его настроить и какой использовать. Почему он не включен в Windows 7 — это вопрос для Microsoft, и у них есть ответ ЗДЕСЬ.
Альтернатива №1 PuTTy
PuTTy — потрясающий БЕСПЛАТНЫЙ эмулятор с открытым исходным кодом, который существует уже 16 лет. Вы можете скачать PuTTy со страницы http://www.chiark.greenend.org.uk/
Вам понадобится COM-порт на вашем компьютере, будь то ноутбук или настольный компьютер, чтобы сначала подключить консольный кабель. Если у вас его нет, то USB-порт в основном доступен почти на всех компьютерах, поэтому вам понадобится преобразователь DB9 в USB. Предполагая, что теперь у вас есть преобразователь/порт, вы подключите один конец к своему устройству, а другой конец — к DB9. который подключается к USB-порту на вашем компьютере, или, если у вас есть COM-порт, подключайтесь напрямую.
Теперь вам нужен номер COM-порта, который вы можете получить из Диспетчер устройств -> Порты (COM и LPT)
Как только он у вас будет, вы начнете Настроить PuTTy с помощью Настройки вашей консоли
Откройте PuTTy и щелкните «Последовательный» на левой панели, это последний вариант. Здесь вы узнаете. настройки вашего терминала: например, для маршрутизатора Cisco это будет выглядеть так:
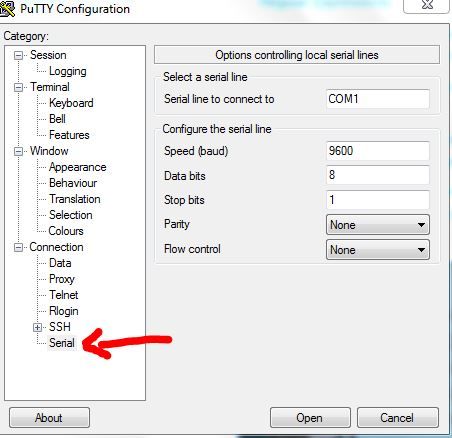
Теперь нажмите кнопку «Сеанс» на левой панели, первый вариант и выберите «Открыть».

Это позволит вам подключиться к вашему устройству, и вы будете с использованием PuTTy в качестве гипертерминала
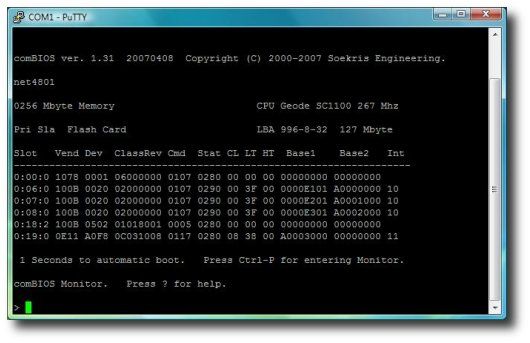
Установка Hyperterminal в Windows 7
Теперь, если вы все еще не хотите использовать PuTTy и вернуть Hypterterminal, то вот что вам нужно сделать .
Для этого вам понадобится доступ к компьютеру с Windows XP, откуда вы можете скопировать три необходимых нам файла:
C: Program Files Windows NT hypertrm.exe C: WINDOWS system32 hypertrm.dll C: WINDOWS Help hypertrm.chm ong>
После того, как вы скопировали вышеуказанные файлы, создайте папки в Windows 7 следующим образом и скопируйте в них три файла..
Для 32-битной Windows 7 создайте папку C: Program Files HyperTerminal
Для 64-битной Windows 7 создайте папку C: Program Files (x86) HyperTerminal
Настройка модема Huawei с использованием Hyperterminal
AT команды для модема huawei
основаны на общих стандартах и отличаются только в зависимости от модели модема. Т.е. в некоторых модемах могут присутствовать команды, которые недоступны в других. Настройка модема необходима в некоторых случаях, например, при использовании совместно с маршрутизаторами, когда происходит конфликт работы оборудования друг с другом, или для разблокировки модема, купленного у оператора и работающего только с его сим-картами.
При подключении модема к компьютеру модем определяется как три устройства: собственно сам модем, привод компакт-дисков (виртуальный), и карта памяти (не для всех модемов). Для более комфортной работы можно отключить эмуляцию CD-Rom и Flash-карты. Пошаговая инструкция как это сделать:
- Запускаем программу «Гипертерминал».
- Программой при запуске будет предложено ввести новое имя соединения и иконку. Вводится любое удобное имя.
- Если автоматически не будет предложено создание нового соединения, то делается это через меню «Файл».
- Следующий шаг — это выбор параметров подключения: номер порта и скорость работы порта.
- После подключения терминала к устройству включаем работу только в режиме модема командой:
- AT^U2DIAG=0 для модемов Huawei серий Е1550 и Е1750;
- AT^SETPORT=»A1;1,2″ для модемов серии E367, E352, E392, E353 и E171;
- AT^SETPORT=»A1;1,2,3″ для модемов E369, E3131;
- Для того, чтобы прошла перезагрузка модема без необходимости его отсоединения от компьютера выполняем команду AT^CFUN=1.
Теперь устройство будет работать только в режиме модема, что избавит от многих проблем совместного использования с маршрутизаторами.
Очень часто появляется необходимость «отвязать» модем от работы только с конкретным оператором или разблокировать его. Для этого также существует прямая возможность выполняя AT команды модема
. Команды для разблокировки следующие:
- AT^CARDUNLOCK=»nck md5 hash» для сброса попыток подключения на 10;
- AT^CARDLOCK=» код nck» для снятия блокировки оператора. Этот код можно просчитать с помощью специального калькулятора на основе IMEI;
Команда AT^CARDLOCK? проверяет статус блокировки. В ответ на запрос этой командой модем выдаст информацию в формате CARDLOCK: A,B,0, где А — это статус блокировки в бинарном формате (1 — есть блокировка, 0 — блокировка отсутствует), В — количество оставшихся попыток для разблокировки (для нового модема такое количество попыток составляет 10).
Вывод
В заключение можно сказать, что получение доступа на расстоянии и передача файлов со скоростью локальной сети уже не является фантастикой. Подведем основные итоги статьи: для передачи одного файла на другое устройство рекомендуется использовать кабель, так как скорость соединения будет максимально высокой.
Если такой возможности нет, можно использовать модемное соединение по протоколу TCP/IP. Также, при помощи дополнительных утилит, можно объединять несколько компьютеров, распределяя место на жестком диске между ними, таким образом увеличивая общее хранилище информации.
К сожалению Portable версии нет на официальном сайте, но там есть бесплатная версия программы.
Если ваша цель бесплатного скачать универсальную программу HyperTerminal 7.0 для Windows XP, 7, 8 или 10 на русском языке, то вы попали по нужному адресу. С помощью этого простого приложения у пользователя есть возможность настроить проводное или беспроводное соединение между ПК. Ранее эта утилита была доступна в некоторых версиях Виндовс, но сейчас разработчик ОС по какой-то причине убрал программу из общего пользования.



























![Вот как исправить всплывающее окно ms-gaming overlay в windows 10 [новости minitool]](http://souz-market.ru/wp-content/uploads/c/b/d/cbd0fa206edf8dae10140e89c2d9c234.jpeg)