Часть 3: Как записать экран iOS с помощью лучшего устройства записи экрана iOS
Кроме 5 iOS-рекордера экрана, который мы рекомендуем вам, мы также настоятельно рекомендуем лучший iOS Screen Recorder для тех, кто ищет мощный рекордер. Apeaksoft iOS Screen Recorderпредоставляет вам самый простой способ отразить и записать экран вашего iPhone, iPod и iPad. С его помощью вы можете просто по беспроводной сети зеркалировать все версии экрана устройств iOS на своем компьютере, чтобы вы могли без проблем записывать игровой процесс, видео или другой живой контент. Не беспокойтесь о том, что эта программа не может работать с вашим программным обеспечением iOS. Этот замечательный диктофон совместим с устройством iOS, работающим в версиях от iOS 7 до iOS 11. Но теперь Apeaksoft iOS Screen Recorder можно загрузить только в системе Windows. Если вы хотите знать, как зеркально отображать и записывать экран устройств iOS, вы можете выполнить следующие подробные шаги.
Free Download
Шаг 1, Скачать iOS Screen Recorder

Шаг 2, Подключиться к той же сети
Второй шаг — самый важный шаг, который вам нужно сделать. Вам необходимо подключить ваше устройство и компьютер к одной сети, чтобы экран вашего устройства iOS мог быть отображен на вашем компьютере.
1) Если ваш компьютер подключен к сети Wi-Fi, подключите тот же Wi-Fi к вашему устройству.
2) Если ваш компьютер не подключен к сети Wi-Fi, вы должны подключить устройство iOS и компьютер к одной локальной сети и подготовиться к следующему шагу.
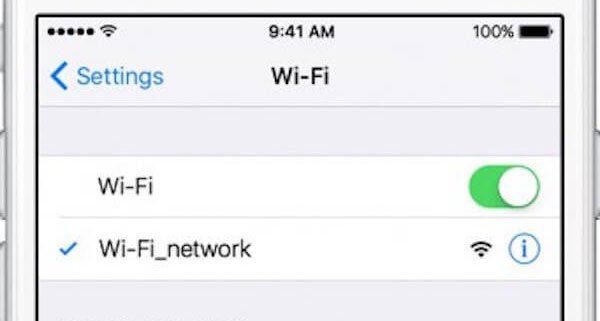
Шаг 3, Зеркально отразите свой экран на компьютере
Когда ваше устройство iOS и компьютер подключены к одной сети, вы можете отразить экран iOS на компьютерс этим iOS Screen Recorder. Ключом к этому шагу является использование AirPlay, которое является функцией устройства iOS. Способ открытия AirPlay различен в разных программах iOS.
1) Для iOS 7, iOS 8, iOS 9
Для этих версий программного обеспечения iOS вам нужно провести вверх от нижней части экрана, чтобы открыть центр управления. А затем нажмите, чтобы включить «Airpaly». Когда вы увидите «Apeaksoft iOS Screen Recorder», просто выберите его и включите «Зеркальное отображение».
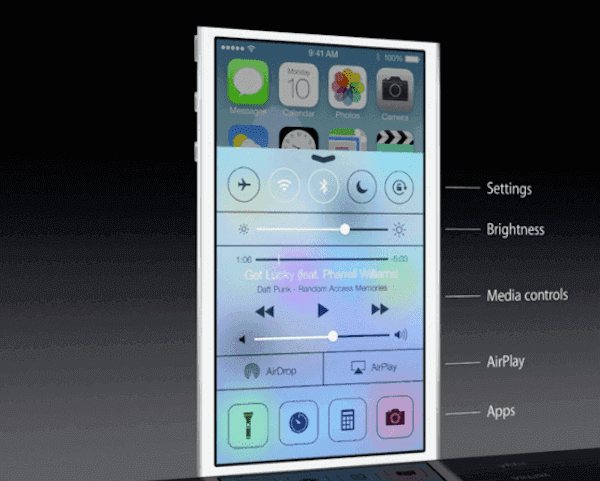
2) для iOS 10
На устройствах iOS, работающих под управлением iOS 10, вы должны провести вверх от нижней части экрана, чтобы открыть центр управления как обычно. А затем вам нужно нажать на » Зеркальное отражение AirPlay», чтобы открыть AirPlay. Затем выберите» Apeaksoft iOS Screen Recorder «, чтобы начать зеркалирование.

3) для iOS 11
Способ включения AirPlay в iOS 11 очень похож на способы, которые мы представляли ранее. Проведите вверх от нижней части экрана, чтобы открыть центр управления, а затем нажмите «Screen Mirroring». Затем выберите «Apeaksoft iOS Screen Recorder», чтобы начать зеркалирование.
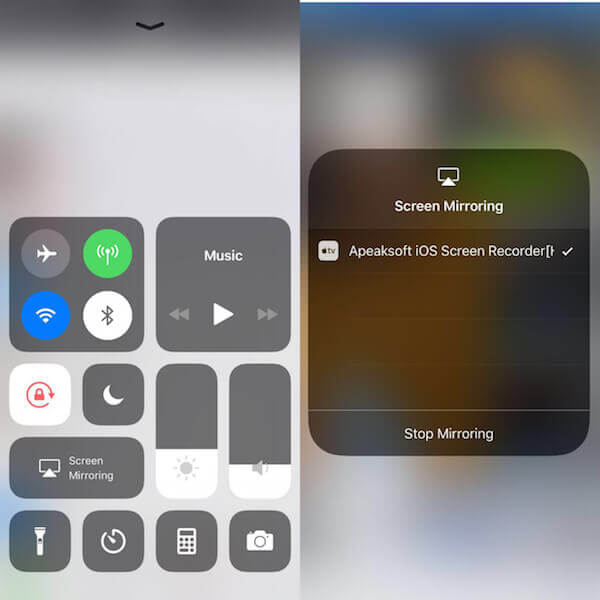
Шаг 4, Запишите экран iOS
После того, как вы выберете Apeaksoft iOS Screen Reocrder в Airplay, вы сможете увидеть экран своего устройства iOS на компьютере. Чтобы записать свой экран, просто нажмите кнопку с правым кружком, чтобы начать запись с iPhone или другого устройства iOS. Вы также можете остановить запись вашего устройства, нажав эту кнопку. Одновременно это программное обеспечение приведет вас к папке, в которой сохранен записанный видеофайл.
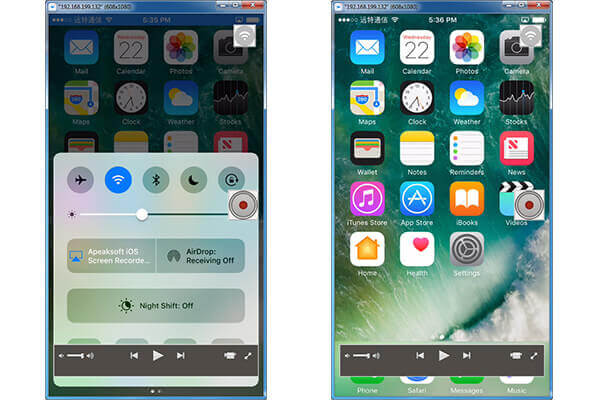
Запись видео со звуком с помощью встроенных функций
Обычно это нужно для записи игрового процесса, создания видеоинструкций и других похожих программ. Главное – захватить в фокус то, что происходит на экране.
Раньше запись можно было сделать, только если был джейлбрейк. Но теперь у iPhone достаточно собственных встроенных функций для решения подобной задачи. Можно использовать сторонние программы, либо приложения самой операционной системы.
Пошаговая инструкция будет выглядеть так:
- Открываем настройки телефона, переходим в раздел с «Пунктом Управления». Чтобы открыть это меню, можно воспользоваться и так называемым движением «свайп» от нижнего края экрана. Здесь можно настраивать яркость, другие параметры.
- Далее переходим к настройкам элементов, связанных с управлением. Здесь можно выбирать элементы, становящиеся доступными в Пункте Управления. Можно менять порядок расположения, убирать ненужные или добавлять новые компоненты. Для включения записи экрана выбирается соответствующий пункт.
- Теперь этой функцией можно пользоваться на практике. Для этого пальцем проводят от нижнего края экрана вверх, чтобы соответствующий раздел открылся. Кнопка записи имеет вид точки с кругом. Сначала внутри появляется информация по обратному отсчёту. А потом сама кнопка приобретает красный цвет, сообщая о начале. Чтобы остановить процесс, достаточно вернуться к меню, снова нажать на кнопку.
- При использовании записи можно открывать меню, содержащее дополнительные настройки. Нужно только не просто нажимать кнопку, а удерживать её некоторое время. Появится ещё одно меню, предлагающее, среди прочего, записывать звук с микрофона.
- Получившиеся ролики помещаются в подраздел с Видео, который относится к месту, где хранятся все фотографии. Кнопка «Поделиться» отправляет ролики на электронную почту, в облачные хранилища. Допускается скидывать ролики на компьютер по прямой связи.
Рассмотрим плюсы и минусы:
Встроенная функция, не надо ничего искать Быстрота работы Стабильное качество записи
Ограниченный набор возможностей Отсутствие дополнительных регулировок Отсутствие разнообразных форматов
Внутренний и внешний звук
Такой вариант актуален, если не требуется не только что-то записать, но и объяснить в процессе.
Порядок действий такой:
- Посещение Пункта Управления.
- Кнопка записи экрана нажимается на несколько секунд, либо с дополнительным усилием.
- Включение внешнего звука обеспечивается при использовании кнопки, изображающей микрофон.
- Далее остаётся «начать запись».
Только внутренний звук
Если нужен звук исключительно с iPhone. Порядок работы меняется:
- Запуск Пункта Управления.
- Зажатие кнопки «Запись Экрана».
- Использование красной кнопки микрофона для отключения.
- Начало процесса записи.
На красную полосу сверху нажимают в любом случае, вне зависимости от текущих задач и потребностей владельца устройства.
Почему не работает поворот экрана на Айфоне?
Как и у большинства ошибок на вашем смартфоне, причиной неисправности может быть сто одна неизвестная проблема. Мы рассмотрим основные ошибки, которые встречаются в 90% случаев и разумеется рассмотрим пути их решения.
Перезагрузка iPhone
Как бы смешно это не звучало, но обычная перезагрузка смартфона помогает исправить большинство проблем на вашем девайсе, (в том числе: не работает поворот экрана на Айфоне). Как вы могли догадаться, этот случай не исключение. Для того, чтобы перезагрузить iPhone, вам необходимо:
• Для большинства устройств iPhone и iPad удерживайте кнопку питания и кнопку «Home» одновременно, пока логотип Apple не появится на экране. • На iPhone 7 удерживайте кнопку уменьшения громкости и кнопку питания одновременно, пока логотип Apple не появится на экране.
• На iPhone 8, X нажмите кнопку увеличения громкости потом уменьшения громкости, а затем удерживайте кнопку питания.
Проверка обновлений iOS
Многие системные ошибки, в том числе и ошибки с автоповоротом экрана, могут быть связанны с багами в самой iOS. Случается это редко и зачастую проявляется только на ранних версиях тестирования.
Тем не менее, если вы столкнулись с ошибкой, мы рекомендуем вам проверить доступные обновления и установить их (если таковые есть).
Для того, чтобы это сделать, вам необходимо:
1. Открыть «Настройки». 2. Перейти во вкладку «Общие». 3. Выбрать «Обновление».
Не получилось, читайте: как обновить iOS на iPhone или iPad всеми способами?
Проверка коэффициента масштабирования дисплея
Вы можете проверить, включена или отключена функция масштабирования на устройстве. Если данная функция включена, она будет мешать свободному повороту экрана. Для того, чтобы отключить ее, вам необходимо:
1. Перейти в «Настройки» и выбрать «Дисплей и Яркость». 2. После, нажмите «Увеличение дисплея» и выберите опцию просмотра, чтобы проверить, включено или отключено увеличение дисплея. 3. Если опция находится в состоянии масштабирования, просто выберите стандартный режим, после чего нажмите на кнопку «Применить», чтобы сохранить изменения. 4. В следующем окне нажмите кнопку «Использовать стандарт» , чтобы продолжить работу со стандартным режимом. 5. После завершения, телефон будет перезапущен в стандартном режиме.
Не работает поворот экрана: калибровка гироскопа
Калибровка гироскопа, также будет полезна при решении проблемы ориентации дисплея. Чтобы откалибровать гироскоп, вам необходимо:
- Перезагрузить iPhone.
- Открыть приложение компаса. После, вы увидите всплывающее сообщение, которое запрашивает разрешение для калибровки гироскопа.
- Используйте красный шар, чтобы свернуть его по кругу на экране калибровки. Продолжайте, пока калибровка не будет завершена.
Ваш акселерометр может быть поврежден
Если приложение, которое вы используете, поддерживает поворот экрана, но экран все еще не вращается, то могут быть проблемы с аппаратным обеспечением устройства.
Поворот экрана управляется акселерометром устройства — это датчик, который отслеживает движение устройства. Если акселерометр поврежден или сломан, возможность автоповорота экрана будет попросту невозможна. Если вы подозреваете, что проблема заключается именно в нем, обратитесь в тех.поддержку Apple или сервис по ремонту.
Большинство пользователей Айфонов знают о наличии функции поворота экрана в их смартфоне. Иногда возникает такая ситуация, когда указанная функция, по каким-то причинам, перестает работать, то есть вертикальное положение монитора не меняется на горизонтальное при повороте корпуса телефона. Такую небольшую неполадку реально устранить с помощью настроек.
Открыть меню «Настройки».
Открыть раздел экрана «Экран и Яркость»
Обратить внимание на увеличение и нажать кнопку вида. В выборе вида, следует установить настройки стандартного режима
В выборе вида, следует установить настройки стандартного режима.
Подтвердить внесенное изменение.
После данных процедур, нужно вернуться на главный экран и повернуть свой iPhone для проверки работы режима поворота.
Нельзя забывать и о том, что может произойти какая-то ошибка в настройках либо можно просто забыть о включенной блокировке на смартфоне. Такая функция отображается в статус-баре и имеет вид маленьких замка со стрелкой.
Можно также попытаться легко встряхнуть iPhone, для проверки нормального функционирования стандартного акселерометра. В том случае, если все приведенные методы не решили проблему с поворотом монитора, надо обратиться в сервисный центр для ремонта смартфона.
Как восстановить работоспособность программного обеспечения
Многие пользователи смартфонов под управлением операционной системы Android задаются вопросом, что делать, если в приложении Сервисы Google Play произошла ошибка, как исправить ее. Для восстановления работоспособности нужно воспользоваться несколькими методами: выполнить откат до прежней версии, почистить кэш, удалить данные основных настроек или создать новую учетную запись.
Сбои при обновлении
Часто владельцы смартфонов на андроид жалуются, что появляется ошибка обновления сервисов. Она может возникнуть в следующих случаях:
- повреждение кэша и данных;
- нестабильное интернет-соединение;
- на системном диске недостаточно свободного места для установки;
- разработчики выпустили последний апдейт, который изначально содержал ошибки в программном коде.
Для решения проблемы нужно удалить последнее обновление и выполнить откат до прежней версии:
- Открыть меню приложений и выбрать системные «Настройки».
- Перейти в «Приложения и уведомления».
- В списке установленного программного обеспечения найти сервисы Гугл.
- Открыть окно программы и в правом верхнем углу экрана вызвать контекстное меню путем нажатия на изображение в виде трех точек.
- Активировать опцию «Удалить обновления».
- После этого зайти в Play Market и заново обновить ПО.
Очистка кэша и удаление данных
Инструкция:
- Перейти в меню приложений и открыть системные «Настройки».
- Выбрать пункт «Приложения и уведомления».
- В представленном списке найти программное обеспечение «Сервисы Google Play».
- Открыть окно приложения и активировать опцию «Очистить кэш» и «Удалить данные».
Ошибки авторизации в учетной записи
Если телефон выдает ошибку сервисов Гугл Плей, то стоит удалить старый и создать новый аккаунт. Удаление выполняется по следующему принципу:
- Открыть «Настройки» и перейти к пункту «Аккаунты».
- Выбрать учетную запись.
- В нижней части экрана на панели инструментов нажать «Удалить».
Добавить новую учетную запись можно следующим образом:
- Открыть «Настройки» и выбрать раздел «Аккаунты».
- В пункте «Пользователи и аккаунты» нажать на кнопку «Добавить».
- В списке выбрать «Google». Начнется процесс проверки и отправки данных на сервер.
- В нижней части экрана активировать кнопку «Создать аккаунт».
- В контекстном меню выбрать «Для себя».
- Ввести имя и фамилию. Затем указать общие сведения: дату рождения и пол.
- Выбрать адрес электронной почты или создать новый.
- Ввести номер мобильного телефона (нужен для отправки кода доступа) и настроить резервный адрес почты.
- Настроить синхронизацию аккаунта и телефона.
Важно! В конце останется ввести код доступа и создать пароль, состоящий из 8 символов

Удаление и создание нового аккаунта
Другие возможные ошибки
Если выскакивает ошибка служб Гугл, а остальные способы не помогают решить проблему, стоит сделать сброс до заводских настроек:
- Открыть системные «Настройки».
- Пролистать список до пункта «Система».
- Найти раздел «Сброс» и активировать опцию «Сброс всех настроек».
- Начнется процесс перезагрузки и восстановления файлов и параметров системы в исходное состояние.
Обратите внимание! В некоторых случаях, когда наблюдаются нарушения в работе основных служб, а на экране начинает выскакивать сообщение об ошибке, следует проверить смартфон на наличие вирусов. Признаками вредоносной активности на телефоне являются следующие факторы:. Признаками вредоносной активности на телефоне являются следующие факторы:
Признаками вредоносной активности на телефоне являются следующие факторы:
- быстрая разрядка батареи или зарядка происходит наполовину;
- самопроизвольное выключение телефона;
- переадресация на сторонние сайты;
- со счета телефона или банковской карты списываются деньги;
- ошибки в приложениях и некорректное отображение интерфейса программной оболочки.
Для решения проблемы необходимо воспользоваться мобильной антивирусной утилитой Dr.Web Light:
- Скачать программное обеспечение через Play Market.
- Принять лицензионное соглашение и предоставить доступ приложению к системным разделам диска.
- В главном окне выбрать «Сканер» и нажать «Полная проверка».
- Начнется процесс сканирования. Время загрузки будет зависеть от объема внутреннего накопителя.
- По окончанию процесса необходимо удалить выявленные угрозы и перезагрузить смартфон.
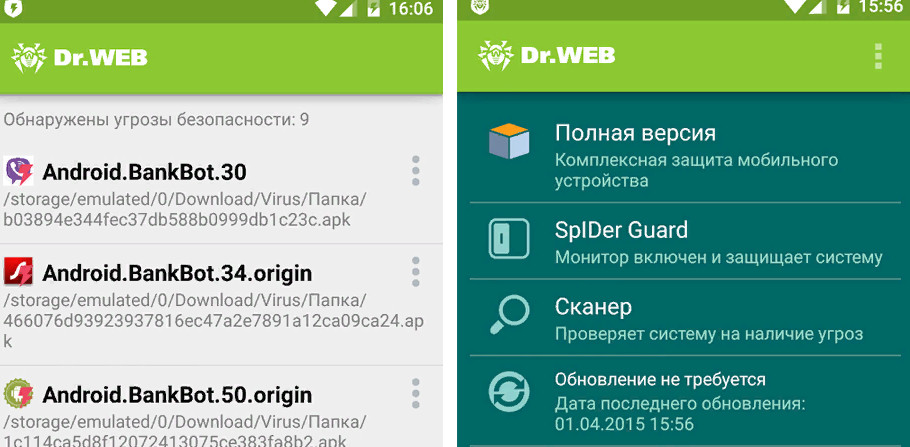
Dr.Web Light
Если постоянно начинает выскакивать ошибка служб Гугл, это значит, что нужно настроить правильное отображение даты:
- Открыть «Настройки» и перейти к пункту «Система».
- В разделе выбрать «Дата и время».
- Активировать ползунок «Автоматическая настройка по сети».
Как записать видео с экрана Iphone со звуком при помощи встроенных программ — пошаговая инструкция
Раньше запись экрана была возможна только при наличии джейлбрейка, но теперь пользователи могут запускать скринкаст с помощью встроенных функций iPhone, сторонних приложений из App Store или со своего компьютера под управлением Windows, MAC OS.
- Для этого нужно открыть настройки iPhone и перейти в раздел «Пункт управления». Напомним, «Пункт управления» – это меню, которое открывается свайпом от нижнего края экрана. Там доступна настройка яркости экрана, а также другие часто используемые функции iPhone.
- После того, как вы открыли раздел с настройками «Пункта управления», вам нужно перейти в подраздел «Настроить элементы управления».
- Таким образом вы попадете в меню, в котором можно настроить, какие элементы будут доступны в «Пункте управления». Здесь можно добавлять и удалять элементы, а также менять их порядок. Для того, чтобы получить возможность включить запись экрана iPhone, вам нужно добавить элемент «Запись экрана».
- Теперь вы можете включить запись экрана на iPhone. Для этого проведите пальцем от нижнего края экрана вверх, так чтобы открыть «Пункт управления». После чего нажмите на кнопку записи экрана, которая выглядит как точка и круг. В результате внутри кнопки появится обратный отсчет, а потом кнопка станет красной, сигнализируя о том, что запись экрана уже началась. Для того чтобы остановить запись вернитесь в «Пункт управления» и еще раз нажмите на эту кнопку.
- Также при включении записи экрана можно открыть меню с дополнительными настройками. Для этого нужно нажать на кнопку записи и удерживать ее нажатой некоторое время. В результате на экране появится меню, в котором можно включить запись звука с микрофона.
- После остановки записи, получившиеся ролики можно найти в приложении «Фото» в альбоме «Видео». Используя кнопку «Поделиться» вы сможете отправить эти ролики из приложения «Фото» в облачное хранилище или на электронную почту. Также можно подключить iPhone к компьютеру и скинуть ролики напрямую, они будут лежать в той же папке, что и ваши фотографии.
o-phone.ru
В каких случаях необходимо сделать видео с экрана
Скринкастинг на Айфоне используется в разных случаях. Чаще всего функция применяется для:
- Записывания видеоинструкций с телефона. Если сделать такую инструкцию, пользователям будет проще понять, какие действия требуется выполнить на смартфоне, чтобы получить результат. Например, можно оформить видеозапись о заказе продукции с сайта или о способе скачивания файлов.
- Проведение розыгрыша. Можно записывать розыгрыш, который проводится через сайт random.org. Видео станет подтверждением тому, что розыгрыш проводился честно.
- Сделать видео об игре в формате «Стрим». Записывать такие видеофайлы можно для того, чтобы объяснить, как пройти определенный момент игры. Также запись требуется, чтобы презентовать игру.
- Записывать дисплей клиент может при разговоре в скайпе. Это полезно, если пользователь занимается уроками иностранных языков. Также можно повторить пройденный материал.
- Просмотр отзывов в интернете. Включение видео необходимо, чтобы показать пользователям интернета несколько отзывов, оставленных на странице.
Обратите внимание
Включение видео и аудио доступно не на всех версиях гаджетов. Если владелец использует смартфон старой модели с устаревшей программой iOS, то создавать видеоклипы он не сможет.
Переустановка приложения
Если все выше описанные способы, являются простыми и не влекут за собой никаких серьезны последствий, то начиная этого пункта, действия будут не самими приятными. Еще одним решением ошибки, при которой Айфон не воспроизводит видео, может быть переустановка приложения.
Важно: Все зависит от приложения, но после переустановки, есть вероятность сброса всех настроек и прогресса, которые были в приложении. Для того, чтобы переустановить приложение, сделайте следующие:. Для того, чтобы переустановить приложение, сделайте следующие:
Для того, чтобы переустановить приложение, сделайте следующие:
1. Переходим в «Настройки», радел «Основные».
2. Нажимаем на пункт «Хранилище iPhone» (в разных версиях iOS названия рознятся).
3. Теперь выбираем приложение в котором не воспроизводится видео и удаляем его.
4. После заходим в AppStore и заново устанавливаем только что удаленную программу.
Принудительно перезагрузите iPhone
Принудительный перезапуск иногда может решить распространенные проблемы на вашем iPhone. Если ни одно из вышеперечисленных решений не помогло вам, вот как вы можете принудительно перезагрузить свой iPhone и посмотреть, устраняет ли это проблему отсутствия звука при записи видео.
Для iPhone 6s или младше:
Нажмите и удерживайте кнопку «Домой» и кнопку питания одновременно. Отпустите их, когда увидите логотип Apple.
Для айфона 7:
Нажмите и удерживайте клавишу уменьшения громкости и кнопку питания. Отпустите их, когда увидите логотип Apple.
Для iPhone 8 и выше:
Нажмите и отпустите клавишу увеличения громкости, нажмите и отпустите клавишу уменьшения громкости, а затем нажмите и удерживайте боковую кнопку/кнопку питания, пока не появится логотип Apple.
Инструкция для старых версий iOS
Не у всех обладателей айфонов iOS обновлена до версии 11 или выше. Так, например, в старых моделях (к примеру 4, 4S, 5C) запись экрана производится при помощи сторонней утилиты. Никаких штатных утилит в данном случае нет.
Самые известные программы для древних iPhone: Display Recorder, iREC и RecordMyScreen. Рассмотрим подробнее каждую из них подробнее.
Display Recorder
Для того, чтобы воспользоваться данной программой — необходимо ее скачать. Ну а пользоваться ей совсем просто:
- Запускаете Display Recorder и нажимаете кнопку REC. После этого сверху вы увидите красную полоску.
- Дальше вам необходимо перейти в приложение, в которой и будет записываться.
- Чтобы прекратить процесс — вернитесь в интерфейс и нажмите на кнопку остановки.
Отличительной чертой данной утилиты является поддержка iOS начиная с 6.1. К плюсам можно отнести автоматическое кодирование роликов в формат H264 MP4. Ко всему прочему, можно выбрать качество видео и ориентацию дисплея. Все файлы, заснятые вами, автоматически сохраняются в библиотеку смартфона.
iRec
Аналог Display Recorder — iREC. Работать с ним не намного сложнее:
- Скачать и установить утилиту.
- Включить приложение, и указать название будущего видеоролика.
- Нажмите на кнопку REC и выполните все действия, которые хотите увековечить в скринкасте.
- Завершите запись, и выберите место сохранения файлика.
Большой минус — приложение платное. Для пользования придётся заплатить 2.99$. Зато это окупается тем, что данная программа поддерживает платформы, начиная с iOS 7. Приложение также спокойно поддерживает iPad и iPod. Кроме этого, доступна запись мобильных звонков или видеозвонков во многих мессенджерах.
RecordMyScreen
Утилита для Cydia под названием RecordMyScreen позволяет записывать MP4-видео с экрана iOS-устройств с частотой до 30 кадров в секунду.
- Поддержка всех аппаратов от Apple, начиная с древнего 3GS, в том числе, гаджеты с неофициальной версией платформы (джейлбрейком). Это большой плюс для тех пользователей, которые установили кастомные прошивки, официально не поддерживаемые компанией Apple.
- Приложение абсолютно бесплатное.
- Актуально для владельцев старых телефонов — скринкаст никоим образом не замедляет работу системы.
Запись видео со звуком с помощью встроенных программ
Как говорилось ранее, есть встроенные программы и сторонние. Встроенные программы удобны тем, что пользователю не нужно скачивать что-то дополнительное. Вообще, съемка экрана необходима в игровом процессе, когда пользователь хочет занять видео инструкцию и многое другое.
Раньше для этого использовался джейлбрейк, однако, сейчас у Айфона достаточно много функций, среди которых есть и эта. Съемка экрана при помощи встроенных программ намного проще и интереснее. Чтобы использовать данный функционал, пользователю необходимо:
- Открыть настройки Айфона и перейти в раздел с управлением. Он называется «Пункт управления», находится в основных настройках на первом месте. В данном пункте можно настроить свайп, а также яркость и многое другое;
- Пользователю для настройки записи нужно перейти к корректировке элементов. Выбираем те элементы, которые хотелось бы чтобы стали доступными. Их можно менять местами, убирать те, которые не нужны вовсе и так далее. Для того, чтобы включить запись экрана, стоит выбрать пункт с таким названием;
- После этого пользователь может использовать данную функцию прямо на устройстве. Для того, чтобы её открыть, стоит перейти в меню при помощи свайпа сверху вниз. Кнопка записи похожа на круг, внутри которого находится точка. Пользователю стоит открыть заранее нужный экран, после чего открыть меню активных функций при помощи свайпа, а далее тапнуть на иконку круга с точкой внутри. После этого начнется запись. Чтобы её закрыть, остановить процесс съемки, стоит вернуться в меню, а после чего тапнуть на иконку записи повторно;
- Также во время записи можно открыть дополнительные настройки. Для этого кнопку нужно не только нажать, но и удерживать её. После этого откроется меню, в котором можно записывать звук с микрофона. Это пункт дополнительных настроек;
- Ролик, который в итоге выйдет, будет находится в разделе «Видео» в галерее. Как правило, для этого телефон сам создает дополнительный пункт в памяти. Видео можно поделиться при помощи соответствующей кнопки. После этого ролик можно отправить как и на электронную почту, так и в дополнительные облачные хранилища.
Стоит рассмотреть подробно все «за» и «против» подобного метода:
Плюсы и минусы
Это встроенная функция. Пользователю не нужно скачивать дополнительные программы и засорять память телефона.
Скорость работы увеличивается в несколько раз.
Качество записи стабильное.
Не так много возможностей, которые может предоставить система.
Нет дополнительных регулировок или же дополнительных настроек.
Мало форматов, которые может предложить система.
Внутренний и внешний звук
Данный вариант записи моет понадобиться в тех случаях, когда пользователю необходимо не только описать, но и объяснить процесс. Порядок действий достаточно прост и не требует много времени:
- Для начала пользователю необходимо открыть пункт управлений в настройках;
- Кнопка записи зажимается на пару секунд;
- После этого включиться внешний звук. Активируется он при помощи кнопки микрофона;
- Остается только тапнуть на пункт с началось записи.
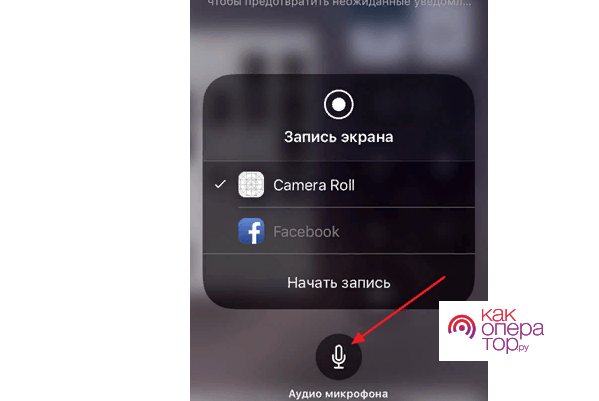
Как видно, очень легко регулировать и внешний, и внутренний звук одновременно.
Только внутренний звук
Если пользователю нужен звук только с самого телефона, с системы, то ему нужно сменить порядок действий:
- Открываем пункт управления и также зажимаем кнопку записи;
- После этого отключаем микрофон, тапаем на красную кнопку;
- Начинаем съемку.
На красную полоску стоит тапать в любом случае, когда пользователь хочет остановить запись.













![Запись экрана на iphone со звуком [инструкция]](http://souz-market.ru/wp-content/uploads/a/2/5/a25cf289e0267e39b724e5d33a2a4ac8.jpeg)


















