Блокировка поворота
Функция блокировки поворота впервые появилась в прошивке iOS 4.0. В прежних версиях блокировка требовала предварительного проведения процедуры джейлбрейка, теперь же такой необходимости нет.
Чтобы убедиться, что функция поворота заблокирована, посмотрите на строку состояния. Здесь вы увидите значок в виде изогнутой стрелки с замком посередине. Если значок черного цвета, значит, блокировка включена.
Для отключения блокировки:
- Проведите по экрану пальцем снизу вверх, чтобы открыть «Пункт управления».
- Нажмите на значок блокировки, чтобы перевести функцию в неактивное положение.
После отключения блокировки экран будет автоматически менять ориентацию при запуске определенных приложений и повороте устройства. Изображение на дисплее поворачивается при просмотре фото, видео и списка контактов, включении «Калькулятора», веб-серфинге через браузер Safari и т.д.
Почему трясется задняя камера вашего iPhone?
Мобильные устройства iPhone постоянно обновляются, и их система камер не остается незамеченной
Тем не менее, детали представлены, и важно, чтобы вы знали причины или возможные причины что задняя камера трясется или вибрирует
Эта вибрация в задней камере вашего iPhone может быть очень, очень неудобной, и это только тогда, когда вы собираетесь сделать снимок, записать видео или что-то еще, что вы собираетесь скрыть. Это приведет к размытым фотографиям или другие неуместные детали; Забота о вашем устройстве очень важна, избегайте сильных ударов по устройству.
Еще один фактор, который может вызывать эти вибрации в задней камере вашего iPhone, может быть связан с техническими особенностями стабилизатора.
Упомянутый оптический стабилизатор, который есть в камерах этих мобильных устройств, предотвращает появление определенных движений в ваших кадрах которые не позволяют хорошо сфокусироваться.
Фотографии становятся размытыми, и это может выглядеть как проблема с разрешением камеры. Однако центральная проблема касается указанного стабилизатора, но это не недостаток без решения. Поэтому та же компания Apple в других случаях уведомляла замена указанных камер чтобы решить проблему для своих пользователей.
Также следует отметить, что в основном это происходит в iPhone 6 Plus. И хотя это не проблема, возникающая в каждом iPhone 6 Plus, она трудность, которая стала очень часто и очень скучно в сообществе Apple.
Через AssistiveTouch
Открываем «Настройки» —, «Основные» —, «Универсальный доступ» —, «AssistiveTouch».
Данная опция позволяет выполнять действия, которые зачастую отводятся механическим кнопкам (к примеру, кнопки блокировки экрана). Еще AssistiveTouch позволяет поворачивать экран в различные стороны в приложениях, которые подобный режим работы поддерживают. Перед использованием данной функции следует отключить блокировку поворота гаджета.
Рядом со строкой «AssistiveTouch» нажимаем на переключатель. Он станет зеленым цветом, указывая, что функция теперь включена. Еще на экране Айфона отобразится серый квадрат. Изначально он маленький и полупрозрачный, но когда нажмете —, развернется.
Выходим из настроек, а потом открываем любую программу. Подойдет «Заметки» и «Фото», так как они поддерживают гарантированно поворот экрана.
Нажимаем на серый квадрат. Отобразится меню с опциями типа «Пункт управления», «Аппарат» и «Центр уведомлений». Выбираем опцию «Домой» внизу данного раздела. Выбор данной функции соответствует нажатию на механическую кнопку «Home».
- Выбираем функцию «Аппарат». Отобразится вкладка с дополнительными параметрами.
- Выбираем «Поворот экрана». Пока отключена блокировка поворота экрана, данная функция вам позволит в любом направлении вращать экран.
- Нажимаем «Влево» или «Вправо», чтобы переключиться в режим альбомной ориентации. Если запущенная программа поддерживает вращение, на гаджете перевернется изображение. Для уменьшения меню AssistiveTouch необходимо нажать на любую точку экрана.
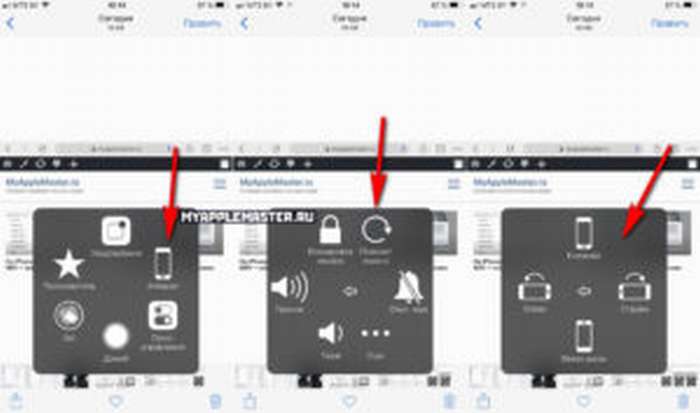
Сбой в работе системы
Вторая причина, из-за чего не работает автоповорот экрана – сбой в работе системы. На самом деле ничего страшного в этом нет, поскольку сбои периодически случаются, и это в общем-то вполне обычное явление. Другое дело, что во время сбоев может нарушаться работоспособность отдельных функций телефона, включая автоповорот.
Исправить данную проблему можно при помощи простой перезагрузки устройства. Есть еще вариант – выключить аппарат полностью, извлечь аккумулятор на несколько минут, после чего все собрать и включить девайс. Как правило, простой перезагрузки бывает вполне достаточно.
Совет 3. Откалибруйте гироскоп.
Калибровка гироскопа также поможет решить проблему ориентации. Вы можете выполнить следующие действия, чтобы выполнить действие.
Шаг 1. Перезагрузите iPhone и удерживайте кнопку «Домой», чтобы открыть главный экран.
Шаг 2. Откройте приложение компаса, и вы увидите всплывающее сообщение с запросом на калибровку гироскопа. Если вы не видите этот параметр, дважды коснитесь главного экрана и снова откройте приложение компаса.
Шаг 3. Используйте красный шар, чтобы катать его по кругу на экране калибровки. Продолжайте, пока калибровка не будет завершена. По завершении запускается приложение компаса, которое сообщает вам, что процесс прошел успешно.
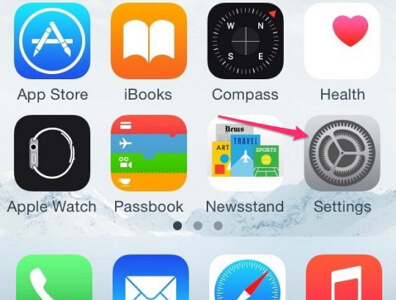
Используйте стороннее приложение для управления ротацией
Большинство пользователей iPhone знакомы с концепцией взлома. Это позволит вам выйти за рамки ограничений Apple; вы можете устанавливать приложения и выполнять настройки, которые обычно недоступны в iOS.
Объяснение того, как сделать джейлбрейк iPhone, выходит за рамки этого обсуждения. Фактически, мы рекомендуем вам не делать джейлбрейк телефона из соображений безопасности.
Но если у вас уже есть взломанный телефон, вам стоит попробовать Gyration. Это одно из немногих полезных приложений для управления ротацией для iOS. Он доступен в репозитории CydiaGeek и работает на всех версиях iOS.
Приложение позволяет устанавливать принудительное вращение для каждого приложения отдельно. Например, вы можете сделать так, чтобы ваша любимая электронная книга всегда открывалась в альбомной ориентации, а Spotify всегда запускалась в портретном режиме.
В Gyration доступны четыре варианта: Портрет, Пейзаж справа, Пейзаж слева и Портрет (вверх ногами).
Скачать: Gyration для Cydia (бесплатно)
Настраиваем поворот экрана iPad в iOS 7
Если юзер решил сделать обновление прошивки своего iPad до «операционки» версии 7, до кнопок управления вращением дисплея будет добраться еще легче. Теперь они расположены в меню раздела управления. Это относится и к модели планшета iPad Air.
А названная панель, в свою очередь, находится в самом низу экрана. Нужно сделать свайп снизу наверх, и этот раздел появится. Тут вы без труда отыщите кнопку блокировки поворота дисплея iPad. В ситуации, когда не поворачивается экран, этот элемент нужно активировать. Настроенный девайс теперь будет отлично работать, а дисплей – в точности повторять движения самого гаджета.
Если же такового элемента в разделе не обнаружится, еще раз внимательно прочитайте инструкции выше. Там рассказывается, как поступить в подобной ситуации на iPad как включить опцию поворота экрана.
Отключение увеличения
Если экран iPhone перестал поворачиваться, то отключим увеличение дисплея для поворота домашнего экрана:
- Переходим в «Настройки».
- Выбираем «Экран и яркость».
- В пункте «Увеличение дисплея» необходимо выбрать подраздел «Вид».
- Переключаем опцию «Увеличение» в положение «Стандартно». Затем выполнится перезагрузка iPhone.
Если после выполнения вышеприведенной инструкции экран все равно не поворачивается, то нужно гаджет еще раз перезагрузить. Если экран не поворачивается, то данная проблема может быть связана с поломкой в аппаратной части Айфона.
На iPhone X(s/r)/8/7/6 не переворачивается экран5
Почему не поворачивается экран айфона, как исправить?
Для эксперимента запустите стандартный «Калькулятор» или «Календарь» и поверните устройство в горизонтальную ориентацию. Если поворота изображения не произошло, выполните следующие действия:
1. Отключите блокировку ориентации, которая отображается в строке состояния в виде замочка в кружочке со стрелочкой.
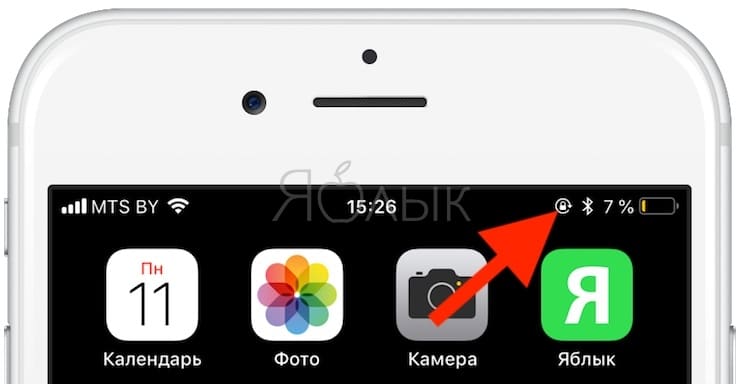
Для этого откройте Пункт управления и тапните по соответствующей иконке.
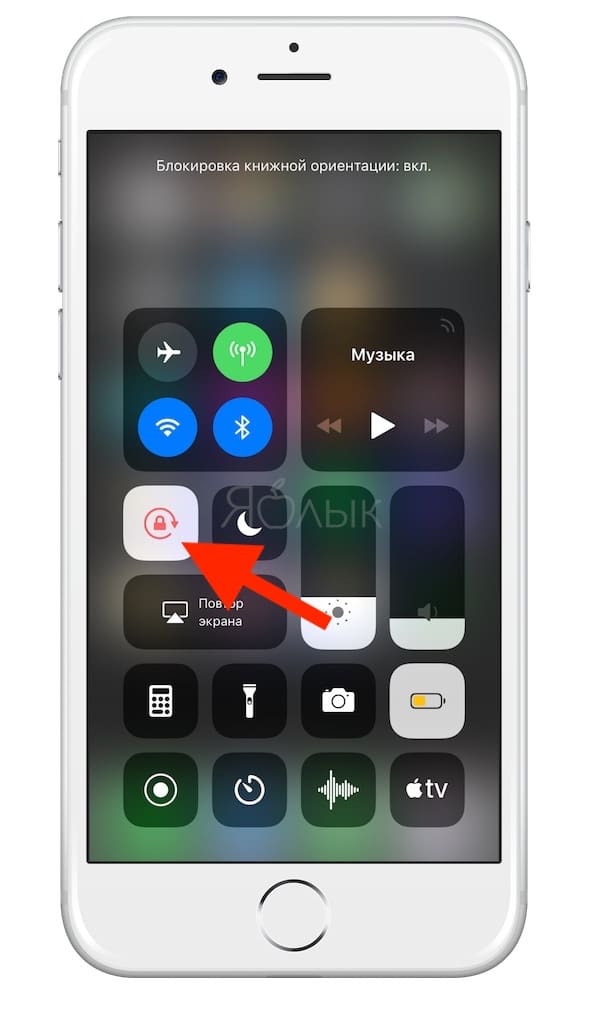
2. Экран iPhone Plus и Max версий позволяет поворачиваться на Домашнем экране. В случае если на вашем iPhone 6 Plus, iPhone 6s Plus, iPhone 7 Plus, iPhone 8 Plus и iPhone XS Max не работает поворот экран на Домашнем экране, отключите увеличение дисплея. Для этого откройте Настройки → Экран и яркость → в разделе Увеличение дисплея перейдите в раздел Вид.
Переключите «Вид» в режим «Стандартно». После этого действия произойдёт перезагрузка устройства.
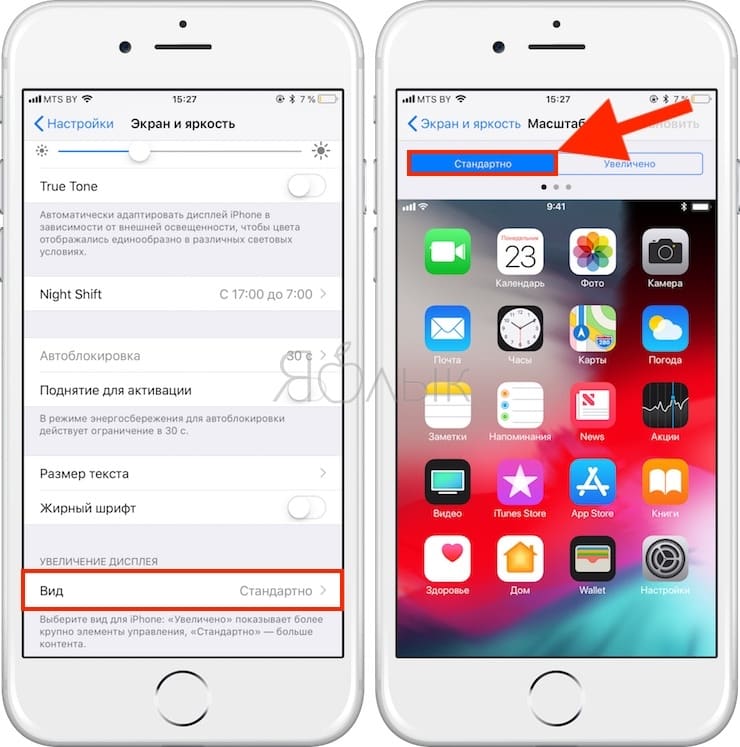
3. Если описанные выше действия не помогли (в стандартных приложениях таких как «Калькулятор» или «Календарь» не происходит автоповорот экрана), то перезагрузите устройство.
Перепробовали всё? Возможно необходимо обратиться в авторизованный сервисный центр. Скорее всего проблема кроется в железе.
О том, как решить аналогичную проблему с планшетом iPad мы подробно рассказали в этом материале.
Источник
Исправить iPhone камера не фокусируется
Основные проверки
Прежде чем устранять неполадки камеры iPhone с помощью настроек программного обеспечения, нам необходимо определить, связана ли проблема с вашим оборудованием.
- Очистите объектив камеры мягкой тканью из микроволокна. Убедитесь, что линза не поцарапана.
- Внимательно посмотрите внутрь объектива, чтобы убедитесь, что внутри нет грязи / спецификаций.
- Используйте другое приложение камеры (стороннего производителя) и проверьте, может ли он сфокусироваться на объекте.
- Попробуй сосредоточьтесь на объектах на разном расстоянии. Если камера не фокусируется на объектах, которые находятся очень близко к ней, возможно, вы держите ее слишком близко. Убедитесь, что он находится на расстоянии фокусного расстояния камеры.
- Попробуйте сделать фото без крышки телефона. Это может мешать датчику.
- Перезагрузите iPhone.
1. Ручная фокусировка
У приложения «Камера» могут возникать проблемы с фокусировкой на объекте по разным причинам; освещение, сам объект, фон и т. д. В этом случае вы можете заставить его вручную сфокусироваться на элементе.
Программы для Windows, мобильные приложения, игры — ВСЁ БЕСПЛАТНО, в нашем закрытом телеграмм канале — Подписывайтесь:)
- Открой Приложение камеры и навести его на объект вы хотите сфотографировать.
- Тap элемент в поле зрения камеры где вы хотите, чтобы он сфокусировался.
- А появится желтое поле и укажет, что фокус был установлен
- Сделайте фото.
2. Заблокируйте автоэкспозицию и автофокус.
Когда вы делаете снимок с помощью стандартного приложения «Камера», оно автоматически регулирует фокус и экспозицию при съемке фотографии. Если камера входит и не в фокусе, вы можете зафиксировать экспозицию и сфокусироваться в этой точке, а затем сделать снимок.
- Наведите камеру на объект вы хотите сфотографировать.
- Подождите объект попадает в фокус.
- Нажмите и удерживайте средство просмотра камеры и Сообщение о блокировке AE / AF появится вверху.
- Как только экспозиция и фокус заблокированы, сделайте снимок.
3. Используйте крепление / штатив.
В iPhone есть технология стабилизации изображения, и она отлично работает при записи видео из движущегося автомобиля. Однако для фотографий это не работает. Если фотография получается нечеткой, попробуйте использовать крепление или штатив, чтобы держать телефон неподвижно
При фотографировании движущихся объектов важно держать телефон неподвижным
4. Отойдите, а затем подойдите ближе
Иногда у объектива возникают проблемы с фокусировкой, потому что он не может определить, на каком объекте нужно сфокусироваться. Вы можете попробовать немного изменить угол при фотографировании.
- Направьте камеру на объект вы хотите сфотографировать.
- Медленно отойди от этого т.е. увеличить расстояние между линзой и объектом.
- Позвольте камере сфокусироваться.
- Подойти ближе к нему.
- Разрешить камере сфокусироваться на объекте.
- Сфотографировать.
5. Нажмите на спину.
Это исправление действительно хорошо сработало для пользователей iPhone 6, но его стоит попробовать независимо от того, какая у вас модель.
- Переверни свой iPhone так, чтобы спина была обращена к вам.
- Слегка постучите пальцем по спине. Повторите это несколько раз.
- Перезагрузите телефон и попробуйте сделать фото.
6. Попробуйте мягкий сброс.
Хотя перезапуск решит проблемы с iPhone, он не решит все. Попробуйте выполнить программный сброс (вы не потеряете данные).
- На iPhone откройте приложение «Настройки».
- Перейти к Общие> Сброс.
- Нажмите «Сбросить все настройки».
- Перезагрузите телефон.
7. Ядерный вариант
Вы можете сбросить настройки телефона до заводских, если больше ничего не работает. Используйте iTunes, чтобы сделать резервную копию, а затем сбросьте настройки iPhone до заводских. Используйте резервную копию для восстановления iPhone.
Как сделать, чтобы на iPhone поворачивался экран
Расширение на устройствах типа Айфон установлено по умолчанию и работает с первого включения телефона. Ввиду внутренних сбоев или случайных нажатий на сенсор, опция может быть отключена.
В обычных моделях (без индекса «+») запрет разворота включается принудительно (бывает случайно). Об активации блокировки свидетельствует иконка в строке меню верхней части экрана. Значок выглядит как закрытый замок, вписанный в стрелку округлой формы.
Отключить запрет можно так.
- Выйти на рабочий стол Айфона.
- Свайпом снизу вверх поднять шторку управления.
- На открывшейся вкладке найти соответствующий значок и тапнуть на него.
- Выйти обратно на рабочий стол.
Почему камера в Скайпе показывает вверх ногами
Программа Скайп пользуется популярностью среди довольно большого числа пользователей, так как позволяет совершенно бесплатно общаться с людьми из различных стран и даже видеть их при помощи одного лишь интернет-соединения и веб-камеры на компьютере, ноутбуке, планшете или смартфоне. Примечательно, что программа позволяет также звонить на мобильные номера пользователей, но для этого необходимо пополнить счет своего аккаунта.
Камера показывает вверх ногами: причины
Однако довольно часто случается так, что при запуске программы Skype по какой-то причине камера начинает показывать вверх ногами. Безусловно, перевернутое изображение не сильно порадует многих пользователей и вопрос о том, как устранить эту проблему, будет мучить их довольно долго. Итак, если у вас есть проблемы с программой скайп, а вернее, с корректной работой веб-камеры, то вполне возможно, что ваша проблема вполне решаема и заключается она в следующем:
- В программе Skype по умолчанию или в результате неверных действий пользователя могут стоять неправильные настройки отображения изображений.
- Отсутствие драйвера веб-камеры на компьютере либо его некорректно подобранная версия.
Все эти проблемы вполне решаемы, и далее вы узнаете о том, как все-таки восстановить нормальную работу своей веб-камеры и наслаждаться общением с друзьями и близкими, которые находятся очень далеко от вас.
Устранение проблемы путем смены настроек программы Skype
Если вы пытаетесь решить проблему корректного отображения изображения вашей веб-камеры самостоятельно, то попытайтесь зайти в настройки программы скайп и посмотреть, правильно ли у вас все настроено.
Для этого вам следует:
- В верхнем меню программы необходимо выбрать «Инструменты», а в выпадающем списке нажать на «Настройки», как показано на изображении.
- Далее в левом меню вам следует выбрать «Настройки видео», после чего в главном окошке нажать на «Настройки веб-камеры». В самих настройках следует убрать галочки напротив «Image Mirror Flip» и «Image Vertical Flip», после чего нажать на кнопку «Сохранить».
https://okak.org/kamera-v-skype-vverh-nogami/ okak.org
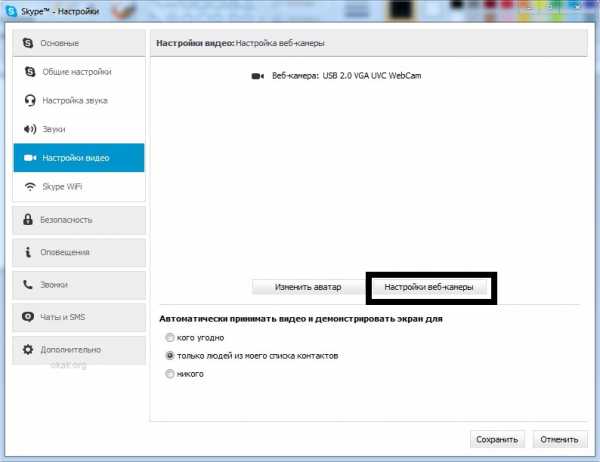
Далее перезапустите программу Скайп или попытайтесь перезагрузить компьютер и посмотреть, вступили ли изменения в силу
Если изображение после этого все же не стало отображаться корректно или у вас по умолчанию были убраны галочки, то тогда следует обратить внимание на другой способ устранения проблемы
Установка нового драйвера видеокамеры или изменение настроек
В некоторых случаях пункты «Image Mirror Flip» и «Image Vertical Flip», отвечающие за зеркальное и вертикальное отображение изображения соответственно, можно поискать и в настройках системы. Для того чтобы получить доступ к настройкам, необходимо:
- На рабочем столе или меню пуск нажать правой кнопкой мыши напротив значка «Мой компьютер», после чего выбрать «Свойства» (вы зайдете в «Система»).
- В открывшемся окошке в левом меню необходимо выбрать «Диспетчер устройств».
- Далее следует два раза клацнуть на «Устройства обработки изображений», нажать на выпавшее название веб-камеры правой кнопкой мыши и выбрать пункт «Свойство», где можно снять галочки: «Image Mirror Flip» и «Image Vertical Flip».
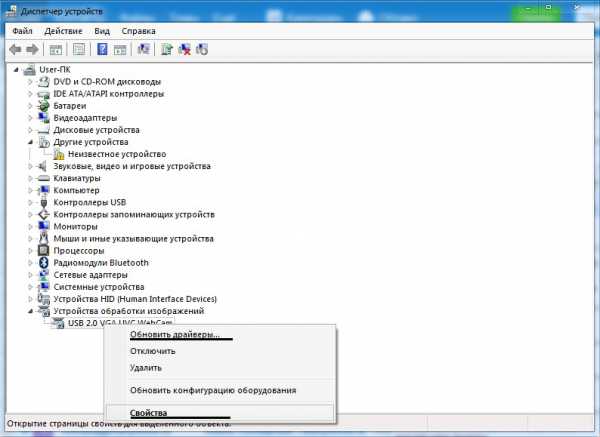 Если не поможет это, то вместо пункта «Свойства» в последнем случае вам нужно выбрать «Обновить драйвер» или скопировать название вашей веб-камеры и попытаться поискать драйвер для нее самостоятельно на сайте производителя или непосредственно вбив поисковой запрос в Гугле, Яндексе или в другой поисковой системе.
Если не поможет это, то вместо пункта «Свойства» в последнем случае вам нужно выбрать «Обновить драйвер» или скопировать название вашей веб-камеры и попытаться поискать драйвер для нее самостоятельно на сайте производителя или непосредственно вбив поисковой запрос в Гугле, Яндексе или в другой поисковой системе.
После загрузки драйвера следует произвести его установку. Бояться этой процедуры не стоит, так она происходит точно так же, как и установка любой другой программы. После завершения процедуры инсталляции система может потребовать у вас перезагрузить компьютер. Как только вы это сделаете, ваша камера, наверняка, будет работать правильно.
Выше были перечислены наиболее распространенные способы устранения проблемы с камерами пользователей, которые 99% случаев оказываются действенными. Пробуйте, и тогда у вас все получится!
Если что-то непонятно, воспользуйтесь комментариями.
Отключение увеличения
Если экран iPhone перестал поворачиваться, то отключим увеличение дисплея для поворота домашнего экрана:
- Переходим в «Настройки».
- Выбираем «Экран и яркость».
- В пункте «Увеличение дисплея» необходимо выбрать подраздел «Вид».
- Переключаем опцию «Увеличение» в положение «Стандартно». Затем выполнится перезагрузка iPhone.
Если после выполнения вышеприведенной инструкции экран все равно не поворачивается, то нужно гаджет еще раз перезагрузить. Если экран не поворачивается, то данная проблема может быть связана с поломкой в аппаратной части Айфона.
На iPhone X(s/r)/8/7/6 не переворачивается экран5
Как повернуть видео
В зависимости от различных ситуаций и разных способов съёмки видео на айфоне, могут возникнуть такие казусы, когда готовый видеофайл сохранится на устройстве в неправильной пространственной ориентации. Если вы собираетесь просматривать эти файлы на компьютере, то некоторые плееры умеют поворачивать видео на ходу.
Но если же выводить изображение вы собираетесь на экран телевизора, то оно уже должно быть готово к просмотру и должно отображаться правильно. Поэтому рекомендую вам программу, которая любые ваши видео-файлы обработает и подготовит прямо внутри вашего iPhone.
Так как штатными средствами iOS редактировать видео практически невозможно (для этого в системе не предусмотрены необходимые инструменты), то лучший вариант, это обратиться к сторонним приложениям из магазина App Store. Самым функциональным и удобным приложением для того чтобы просто повернуть или перевернуть видео, является программа от компании Wander Bit под названием «Video Rotate And Flip».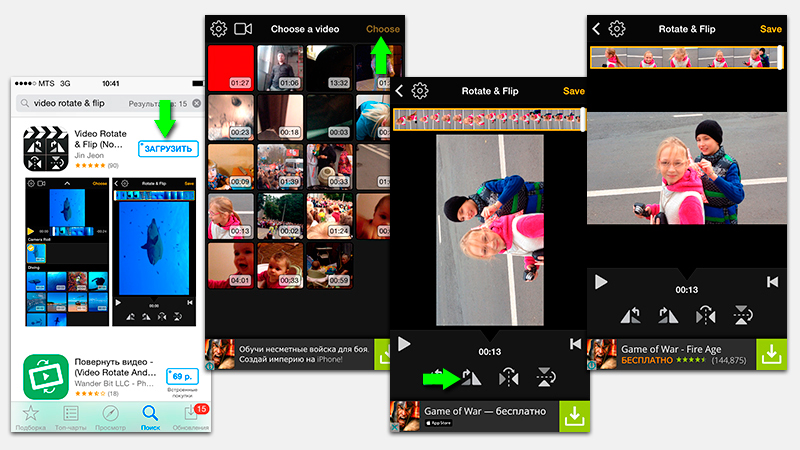
Примечательно то, что в программе вы не найдёте ничего лишнего и, уверен, она не вызовет у вас никаких сложностей во время использования. Здесь нет настроек, только несколько иконок, отвечающих за вполне конкретные действия. Для начала вам нужно выбрать ваше видео, нажав на кнопку Галерея в верхнем левом углу экрана. После выбора видео в вашем распоряжении будут опции, позволяющие повернуть видео, перевернуть его по вертикали или отразить зеркально по горизонтали.
Также здесь есть и возможность кадрирования (вырезать часть кадра, указав конкретную область), но она является единственной встроенной покупкой и приобретается отдельно. Впрочем, если вам нужно только повернуть или перевернуть видео, то стандартных опций более чем достаточно. После выбора нужного вам варианта обработки видео, нажав соответствующую кнопку в верхнем правом углу экрана, вы можете сохранить готовый файл, предварительно просмотрев результат.
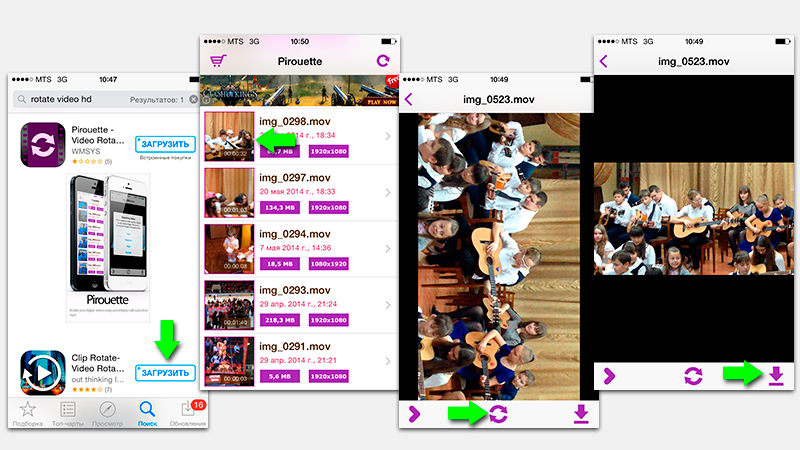
Существенный минус обоих приложений заключается в том, что в их бесплатных версиях никуда не деться от рекламы.
Как перевернуть камеру на Андроид
Как и на iOS, на Андроиде нет проблем со сменой отображения формата съемки.
Чтобы изменить отображение камеры:
- Зайти в приложение для съёмки – нажать снизу по значку: «Повернуть».
- Подождать, пока изменится ориентация съёмки.
Если владелец устройства хочет воспользоваться вспышкой, то на большинстве устройств недоступна с фронтальной камеры. Но есть программная подсветка: появляется в режиме «Ночной».
Если пользователь хочет просто создать перевернутое изображение:
- Зайти в шторку уведомлений – отключить автоповорот.
- Перевернуть телефон и сделать фото.
Далее, нужно вернуться к Галерее и посмотреть, какое фото получилось. Или же, используя встроенный редактор для картинки, снимок можно перевернуть. Но режим изменения доступен до начала съемки. То есть, во время записи видео нельзя поменять ориентацию камеры на основную или фронтальную.
Как перевернуть камеру в Телеграм
Перевернутое изображение веб-камера в приложении Телеграм возможно при видеозвонки или создании нового снимка.
Как сделать перевёрнутую камеру в Телеграм:
- Зайти в приложение – выбрать чат.
- Выбрать сверху: «Видеовызов» – при подключении к звонку, появится снизу значок «перевернуть».
То же доступно и в режиме создания стандартных снимков:
- Нажать в мобильном приложении по кнопке: «Прикрепить файл».
- Камера – значок «Изменить отображение».
Помимо изменения ориентации, пользователь может менять качество отправляемого файла. В основном, это касается видеорежима, где есть настройки оптимизации качества.
Как перевернуть камеру в Ватсапе при видеозвонке
В приложении Ватсап, создавая видеоконференцию, пользователь также может поменять отображение камеры. Это возможно, как при уже активной связи, так и во время соединения с абонентом.
Как изменить фронтальную на основную:
- Зайти в приложение – выбрать контакт, с которым нужно связаться.
- Снизу появится кнопка: «Перевернуть» – нажать, чтобы изменить ориентацию.
Если же, пользователь желает позвонить с перевернутым фото сверху-вниз, то достаточно отключить автоповорот экрана. Стандартная настройка самого смартфона влияет на отображение камеры в мессенджере.
Как перевернуть камеру в прямом эфире Инстаграма
Начиная трансляцию, перевернуть изображение на камере заднего вида возможно при записи или во время подготовки.
В боковой части меню появится кнопка: «Изменить отображение», где есть изменение с основной на фронтальную и наоборот:
- Зайти в Инстаграм – нажать сверху по кнопке «+».
- Выбрать: «Прямой эфир» – добавить основные настройки.
- Запустить трансляцию – в правой части меню: «Повернуть».
Помимо поворота камеры, владелец профиля может добавлять стикеры, текст или маску. Они расположены в том же меню, что и инструменты для изменения формата камеры.
Отключение увеличения
Если экран iPhone перестал поворачиваться, то отключим увеличение дисплея для поворота домашнего экрана:
- Переходим в «Настройки».
- Выбираем «Экран и яркость».
- В пункте «Увеличение дисплея» необходимо выбрать подраздел «Вид».
- Переключаем опцию «Увеличение» в положение «Стандартно». Затем выполнится перезагрузка iPhone.
Если после выполнения вышеприведенной инструкции экран все равно не поворачивается, то нужно гаджет еще раз перезагрузить. Если экран не поворачивается, то данная проблема может быть связана с поломкой в аппаратной части Айфона.
На iPhone X(s/r)/8/7/6 не переворачивается экран5
- https://oneiblog.com/ne-povorachivaetsya-ekran-na-iphone/
- https://myapplemaster.ru/iphone/na-iphone-ne-perevorachivaetsya-ekran.html
- https://smartphonus.com/как-включить-автоповорот-на-iphone/
- https://appleiwatch.name/iphone-screen-does-not-turn/
- https://a-apple.ru/android-ios/oshibki/na-iphone-x-s-r-8-7-6-ne-perevorachivaetsya-ekran
Через AssistiveTouch
Открываем «Настройки» — «Основные» — «Универсальный доступ» — «AssistiveTouch».
Данная опция позволяет выполнять действия, которые зачастую отводятся механическим кнопкам (к примеру, кнопки блокировки экрана). Еще AssistiveTouch позволяет поворачивать экран в различные стороны в приложениях, которые подобный режим работы поддерживают. Перед использованием данной функции следует отключить блокировку поворота гаджета.
Рядом со строкой «AssistiveTouch» нажимаем на переключатель. Он станет зеленым цветом, указывая, что функция теперь включена. Еще на экране Айфона отобразится серый квадрат. Изначально он маленький и полупрозрачный, но когда нажмете — развернется.
Выходим из настроек, а потом открываем любую программу. Подойдет «Заметки» и «Фото», так как они поддерживают гарантированно поворот экрана.
Нажимаем на серый квадрат. Отобразится меню с опциями типа «Пункт управления», «Аппарат» и «Центр уведомлений». Выбираем опцию «Домой» внизу данного раздела. Выбор данной функции соответствует нажатию на механическую кнопку «Home».
- Выбираем функцию «Аппарат». Отобразится вкладка с дополнительными параметрами.
- Выбираем «Поворот экрана». Пока отключена блокировка поворота экрана, данная функция вам позволит в любом направлении вращать экран.
- Нажимаем «Влево» или «Вправо», чтобы переключиться в режим альбомной ориентации. Если запущенная программа поддерживает вращение, на гаджете перевернется изображение. Для уменьшения меню AssistiveTouch необходимо нажать на любую точку экрана.
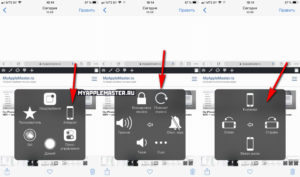
Связаться с технической службой
Если вы выполнили каждый из предыдущих шагов, которые мы подробно описали в этом посте, и не заметили никаких улучшений, я боюсь, что вы не сможете сделать намного больше самостоятельно, если только вы не настоящий мастер на все руки. мобильная инженерия. Это означает, что ваш последний шанс — обратиться в службу поддержки Apple за возможным решением.
Если у вас есть гарантия , вам нечего бояться, так как команда возьмет на себя расходы на ремонт и при необходимости предоставит вам новый iPhone. Если нет, то, скорее всего, вам нужно пройти через коробку, чтобы решить эту проблему. Тем не менее, мы рекомендуем вам позвонить в обслуживание клиентов Apple или перейти непосредственно к приложению поддержки, предлагаемому самой американской компанией.
Компания Тима Кука известна тем, что предоставляет гарантию обслуживания клиентов, поэтому они помогут вам как можно скорее гарантировать гарантийное решение для вашей камеры iPhone.
Через AssistiveTouch
Открываем «Настройки» —, «Основные» —, «Универсальный доступ» —, «AssistiveTouch».
Данная опция позволяет выполнять действия, которые зачастую отводятся механическим кнопкам (к примеру, кнопки блокировки экрана). Еще AssistiveTouch позволяет поворачивать экран в различные стороны в приложениях, которые подобный режим работы поддерживают. Перед использованием данной функции следует отключить блокировку поворота гаджета.
Рядом со строкой «AssistiveTouch» нажимаем на переключатель. Он станет зеленым цветом, указывая, что функция теперь включена. Еще на экране Айфона отобразится серый квадрат. Изначально он маленький и полупрозрачный, но когда нажмете —, развернется.
Выходим из настроек, а потом открываем любую программу. Подойдет «Заметки» и «Фото», так как они поддерживают гарантированно поворот экрана.
Нажимаем на серый квадрат. Отобразится меню с опциями типа «Пункт управления», «Аппарат» и «Центр уведомлений». Выбираем опцию «Домой» внизу данного раздела. Выбор данной функции соответствует нажатию на механическую кнопку «Home».
- Выбираем функцию «Аппарат». Отобразится вкладка с дополнительными параметрами.
- Выбираем «Поворот экрана». Пока отключена блокировка поворота экрана, данная функция вам позволит в любом направлении вращать экран.
- Нажимаем «Влево» или «Вправо», чтобы переключиться в режим альбомной ориентации. Если запущенная программа поддерживает вращение, на гаджете перевернется изображение. Для уменьшения меню AssistiveTouch необходимо нажать на любую точку экрана.
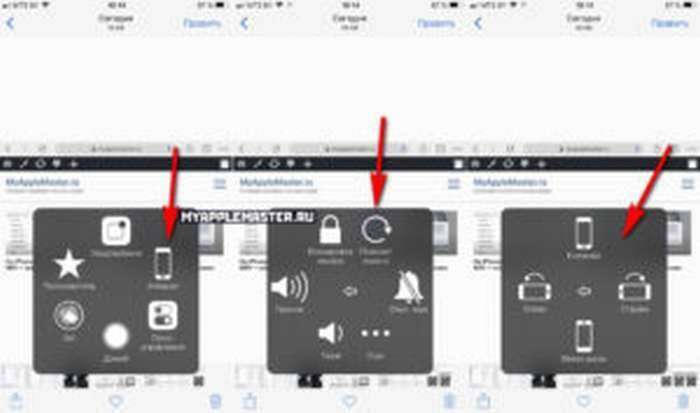
Устраняем сбои в работе веб-камеры
Перевернутое изображение веб-камеры в Скайпе — это неприятность, которую необходимо устранить как можно скорее, потому что повернутое изображение не позволяет полноценно общаться с коллегами, родственниками или друзьями. Для устранения проблемы вам понадобятся:
- Открытый мессенджер;
- Зайдите в меню «Инструменты»;
- Затем откройте вкладку «Настройки».
- В новом окне появятся различные разделы, первый обязательный — «Базовый»;
- Выберите «Настройки видео»;
- Откроется окно с изображением с веб-камеры и будет доступна кнопка настроек;
- Выберите вкладку «Управление камерой», где вы увидите несколько ползунков, которые вы можете перемещать, чтобы изменить параметры;
- Найдите элемент «задняя передача», удерживайте его правой кнопкой мыши и вращайте вправо или влево, пока изображение не займет нужное положение;
- Снимите флажки рядом с «Отразить зеркальное изображение» и «Отразить вертикальное изображение».
Вот и все, теперь решен вопрос, почему веб-камера в Скайпе перевернута. Однако если вы обнаружите, что все параметры камеры настроены правильно и ситуация не изменилась, проблема кроется в драйверах. Ниже мы разберем, как перевернуть изображение на ноутбуке в Skype и решить проблему некорректной работы программы.
Как перевернуть экран на компьютере с Linux
С помощью системных настроек
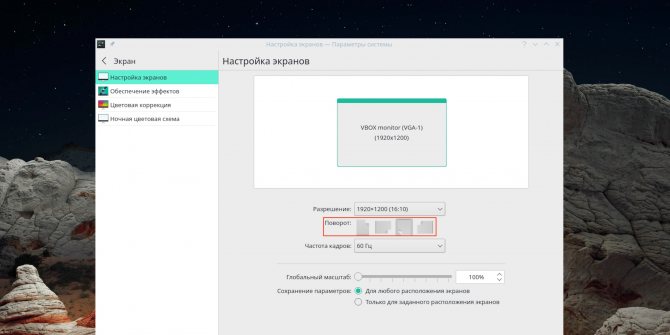
Функция поворота экрана доступна во всех популярных Linux‑дистрибутивах. Её можно найти, открыв меню «Параметры» → «Монитор» («Экран»). Для смены ориентации нажмите на иконку с нужным вариантом расположения экрана в разделе «Поворот» и подтвердите изменения.
Через терминал
Если предыдущий способ по какой‑то причине не работает или вам больше нравится использовать консоль — просто скопируйте и вставьте в «Терминал» одну из следующих команд.
- Поворот влево: xrandr -o left
- Поворот вправо: xrandr -o right
- Поворот на 180°: xrandr -o inverted
- Возврат к обычному положению: xrandr -o normal
Как включить или отключить автоповорот на iPhone
Как и на любом другом смартфоне, на iPhone есть функция автоматического поворота экрана при повороте устройства. Данная функция позволяет быстро переходить от вертикальной ориентации экрана к горизонтальной и обратно.
В большинстве случаев это очень удобно, но иногда смена ориентации нежелательна. Для таких случаев предусмотрена специальная функция, которая позволяет включать или отключать автоповорот. В данном материале мы расскажем, как пользоваться этой функцией на iPhone 4,4s, 5, 5s, 5c, 6, 6s, и 7.
По умолчанию, на Айфоне автоповорот включен и когда вы наклоняете устройство на 90 градусов в бок, экран должен автоматически поворачиваться в нужном направлении. Но, такое поведение Айфона можно изменить в любой момент.
Если вы пользуетесь Айфоном с версией iOS от 4.0 до 6.0, то вам нужно дважды нажать на кнопку «Домой». После этого внизу экрана появится панель многозадачности. Данную панель нужно пролистать вправо, пока не появится кнопка с изображением круглой стрелки, отвечающая за автоповорот экрана. С помощью данной кнопки вы без проблем сможете включить или отключить автоповорот.
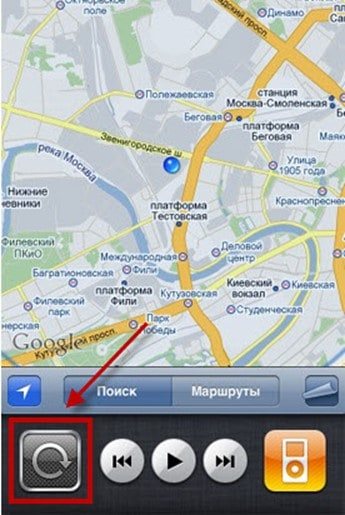
Если же у вас Айфон с более современной версией iOS, то вам нужно сделать свайп от нижнего края экрана. В результате появится так называемый «Пункт управления» в котором сосредоточены все основные настройки и функции Айфона. В верней части «Пункта управления» будет ряд кнопок. В этом ряду должна быть кнопка с изображением замка и круглой стрелки, которая используется для включения или отключения автоповорота экрана. Если кнопка красного цвета – значит автоповорот отключен, если кнопка серая – значит автоповорот включен.
Нужно отметить, что в настройках Айфона, в разделе «Основные», есть функция, которая меняет логику работы переключателя на боковой грани устройства (по умолчанию, данный переключатель отвечает за включение и выключение звука). С помощью данной функции можно настроить переключатель на «Блокировку ориентации».
Если переключатель работает в режиме «Блокировки ориентации», то вы не сможете включить или отключить автоповорот через «Пункт управления». В этом случае нужно управлять автоповоротом с помощью переключателя.
Кроме этого автоповорот экрана может не работать на рабочем столе Айфона (на так называемом SpringBoard). Если у вас автоповорот работает в приложениях, но не работает на рабочем столе Айфона, то скорее всего, проблема в увеличенном масштабе отображения иконок. Для того чтобы исправить это. Нужно перейти в раздел «Настройки – Экран и яркость – Вид» и выбрать стандартное отображение интерфейса (без увеличения).
- Как включить и выключить инверсию цветов на iPhone
- Как отключить автояркость на iOS 11
- Как включить запись экрана на iPhone


































