Как узнать пароль с помощью файловой системы
Порой вся необходимая информация находится на самом видном месте, и пользователь ее просто не замечает. Вы можете узнать password, не обращаясь к помощи дополнительных средств. Достаточно иметь смартфон с активным подключением и выполнить одно из предложенных действий.

Без ROOT-прав
Это самый простой способ узнать пароль от Вай-Фая на операционной системе Android. Он не потребует от вас серьезных познаний в области мобильных технологий, так как все входные данные хранятся в настройках вашего телефона:
- Откройте настройки устройства.
- Перейдите в раздел «Wi-Fi».

Нажмите кнопку «i», расположенную напротив задействованной сети.
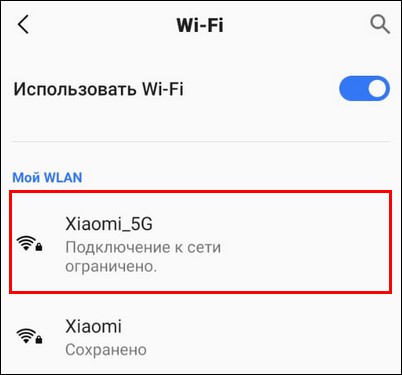
Найдите информацию о паролях.

Обратите внимание, что из-за настроек безопасности многие смартфоны не показывают password, который используется для подключения к беспроводной сети. В таком случае вам не удастся узнать пароль без root-прав
С ROOT-правами
Самым надежным способом узнать пароль от Вай-Фая является использование файловых менеджеров. Вам необходимо получить доступ к файлу, где скрывается вся необходимая информация о подключении. Правда, такая возможность есть только на устройствах с рут-доступом.
Важно. Получение root-прав влечет за собой ряд ограничений, включая снятие смартфона с гарантии и блокировку транзакций
Получить рут-права на телефоне можно разными способами. Например, вы можете установить приложение SuperSU и активировать права суперпользователя. Правда, в дальнейшем вам придется их принудительно отзывать. Если не сделать это, смартфон будет снят с гарантии. Поэтому рекомендуется пойти иным путем, установив ES Проводник с функцией root:
Запустите ES Проводник после предварительной установки.
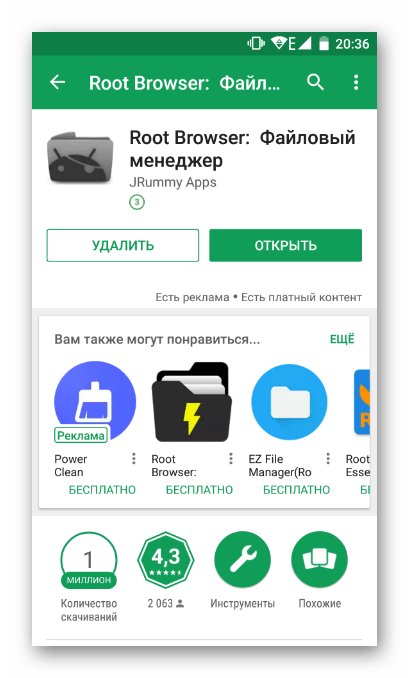
- Выдайте все необходимые разрешения.
- Откройте меню, нажав кнопку в виде трех полосок.
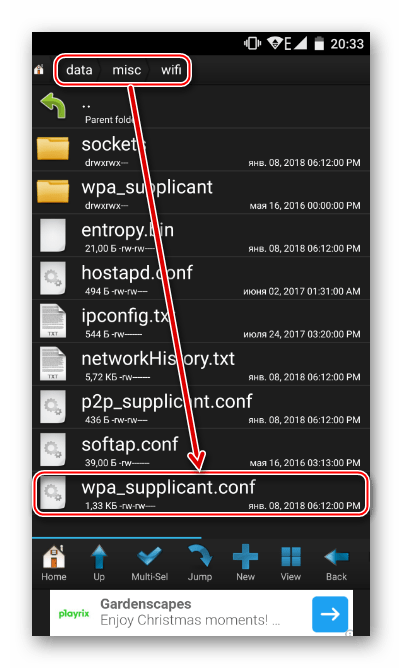
- Активируйте опцию «Показ скрытых элементов», а также – «Root-проводник». Кроме того, не забудьте настроить таймер для последующего отключения прав суперпользователя.
- Перейдите в директорию, расположенную по пути /data/misc/wifi.

- Откройте файл «wpa_supplicant.conf».
- Найдите строку «network» и изучите информацию, представленную в пунктах «ssid» (название сети) и «psk» (пароль).
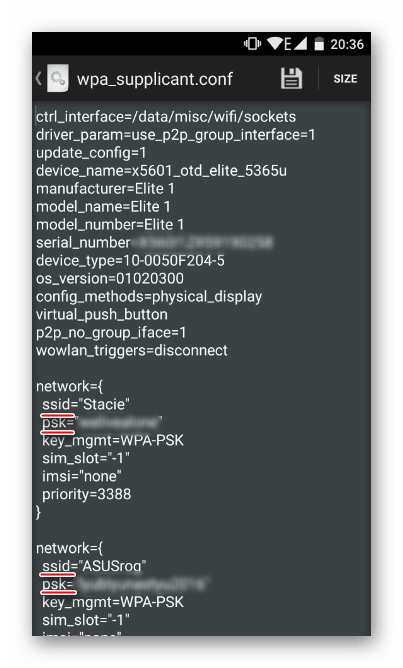
После получения необходимых сведений не забудьте деактивировать рут. Одного удаления ES Проводника будет недостаточно, а отказ от этой рекомендации приведет к тому, что вы столкнетесь с большим количеством ограничений при работе с устройством.
Через «Настройки точки доступа Wi-Fi»
Если для подключения какого-либо устройства вы используете свой смартфон в качестве точки доступа, то всегда сможете посмотреть сохраненный пароль через его настройки:
- Откройте настройки гаджета.
- Перейдите в раздел «Точка доступа Wi-Fi».
- Откройте вкладку «Настройка точки доступа».
- Нажмите на глазок, расположенный напротив пункта «Пароль».
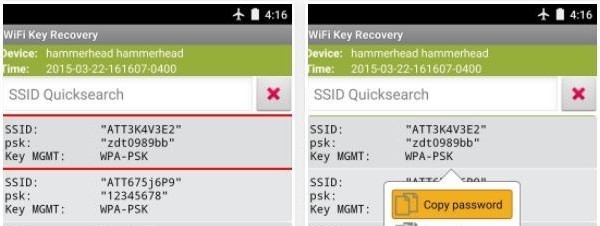
Обращаем ваше внимание, что телефон покажет password не от роутера, а от вашего мобильного устройства, когда оно используется в качестве точки доступа. Если вам нужен пароль именно от маршрутизатора, то обратитесь к одному из альтернативных вариантов
Через ПК
Если под рукой есть компьютер, который в настоящий момент подключен к вашей беспроводной сети, то вы сможете узнать введенный ранее пароль по следующей инструкции:
Щелкните ПКМ по значку подключения, который отображается в панели задач.

Перейдите в раздел «Центр управления сетями и общим доступом», а затем – «Изменение параметров адаптера».
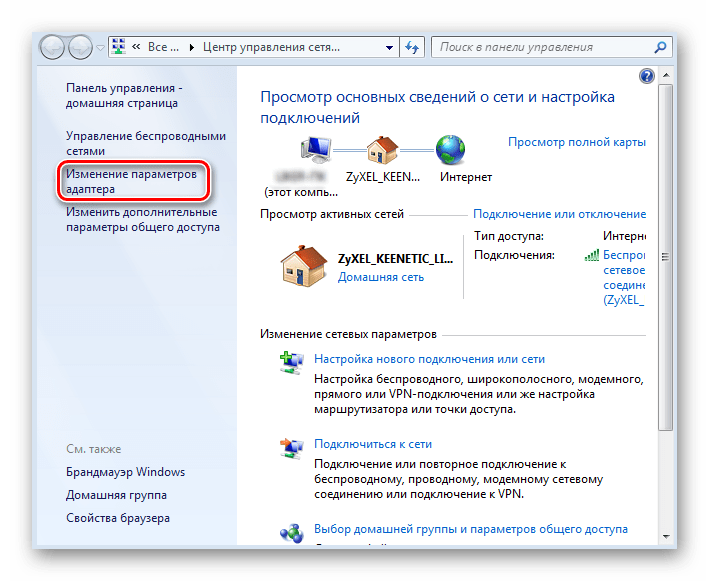
Щелкните ПКМ по названию своей сети и откройте вкладку «Состояние».

Нажмите кнопку «Свойства беспроводной сети».

Во вкладке «Безопасность» получите необходимые сведения, которые отобразятся напротив пункта «Ключ безопасности».
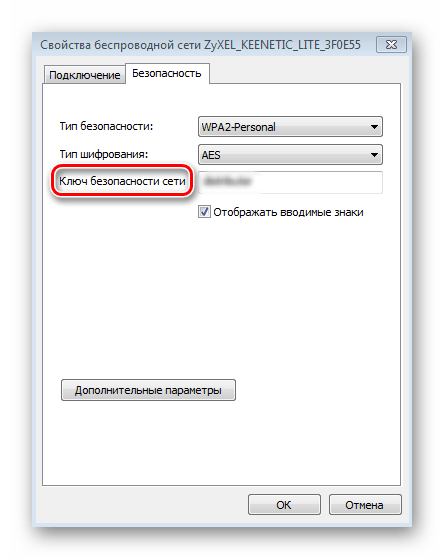
Указанный здесь password необходимо скопировать, чтобы подключить с его помощи другое устройство, будь то смартфон или другой компьютер.
Смотрим сохраненный пароль от Wi-Fi на Android
Важное условие: нужны ROOT-права! Без них показанные ниже способы работать не будут! Но вы можете попробовать, вдруг у вас уже получены права суперпользователя. Ключ безопасности сети, который Android сохраняет при подключении к Wi-Fi хранится в отдельном файле
Если у вас получены права суперпользователя на вашем телефоне, то можно открыть этот файл и посмотреть пароль от своей сети. Или же использовать специальные приложения. Но они точно так же получают информацию о паролях из этого системного файла
Ключ безопасности сети, который Android сохраняет при подключении к Wi-Fi хранится в отдельном файле. Если у вас получены права суперпользователя на вашем телефоне, то можно открыть этот файл и посмотреть пароль от своей сети. Или же использовать специальные приложения. Но они точно так же получают информацию о паролях из этого системного файла.
Если у вас получен ROOT доступ, то сделайте следующее:
- С помощью любого проводника (RootBrowser (используется в примере), ES Explorer) открываем папку «wifi». Она находится во внутренней памяти телефона, по адресу data/misc/wifi
- В папке «wifi» находим файл wpa_supplicant.conf и открываем его с помощью текстового редактора. Возможно, на вашем телефоне (другой версии Android) этот файл с паролями будет называться иначе. Но он обязательно будет с расширением .conf.
- В этом файле хранится информация о всех беспроводных сетях, к которым был подключен телефон. Нам нужно найти свою Wi-Fi сеть. Ориентируйтесь по имени. Оно указано в строчке «ssid». А забытый пароль от Wi-Fi указан в строчке «psk». Смотрите пример на скриншоте ниже.
- Используйте пароль для подключения к своей сети. Ну и запишите его куда-то в надежное место, чтобы не забыть.
С помощью сторонних приложений
Так же нужны ROOT-права, так как программа просто извлекает пароли из файла, о котором я писал выше. А без особых прав доступ к этому файлу программа получить не сможет.
Я могу посоветовать следующие программы: WiFi Password, WiFi Key Recovery, WiFi Pass Recovery.
Небольшая инструкция:
- Установить из Play Market одно из перечисленных выше приложений. Можно установить какое-то другое приложение, которое так же позволяет просматривать сохраненные пароль от Wi-Fi сетей. В Play Market таких приложений хватает.
- Запустить приложение и найти в списке свою сеть ориентируясь по имени, которое указано напротив «SSID». Ниже, напротив «psk» или «PASS» будет указан пароль от вашей сети. На примере приложения WiFi Pass Recovery:Если пароли скрыты (в виде звездочек), то нужно нажать на отдельную кнопку (она выделена на скриншоте выше) и вы сможете их посмотреть.
Функция «Поделиться Wi-Fi» на смартфонах Xiaomi
Эта функция подойдет только для смартфонов от Xiaomi, и только в том случае, когда мы хотим поделиться паролем с другим телефоном, или планшетом. Если вы хотите узнать пароль для подключения ноутбука, например, то этот способ не подойдет. Так как сам ключ мы не увидим, только QR-код, который сможет прочитать другой телефон/планшет.
Откройте настройки Wi-Fi и просто нажмите на сеть, к которой подключен смартфон (ниже названия сети написано: «Нажмите, чтобы поделиться сетью»). Откроется окно с QR-кодом.
Его нужно отсканировать на другом телефоне и согласиться на подключение к беспроводной сети.
Если узнать пароль с помощью телефона не получилось, то не забывайте, что это можно сделать с помощью компьютера. Или подключить новое устройство по WPS. Я об этом писал в начале статьи, где оставил ссылки на подробные инструкции. В крайнем случае можно выполнить сброс настроек маршрутизатора, но тогда придется настраивать его заново.
41
1238628
Сергей
Android (смартфоны/планшеты)
Применение стороннего ПО
Если ни один из ранее предложенных способов не помог узнать password, то остается надеяться лишь на программное обеспечение сторонних разработчиков. Далее рассмотрим лучшие приложения, которыми вы можете воспользоваться.
Важно. Для получения необходимых сведений на вашем устройстве должен быть открыт рут-доступ
Wi-Fi passwords
Приложение с говорящим названием доступно для скачивания через магазин Google Play Маркет. После установки программы вам будет предложено активировать рут-доступ, без которого просмотр информации окажется недоступен. Как только все формальности будут улажены, вам останется выбрать интересующую сеть, а также изучить символы, представленные во вкладке «PSK».
Wi-Fi key recovery
Эта программа работает по схожему принципу, так что у вас не должно возникнуть проблем с получением пароля. Как и в случае с предыдущим приложением, для доступа к информации требуются права суперпользователя. Если они активированы, то вам останется выбрать сеть и скопировать символы, представленные в пункте «PSK».
Wi-Fi map
Как вы уже могли догадаться, эта программа не отличается от других подобных приложений, поскольку работает только при наличии рут-прав. Правда, она собирает сведения только об общедоступных сетях Wi-Fi. В приложении есть встроенная карта, которая поможет найти ближайшее заведение с бесплатным Вай-Фаем. В домашних условиях Wi-Fi map является практически бесполезной утилитой.
Самые популярные числовые пароли
Зачастую народ ленится использовать сочетание букв и цифр в своих паролях (как советуют безопасники) и используют только цифры, чтобы не “париться”. Вот список самых популярных из цифровых сочетаний:
| 000000 | 12345678 | 252525 |
| 0000000 | 123456789 | 333333 |
| 00000000 | 1234567890 | 444444 |
| 0000000000 | 12345678910 | 456123 |
| 000000 | 123654 | 456789 |
| 10101 | 123654789 | 5201314 |
| 10203 | 123789 | 54321 |
| 12345 | 124578 | 55555 |
| 123456 | 131313 | 555555 |
| 123456789 | 141414 | 654321 |
| 80808 | 142536 | 666666 |
| 98765 | 143143 | 696969 |
| 987654321 | 14344 | 741852 |
| 101010 | 1435254 | 741852963 |
| 102030 | 147258 | 753951 |
| 11111 | 147258369 | 7654321 |
| 111111 | 147852 | 777777 |
| 1111111 | 147852369 | 7777777 |
| 11111111 | 151515 | 789456 |
| 1111111111 | 159357 | 789456123 |
| 112233 | 159753 | 852456 |
| 11223344 | 161616 | 87654321 |
| 121212 | 171717 | 888888 |
| 123123 | 181818 | 88888888 |
| 123123123 | 202020 | 951753 |
| 123321 | 212121 | 987654 |
| 1234 | 22222 | 987654321 |
| 12341234 | 222222 | 9876543210 |
| 12345 | 232323 | 999999 |
| 123456 | 242424 | 999999999 |
| 1234567 | 246810 | 321321321 |
Смотрим забытый пароль от Wi-Fi на компьютере: Windows 7, 8, 10
Многие спрашивают, где найти этот пароль на компьютере? В Windows 7, Windows 8 и Windows 10 это сделать не сложно, а вот у XP есть свои заморочки. Давайте сначала рассмотрим более новые версии Windows. На семерке и восьмерке все практически одинаково.
Для Windows 10 есть отдельная статья по этой теме: как узнать пароль от своего Wi-Fi на Windows 10.
Внимание! Ваш компьютер, с которого вы хотите вспомнить ключ к сети, должен быть подключен к этой сети. Если он подключался к ней раньше, тоже подойдет
Если у вас нет такого компьютера, то переходите сразу к разделу, где мы будем смотреть пароль в настройках маршрутизатора.
И еще один момент: если вы не хотите лазить по настройкам, то можете попробовать все сделать программой WirelessKeyView, о которой я писал немного ниже.
Зайдите в Центр управления сетями и общим доступом.
Сева выбираем Управление беспроводными сетями.
Вы увидите список всех сетей, к которым вы раньше подключались. Найдите сеть, от которой нужно вспомнить пароль, нажмите на нее правой кнопкой мыши и выберите Свойства.
В новом окне переходим на вкладку Безопасность, ставим галочку возле пункта Отображать вводимые знаки и в поле Ключ безопасности сети смотрим наш пароль.
Давайте сразу рассмотрим возможные проблемы, с которыми вы можете столкнуться.
Что делать, если нет пункта «Управление беспроводными сетями», или после установки галочки не отображается пароль?
Это очень популярные проблемы. Управления беспроводными сетями скорее всего может не быть из-за того, что у вас вообще не настроен Wi-Fi на компьютере (в таком случае посмотреть пароль этим способом точно не получится).Или, я где-то читал, что такое может быть из-за домашней версии Windows. Что делать, если нет «Управления беспроводными сетями»? Можно посмотреть пароль через роутер, об этом читайте ниже, или же попробуйте сделать так:
У вас все получится при одном условии: вы должны быть подключены к сети, от которой хотите посмотреть пароль.
Если же после установки галочки «Отображать вводимые знаки» пароль не появляется, тогда попробуйте посмотреть его в настройках маршрутизатора. Или, попробуйте с другого компьютера, если есть такая возможность.
Как найти пароль от Wi-Fi в Windows XP? Используем программу WirelessKeyView
Как я уже писал выше, с XP немного сложнее. В принципе, там тоже можно все посмотреть, но не так просто как на Windows 7. Поэтому, я советую вам не лезть в эти дебри, а воспользоваться бесплатной программой WirelessKeyView. Которая, кстати, так же отлично работает и в более новых версиях Windows. Что делает небольшая программка WirelessKeyView? Она отображает все сети, к которым раньше подключался компьютер, на котором вы ее запустили. Ну и конечно же, она отображает сохраненные пароли к этим сетям.
Все очень просто. Скачиваем программу, можно с официального сайта http://www.nirsoft.net/utils/wireless_key.html. Открываем архив и запускаем файл «WirelessKeyView.exe». Откроется программа, ищем там свою сеть (по имени), и в поле Key (Ascii) смотрим пароль к ней. Выглядит это вот так:
Согласитесь, все очень просто и понятно. Даже на Windows 7 и 8 можно не заморачиватся с поиском пароля в настройках. Очень хорошая программка, спасибо ее разработчикам. Единственное, это ваш антивирус может на нее ругаться. Наверное, из-за ее немного шпионского предназначения.
Как поделиться сохраненным паролем от WiFi через QR код на Андроид?
Для того, чтобы посмотреть сохраненный ранее ключ от сети роутера в любом смартфоне на Android есть функция поделиться паролем WiFi. Данный способ актуален В частности, я буду показывать на примере телефона Xiaomi. Запустить ее можно в меню «Настройки — WiFi».
Здесь вы увидите выделенное имя текущего подключения, а под ним надпись «Нажмите, чтобы поделиться сетью».
Нажимаем на данный пункт — откроется QR код
Запускаем на другом смартфоне сканер и наводим на код.
Ваше мнение — WiFi вреден?
Да 22.62%
Нет 77.38%
Проголосовало: 45567
Кстати, в то же Xiaomi на Андроиде уже имеется встроенная программа для сканирования — находится она по умолчанию в папке «Инструменты»
После сканирования на новой открывшейся странице жмем на кнопку «Подключиться к этой сети». По сути, для соединения с сетью интернет даже узнавать точный пароль не нужно.
Если у вас не Xiaomi, и вы не знаете, как отсканировать код с другого смартфона на Андроид или с iPhone, то рекомендую прочитать еще одну инструкцию на данном сайте. Кстати, недавно функция шифрования любого текста в QR код появилась и в приложении ВК — о нем также рассказывается в нашей статье.
Другие способы
Все прочие издания многие из нижеописанных способов ставят во главу стола. Но на самом деле это всего лишь альтернативы проверить пароль, ведь сохраненные пароли на Андроиде лежат только в том самом файлике, все остальное – это обход с тыла. Но коль все их так активно используют, кратко и я остановлюсь на каждом. Но по всем из них у нас есть отдельная развернутая статья, так что если будет нужно, прочитаете.
Роутер
Настройки домашнего роутера хранят пароль WiFi в открытом виде. Поэтому подключаемся к нему, вводим логин и пароль, смотрим пароль где-то в настройках безопасности Wi-Fi. На картинке ниже пример от роутера TP-Link.
Компьютер
Здесь уже есть 2 способа:
- Получить сохраненный пароль – если компьютер или ноутбук подключались, нет ничего более простого, чем вытащить пароль.
- Подключить мобильник, поставить драйвера на полный доступ, получить доступ к тому самому файлику только через компьютер. Метод на извращенца, проще уж Root поставить на свой смартфон и не париться с этими настройками.
Точка доступа
Современный смартфон на Андроиде может создать точку доступа в Режиме модема (Настройки – Wi-Fi – Режим модема – Включить). Люди пишут, что вроде как очень редко у них пароль переходил от ВайФая. Но по мне это полный бред. Точка доступа поможет раздать мобильный интернет, но восстановить доступ к паролю базовой точки доступа – никогда.
WiFi Map
Еще один бредовый совет – WiFi Map собирает пароли из общественных точек и отображает их на карте. Далеко не все точки здесь есть, а квартирный вай-фай и того вряд ли, если только вы его сами туда не расшарили. Так что бредовый совет.
Вот и все. Единственный способ на Андроиде посмотреть пароль от Wi-Fi – получить доступ к файлу настроек. Все остальные – альтернативные варианты или обходной путь. И последний совет – запишите себе восстановленный пароль куда-нибудь, в другой раз вам может не так повезти. На этом я и заканчиваю эту статью. Надеюсь, был полезен. Оставляйте свои комментарии. Да пребудет с вами WiFiГид!
Давайте посмотрим, как узнать пароль Wi-Fi на телефоне, работающем под управлением операционной системы Android. В разных ситуациях, возникает необходимость узнать пароль от Wi-Fi на Андроиде, например, чтобы подключить другое мобильное устройство к своей сети.
Большинство пользователей, после настройки беспроводной сети, не запоминают пароль от Wi-Fi, потому что мобильный телефон предлагает автоматически вводить учетные данные при подключении к сети.
Это очень удобно, но из-за этого пользователи часто забывают свой пароль. Иногда, теряется ранее сохраненный пароль. Пока все работает, об этом никто не задумывается.
Обычно, у пользователя имеется несколько вариантов для подключения по Wi-Fi:
- Частная неизвестная сеть — для подключения требуется ввести пароль от этой сети. Доступа к этой сети нет, потому что неизвестен пароль.
- Публичная сеть — бесплатный беспроводной доступ по Wi-Fi, функционирующий в некоторых местах или заведениях. Пароль от Wi-Fi предоставляется пользователям администрацией организации или работает автоматическое подключение к сети.
- Частная домашняя сеть — ваша сеть или сеть ваших друзей, к которой вы можете получить доступ с любого мобильного устройства, при предоставлении пароля.
При возникновении необходимости для подключения другого мобильного устройства к беспроводной сети, понадобится ввести пароль от Wi-Fi. Купили новый телефон, планшет или ноутбук, или приехали к родственникам. Потребовалось выйти в интернет. Что делать, если пароль забыт?
Первое, что приходит в голову: посмотреть пароль от Wi-Fi на компьютере. А если, в данный момент времени, стационарного ПК или ноутбука нет в наличии, например, ноутбук кто-то забрал с собой в поездку, как быть?
Есть способы узнать пароль от Wi-Fi через телефон или планшет, работающие в операционной системе Андроид. В статье вы найдете инструкции о нескольких способах решения проблемы.
Для того, чтобы узнать пароль от Wi-Fi на телефоне Андроиде, мы воспользуемся тремя способами. При первом способе вы увидите пароль от вай фая из настроек роутера, два других метода потребуют наличие Рут-прав, которые необходимы для получения сведений о беспроводной сети из конфигурационного системного файла.
Самые популярные пароли в мире
- qwerty
- bog
- клички собак
- 123456
- password1
- zxc123
- имя пользователя
- адрес электронной почты
- vkontakte
- waflya
- wifi
- дата рождения (дд.мм.гг)
- password
- 1234
- iloveyou
- название роутеров
- заводские пароли роутеров
- pass
- password1
- abc123
- 1234
- myspace1
- password
- qwerty1
- 23abc
- king
- baseball1
- football1
- 123456
- wifi
- soccer
- liverpool1
- princess1
- superman1
- iloveyou1
- название роутеров
- заводские пароли роутеров
Будьте внимательны. Создавайте 20-символьные пароли. И не забывайте: доверять людям можно. При условии, что вы понимаете: у тех, кому вы доверяете, любую незашифрованную информацию могут украсть те, кому доверять не стоит.
Как поделиться подключенным паролем через QR-код?
На смартфонах с Android 10 и более современными версиями операционной системы на борту можно показать QR-код с паролем, который будет использоваться для подключения другого устройства:
Откройте настройки телефона, подключенного к Вай-Фаю.

Перейдите в раздел «Wi-Fi».

- Тапните по названию своей сети.
- Отсканируйте отобразившийся QR-код при помощи второго устройства, который нужно подключить к беспроводной сети.
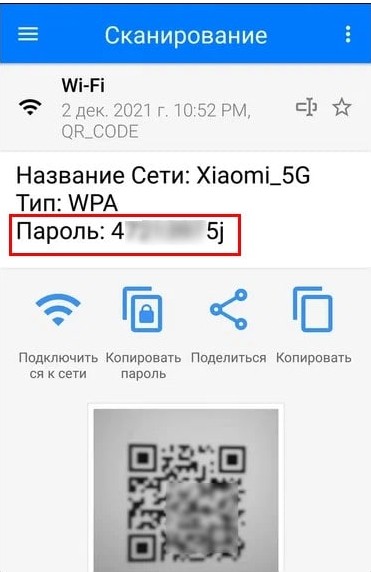
Понять, что эта опция доступна на вашем устройстве, можно по надписи «Нажмите, чтобы поделиться сетью», которая будет отображаться под названием действующего подключения. Если ее нет – придется воспользоваться другим вариантом просмотра пароля.
Движения фитнес-трекера или умных часов тоже «сдают» пароль
Если хакер установит специальный сканер рядом с вашим рабочим местом, банкоматом или терминалом, он сможет получить пароль или PIN-код, отследив движение ваших рук по фитнес-трекеру или смарт-часам.
Эксперимент провели сотрудники Технологического института Стивенса и Бингемтонского университета (США). Они разработали сканер, отслеживающий электромагнитное излучение от датчиков в смарт-часах и трекерах. Данные со сканера передавали по Bluetooth.
Результаты сканирования обрабатывали в приложении, которое определяет до 5 тыс. ключевых движений. Для создания алгоритма задействовали двух десятков пользователей, две модели умных часов и фитнес-браслет со стандартным девятиосным акселерометром.
С первой попытки пароль распознавался в 80% случаев, со второй (если пользователь два раза вводит одну и ту же комбинацию) – в 90%. Чем больше сенсоров в носимом устройстве (гироскопов, магнитометров, акселерометров), тем выше точность. Положение руки на неё не влияет.
Какой пароль надежный: общие правила
Большинство пользователей знает, что надежный пароль состоит из букв, цифр и символов. Часть пользователей использует ненадежные пароли, порой совсем простые, которые очень легко взломать, например, «12345» или «qwerty».
При создании нового пароля необходимо соблюдать несколько базовых правил, обеспечивающих большую безопасность. Надежный пароль соответствует следующим требованиям:
- Пароль должен быть длинным, в идеале начиная от 16 символов.
- Пароль должен состоять из комбинации цифр, строчных и прописных букв, знаков препинания и специальных символов.
- Пароли нужно время от времени обновлять.
- Для каждой новой регистрации необходимо использовать уникальный пароль.
- Используйте, если это возможно, двухфакторную аутентификацию (пароль и SMS-сообщение).
В идеале, пароль должен быть длинным, но на некоторых сервисах есть ограничения по числу вводимых символов. Поэтому желательно использовать в создаваемом пароле не менее 8 символов, это затруднит его взлом.
Какие символы использовать в пароле? Применяйте следующие комбинации: в пароле должна быть хотя бы одна цифра, вставляйте буквы разного регистра и специальные символы, например, дефис или знак подчеркивания.
Для большей безопасности используйте двухфакторную аутентификацию, например, с помощью СМС-сообщений. Существует совсем маленькая вероятность, что злоумышленник получит доступ к паролю от аккаунта и одновременно завладеет вашим телефоном, или сможет перехватить сообщение, переданное по мобильной сети.
Не стоит указывать в создаваемом пароле следующую персональную информацию:
- Имена и псевдонимы.
- Дату рождения или другие памятные даты.
- Название сервиса.
- Номер телефона.
- Город проживания или город, в котором вы родились.
- Сведения из домашнего адреса.
- Клички домашних животных.
- Другую подобную информацию.
Дело в том, что злоумышленники могут узнать эти данные в интернете, из-за того, что они находятся в открытом доступе, например, на личной странице пользователя в социальной сети.
В «темном» Интернете (Даркнете) имеются базы паролей, привязанных к электронной почте. На сервисе Have I Been Pwned можно проверить была ли взломана конкретная электронная почта и узнать о наличии пароля в базах данных хакеров. Можно проверить надежность пароля на сервисе Касперского: Kaspersky Password Checker, который использует базу упомянутого сервиса.
Применять в составе пароля общеупотребительные слова или имена ненадежно, потому что хакеры используют программы, подбирающие пароли с помощью специальных словарей, содержащих часто встречающиеся секретные комбинации. Если ваш пароль соответствует какому-то понятию, включенному в подобный словарь, взломать его будет несложно.
Разрешено ли повторно использовать пароль? Лучше создать новый пароль, потому что, получив доступ к одному паролю на ресурсе со слабой защитой, злоумышленник сможет использовать этот пароль на других аккаунтах пользователя.
Не меняйте пароли перед поездками или отпуском, потому что в случае возникновения проблем можно не вспомнить что и как менялось. Воспользуйтесь процедурой восстановления пароля.
Как запаролить wifi роутер через телефон на Андроид?
Запаролить wifi на роутере — это первое, что необходимо сделать после покупки и настройки маршрутизатора. Все современные модели можно условно разделить на две категории:
- те, у которых по умолчанию нет пароля,
- и у которых он установлен из коробки.
Дело в том, что большинство заводских ключей безопасности содержатся в хакерских базах данных. И взломать ваш роутер для профессионала не представляет никакой трудности. А подобное устройство может быть использовано в противоправных действиях, ответственность за которых потом возложат на вас — маршрутизатор то стоит в вашей квартире. Вот почему необходимо самостоятельно вручную со смартфона запаролить wifi и периодически его менять для избежания подбора.
Вся информация о первичном подключении отображена на стикере, который наклеен на корпус роутера. Поэтому, если вы забыли свой пароль и не можете восстановить ни одним из перечисленных выше способов, то вот вам подсказка, которая поможет, если роутер ни разу не настраивался
На наклейке указаны:
- Название беспроводной сети роутера (SSID)
- Пароль для подключения
- Адрес для входа в роутер (чаще всего 192.168.1.1 или 192.168.0.1)
- Логин и пароль для авторизации в панели управления
Что делать в том случае, если вы имеете дело с уже использованным роутером, где изменен пароль? Для того, чтобы можно было воспользоваться данными со стикера, рекомендуется сделать сброс настроек маршрутизатора к заводским. Для этого достаточно:
- подключить маршрутизатор к источнику питания,
- отыскать на корпусе устройства кнопку «Reset»
- и зажать ее на 10-15 секунд пальцем или булавкой
После этого роутер перезагрузится и применятся настройки, указанные на этикетке. Теперь вы можете либо через мобильное приложение, либо из браузера прямо со смартфона зайти в свой маршрутизатор и поменять любые настройки, в том числе и пароль от WiFi.
Часто задаваемые вопросы
Как узнать пароль от wifi соседа с телефона андроид? Если сосед сам готов вам дать свой пароль от wifi, то проще всего им поделиться через QR код.
Как посмотреть пароль от wifi на телефоне Android, к которому подключен (Samsung, Xiaomi, Honor, Huawei и т.д.)? Два способа — посмотреть через приложение, но для этого нужен root доступ к системным файлам Андроид. Или установить мобильное приложение для своего роутера, зайти в его настройки и посмотреть там
Где хранятся пароли от wifi на андроиде? В системных файлах, доступ к которым по умолчанию закрыт из соображений безопасности. Чтобы получить к ним доступ, нужно установить ROOT с помощью специальных программ, которые можно найти в интернете
Как подключиться к любому wifi, не зная пароля с телефона? Никак, для подключения к беспроводной сети нужен ключ авторизации
Не помогло
Самые популярные пароли от wifi
По данным самых популярных приложений для “шары” паролей от wi-fi сетей, самые в мире популярные пароли от вай фай следующие:
| 123456 | 123123 | yankees |
| 12345 | hello | asdfg |
| password | monkey | freedom |
| DEFAULT | hockey | batman |
| 123456789 | 11111 | fuckoff |
| qwerty | soccer | money |
| 12345678 | cheater | pepper |
| abc123 | kazuga | asdfasdf |
| pussy | hunter | 1qaz2wsx |
| 1234567 | michael | 987654321 |
| 696969 | 121212 | andrew |
| fuckme | 666666 | qazwsx |
| football | iloveyou | 55555 |
| baseball | qwertyuiop | 131313 |
| fuckyou | secret | abcd1234 |
| 111111 | buster | asdfgh |
| 1234567890 | hosts | killer |
| password1 | zxcvbnm | master |
| madison | asdfghjkl | 7777777 |
| superman | dragon | amanda |
| mustang | 987654 | summer |
| harley | liverpool | qwert |
| 654321 | bigdick | computer |
Методы составления паролей
Генераторы паролей
Создание символьных ключей можно поручить специальным генераторам — онлайн-сервисам, создающим комбинации в автоматическом режиме. Они на 100% «знают» какой пароль будет наиболее устойчив к взлому.
Познакомимся с некоторыми из них поближе:
genpas.narod.ru
Имеет простой интерфейс. Позволяет задавать собственный выборочный символьный набор (только указанные символы и цифры будут использоваться для генерации ключа). А также включать отдельные символьные группы (маленькие и заглавные буквы, цифры, специальные), которые будут задействованы в комбинации.
Имеет настройку, указывающую, сколько паролей необходимо создать. Таким образом из сгенерированных вариантов можно выбрать наиболее подходящую комбинацию.
Оснащён простым интерфейсом. В один клик выдаёт ключ по заданным настройкам (длина, символьный набор).
genpas.peter23.com
Отличный сервис для тех, кто предпочитает держать пароли в голове. Он создаёт произносимые, легко запоминающиеся комбинации. В нём поддерживается энтропия — особый алгоритм, составляющий ключ на основе данных введённых пользователем посредством хаотичного движения мышкой и нажатием клавиш.
Как придумать и запомнить сложный ключ?
Многие пользователи отказываются от сложных паролей из-за боязни их забыть. А напрасно! Существует множество «рецептов» создания устойчивых к взлому и в то же время быстро запоминающихся символьных комбинаций. Познакомимся с наиболее популярными.
Хитрая аббревиатура
1. Придумайте какое-нибудь абстрактное (не поддающееся здравой логике) предложение. Например: Кот Барсик на планете Марс.
2. Возьмите первые две буквы каждого слова и запишите латиницей. Получится:
KotBaNaMa
3. Теперь между буквами слов для придания паролю большей устойчивости добавьте цифры и спецсимволы. Желательно им тоже придать какой-нибудь смысл.
Допустим, вот так: Kot1Ba)Na4Ma («1» – это один кот, «)» — смайлик, «4» — четвёртая планета от солнца).
Всё! Готово! По предварительным подсчётам на подбор этого пароля уйдёт более 30 тыс. лет.
4. Запомните целиком странное предложение и значение добавленных цифр. Теперь при вводе ключа вы уже точно не ошибётесь.
Замена символов
Можно усложнить простую комбинацию, посредством ввода цифр с включенным регистром «Shift».
1. Возьмём за основу доменное имя сайта и имя пользователя: ok.ru и Sveta. Получается — okSveta.
2. Усложняем. Дату рождения «1985» набираем с нажатой клавишей «Shift» — !(*%. И добавляем в середину последовательности — ok!(*%Sveta.
Это, конечно, не суперсложный пароль, но и лёгким его назвать нельзя. На подбор такого ключа может потребоваться более 95 лет.
Онлайн-сервис для кодировки
Существует достаточно ресурсов, предлагающих создать картинки за минимальное время. После завершения обработки заказчик скачивает их без ограничений. Формирование кодов требует не забывать про обязательные элементы:
- текстовый;
- цифровой;
- адресный (сайта).
Важно! После введения информации пользователь может лично понаблюдать за процессом формирования картинок.
Генератор обладает дополнительным параметрами, включающими:
- защиту от ошибок;
- формат для кодировки;
- сложность кодов.
При использовании специализированных плагинов происходит встраивание рисунков в браузер. Для Firefox оптимальным решением будет применение «Mobile BarCoder». Для создания достаточно выделить часть текста, активизировать функционал. Для решения подобных задач можно использовать онлайн-помощников: QR-Hacker, QR-Coder, QRmania.
 Онлайн-сервисы
Онлайн-сервисы
Установка текстового пароля, графического ключа и ПИН-кода
Стандартный способ установить пароль на Android, присутствующий во всех актуальных версиях системы — использовать соответствующий пункт в настройках и выбрать один из доступных способов разблокировки — текстовый пароль (обычный пароль, который нужно вводить), ПИН-код (код из не менее чем 4-х цифр) или графический ключ (уникальный узор, который нужно вводить, проводя пальцем по контрольным точкам).
Чтобы поставить один из вариантов аутентификации используйте следующие простые шаги
- Зайдите в Настройки (в списке приложений, либо из области уведомлений нажмите по значку «шестеренки») и откройте пункт «Безопасность» (или «Экран блокировки и безопасность» на последних устройствах Samsung).
Дополнительные параметры безопасности и блокировки Andro >Дополнительно, на вкладке настроек «Безопасность» можно настроить следующие опции (речь только о тех из них, которые имеют отношение к блокировке паролем, пин-кодом или графическим ключом):
Способ 2 (нужен ROOT)
Принцип работы приложений для просмотра паролей от Wi-Fi сводится к анализу конфигурационного файла «/data/misc/wifi/wpa_supplicant.conf» в системе Android. Поэтому вместо их использования можно напрямую просмотреть этот файл. Для доступа к системным файлам нужен файловый менеджер с ROOT-доступом и встроенным текстовым редактором. Для этой цели вполне подойдет ES Проводник.
Price: Free
По умолчанию ROOT-доступ в ES Проводнике отключен, активировать его можно в боковой панели меню приложения. Кстати, если Вы не знаете, установлен ли ROOT на устройстве, при попытке включить этот режим ES Проводник уведомит Вас об этом. Если ROOT в системе не установлен приложение выдаст предупреждение, а если установлен – появится запрос на разрешение предоставления ROOT-прав приложению ES Проводник, в котором нужно нажать на кнопку «ПРЕДОСТАВИТЬ».

В той же боковой панели нажмите на пункт «Локальное хранилище > Устройство», перейдите в каталог «/data/misc/wifi» и найдите файл «wpa_supplicant.conf».
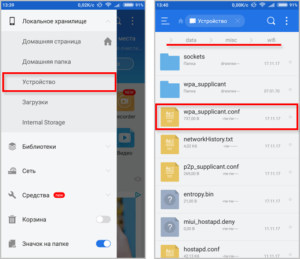
Скорее всего открыть этот файл в указанном месте не получится из-за ограничений прав доступа. Чтобы не модифицировать системный файл, нажмите и удерживайте его, пока рядом с ним не загорится зеленая галочка. Нажмите на пункт «Еще» внизу экрана и выберите из открывшегося списка пункт «Копировать в». По умолчанию приложение предложит скопировать в корень карты памяти или внешней памяти устройства (путь прописан в верху окна копирования).
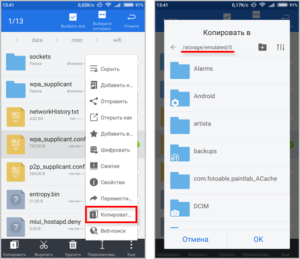
Нажмите кнопку ОК и перейдите в указанное место, тапните по копии файла «wpa_supplicant.conf» и во всплывающем окне «Выбор» выберите пункт «ES Редактор». Найдите в тексте блок для сети, к которой Вы хотите узнать пароль.
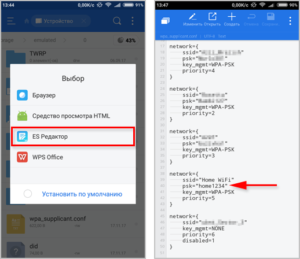
Как видно, можно узнать пароль не только до текущей, но и до раннее подключенных сетей.































