Суть проблемы
Известно, что пока телефон или планшет новый, то качества работы сенсора очень высокое. Он достаточно быстро реагирует на прикосновения, достаточно точно определяет точку, на которую нажал пользователь и т. д. Но со временем, по мере увеличения фактического срока эксплуатации устройства, качество работы сенсора существенно снижается, и начинают возникать ошибки и неточности.
Как же понять, что необходимо откалибровать дисплей на вашем мобильном устройстве? Обычно, делать это приходится, когда начинают появляться ошибки следующего типа, существенно мешающие работать:
- Сенсор срабатывает не всегда – некоторые действия не распознаются и устройство никак не реагирует;
- Не распознаются или плохо срабатывают некоторые типы действий, но не все (например, тап может работать нормально, тогда как смахивание – срабатывает не каждый раз или наоборот);
- Не точно определяется фактическое место того, где было произведено действие (например, нажимается не та кнопка, до которой вы дотронулись на самом деле);
- Значительно увеличилось время ожидания ответа после произведения того или иного действия на сенсорном экране;
- Стал хуже работать дисплей только при использовании стилуса, или, напротив, только при использовании пальца;
- В графических приложениях такая проблема может проявляться как прерывание рисуемой линии и т. п.
Возникновение такой проблемы, по сути, является нормальным и закономерным процессом, последствия которого достаточно легко можно устранить базовыми средствами, то есть без привлечения сервиса.
Настройка дисплея с помощью инженерного меню
Многие устройства наиболее известных производителей содержат особое инженерное меню. С его помощью можно осуществлять разнообразные настройки. Чтобы вызвать такое меню, требуется ввести определенное сочетание цифр и символов. Для каждой конкретной модели она своя, например:
- Samsung – *#*#4636#*#* или *#*#8255#*#*
- HTC – *#*#3424#*#* или *#*#4636#*#* или *#*#8255#*#*
- Sony – *#*#7378423#*#*
- Huawei – *#*#2846579#*#* или *#*#2846579159#*#*
- Fly, Philips, Alcatel – *#*#3646633#*#*
Как правило, инженерное меню пишется на английском языке. Активировав его, следует:
- Войти в пункт Hardware Testing.
- Найти вкладку Sensor, а в ней Sensor Calibration.
- В появившемся окне кликнуть кнопку Clear calibration. Это действие произведет сброс прежних настроек сенсора.
- Выполнить калибровку, нажав на Do Calibration.
- Покинуть меню, задав команду «Назад».
Если вызвать инженерное меню не получилось или вам неизвестен код, активирующий его в данной модели гаджета, для калибровки экрана андроид можно воспользоваться предназначенными для этого программами.
Как проверить тачскрин на работоспособность
После проведения калибровки, необходимо убедится в работоспособности тачскрина, сделать это можно следующим образом:
- переходим в Play Market и скачиваем утилиту Screen Touch Test;
- устанавливаем его на свое устройство и запускаем;
- на главном экране появится поле, где необходимо нарисовать прямоугольник прямо по периметру экрана;
- при правильной работе сенсора линия будет ровная и четка, без разрывов. Если наблюдаются отклонения, линия прерывается, появились разного рода точки, это говорит о том, что тачскрин работает нестабильно.
Подобная функция, есть в стандартных настройках Андроид.
Как настроить акселерометр или G-сенсор
Также на всех современных устройствах присутствует акселерометр, который определяет положение телефона относительно ровной горизонтальной и вертикальной поверхности. Это функция используется во многих играх, чаще всего гонках, когда вы управляете машиной, поворачивая телефон, и в некоторых других приложениях.
Через специальное приложение — GPS Status & Toolbox
Откалибровать G-сенсор можно при помощи бесплатного приложения из Play Market:
- Устанавливаем приложение GPS Status & Toolbox из Play Market.
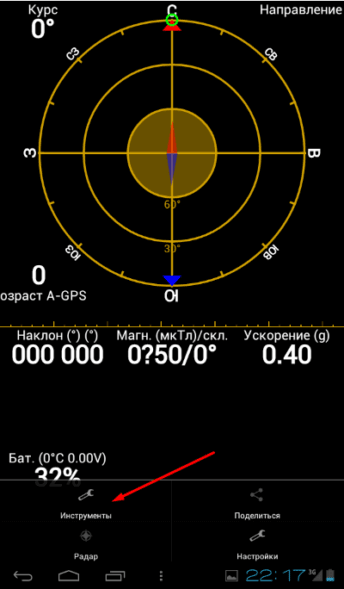
Нажимаем на кнопку «Инструменты»
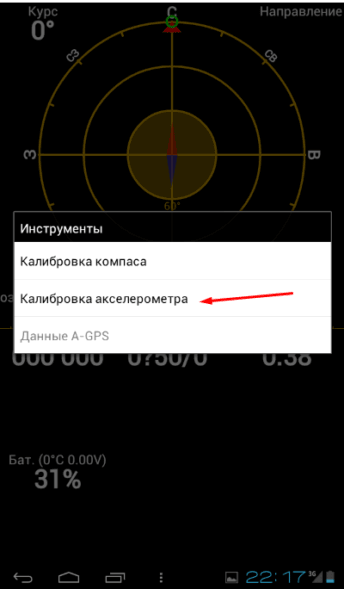
Выбираем раздел «Калибровка акселерометра»
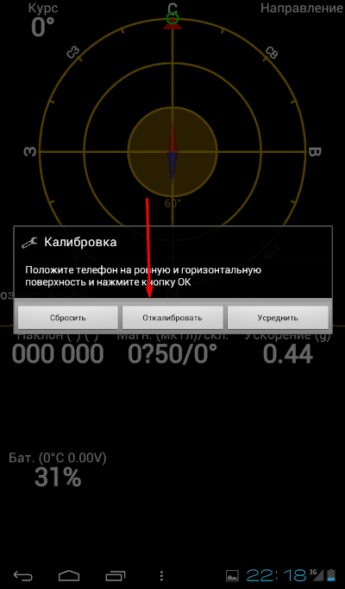
Нажимаем на кнопку «Откалибровать»

Уведомление о удачной калибровке акселерометра
Через Engineering Menu
Есть второй способ откалибровать G-sensor — через Engineering Menu:
- Наберите один из специальных кодов в месте, где обычно вводите номера телефонов — *#*#3646633#*#*, *#*#4636#*#* или *#15963#*.
Вводим специальный код и добавляем *
Переходим в раздел Hardware Testing
Переходим в раздел Sensor
Переходим в раздел Sensor Celibration
Нажимаем кнопку Gsensor Celibration
Нажимаем несколько раз кнопку «Назад», чтобы выйти из инженерного меню
Что собой представляет данный процесс
Калибровка – это процесс настройки правильной работы сенсора. В абсолютно новом телефоне сенсор четко и быстро реагирует на нажатия с высокой точностью. Однако, со временем эта точность может существенно уменьшаться.
Необходимость в калибровке очень просто определить: достаточно включить клавиатуру на вашем гаджете и нажать какую-либо клавишу. К примеру, если при касании буквы «Е» у вас печатаются смежные буквы «К» или «Н», то это говорит о необходимости срочной калибровки.
Также данная процедура необходима в ряде других случаев, в частности:
- рекомендуется регулярно выполнять настройку сенсора каждые два или три месяца;
- после установки защитной пленки;
- при попадании внутрь телефона или планшета влаги;
- после ремонта, в частности замены тачскрина или экрана.
Прежде чем откалибровать сенсор, убедитесь, что причиной этой проблемы не стала защитная пленка. Иногда очистка защитного стекла поможет улучшить работу сенсора телефона.
Когда и зачем нужна калибровка экрана
Пользователь практически не задумывается о калибровке экрана до того, пока работа с устройством становится некомфортной. Необходимость в калибровке определить довольно просто. Так, если сбился сенсор на Андроиде, требуются более сильные нажатия на экран и кнопки клавиатуры.
Также отдельные области экрана могут по-разному реагировать на нажатия. Когда клавиатура выдает вместо одной буквы соседнюю, это тоже признак необходимости в калибровке. Такая проблема замедляет работу с девайсом и порой вызывает раздражение.
Иногда все исправить поможет очистка защитного стекла. Но если проблема появилась после падения устройства, требуется коррекция тачскрина на Андроид.
В этом случае нужно удалить с дисплея пленку и проверить чувствительность к нажатиям, правильность и удобство клавиатурного ввода.
Причины возникновения неисправности
Основной причиной возникновения ситуации, когда нужна калибровка, является длительное использование аппарата. На более качественных экранах процедура требуется реже, на менее качественных – чаще.
Длительное бездействие мобильного устройства также может стать причиной появления неисправностей. Иногда калибровка необходима сразу после приобретения, поскольку изначальная регулировка была выполнена некорректно. Смена тачскрина однозначно требует последующего проведения настройки.
Обратите внимание
Дополнительным поводом калибровки может стать вредоносный код, попавший на телефон через непроверенное приложение, или системный сбой в самой прошивке.
Порой пользователь некорректно настраивает параметры чувствительности, что влияет на распознавание касаний.
Программа Display Calibration (Скачать)
Калибровка экрана на Андроид с помощью данного приложения выполняется легко, ведь оно обладает простым и интуитивно понятным интерфейсом. Кроме того, Display Calibration отличает многообразие дополнительных возможностей.
К преимуществам софта относят:
- Он совершенно бесплатен и не создает пользователю каких-либо ограничений;
- Поддерживает работу с любыми смарфтонами и планшетами на ОС Андроид;
- Есть реклама, но ее можно отключить в настройках или поблагодарить разработчиков;
- Прекрасная графика;
- Наличие особого дисплея, демонстрирующего с высокой точностью в долях градуса угол наклона;
- Можно закрепить угол нажатием или жестом;
- При нулевом положении угла издается звуковой сигнал;
- В случае необходимости можно задать горизонтальное или же вертикальное положение дисплея;
- Установить приложение можно на карту памяти;
- Отключить «Спящий» режим во время работы приложения.
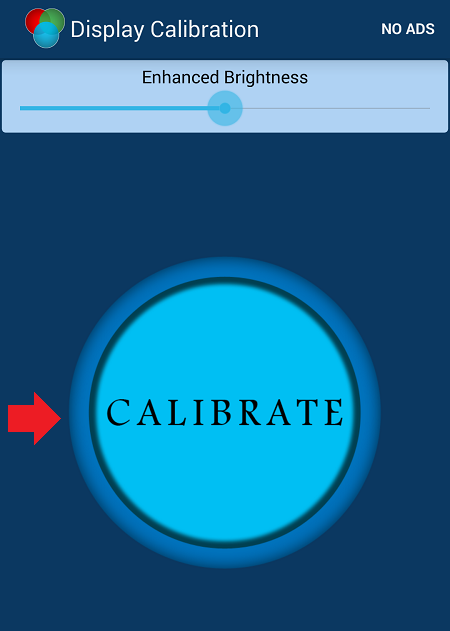
При первом включении программы нужно задать в параметрах тип ориентации экрана или активировать автоматический режим. Далее производим калибровку по уровню. С данной целью смартфон ставится горизонтально и на некоторое время зажимается клавиша калибровки, расположенная в левой части экрана. В скором времени выскочит сообщение «Calidbration», а затем «Wait». Когда на дисплее отобразится нулевое значение угла, дисплей будет полностью готов к работе.
TouchScreenRepair
Автоматизированный и универсальный помощник для калибровки на Андроид, работающий в трех направлениях. Во-первых, проводит тест и выдает примерный результат в процентном соотношении (где и какие фрагменты не используются, почему точность не та, а чувствительность сильно хромает).
Во-вторых, способен ремонтировать сенсорный в автоматическом режиме. А еще – TouchScreenRepair разрешает изменить ориентиры дисплея. То есть, выбрать фрагмент, который будет нажиматься из другой точки дисплея.
Работает функция еще не слишком качественно, но разработчики стремятся довести до совершенства инструментарий и открыть перед пользователями красоты откалиброванного и доведенного до совершенства экрана.
Как сделать калибровку сенсора на «Андроиде»
Рассмотрим все возможные способы калибровки экрана на Android.
Через системные настройки
В системных настройках «Андроида» версии 4.0 и ниже вы найдёте штатный инструмент для настройки сенсора экрана. В более новых вариантах платформы встроенный инструмент отсутствует. Вам достаточно перейти в раздел с настройками смартфона и открыть блок с параметрами экрана. Там будет инструмент для калибровки. Запустите его и выполните все указанные действия (тапы, свайпы и т. д.). Процедура будет максимально простой — все подсказки вам покажут на экране.
Зайдите в настройки телефона и откройте раздел для дисплея
Через инженерное меню
Инженерное меню есть не на всех смартфонах. В некоторых случаях оно заменено разделом «Режим разработчика» в настройках телефона. Зайти в это меню можно через настройки либо же через ввод кода в телефоне (наберите один из вариантов кода будто вы бы хотели позвонить на этот номер и тапните по иконке вызова):
- Samsung – *#*#4636#*#*, *#*#8255#*#*, *#*#197328640#*#*.
- HTC – *#*#3424#*#*, *#*#4636#*#*, *#*#8255#*#*.
- Sony – *#*#7378423#*#*, *#*#3646633#*#*, *#*#3649547#*#*.
- Huawei – *#*#2846579#*#*, *#*#2846579159#*#*.
- МТК – *#*#54298#*#*, *#*#3646633#*#*.
- Fly, Alcatel, Texet – *#*#3646633#*#*.
- Philips — *#*#3338613#*#*, *#*#13411#*#*.
- ZTE, Motorola — *#*#4636#*#*.
- Prestigio — *#*#3646633#*#*.
- LG — 3845#*855#.
- Устройства с процессором MediaTek — *#*#54298#*#*, *#*#3646633#*#*.
- Acer — *#*#2237332846633#*#*.
Введите код в стандартном номеронабирателе
Теперь приступим к калибровке через инженерное меню:
- Откройте блок Hardware Testing.
- Кликните по строчке Sensor.
В разделе Hardware Testing выберите раздел для сенсора
- Запустите приложение Sensor Calibration.
Откройте меню Sensor Calibration
- Щёлкните по Clear Calibration, а затем на Do Calibration (выберите один из вариантов — на 20 или 40%).
Запустите калибровку в меню
С помощью специальных приложений
Если у вас «Андроид» выше версии 4.0 и вы не можете зайти в инженерное меню, используйте для калибровки стороннюю программу. В «Плей Маркете» их много: мы рассмотрим парочку из них.
Touchscreen Calibration
Скачайте программу с Play Market, откройте её и щёлкните по синей кнопке Calibrate. Выполняйте последовательно задания программы: клики по экрану одним или двумя пальцами, долгий тап по дисплею, свайп, жесты приближения картинки и уменьшения масштаба. После процедуры программа покажет вам результаты. После этого перезагружаем смартфон и тестируем работу экрана.
Кликните по Calibrate, чтобы запустить процесс
Touchscreen Repair
Работать в этом приложении гораздо проще, чем в предыдущем: вам нужно последовательно нажимать на зелёные прямоугольники со словом TAP. В конце перезагружаем устройство и смотрим на отзывчивость экрана. Скачать программу можно по этой ссылке с «Плей Маркета».
Тапайте последовательно по зелёным прямоугольникам
Калибровка нужна, чтобы вернуть прежнюю работоспособность сенсору: быстрый и точный ответ после клика. Если у вас «Андроид» старой версии (4.0 и ниже), используйте штатный инструмент в настройках экрана. Если выше, попробуйте открыть инженерное меню. Если не получается, скачайте специальную программу с «Плей Маркета».
Сбившиеся настройки экрана планшета или смартфона на ОС Android приводят к невозможности пользоваться гаджетом. Неправильно работающий сенсор не позволяет ни набирать телефонные номера, ни изменять масштаб, ни даже запускать мультимедиафайлы. Для решения проблемы дисплей требуется откалибровать. И один из самых надёжных способов сделать это – калибровка тачскрина Android через инженерное меню, уже встроенное в операционную систему.
Убедиться в том, что экран пора калибровать, можно по следующим признакам:
- сенсор не всегда реагирует на нажатия – часть действий не распознаётся, а на некоторые отсутствует реакция;
- неточно определяется место нажатия – вместо одной кнопки выбирается другая;
- увеличилось время ожидания между нажатием и действием гаджета;
- тачскрин не воспринимает нажатия только пальцами или, наоборот, только стилусом (если есть поддержка разных способов).
Проблема становится особенно заметной при наборе текста на виртуальной клавиатуре, когда, нажимая на одни символы, пользователь получает другие. Можно столкнуться с ней и, попробовав провести сплошную прямую линию, – она окажется прерывистой или неровной.
Инженерное меню
Начнем с самостоятельных действий. Как проводится калибровка тачскрина Android через инженерное меню? Для этого необходимо придерживаться некоторого алгоритма действий. Обычно данный способ оказывается самым быстрым, но не всегда он эффективен. Калибровка тачскрина Android посредством инженерного меню требует выполнения следующих действий:
Включить мобильное устройство. Необходимо дождаться полной загрузки операционной системы. Если гаджет уже включен, лучше завершить работу со всеми ранее активными приложениями и играми.
Перейти в настройки девайса.
Выбрать в появившемся списке пункт меню «Дисплей».
Изучить предложенные операции. В нижней части списка будет надпись «Калибровка G-датчика». Необходимо нажать на эту строчку.
Положить смартфон на ровную поверхность
Это важно для правильной настройки устройства.
Нажать на кнопку «Калибровать». Следовать указаниям на экране
Немного подождать.
Перезагрузить смартфон.
Вот и все. Такая калибровка тачскрина Android после замены сенсора или просто при необходимости подвластна каждому владельцу мобильного телефона. Как уже было сказано, данный метод не всегда эффективен. Например, если не положить девайс на ровную поверхность, то при настройке сенсора возможны сбои. Тогда рекомендуется отдать предпочтение иному методу.
Подготовка к калибровке и диагностика неисправностей
Перед калибровкой рекомендуется проделать три простых и не сложных действия, что помогут определить возникающие неисправности:
- Сухой салфеткой очистите с экрана пыль, влагу и жирные следы пальцев.
- Требуется снять защитную пленку/стекло, так как попавшую под края пыль, экран воспринимает за нажатие пользователем. Часто стекло или пленка ухудшают чувствительность.
- Снимите чехлы, украшения и аксессуары. Используемые металлы, сплавы и магниты, нередко негативно воздействуют на датчики.
После каждого пункта проверьте, исчезла ли проблема. Если нет, приступайте к калибровке.
Телефония
- Auto Answer. Активирует/деактивирует автоответчик при входящем звонке. Если такая функция присутствует;
- Band Mode. Предоставляет данные о доступных частотах и тех, которые можно использоваться сейчас. Если деактивировать лишние варианты, то можно продлить время заряда используемой батареи;
- CFU Setting. Предназначена для активации/деактивации телефонной переадресации;
- AT Command Tool. Используется для работы с AT-командами;
- Modem Test. Запускает различные тесты, позволяющие оценить совместимость тех или иных устройств;
- Network Selecting. Предоставляет возможность выбрать только подходящие, актуальные стандарты мобильной связи. И отключить все остальные, что также приведет к экономии заряда;
- NetworkInfo. С помощью этого раздела можно оценить качество тех услуг, которые предоставляет используемый оператор мобильной связи;
- GPRS. Дает возможность изменять параметры доступа к мобильному интернету. А также выставлять в качестве активной ту или иную СИМ-карту;
- Mobile data service preferred. Используется в зонах, где проблемы именно с интернет-соединением. Меняет приоритетность в пользу интернета. Стоит понимать, что иногда, при такой настройке, некоторые звонки могут вообще перестать поступать на мобильник;
- RF De-sense Test. Позволяет оценить качество связи с помощью специального теста;
- SIM ME Lock. Предоставляет доступ к некоторым параметрам GSM-модуля, которые можно изменить в ручном режиме.
Ситуации, требующие калибровки
Проблемы с работой дисплея в большинстве случаев не возникают как самостоятельное явление, а связаны с каким-либо посторонним влиянием на смартфон. Существует несколько причин, способных спровоцировать сбой в настройках экрана:
- падение с высоты;
- попадание воды на телефон;
- замена тачскрина;
- образование водяного пятна под поверхностью стекла;
- сброс настроек;
- системные сбои.
Если устройство после подобных ситуаций начинает «глючить», касание к определённым точкам тачскрина запускает некорректные команды, а экран становится недостаточно чувствительным, стоит провести тест для проверки его реакции. Эта процедура выполняется в следующем порядке:
- С дисплея снимают защитную плёнку, что необходимо для обеспечения максимального контакта с его поверхностью.
- На клавиатуре вводят любую группу символов.
- Проверяют соответствие нажатых кнопок набранным данным.

Возможные проблемы
В некоторых случаях устранить неисправности стандартными способами не удается. В таком случае необходимо выполнить следующее:
- провести технический осмотр гаджета;
- проверить состояние тачскрина (нет ли прогибов, иногда элемент прилегает слишком плотно);
- нет ли самопроизвольного срабатывания экрана.

Если при внешнем осмотре обнаружены ржавчина, сколы, трещины и другие технические повреждения, вероятнее всего устройство придется отнести в сервисный центр.
Неисправности с экраном гаджета – явление нередкое. Некоторые вопросы можно решить самостоятельно с помощью настроек устройства, сторонних приложений или специального инженерного меню. Инструкции несложные, подойдут начинающим юзерам.
Как устранить самопроизвольное срабатывание сенсора программно
Итак, рассмотрим несколько способов решения данной проблемы своими силами.
Способ 1: сброс настроек смартфона до заводских
В зависимости от модели смартфона, восстановление параметров функционирования «по умолчанию» выполняется в определенном разделе настроек. Однако, путь к ним для большинства аппаратов одинаков, различаются только названия данных блоков. Потому рассмотрим, как выполнить сброс настроек до заводских, на примере смартфона Philips S326.
- Итак, для начала следует зайти в раздел «Настройки»;
- Тут, в блоке «Личные данные» находим вкладку «Восстановление и сброс», нажимаем на нее.
- Далее, в разделе «Возврат к заводским настройкам» выбираем пункт «Сброс настроек»;
- Открывается окошко, в котором нужно нажать на «Сбросить настройки устройства» — готово, перезагружаем смартфон и проверяем, исчезла ли проблема.
Способ 2: калибровка экрана
Повторная калибровка тачскрина может понадобиться не только в случае программного сбоя, после которого сам по себе кликается сенсор на смартфоне. После падения мобильного устройства с высоты, попадания его в воду, замены дисплея и др. калибровку нужно провести в обязательном порядке — это может помочь в большинстве перечисленных тут случаях. Рассмотрим два метода, позволяющих осуществить данную процедуру.
Калибровка экрана встроенными в смартфон стандартными средствами
В тех моделях девайсов, которые имеют в стандартном функционале возможность определения угла наклона тачскрина, откалибровать его можно без использования специальных утилит. Для этого:
- Переходим в раздел «Настройки» нашего аппарата;
- В блоке «Дисплей», «Экран» либо «Специальные возможности» находим пункт «Калибровка» и нажимаем на него;
- В следующем окне предлагается, как правило, поставить телефон на ровную поверхность и запустить процедуру калибровки, далее ваше устройство само настроит оптимальный угол касания и завершит ее.
Использование специального приложения «Touchsreen Calibration»
Данный способ подойдет тем, в чьих моделях смартфонов отсутствуют встроенные средства для калибровки экрана. Приложение выгодно отличается от аналогичных, прежде всего, благодаря простоте в использовании, а также очень высокой точностью определения угла наклона сенсора.
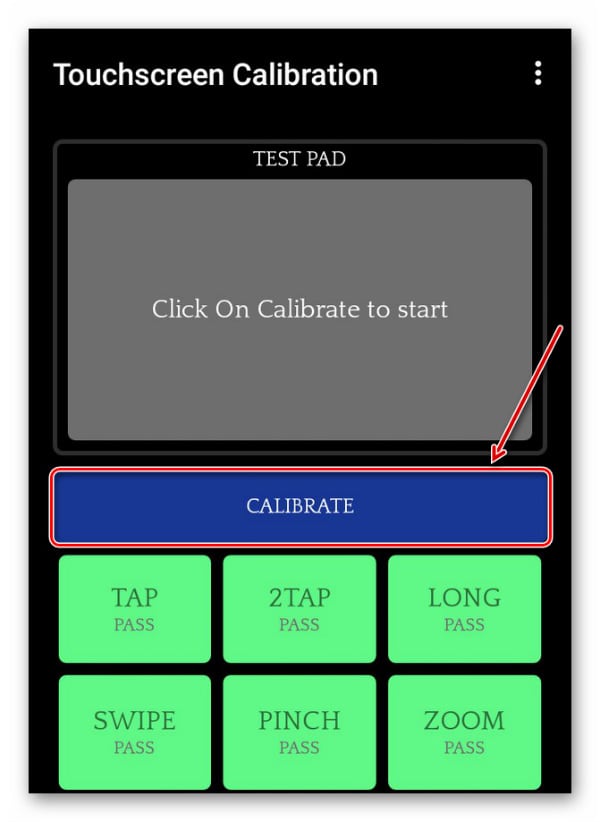 Нажимаем на «Calibrate», чтобы начать процесс калибровки тачскрина
Нажимаем на «Calibrate», чтобы начать процесс калибровки тачскрина
Начинается процедура калибровки, в процессе которой будет предложено настроить угол наклона экрана в шести различных режимах касания, проходим каждый из них;
По окончании будет предложено перезагрузить девайс для того, чтобы изменения вступили в силу.
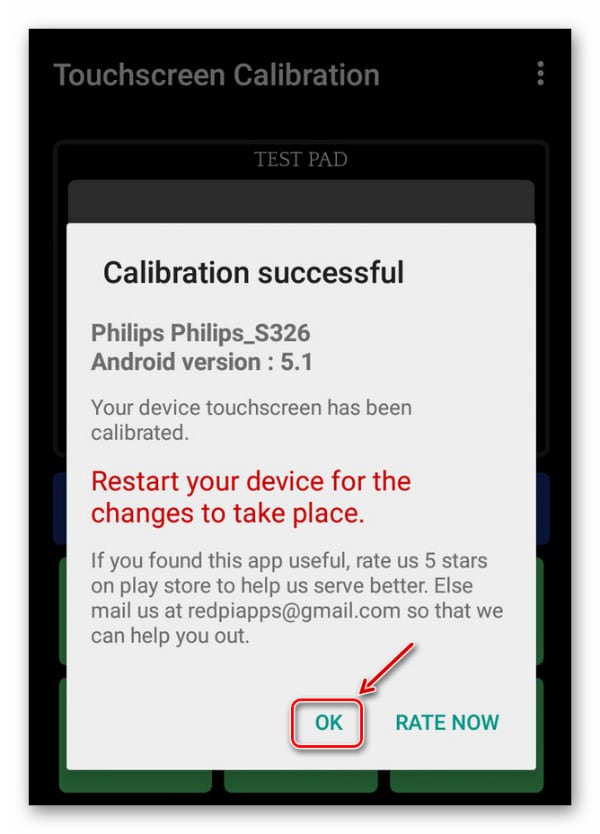
Калибровка тачскрина android через инженерное меню
Данный способ считается самым лучшим.
Алгоритм действий:
- Зайдите в раздел «Вызовы» вашего телефона.
- Пропишите специальный код. Для каждого смартфона он свой: *#*#3646633#*#*, *#*#4636#*#*,*#15963#* или *#*#6484#*#* Либо скачать утилиту MTK Engineering Mode, установить и нажать Андроид Settings.
- Ищем раздел с калибровкой дисплея. Нужна надпись со словом sensor.
- Когда зайдем в подменю для калибровки кликаем на надпись Start.
- Для удаления старых настроек нажмите Clear calibration.
- Чтобы повысить чувствительность сенсора выберите Do calibration (20 % tolerance). Чтобы сделать стандартную нажмите 20%.
- Пару раз кликните на кнопку назад. Выйдите на основной дисплей. После этого все изменения будут сохранены.
- Перезагрузите гаджет.
- Если ваши действия верны, то вскоре вы увидите результат проделанной работы.
Небольшой примерчик входа в инженерное меню на устройстве Сяоми Ми 5.

Что это такое?
Калибровка дисплея – это специальная настройка экрана смартфон, которая служит для регулировки точности выполнения команд во время нажатия. Нужно сказать, что вы можете использовать ваш смартфон и без данных регулировок, но в таком случае нужно быть готовым к регулярным ошибкам и иным проблемам. Настройка сенсорной части Android устройства чаще всего нужно после жесткого падения смартфона. Установка нового дисплея, мокрое пятно под экраном, или незаметные повреждения, могут потребовать незамедлительного вмешательства. Узнать, требуется ли вашему аппарату такая настройка, очень легко. Перед началом, отклейте защитное покрытие, если оно у вас имеется, чтобы работа устройства была как можно точнее, после этого просто тапните на любую знак на клавиатуре. Если вы нажали на цифру «3», а в это время на дисплее отобразилась «4» или «2», то можно сказать точно, что вам требуется регулировка экрана в срочном порядке. Нужно сказать, что на пару с калибровкой точности экрана, вам может понадобится регулировка чувствительности нажатия дисплея. Эту процедуру мы также подробно опишем. В смартфонах на базе ОС Андроид на данный момент используются два типа экрана: резистивный и ёмкостный дисплеи. Второй тип сегодня используется чаще всего, так как он в большей степени отвечает защитным характеристикам. А вот с первым представителем случаются неполадки, и он требует регулировки чаще чем ёмкостный. Но на данный момент такие дисплеи устанавливаются очень редко – только в очень дешевых устройствах или морально устаревших.

Калибровка дисплея Android через инженерное меню
Большинство популярных моделей Android-устройств включают в себя специальное инженерное меню для тонкой настройки «железа». Для того чтобы вызвать его, нужно набрать особый код на клавиатуре набора номера. Вот коды для самых известных производителей:
- Samsung – *#*#4636#*#* или *#*#8255#*#*
- HTC – *#*#3424#*#* или *#*#4636#*#* или *#*#8255#*#*
- Sony – *#*#7378423#*#*
- Huawei – *#*#2846579#*#* или *#*#2846579159#*#*
- Fly, Philips, Alcatel – *#*#3646633#*#*
Набрали? Открылось? Откройте вкладку Hardware Testing и выберите пункт Sensor > Sensor Calibration. В открывшейся утилите нажмите на кнопку Clear calibration, чтобы сбросить настройки калибровки тачскрина Android. После этого нажмите на кнопку Do Calibration (20% tolerance).
После этого выйдите из инженерного меню, несколько раз нажав на кнопку Назад.
Если инженерное меню не открывается, или вы не нашли код для его открытия, читайте дальше.
Калибровка с приложением Touchscreen Calibration
В Плей Маркете существует специальный софт, предназначенный для калибровки смартфона, и ремонта сенсора Андроид. Исходя из отзывов, многим людям данный софт помог. Этот вариант вам поможет, если экран телефона мало-мальски функционирует. К примеру, реагирует на прикосновения немного опаздывая. Давайте разберём приложение Touchscreen Calibration. Итак:
- Нам нужно запустить программу и нажать кнопочку «Калибровка»;
- Все действия состоят из нескольких пунктов. Вначале нужно кликнуть по тестовой панели;
- Затем, тапнем по команде «Двойное нажатие»;
- Нажмём на экран с удержанием в течение пары секунд;
- Сделаем небольшой свайп по экрану в правую сторону;
- Сведём два пальца к центру экрана;
- Отведём два пальца от центра экрана;
- После завершения калибровки, необходимо перезагрузить смартфон.
Физические повреждения
Если телефон упал или был поврежден, после чего пропала чувствительность экрана, то перед заменой дисплея попробуйте выполнить предварительную диагностику. Таким образом можно убрать проблему.
Диагностический тест позволит определить, какие именно области на экране не реагируют на нажатия. На скриншоте ниже показаны проверочные коды для разных моделей производителей.
Например, для телефона Самсунг Galaxy следует выполнить такие действия (может отличаться в зависимости от версии Андроид):
- Переходим в телефонный набор.
- Для входа в раздел диагностики вводим такую комбинацию символов: *#7353#.
- Выбираем TSP Grid Mode или TSP Dot Mode, чтобы протестировать сенсорный дисплей.
\ ри выборе режима TSP Dot будут демонстрироваться небольшие точки во время нажатия на экран. В режиме TSP Grid Mode будет выполнена проверка всех областей экрана в наложенной сетке. При помощи данных двух режимов можно найти ту часть экрана, которая больше всего пострадала от физического воздействия.
Еще один распространенный случай поломки – это когда отошел шлейф. Если гаджет упал, то шлейф может ослабиться, после чего сенсорный экран теряет чувствительность.
Для решения проблемы необходимо слегка постучать по всем углам экрана телефона несколько раз. Этот способ помогает в 50% ситуаций. Но лучше обратиться в сервисный центр, чтобы они устранили поломку навсегда.





![Калибровка экрана андроид – пошаговый алгоритм правильной настройки [2020]](http://souz-market.ru/wp-content/uploads/a/3/5/a3551a25298e6dee7793d1e9c90b2955.jpeg)



























