Как загружать Истории в Инстаграм с компьютера через SMMplanner
Перейдите во вкладку «Посты» и выберите «Запланировать». Найдите на ПК контент, который хотите выложить. Рекомендуемый размер для фото – 9*16, видео – 15 секунд. В бесплатный пакет входят только изображения. На сайте есть возможность редактирования. Чтобы зайти в этот режим, кликните на значок-карандаш.
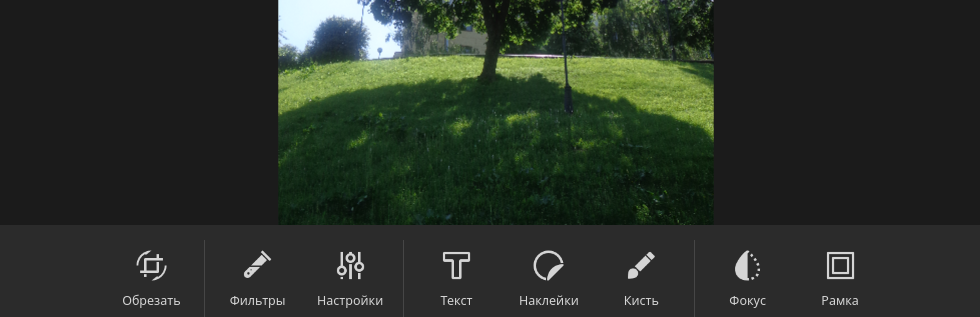
Доступны все основные функции изменения картинок
- Обрезать. Представлены несколько форматов, в том числе и для Стори. Поворот.
- Около тридцати фильтров для улучшения фотографий.
- Настройки яркости, насыщенности, контраста, четкости, экспозиции, теней.
- Текст на первом плане. Четыре вида шрифтов, коррекция размера, выравнивание, цвет фона надписи и самих букв.
- Наклейки. Многообразие стикеров с сердечками, шляпами, усами и так далее.
- Кисть. С помощью курсора разной толщины и оттенка можно нарисовать что-то на снимке.
- Фокус. Функция для размытия.
- Рамки. Также регулируется ширина и палитра.
Не забудьте нажать «Сохранить» перед тем как выйти из режима редактирования. На этом возможности сервиса не заканчиваются. Вы можете отметить на снимке людей или другие коммерческие блоги. Для этого найдите на изображении значок в левом нижнем углу. Кликните по нему и укажите аккаунт пользователя. Напечатайте имя, нажмите на поиск, подтвердите (ок).
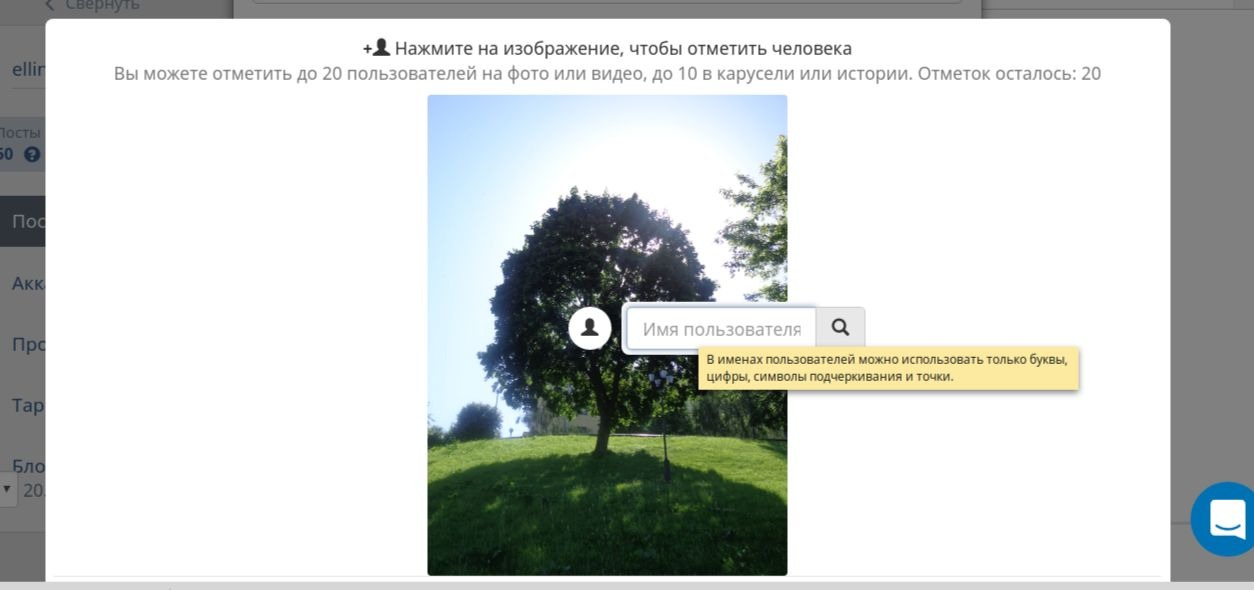
Над картинкой есть поле для ссылки. Если вам нужно опубликовать Stories с URL – просто впишите данные в эту строку.
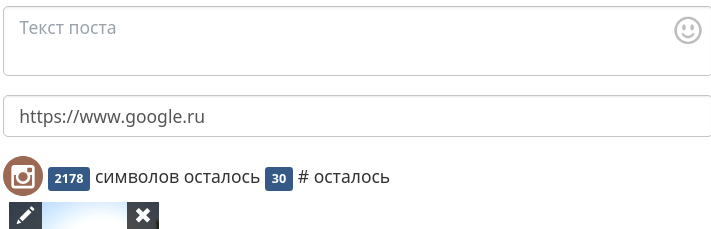
Хэштеги указываются в тексте поста.
Добавьте геометку. Это полезный для продвижения страницы элемент. Для этого в «Искать в местах Facebook» как на скриншоте ниже введите название страны, города или заведения. Затем зайдите в режим редактирования (карандаш) и выберите наклейки. Так вы оформите метку стикером. Их варианты вы увидите первыми в списке.

Опросы с ПК – еще одна прекрасная возможность от SMMplannera. Напишите свой вопрос и включите ответы. Чтобы оформить все это кнопками, действуйте как в случае с отметкой местоположения.
Это все основные функции, которые доступны. Перед публикацией не забудьте поставить галочку напротив «Отправить как Stories». Установите дату, в которую вы планируете добавить видео или изображения. Таким образом вы можете создать запас из постов, которые опубликуются автоматически в настроенное время.
Теперь вы знаете, как выложить Историю в Инстаграм с компа. Перечисленные нами способы сделают ведение бизнес-аккаунта проще и эффективнее. Особенно если вы решитесь воспользоваться сайтом автопостинга.
В статье приведены не все бесплатные методы. Существуют и другие сервисы. Например, Onlypult и эмуляторы (виртуальные смартфоны) для разных операционных систем. Но все эти расширения и программы обладают схожим функционалом. Если вы найдете альтернативные инструменты, то без труда разберетесь в них.
Просмотр истории Инстаграма при помощи расширения для браузеров
Открыть доступ к просмотру историй с компьютера, можно используя любой браузер на основе Chromium, к примеру: Google Chrome и Яндекс. Для этого достаточно загрузить специальное и бесплатное расширение для браузера. Одним из таких является IG Story, скачать официальную версию которого можно найти в предлагающихся в браузерах магазинах.
Chrome IG story для браузера Chrome
При поиске расширения IG Story можно получить несколько результатов, однако скачивать необходимо то, которое имеет большее количество скачиваний и множество оценок. После того, как загруженное расширение будет добавлено, что происходит в автоматическом режиме, оно окажется полностью готово к работе. Узнать о том, что плагин работает корректно, можно по значку Инстаграма, который появится в верхнем правом углу браузера. В некоторых случаях, если значок не отобразился после установки приложения, то необходимо перезагрузить браузер либо очистить свою панель от лишних значков.
После этого просматривать раздел «история» в Инстаграме можно уже и через компьютер. Достаточно только кликнуть по значку расширения и выбрать соответствующую вкладку. Процесс просмотра историй не настолько удобен, как на смартфоне, и требует дополнительного перелистывания с помощью стрелок по бокам. Также нет возможности одновременно просматривать материалы с нескольких страниц, делать это придется строго последовательно. Отличительной особенностью является возможность не только просматривать материалы, но и сохранить историю и скачивать их на компьютер, в том числе и видео.
Возможно, что сразу после установки расширение не будет работать, не показывает сторис. В таком случае необходимо попробовать переустановить расширение, браузер и перезагрузить компьютер. Некоторые защитные программы, в том числе антивирусы, могут воспрепятствовать правильной инсталляции приложения, а потому их рекомендуется отключить на момент установки.
Instasaver для Яндекс браузера и Opera
Несмотря на большую популярность Google Chrome, у него имеются и не менее популярные конкуренты, такие как Яндекс.браузер и Opera. Для этих браузеров имеются собственные варианты расширений, которые позволяют решить рассматриваемую в данной статье проблему. Одним из наиболее лучших вариантов является расширение, именуемое Instasaver.
Этот плагин можно легко отыскать и установить в свой браузер. После этого, при посещении онлайн сайта Инстаграма с компьютера, он позволит не только просмотреть скрытые ранее истории, но и скачивать их. В правом верхнем углу изображения либо видеопроигрывателя появится соответствующая кнопка, при нажатии которой начнется скачивание.
Примечательным является тот факт, что скачиваемые материалы никаким образом не искажаются и скачиваются в оригинальном качестве и разрешении. По умолчанию, все скачанные файлы можно отыскать по месту расположения данных, скачиваемых из браузера иными способами.
IG helper для Mozilla Firefox
Пользователи Mozilla Firefox также не остаются обделенными в средствах решения вопроса, как просматривать сториз в Инстаграм с компьютера. Для данного браузера предлагается расширение IG Helper, имеющее подобный функционал рассмотренным выше вариантам.
Официальное приложение для Win 10
В программе обещается практически полное повторение возможностей мобильного приложения: можно как постить фотографии в Инстаграм с компьютера, так и загружать видеоролики, делиться материалами других людей в сторис, комментировать записи и т.д. Интерфейс схож с мобильным – тот же привычный ряд кнопок внизу, через которые и выполняется добавление записей и иные действия.
Но имейте в виду, что нареканий к этому пути постинга в Инстаграм через компьютер у пользователей очень много: средняя оценка 2.4 из 5 возможных звезд, жалобы на сбои с просмотром мультимедийного контента и сложности с загрузкой своего. Иногда фотки берутся только из Альбома камеры (найдите его в Изображениях) и больше ниоткуда.
Как разместить пост в Инстаграме с компьютера: способы для любой ОС
Как добавить пост с компьютера, если вы используете Google Chrome:
- Авторизируйтесь на сайте Instagram.com.
- Нажмите клавиши Ctrl+Shift+I — эта комбинация открывает консоль разработчика. Второй способ ее открыть: кликнуть в любом месте страницы правой кнопкой мыши и выбрать действие «Просмотр кода элемента».
- Кликните на иконку с изображением мобильного устройства и выберите удобное для просмотра ленты разрешение и масштаб.
- Вы включили эмуляцию смартфона. Кликните на стандартную кнопку «Добавить фото» в открытом окне Инстаграма.
- Выберите фото из файлов, хранящихся в памяти ПК, и опубликуйте.
Как добавить пост с компьютера, если вы используете Яндекс.Браузер
- Нажмите F12 – это переход в режим web-разработчика. Второй способ открыть это окно: Меню – Дополнительные инструменты – Инструменты разработчика.
- Зайдите на сайт Instagram.com и авторизируйтесь.
- Кликните на иконку смартфона в панели разработчика.
- Теперь, когда сайт адаптировался под экран мобильного устройства, обновите страницу.
- Добавьте фото с помощью стандартной кнопки «+».
Как сделать публикацию с помощью сервиса отложенного постинга
Таких сервисов огромное множество. Их несомненное преимущество перед другими, описанными мной, способами постинга с ПК, так как вы можете синхронно размещать посты в инстаграм через компьютер в Фейсбуке, Вконтакте, Одноклассниках и Инстаграме. Это значительно экономит время и силы.
Aero
Я пользуюсь Aero – https://smmaero.ru.
Программа платная, но есть тестовый период – 7 дней. Один из самых бюджетных и полноформатных сервисов. Если вы ведете не один аккаунт, а несколько проектов, то Aero – лучший для вас вариант.
Вы можете настроить время и формат публикации для каждой социальной сети индивидуально и у вас не возникнет проблем с тем, как отредактировать пост в Инстаграм с компьютера.К тому же, вы можете разместить публикацию во все аккаунты сразу.
Помимо удобства постинга, система Aero предлагает полную статистику по каждому профилю: охват, вовлеченность и т.д.
Другие популярные сервисы, позволяющие постить в Инстаграм с компьютера отложенные публикации:
https://Napotom.comhttps://smmplanner.com/https://iklife.ru/
Как сделать публикацию с помощью Gramblr
Как создать и выложить пост в Инстаграм с компьютера не прибегая к скачиванию программ, вы теперь знаете.
Но существует и третий способ – программа Gramblr.
Ее интерфейс продуман и крайне прост, поэтому вряд ли у вас возникнут вопросы, как написать или удалить пост в Инстаграме с компьютера.
Вот краткое руководство по работе с программой:
- Скачайте бесплатную программу Gramblr на сайте https://gramblr.ru.uptodown.com/windows.
- Выберите версию для своей системы – Windows или MacOs.
- Загрузите программу на компьютер и пройдите стандартную установку.
- Откройте программу.
Вы увидите вот такое окно:
- Введите логин и пароль аккаунта Инстаграм.
- Загрузите фотографию с компьютера. Для изображений в программе есть ограничения: размер 650×650 пикселей и вес не более 500 Кб.
Нажмите кнопку «Upload». В появившемся окне введите описание фото и теги.
Нажмите «Save Caption», чтобы опубликовать фото в профиле.
Три этих способа позволят вам добавить фото в Инстаграм с компьютера. Это очень поможет экономить время, если вы ведете несколько личных аккаунтов или профили клиентов. На мой взгляд, самый удобный вариант – сервис автопостинга.
Да, почти все подобные сервисы платные, но они помогают оптимизировать работу специалиста, поэтому стоят запрашиваемых сумм. Возможно, вам будет удобнее использовать режим web-разработчика. В любом случае, для публикаций в Инстаграме с компьютера больше не нужно знать тайные заклинания и танцевать ритуальные танцы в полнолуние у костра с бубном.
#3 – Делайте продажи 24/7
Как только в Инстаграме появилась функция Историй, они автоматически удалялись через определенное время. Пользователи разделились на 2 лагеря: те, кого текущий функционал устраивал и те, кто хотел, чтобы была возможность сохранять Сторис.
Как мы теперь знаем, разработчики пошли на поводу у второй группы поклонников Инстаграм. Они внедрили функцию, которую в народе называют “Вечными Сторис”. Но правильно называть этот инструмент Альбомы Историй (Highlights, лучшие моменты).
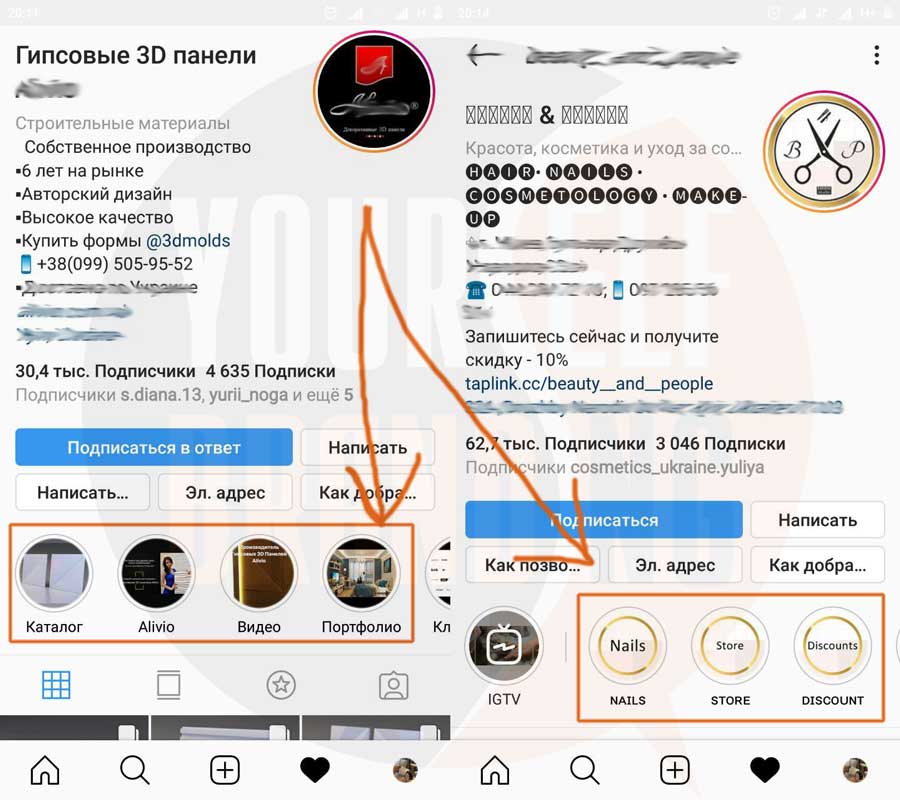
Любую из временных Историй можно сохранить в этот альбом навсегда. Кроме того, альбом легко редактируется в нужном для пользователя порядке. Для бизнеса это огромный функционал, который позволяет решить сразу несколько задач.
- Презентовать свою линейку товаров
- Сделать рубрику ответов на часто задаваемые вопросы, что помогает в работе с возражениями
- Использовать Вечные Сторис в качестве меню, как это делается обычно на сайте
- Создать рубрику с отзывами
- Добавить условия сотрудничества
- Включить информацию о себе.
Небольшой итог. Бизнес-аккаунт в Инстаграме, благодаря Сторис, способен заменить полноценный сайт. Вы спите или проводите выходные – он продает!
Настройки
В течение 24 часов Историю можно отредактировать, настроить или удалить. Откройте опубликованный материал и нажмите на 3 точки в правом нижнем углу. Выберите нужную опцию.
Заходим в настройки.
Двигая ползунки и выставляя галочки, адаптируем размещение материалов под себя. Вот какие возможности предлагает нам приложение:
- скрыть свои Stories от определенных людей;
- выбрать лучших друзей, чтобы потом делиться актуальной информацией только с ними;
- выбрать тех, кто может отправлять сообщения;
- разрешить сохранять материалы в архив и в галерею на устройстве, чтобы иметь к ним доступ и после удаления Истории;
- разрешить или запретить делиться и репостить записи.
Используйте эти возможности для комфортного размещения новостей.
Более 100 крутых уроков, тестов и тренажеров для развития мозга
Начать развиваться
Как сохранить чужую историю Инстаграм без программ
К сожалению, вы можете загружать свои истории только без использования сторонних продуктов. Если по какой-то причине вы не хотите устанавливать программное обеспечение, вы можете использовать альтернативные варианты, но они есть.
Телеграм-бот
Telegram уже давно не был просто мессенджером. На его просторах много полезных ботов, например InstaSave, который позволяет загружать любой пользовательский контент без установки стороннего программного обеспечения.
Чтобы сохранить историю или прямую трансляцию, начните диалог с ботом, выберите язык и отправьте ссылку на интересующую публикацию. В ответ вы получите сообщение с файлом. Бот поддерживает использование всех типов контента.
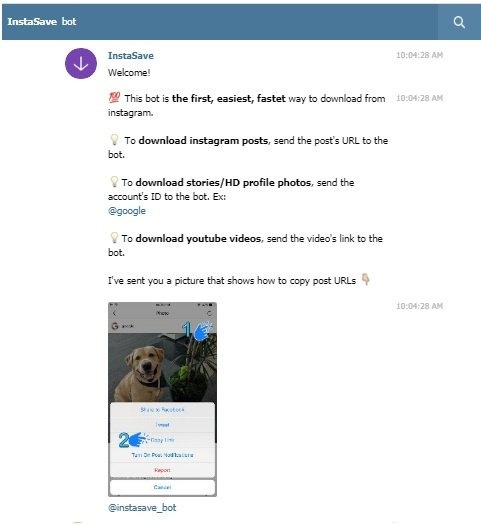
Сервис storiesig.com
Онлайн-сервис storiesig.com поддерживает все операционные системы. Для загрузки следуйте этим инструкциям:
- Зайдите на сайт сервиса с помощью браузера любого устройства.
- Введите свое имя пользователя и выберите профиль из предложенных.
- Далее вы увидите список всех сообщений пользователя. Выберите тот, который вам нужен, и нажмите «Загрузить» под ним.
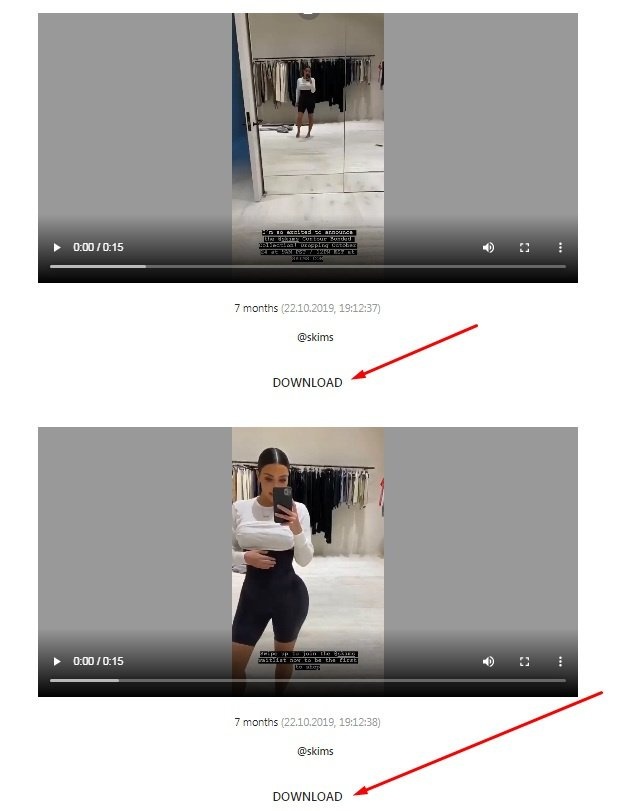
Gramster
Gramster — еще один удобный онлайн-сервис, не требующий установки каких-либо программ. Сервис позволяет искать контент и скачивать его в трех форматах: псевдонимы, теги и теги геолокации в сообщениях.
В любом случае после выполнения поиска сервис предоставит список лучших совпадений. Остается только выбрать элемент и нажать интерактивную кнопку «Загрузить”.
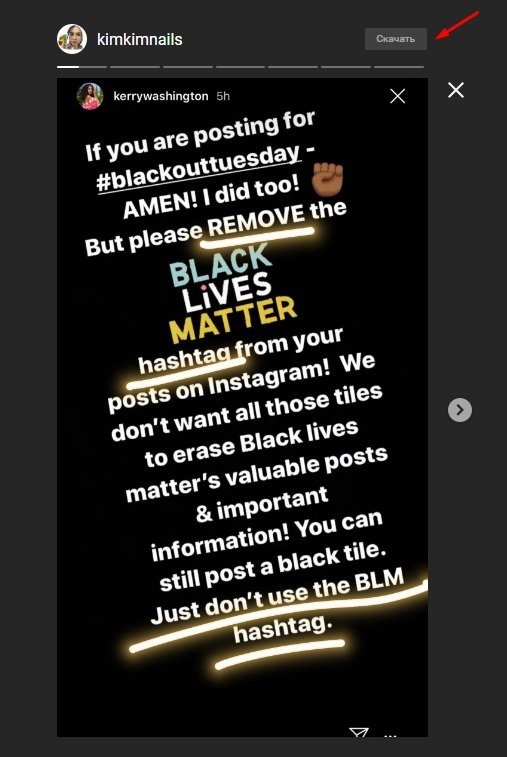
Если вам нравится пользоваться сервисом, вы также можете установить Gramster на свой смартфон, загрузив его из App Store или Google Play.
Как скачать (сохранить) чужую Историю Instagram?
На данный момент, чтобы скачать чужую «Историю» существует несколько способов. Одни по моему мнению более безопасные, но менее удобные, другие более продвинутые, но нужно регистрироваться на стороннем сервисе. Какой выбрать? Решать вам!
Способ 1 — скриншот, скринкаст экрана
Самый простой и доступный способ сохранить «Историю Instagram» это сделать скриншот своего экрана или записать видео (грубо говоря скачать видео из истории инстаграм) в тот момент когда открыта «история».
Способ 2 — приложения для Android
Ниже я представил вам два лучших приложения, на данный момент, для платформ Android, позволяющие сохранять «Instagram stories».
В приложение Инстраграм в 2016 году была введена функция, именуемая Stories или же истории. Она позволяет на двадцать четыре часа опубликовать на своей странице определенные фото либо видеофрагменты. После истечения этого срока все опубликованные материалы удаляются. Главным преимуществом этой функции является то, что все публикуемые материалы в течение суток превращаются в единую ленту. Это достаточно удобная функция для ведения повествования либо хроники для своих друзей, подписчиков и гостей страницы. Большое применение находит в руках не только обычных пользователей, но и блогеров, путешественников и даже в бизнес-сфере.
Кроме того, данная функция является достаточно удобным и полезным инструментом для тех, кто занимается продвижением в сети Instagram и раскручивает свою страницу. Однако смотреть сторис своих друзей либо других пользователей можно только в мобильной версии, поскольку на компьютере эта функция официально не работает.
Известно, что в браузере на ПК историю деятельности в Инстраграм смотреть не представляется возможным, поскольку данные не отображаются. Для того чтобы исправить эту ситуацию, пользователи могут воспользоваться:
- специализированными программами;
- приложениями;
- плагинами и расширениями.
О некоторых основных способах решения данной проблемы и пойдет речь далее в этой статье. Это достаточно простые способы, с которыми справятся пользователи любого уровня.
Как опубликовать Сторис
Далее мы рассмотрим, как сделать Сторис в Инстаграм через смартфон и компьютер.
На телефоне
Выложить Историю в Инстаграм со смартфона очень просто:
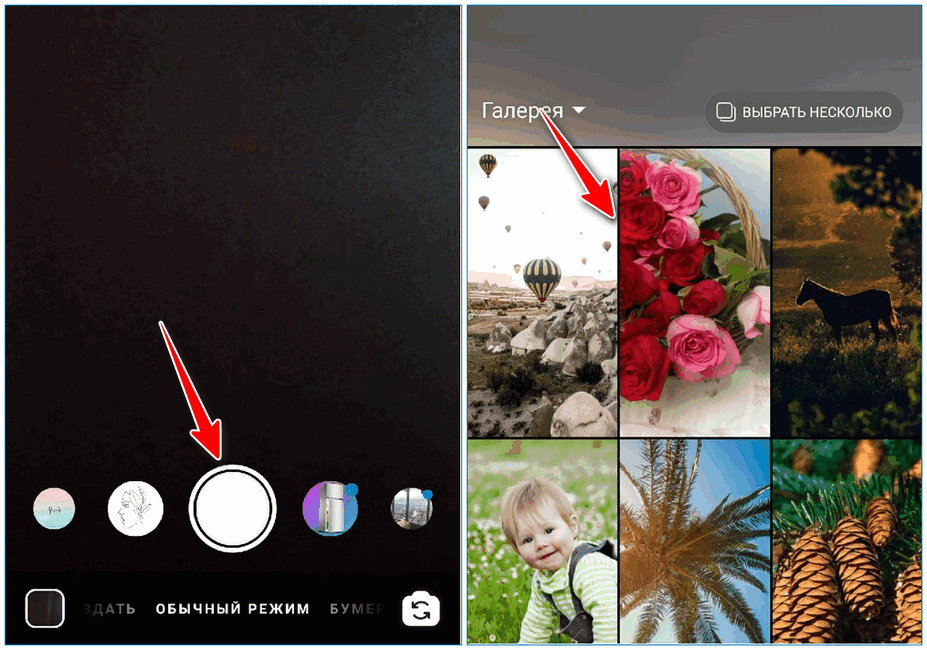
- Запускаем мобильное приложение Instagram.
- В левом верхнем углу экрана нажимаем на значок камеры или свайпаем по экрану слева направо.
- Для того, чтобы сделать фотографию, нажимаем на белую кнопку снизу экрана. Видео создаётся долгим нажатием на ту же кнопку. Чтобы выложить фото из Галереи, свайпаем по экрану снизу вверх и выбираем нужное изображение.
- По желанию редактируем Историю: добавляем текст, рисунок, стикер, эффект или маску. Далее нажимаем на «Получатели».
- Напротив надписи «Ваша история» нажимаем на кнопку «Поделиться» – «Готово».
На компьютере
Самый простой способ добавить одну или несколько историй в Инстаграм – воспользоваться сервисом отложенного постинга SMMplanner. Интерфейс сайта максимально приближен приближенный к интерфейсу социальной сети, потому проблем с его использованием возникнуть не должно.
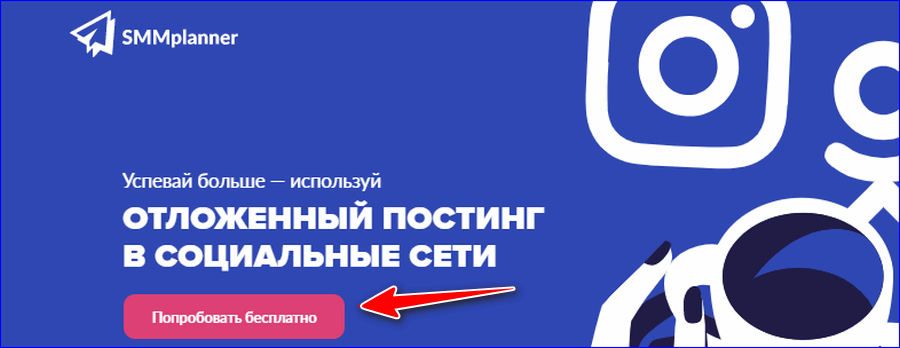
- Переходим на сайт сервиса и нажимаем на кнопку «».
- Регистрируемся, введя запрашиваемые данные.
- В меню слева выбираем раздел аккаунты. Далее нажимаем на «Подключить аккаунт» и выбираем социальную сеть Instagram. Вводим логин и пароль от аккаунта в социальной сети.
- На главной странице сервиса нажимаем на кнопку «Запланировать историю».
- В меню редактирования выбираем фон для Истории, загружаем фото или видео с компьютера. Для добавления стикера переходим в соответствующий раздел.
- Как только История будет готова, нажимаем на кнопку «Запланировать».
Частые вопросы
Сторис можно улучшить с помощью сторонних приложений?
В редакторе Инстаграм много возможностей предоставлены вам бесплатно, но есть приложения, которые могут быть платными. Заплатив, вы значительно улучшите визуал сторис. Если вам позволяет бюджет, то можно попробовать и дополнительные приложения.
Нужна ли функция “лучшие друзья” и как её использовать?
Если у вас есть контент, который хотелось бы показывать только узкому кругу людей, функция “лучшие друзья” вам поможет. Однако блогеры используют её редко, зачастую, эта функция наиболее популярна у личных аккаунтов.
Что нужно сделать, чтобы выложить пост в историю?
Нажмите на кнопку в виде самолётика, а затем выберите “добавить публикацию в свою историю”.
Рекомендуем по теме
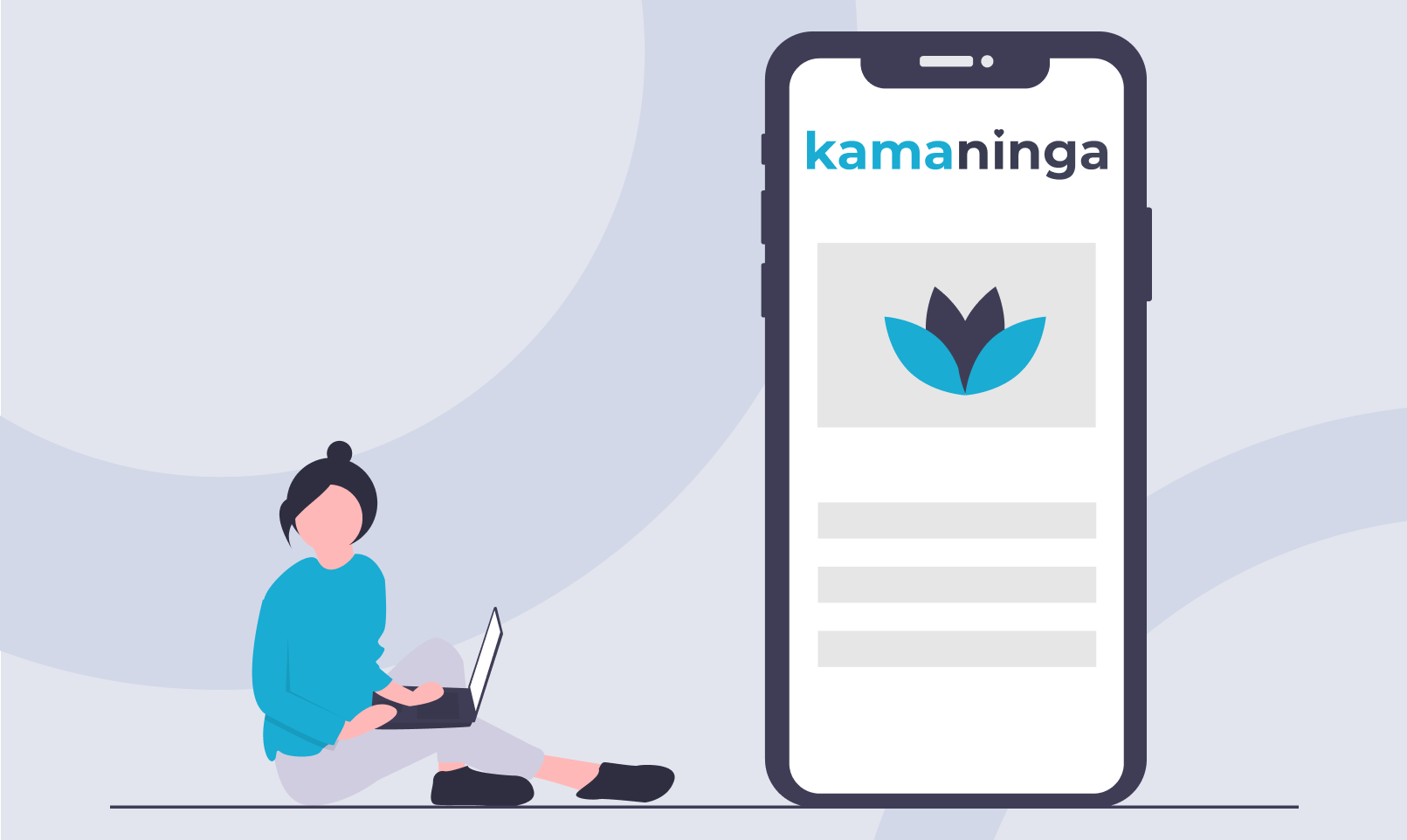
Длительность сторис в Instagram
Как делать красивые сторис в Инстаграме
Тренды оформления сторис в Инстаграм 2021
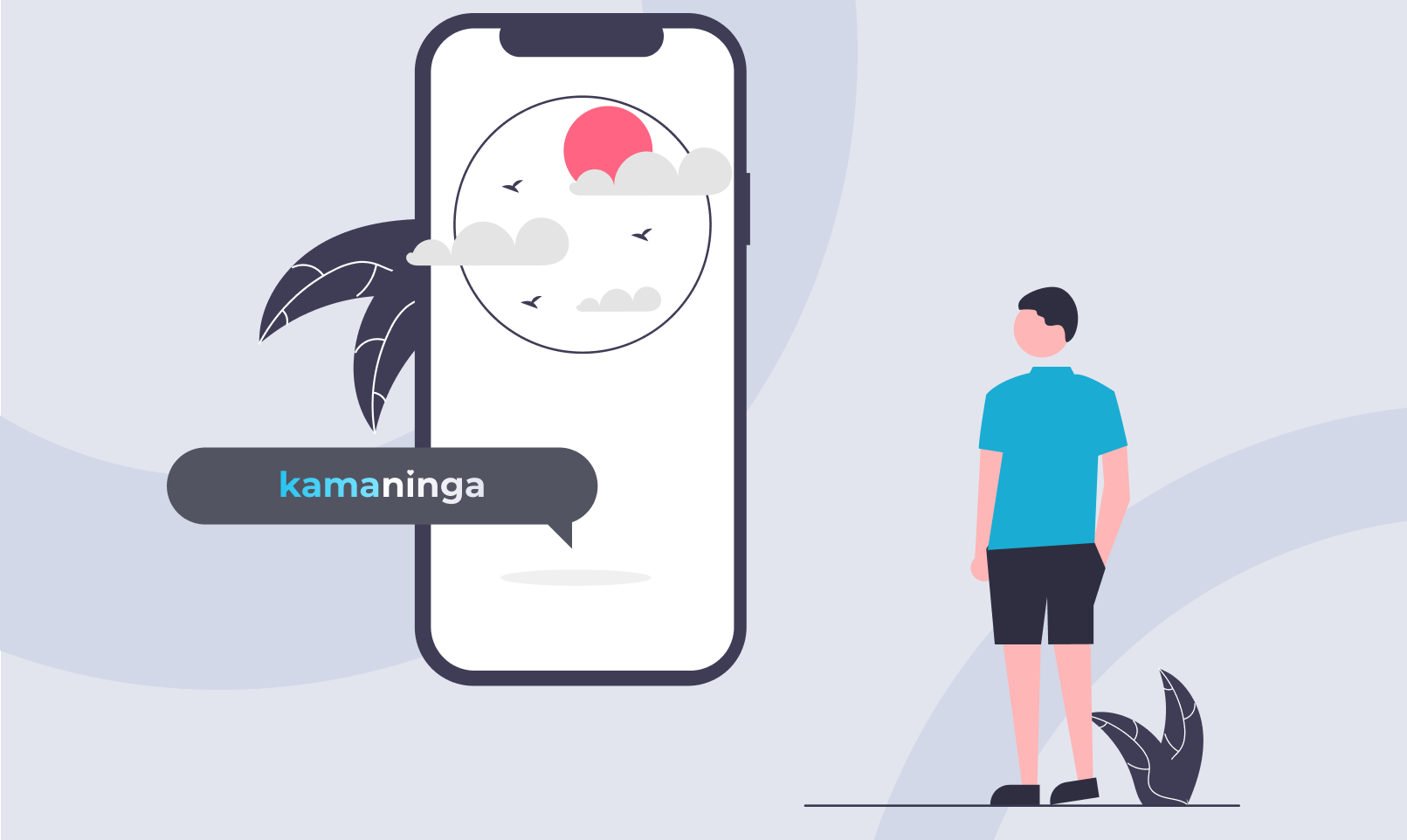
Руководство по продвижению сторис в Instagram
ЛАЙФХАКИ для СТОРИС: как сделать ИНТЕРЕСНЫЕ stories, создаем стильный контент
Через браузер
Без программ
Немногие знают о возможности эмулирования практически полноценного Instagram с помощью манипуляций с разделом для разработчиков прямо в браузере, он позволяет пусть и менее удобно, но загружать файлы в профиль без установки и скачивания сторонних программ.
Веб-Instagram
Сторонние разработчики стараются расширить базовые возможности социальной сети и разрабатывают специальные расширения для браузеров.
Команда Web App выпустила свою версию расширения, позволяющую людям, использующим версию инстаграм для персонального компьютера иметь возможность публиковать фотографии и видео, загружать сторис, скачивать любые публикации других блогеров а также просматривать истории людей, на которых вы не подписаны.
Как сохранять свои сторис Instagram на телефоне
Загрузка сторис на iPhone – относительно простой процесс. Но если вы хотите загрузить несколько сторис в виде отдельных файлов, вам потребуется сохранить каждую отдельную историю вручную
Обратите внимание, что этот метод работает только на iPhone – пользователям Android придется использовать другие варианты
1. Откройте приложение Instagram.
2. Нажмите кнопку «Ваша история», расположенную в левом верхнем углу экрана и просмотрите то, что хотите загрузить.
3. Во время воспроизведения коснитесь кнопки с тремя точками «Еще» и выберите «Сохранить».
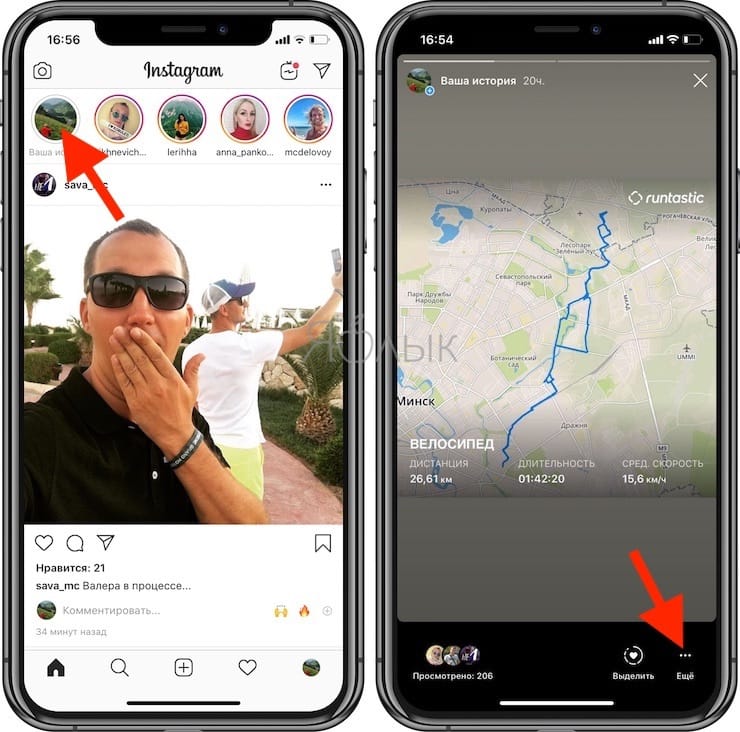
4. Для сохранения конкретного сторис выберите «Сохранить Фото (Видео)», а для сохранение всех текущих историй в виде отдельного вертикального видео выберите «Сохранить Историю» (Save Story).
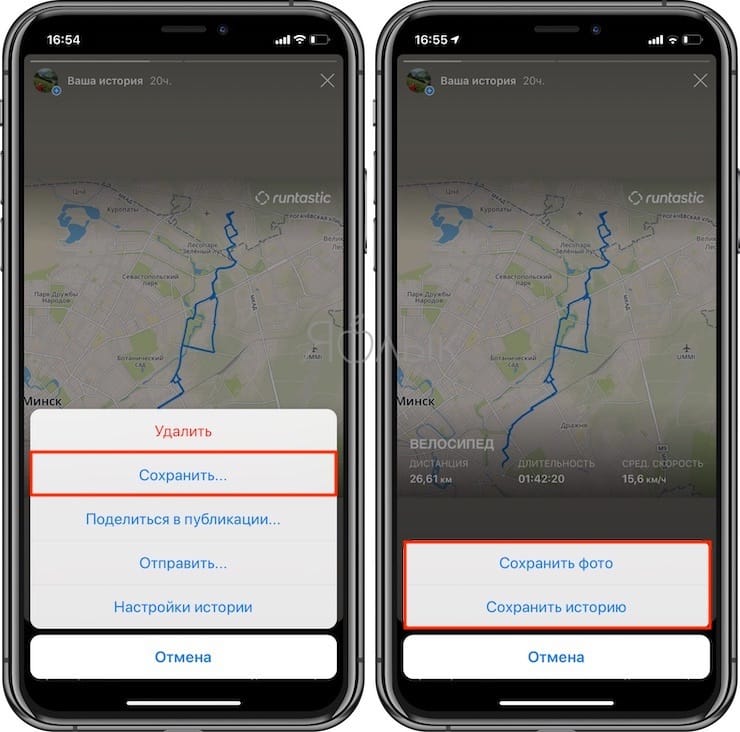
Вы можете также скачивать сторис прямо в момент их создания, нажав кнопку загрузки (стрелку вниз над прямой линией) перед публикацией.
ПО ТЕМЕ: Как правильно отписаться от человека в Instagram, чтобы он не узнал (чтобы не обидеть).
Манипуляции со сторис — вещь увлекательная!
Прежде чем приступать к созданию сторис вам нужно знать о функционале сторис , которые присутствует в Instagram. А он не ограничивается только загрузкой фотографий и видео. На самом деле, в Stories с каждым обновлением добавляются дополнительные возможности. На данный момент доступны следующие функции:
- Текст. Размещение текстового сообщения на любом фоне, который можно выбрать самостоятельно.
- Бумеранг. Создание цикличного видео (одни те же действия повторяются несколько раз).
- Съемка нескольких источников. Создание нескольких кадров за один сеанс использования истории.
- Уровень. Опция позволяет регулировать уровень камеры, настраивая его удобным образом.
- Коллаж. Размещение нескольких кадров в одном изображении. Количество сеток коллажа можно выбрать самостоятельно.
- Суперзум. Запись видео с драматическими эффектами и приближением камеры. Видео выходят короткими около 3-5 секунд. Выбрать спецэффект можно самостоятельно.
- Свободные руки. При использовании данной опции больше не будет необходимости при записи видео удерживать палец на кнопке записи. Достаточно один раз нажать на запись видео.
Помимо приведенных ранее функций Instagram предлагает следующие расширения для сторис:
- POST. Данная опция позволяет сделать публикацию в основную ленту Инстаграма из режима сторис.
- Прямой эфир. Проведение онлайн-трансляций, которые идут по 60 минут. После окончания запись можно сохранить.
- Маски. Для того, чтобы фото и видео получались более интересными и индивидуальными разработчики предлагают разнообразие масок: от beauty до game-масок, и многое другое. Располагаются они снизу, рядом с кнопкой съемки, в виде кружков.
Помимо этих возможностей вы также можете добавить музыку в истории Инстаграм, о которой мы напишем в отдельной статье, т.к. иначе данная статья получится слишком длинной и неудобной для чтения.
Способ 2: Расширение для браузера
Опубликовать историю в Инстаграме через компьютер можно с помощью сторонних расширений, устанавливаемых в браузер и использующих официальный веб-сайт для доступа к учетной записи. Рассмотрим два дополнения, совместимых с некоторыми интернет-обозревателями.
Вариант 1: Desktopify
Через расширение Desktopify, доступное для скачивания по представленной ниже ссылке, можно воспользоваться полноценной мобильной версией сайта без эмулятора веб-браузера. Для этого попросту установите ПО, щелкните по иконке на панели с дополнениями и на открывшейся странице произведите авторизацию.
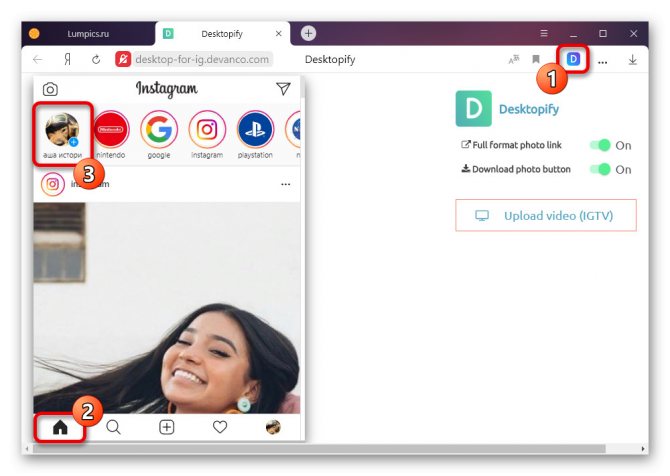
Дальнейшие действия выполняются точно так же, как было описано в первом разделе инструкции. При этом учтите, что в случае с Firefox и Оперой придется использовать другие, хоть и сильно похожие решения.
Вариант 2: Stories for Instagram
Расширение Stories for Instagram, как видно из названия, по большей части нацелено на работу с историями, включая добавление новых, но уже без мобильной версии сайта. К сожалению, данное ПО доступно для использования только в Хроме и Яндекс.Браузере.
- Перейдите по расположенной выше ссылке на страницу расширения, воспользуйтесь кнопкой «Установить» и подтвердите процедуру с помощью соответствующей кнопки во всплывающем окне.

Вне зависимости от просматриваемого сайта, на панели дополнений щелкните левой кнопкой мыши по значку только что добавленного ПО. Здесь необходимо выбрать пункт «Go to Stories».
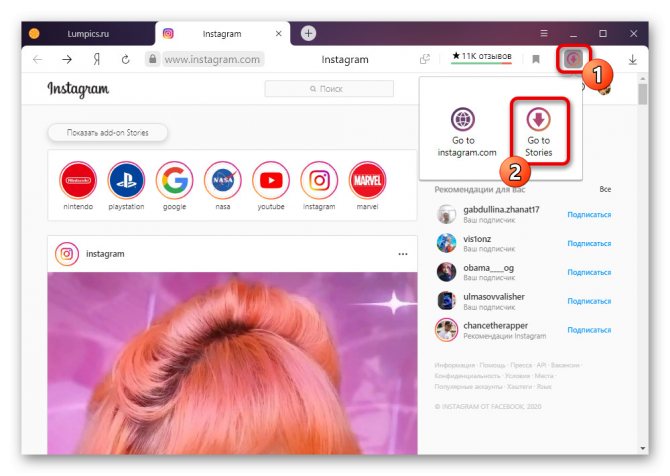
Оказавшись на странице с настройками расширения, нажмите «Загрузить» на верхней панели. После этого перейдите к созданию новой истории с помощью кнопки «Загрузить фото в истории».
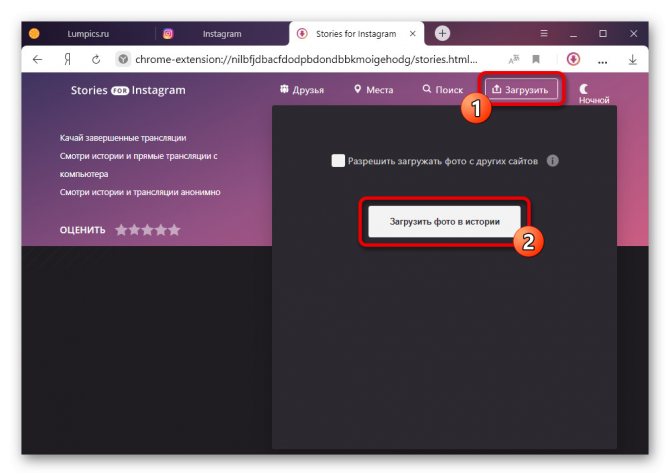
Через новое окно выберите нужный графический файл в поддерживаемом формате и кликните «Открыть» в правом нижнем углу.
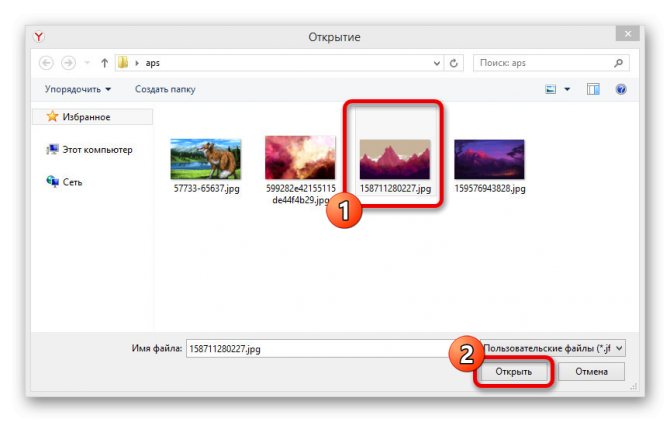
С помощью внутреннего редактора, предоставляющего крайне скромные возможности, поверните и кадрируйте изображение. Чтобы завершить обработку и произвести публикацию, воспользуйтесь кнопкой «Добавить».
Картинка в неизменном виде сохранится в формате сторис и будет доступна для просмотра, независимо от версии сайта.

Данный способ ограничен больше, чем мобильная версия, и потому рекомендуется лишь в крайнем случае, если вам будет достаточно простого добавления фотографии. При этом отдельно все же отметим, что ПО позволяет не только загружать сторис, но и выполнять многие другие задачи, включая скачивание контента.
Публикация в Инстаграм с компьютера
Есть и другой способ, как постить фото с компьютера в Инстаграм. Надо просто заставить браузер думать, что обращение идет с мобильного устройства. В Chrome это делается буквально за пару нажатий клавиши мыши или одной F12 с клавиатуры. Разумеется, если она действует как функциональная клавиша, а не медиа-кнопка – в последнем случае используйте ее в паре с Fn. Если не любите клавиатурные комбинации, кликайте в пустую область открытого Инстаграма и выбирайте просмотр кодов.
Откроется специальная панель, в которой надо выбрать значок перехода в «мобильный» режим.
Отображение страницы также изменится, причем можно выбрать какое устройство при этом будет симулироваться.
Лучше взять флагмана, под них обычно все работает. При необходимости обновите страницу (F5 или Ctrl-F5) и выполните вход на Instagram.com через компьютер, чтобы увидеть привычные кнопки интерфейса.
Можно ли с компьютера выложить историю в инстаграм
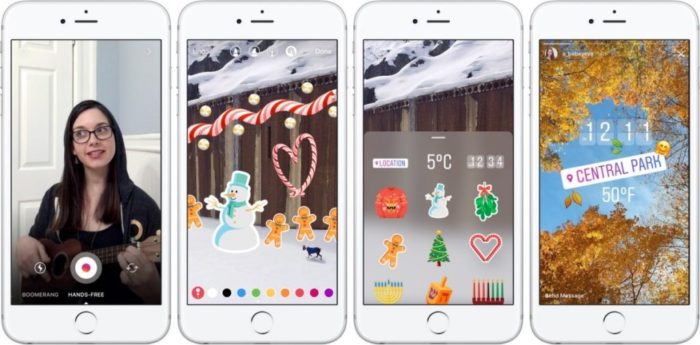
Инстаграм — это платформа, разработанная прежде всего для мобильных девайсов. Но многих все равно интересует, как в инстаграм загрузить историю через компьютер и возможно ли это сделать вообще.
Самый простой способ использовать сервис отложенного постинга SMMPlanner. Для этого необходимо:
- Зарегистрировать аккаунт на официальном сайте ПО;
- Привязать к нему профиль в социальной сети (в разделе «Аккаунт» выбрать Instagram, ввести идентификатор и пароль, проставить все галочки);
- Далее в меню надо выбрать раздел «Пост» и нажать на значок «Запланировать пост»;
- Выбрать раздел «Видео/Фото» и загрузить файл с компьютера;
За одну загрузку можно выложить все одно фото. Текстовые материалы добавлять нельзя. Это главные минусы способа.
SMM Planner
- Перейдите на сайт https://smmplanner.com и создайте аккаунт либо войдите через другую социальную сеть.
- Подключите аккаунт инсты, для этого перейдите в раздел «Аккаунты».
- Кликните по кнопке «Instagram».
- Введите данные от аккаунта инсты, нажмите кнопку «Подключить».
- Выберите способ получения кода подтверждения.
- Введите полученный код в поле на сайте. Нажмите «Подключить».
- Переключитесь на вкладку «Посты/создать пост».
- Выберите «Запланировать пост».
- В открывшемся редакторе поста кликните по кнопке «Фото/видео», выберите ролик или картинку.
- Установите галочку напротив пункта «Опубликовать в Stories».
- Настройте время публикации, нажмите кнопку «OK», чтобы завершить действие.
Зарегистрироваться в smmplanner.com
Видео

































