Что делать, если забыл пароль?
Если вы вдруг забыли то слово, которое придумали, то вам нужно будет воспользоваться восстановлением из резервной копии, которую вы создали в четвертом шаге.
Для этого идите в папку, где установлена сама программа. Там вы увидите файл с именем вашего приложения, но с расширением BAK. Это и есть наш бэкап. Если у вас не отображаются расширения файлов, то сделайте так, чтобы они отображались. Об этом я рассказывал в этой статье.
Если все нормально, то удаляйте EXE-шник, который в данный момент уже зашифрован, а на файле Бэкапа поменяйте расширение на EXE. Всё. Таким образом вы снова сможете входить в игру или браузер как ни в чем не бывало.
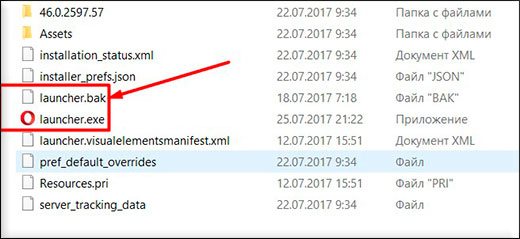
Кстати, сам бэкап можете куда-нибудь спрятать. А то мало ли, вдруг кто-нибудь найдет и восстановит без вашего ведома).
Как поставить пароль на телевизоре?
Отличия между операционными системами настолько существенные, что не получится один раз описать инструкцию по установке пароля и закончить на этом. Затем будет много вопросов по конкретным производителям. Мы поделили все устройства по операционной системе, на которых они работают.
LG (webOS)
На LG очень удачно устроена система родительского контроля, так как позволяет выполнить блокировку практически всего, что нужно. Большинство настроек находятся в одном месте, поэтому описанная ниже инструкция должна помочь.
Как поставить пароль на телевизор LG:
- Открываем настройки (через главное меню ТВ или с помощью специальной кнопки на пульте).
- Переходим в раздел «Безопасность».
- Сверху раздела есть один тумблер, который нужно включить.
- После этого вводим пароль, который будет требоваться для снятия блокировок. По умолчанию это 0000, но мы рекомендуем вам сразу «Сбросить пароль».
- Включаем те системы блокировки, которые нам лучше подходят.
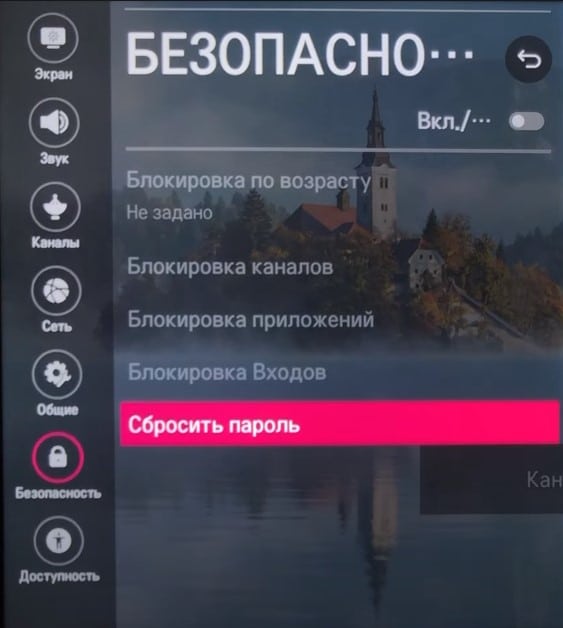
В данном меню есть следующие системы родительского контроля:
- По возрасту. Если мы активируем опцию, после этого вводим возраст ребенка. Теперь телеканалы с ограничениями по возрасту, которые чадо не проходит, будут требовать ввод кода.
- Каналы. Можно заблокировать конкретные телеканалы, которые могут быть нежелательными для детской психики.
- Приложения. Из списка установленных приложений можно поставить защиту совершенно на любой сервис.
- Входы. Позволяет устанавливать блокировку на любой источник или несколько среди всех, которыми обладает телевизор.
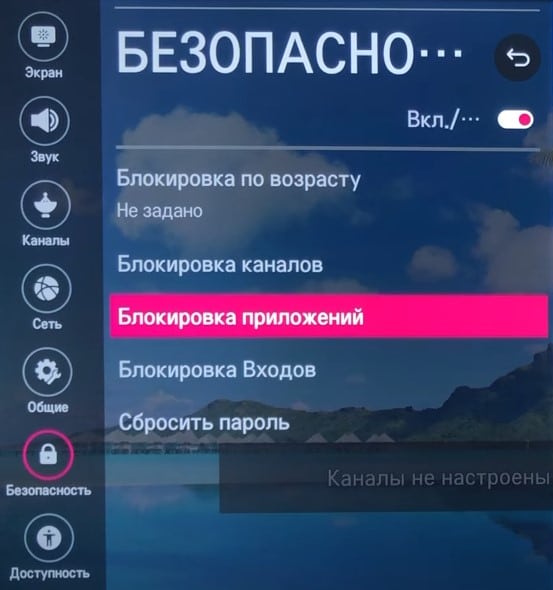
Samsung (Tizen)
Подобным образом устроен родительский контроль на телевизорах Samsung. Однако он на порядок менее функционален, чем в предыдущем случае. Все, что вы можете рассчитывать – заблокировать канал. Есть еще одна хитрость, и она заключается в том, чтобы установить пароль на подключение к интернету. Без подключения к Wi-Fi и с блокировкой каналов, Smart TV становится практически бесполезен.
Чтобы заблокировать каналы на Smart TV Samsung, нужно включить опцию «Блокировка каналов». Обычно она находится в блоке настроек «Трансляция», но может быть и в другом месте, в зависимости от версии операционной системы. Среди списка каналов выбираем те, на которых будут установлены пароли. Стандартный пароль ненадежен, его знает даже ребенок – 0000, лучше изменить код.
Как изменить пароль на телевизорах Samsung:
- Открываем меню и переходим во вкладку «Система».
- Один из пунктов будет «Сменить PIN-код», жмем на данный пункт.
- Указываем старый пароль (по умолчанию 0000) и вводим новый в следующем окне.
- Сохраняем изменения.

В некоторых версиях Tizen есть возможность поставить пароль на приложения, в других – нет. Попробовать стоит. Искать опцию следует в разделе «Настройки» — «Приложения». Там уже параметр «Заблокировать/разблокировать». Чтобы поставить пароль на сеть, нужно открыть «Настройки» — «Сеть» — «Сетевое подключение» и активировать параметр ввода кода для соединения с интернетом.
Android TV
На телевизорах Sony, Xiaomi, TCL, Haier и других производителей, основанных на Android TV, родительский контроль есть. Его функции плюс-минус те же самые везде, но расположение в меню настроек часто отличается. В одних устройствах следует искать его тоже в разделе «Настройки» — «Безопасность» или «Ограничения». Многие же телевизоры предлагают немного другой механизм, отличный от стандартного. Его ниже и рассмотрим.
Как включить родительский контроль на Android TV:
- С главного рабочего стола переходим в профиль (иконка в виде человечка в правом верхнем углу).
- Создаем аккаунт, если у вас его нет. Обычно с привязкой к номеру телефона. Речь может идти как о фирменных профилях того же Kivi, так и об аккаунтах Google.
- Выбираем вариант «Родительский контроль» и создаем аккаунт с ограниченным доступом.

- Создаем PIN-код, который будет разблокировать защищенные элементы.
- Выбираем тип блокировки: приложения, телеканалы и т. п.

Для удобства использования вы можете переключаться между разными профилями. В режиме родительского аккаунта вы получаете доступ ко всему контенту. Перед передачей телевизора ребенку, просто переключаетесь в профиль с ограниченными правами. Если ребенок сможет как-то в обход защиты запустить приложение, вам придет оповещение в мессенджер или по SMS.
На устройствах марки Samsung
Пользователи, которые приобрели смартфоны Samsung, также получили возможность защитить свои конфиденциальные данные, используя встроенные средства на телефоне.
Для этого необходимо использовать Secure Folder или «Безопасную папку». Именно сюда можно переместить все файлы и установленные приложения, которые требуется защитить. Порядок действий для этого будет следующий:
- Откройте «Настройки» и выберите пункт «Экран блокировки и безопасности»;
- Теперь выбираем «Безопасную папку». После этого пользователю будет необходимо создать аккаунт Samsung или войти в уже существующий;
- После этого укажите пароль и выберите защиту. Теперь необходимо переместить все необходимые данные в эту папку.
Пользователи некоторых устройств отказываются от мысли установки пароля на приложения, не найдя соответствующей функции в своем смартфоне.
Блокировка приложений на телефоне Samsung
Смартфоны Samsung предлагают собственные инструменты блокировки сообщений, которые можно легко найти. Но самое главное, они будут намного надежней, чем сторонние приложения.
В защищенной папке вы можете хранить не только приложения, но также изображения и другие файлы. Все будет защищено от вашего основного аккаунта отдельным кодом. Такая защита даже не даст увидеть файлы, подключившись по проводу к компьютеру.
Все уведомления будут отправляться из защищенной папки в ваш основной профиль. Меню настроек позволяет выбрать все, что угодно для более гибкой подгонки защиты под потребности каждого пользователя. Кому-то настройки могут показаться немного сложными, зато вы можете быть спокойны за сохранность ваших данных, так как все блокировки работают на системном уровне и у простого человека точно не получится их обойти.
Защита Samsung Notes
Речь идет о фирменном программном обеспечении Самсунга для создания заметок. Установить пароль на вход в приложение нельзя, зато можно отдельно заблокировать каждую запись.
1.Открываем Samsung Notes, щелкаем иконку в виде плюса и делаем необходимые записи.
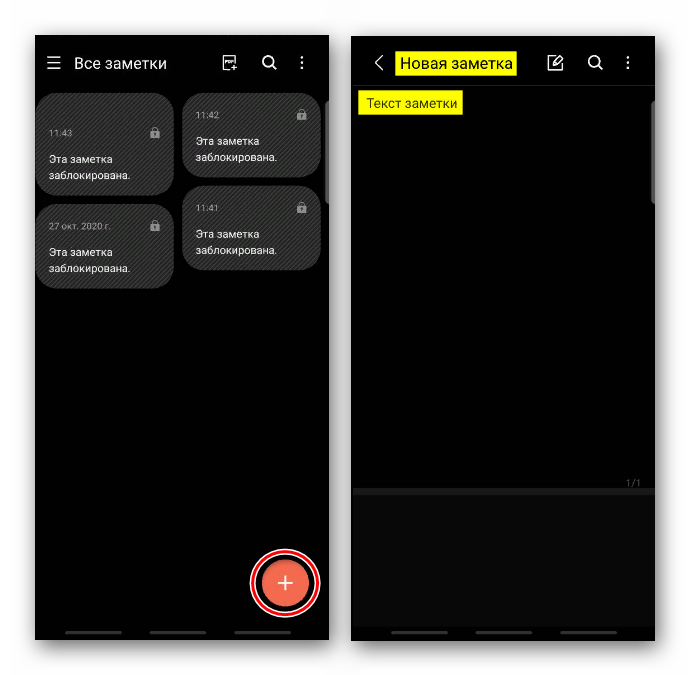
2. Открываем «Меню» и тапаем «Заблокировать».

Закрыть доступ к заметке можно, не открывая ее. Для этого нажимаем на нее и удерживаем в течение двух секунд, а затем на панели снизу жмем «Заблокировать».
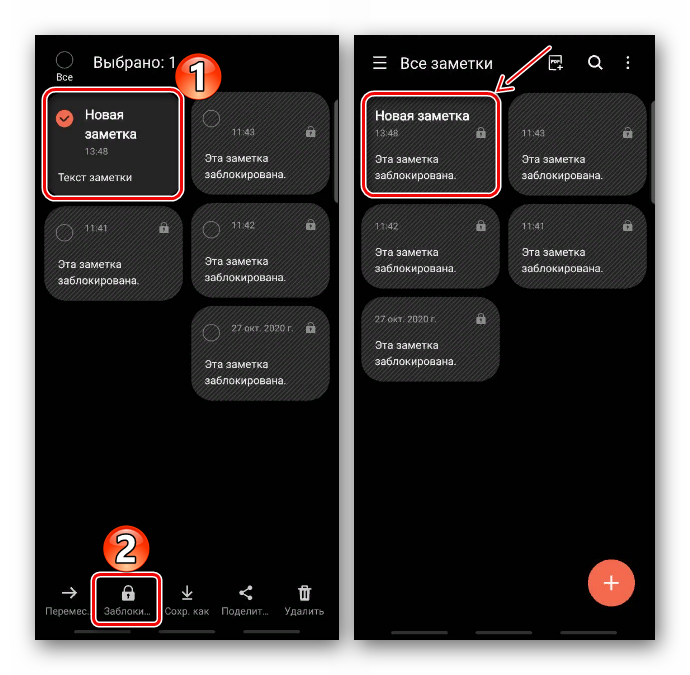
Для получения доступа к записи теперь придется использовать биометрические данные или пароль для разблокировки устройства.
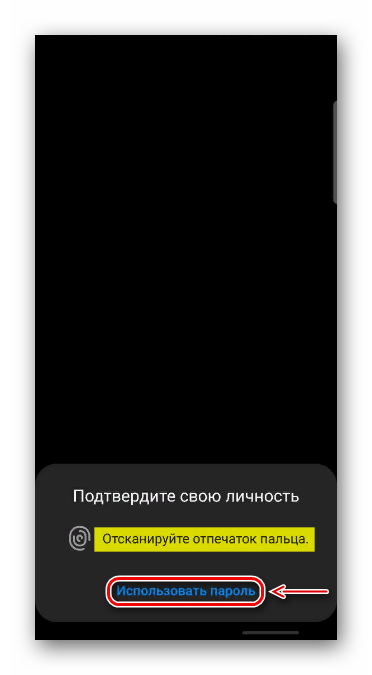
3. Чтобы потом разблокировать ее, можно либо также зайти в «Меню» и выбрать соответствующий пункт,
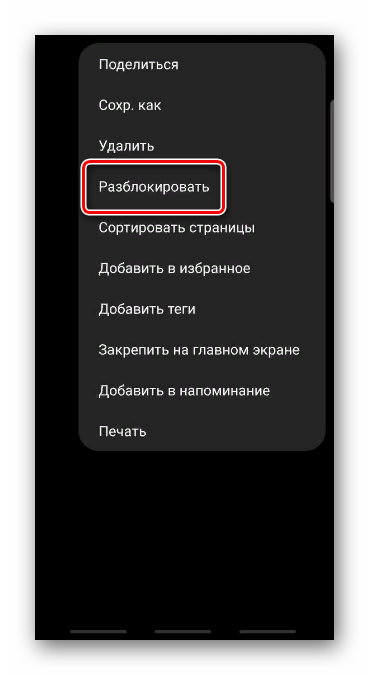
либо воспользоваться панелью на главном экране. В любом случае снова потребуется подтверждение личности.
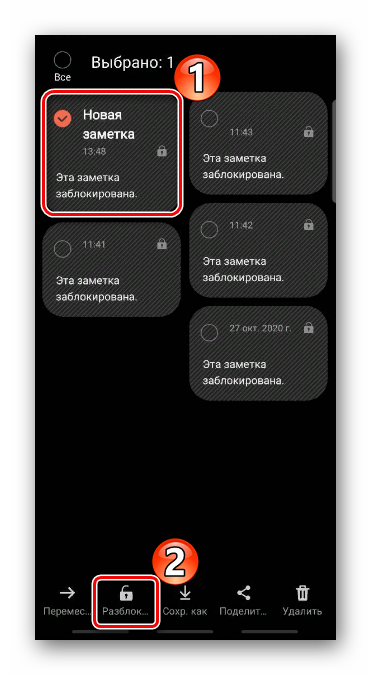
Источники
- https://lumpics.ru/how-to-set-password-to-the-android-app/
- https://upgrade-android.ru/stati/stati/6281-kak-postavit-parol-na-prilozhenie-android.html
- https://nanoreview.net/523-kak-postavit-parol-na-galereyu-sms-i-lyubye-drugie-prilozheniya-v-android.html
- https://tehnotech.com/kak-postavit-parol-na-prilozhenie-android/
- https://samsung-wiki.com/kak-postavit-parol-na-prilozhenie-samsung.html
- https://SetPhone.ru/rukovodstva/kak-postavit-parol-na-prilozhenie-android/
- https://AndroidInsider.ru/polezno-znat/kak-ustanovit-parol-na-lyuboe-prilozhenie-android-smartfona.html
- https://lumpics.ru/how-set-password-for-app-on-samsung/
Как поставить пароль на приложение Андроид?
Достичь поставленной цели можно множеством способов, но проще всего запаролить приложение на Андроид с помощью специализированной утилиты AppLock. Скачать программу можно прямо в Play Market. Софт доступен абсолютно бесплатно и подходит для использования на телефонах Андроид любых моделей. То есть с помощью представленной программы можно поставить пароль на приложения в телефонах Самсунг, Сяоми, Редми и других популярных брендов.
Чтобы запаролить приложение на Андроид с помощью упомянутой программы, выполните такие действия:
- Скачайте и установите программу. Предоставьте все необходимые разрешения. После скачивания запустите софт и придумайте запоминающийся пароль (он понадобится для получения доступа к выбранным приложениям). Введите придуманный цифровой пароль два раза.
- Сформируйте перечень запароленных приложений. Для этого нажмите на плюс в правой нижней части экрана и выберите все приложения, которые хотите запаролить (напротив каждого нужного приложения надо передвинуть ползунок в правую сторону). Далее снова нажмите на плюс и предоставьте запрашиваемые разрешения.
Также можно настроить блокировку предложений с помощью использования отпечатка пальца (если на телефоне есть сканер отпечатков). Использовать эту опцию или нет – решать владельцу телефона. Если с выполнением инструкции возникнут сложности, посмотрите прилагаемое ниже видео. Там представлены дополнительные пояснения по рассматриваемому вопросу.
Если скачивать AppLock не хочется (или нет возможности), то можно поискать опцию блокировки приложений в настройках телефона. Обычно нужная опция находится в разделе «Безопасность» и работает по тому же принципу, что и вышеупомянутая программа. Единственный нюанс в том, что требуемая опция есть далеко не на всех телефонах, поэтому ее применение нельзя назвать универсальной рекомендацией.
Как на Андроид поставить пароль на приложение
Android для смартфонов и планшетных ПК предусматривает защиту в виде:
- пароля;
- графического ключа.
Код из цифр или рисунка устанавливается на аппарат: потребуется ввод для разблокировки устройства, после которой доступ к определенным разделам аппарата не ограничивается. Когда системой пользуются несколько членов семьи, становится актуальным вопрос о блокировке отдельного приложения. Чтобы решить данную задачу, потребуется установить дополнительную программу следующим образом:
- Загрузить на устройстве опцию «Play Market».
- В строке для поиска вбить «Smart AppLock».
- Нажать на соответствующую инсталляции клавишу.
- Осуществить вход и после загрузки задать комбинацию для пин-кода.
- Потребуется повторный ввод комбинации (для подтверждения).
- Открыть вкладку для приложений, внизу по центру выбрать знак с плюсом.
- В открывшемся перечне щелкнуть по сервису, к которому будет ограничен доступ, сместив клавишу напротив с «Выключено» на «Включено».
После того, как изменено положение переключателя, при входе в папку, перед названием которой осуществлена манипуляция, потребуется вводить установленный ключ.
Как восстановить аккаунт в «Плей Маркете», если утерян пароль?
Стоит отметить, что на некоторых аппаратах с данной операционной системой производители предусмотрели данную опцию в интерфейсе меню безопасности (Мейзу), подробная схема пользования аналогична приведенной.
На WhatsApp при входе
Популярный мессенджер не предусматривает в настройках защиту в виде цифровой кодировки или графических рисунков, поэтому просматривать личную переписку может любой желающий. Для этого потребуется все лишь получить в руки устройство. Ниже приведен расширенный ответ на вопрос о том, как поставить пароль на приложение Android.
Помимо приведенной выше опции для блокировки папок и непосредственно аппаратов существуют и другие:
- Whats Mesenger (разработано конкретно для данной системы мгновенного обмена сообщениями, возможна кодировка Вк, Вайбер, Инстаграмм);
- запирать WatsApp;
- Folder Lock (прячет от чужих глаз только отдельные папки);
- App Lock (предусматривает снятие доступа к звонкам и коротким текстовым сообщениям).
Рассмотрим подробнее первый и второй из упомянутых в списке пунктов. Дополнительные возможности позволяют:
- Скрыть запуск ВатсАп.
- Запретить чтение переписки и отправку оповещений.
- Спрятать данные о вызовах.
Схема установки аналогична приведенной в предыдущем пункте.
Если у Вас остались вопросы — сообщите нам Задать вопрос
На Viber
Для данного мессенджера не разработано конкретного сервиса скрытия от просмотра личной информации при запуске программы, поэтому подойдет описанная выше для устройства и ВатсАп.
У пользователей есть возможность создавать засекреченные чаты:
- Откройте чат.
- Нажмите вверху на значок в виде троеточия.
- Выделите пункт с названием “Информация” и далее соответствующую цели функцию скрытия.
- Введите комбинацию для пин-кода.
На Youtube
Канал для просмотра видео получится скрыть от детей, установив “Smart AppLock” по инструкциям, приведенным выше. Так получится ответить на вопрос о том, как на Андроид поставить пароль на приложение Ютуб.
Как поставить пароль вконтакте на телефоне. Как поставить пароль на приложение на Android
На Гугл Диск
Чтобы закрыть данный сервис под надежным ключом:
- Зарегистрируйтесь, введите данные для входа в систему.
- Зайдите в управление аккаунтами (см. рисунок).
- Выберите функцию для безопасности.
- Поставьте защитную комбинацию.
- Щелкните ниже по полю для аутентификации.
- Подтвердите установленный код.
На ВК
Чтобы закрыть доступ к функционалу социальной сети потребуется:
- если для соединения используется браузер, поставить ключ на программу соединения с интернетом;
- ограничить подключение при помощи специализированного приложения (см.выше).
Для защиты двух указанных сервисов подойдет “Smart AppLock” или другая опция от Google Play.
На папку
Если в настройках безопасности устройства не предусмотрена функция шифрации папок при помощи ключей, придется воспользоваться одним из приведенных выше средств, следуя пошаговой схеме пользования в понятном пользователям интерфейсе даже на интуитивном уровне.
На СМС
Иногда может появиться необходимость ограничения коротких текстовых сообщений от прочтения или отправки кем-то другим. Настройками системы не предусмотрена защита данной папки, поэтому потребуется инсталляция одной из указанных выше программ.
На галерею
В галерее содержатся личные фото, что объясняет актуальность в запросах по установке кодов на альбом. Рекомендации в таком случае аналогичны предыдущему разделу.
Преимущества и недостатки установки пароля с помощью штатных настроек телефона
Собственно, преимуществ здесь только два:
- поставить пароль на телефон можно достаточно быстро и просто;
- для установки пароля не нужно устанавливать дополнительные приложения на телефон.
Недостатков тоже не так уж много, но они довольно весомые:
- Невозможно воспользоваться стандартными функциями телефона не вводя пароль. Может случиться такая ситуация, что вашим близким понадобится позвонить с вашего телефона, а они просто не смогут этого сделать, не зная пароль. Да и вам будет не очень удобно вводить пароль каждый раз перед тем, как вы решите кому-нибудь позвонить, выйти в Интернет, посмотреть видео или просто поиграть. А еще, если вы введете пароль несколько раз подряд неверно, то устройство блокируется на 30 секунд до возможность повторить попытку ввода пароля.
-
Ненадежный графический ключ. Если в качестве пароля вы выбрали графический ключ, то это крайне сомнительный способ защитить свой телефон. Да, достаточно просто и удобно начертить пальцем незамысловатый узор на экране, чтобы воспользоваться телефоном. Это не занимает много времени, да и не нужно запоминать сложный набор из букв и цифр, но и злоумышленнику не составит труда подобрать нужную фигуру.
Кроме того, пальцы всегда оставляют следы на экране, так что в некоторых случаях достаточно посмотреть на экран вашего гаджета под определенным углом, чтобы увидеть какую именно фигуру следует нарисовать, чтобы разблокировать телефон.
- Если вдруг вы забыли пароль, единственный способ восстановить доступ к телефону — сбросить все настройки до заводских. Для некоторых моделей телефонов это чревато потерей всей информации, хранящейся на устройстве. Но вы ведь не затем устанавливали пароль, чтобы в один прекрасный день получить девственно чистый гаджет?
Как же быть, ведь очень хочется, чтобы личная информация, хранящаяся в телефоне оставалась личной?
Воспользуйтесь специальным приложением для установки пароля на телефон.
Настройка защиты
Чтобы установить защиту в приложении Smart Lock достаточно выполнить следующие действия:
- Набрать в строке поиска Google Play текст «smart lock» и перейти по первой ссылке. Google Play предложит несколько вариантов приложений с функциями блокировки
- Нажать кнопку «Установить». На странице установки Smart Lock можно прочитать дополнительную информацию по приложению
- Ознакомиться со списком требуемых разрешений, после чего нажать кнопку «Принять». Дождаться загрузки и установки приложения. Для установки приложения необходимо дать согласие на его доступ к информации
- Запустить приложение кнопкой «Открыть» или иконкой в меню. После загрузки приложения его можно запустить с той же страницы
- Ввести ПИН-код. ПИН-код по умолчанию — «0000»
- Выбрать контрольный вопрос и ввести ответ. Контрольный ответ на вопрос потребуется для восстановления пароля
- Откроется меню настроек. Выбрав пункт Smart Lock, следует включить тумблер в правом верхнем углу. Для работы приложению Smart Lock потребуется доступ к истории использования данных
- Вернувшись в меню, нажмите на иконку «+», чтобы выбрать приложения, которые вы хотите защитить паролем. Например, вы можете заблокировать Google Chrome. Отметьте его галочкой. С помощью Smart Lock можно заблокировать любые приложения, папки, галереи на смартфоне
- Готово, приложение заблокировано. Нажав на него, можно настроить дополнительные параметры защиты. При попытке войти в Google Chrome теперь будет отображаться информация о его блокировке
Работа в других приложениях мало чем отличается от рассмотренного алгоритма и не составит никакого труда пользователям Samsung Galaxy на Android 4.1 и выше. Сложности могут возникнуть лишь на Galaxy S1, S2 и одноплатформенных с ними устройствах, работающих на Android 2.3.
В этом случае стоит поискать старые версии приложений на сторонних ресурсах, например, trashbox.ru.
Некоторые сборки ОС последних версий позволяют блокировать приложения непосредственно из меню настроек. Для этого достаточно выбрать пункт «Безопасность» и отыскать в нём графу «Приложения». В любом случае не стоит игнорировать вопрос информационной защищённости в эпоху киберпреступлений. Надеемся, наши советы помогли вам обезопасить свой гаджет.
В папку «Галерея» устройства Андроид автоматически сохраняются все медиа и графические файлы – снимки, видео, документы. И не всегда пользователю нравится, когда есть свободный доступ порой к самой интимной личной информации на телефоне.
Чтобы избежать любопытствующих глаз друзей, жены или сослуживцев, нужно запоролить весь или выбранный контент телефона.
Рассмотрим самые надежные способы шифрования телефона на ОС Андроид.
Установка ключа на галерею
Обычно, в целях безопасности, большинство персональной информации, которая хранится в разных папках на мобильном приспособлении, достаточно включить пароль лишь на фото. Для Android самым действенным способом защиты телефона от злоумышленников станет графический ключ.
Ставится подобный ключ с помощью нескольких методов, используя права администратора или без них. Наиболее простым и безопасным из возможных способов станет применение спецпрограмм с Плей Маркет.
Для чего нужен аккаунт Mi в телефонах Xiaomi? Привязка и отвязка профиля
На сегодняшний день Google Play предлагает пользователю большое количество приложений в целях установки графических ключей для разнообразных программ и папок. Чтобы установить ключи на фото в телефоне, используют такое программное обеспечение:
- Smart Loock Free.
- App Protector.
- Smart AppLock.
Необходимо ознакомиться с принципом функционирования таких приложений. Инструкция, с помощью которой ставится графический ключ на фото в телефоне посредством Smart AppLock:
Во время первой попытки применения приложение будет запрашивать у владельца пароль для входа. Обычная ключевая комбинация будет состоять из 4 «семерок».
Чтобы установить пароль на фото, папку, конкретную программу либо сервис (такие опции также будут поддерживаться Smart AppLock) владельцу нужно использовать специнструмент – «Добавить». Его изображение смотрится как «+».
Работа непосредственно с инструментом будет напоминать работу с файловыми менеджерами. Чтобы установить графический пароль для каких-либо приложений либо папок, владельцу требуется отыскать нужный файл в перечне программного обеспечения, которое хранится на телефоне и добавить его в «Защищённый список».
После задачей пользователя станет смена стандартной комбинации для входа на собственную личную. В этих целях возможно использовать настройки непосредственно программы Smart AppLock, в частности, функцией «Настройка личной защиты»
Крайне важно сделать сохранение всех изменений до выхода из приложения.
Установка пароля на приложение в Android
Пароль необходимо установить в том случае, если вы переживаете за сохранность важной информации или хотите скрыть ее от посторонних глаз. Существует несколько простых решений для данной задачи
Выполняются они всего в несколько действий. К сожалению, без установки стороннего софта большинство устройств не предоставляют дополнительную защиту указанных программ. При этом на смартфонах некоторых популярных производителей, чья фирменная оболочка отличается от «чистого» Андроид, все же имеется возможность установки пароля на приложения стандартными средствами. Кроме того, в настройках ряда мобильных программ, где обеспечение безопасности играет крайне важную роль, тоже можно установить пароль на их запуск.
Не стоит забывать и про стандартную систему безопасности Android, которая позволяет надежно заблокировать устройство. Делается это в несколько простых шагов:
Итак, определившись с базовой теорией, перейдем к практичному и более подробному рассмотрению всех существующих способов блокировки приложений на Андроид-девайсах.
Способ 1: AppLock
AppLock распространяется бесплатно, прост в использовании, даже неопытный пользователь разберется с управлением. Он поддерживает установку дополнительной защиты на любое приложение устройства. Осуществляется данный процесс очень просто:
Скачать AppLock с Play Market
Минусом этого способа является то, что по умолчанию пароль не устанавливается на само устройство, поэтому другой пользователь, просто удалив AppLock, сбросит все настройки и установленная защита пропадет.
Способ 2: CM Locker
CM Locker немного похож с представителем из предыдущего способа, однако здесь имеется свой уникальный функционал и некоторые дополнительные инструменты. Защита устанавливается следующим образом:
Скачать CM Locker с Play Market
Из дополнительных функций хочется отметить инструмент по очистке фоновых приложений и настройку отображения важных уведомлений.
































