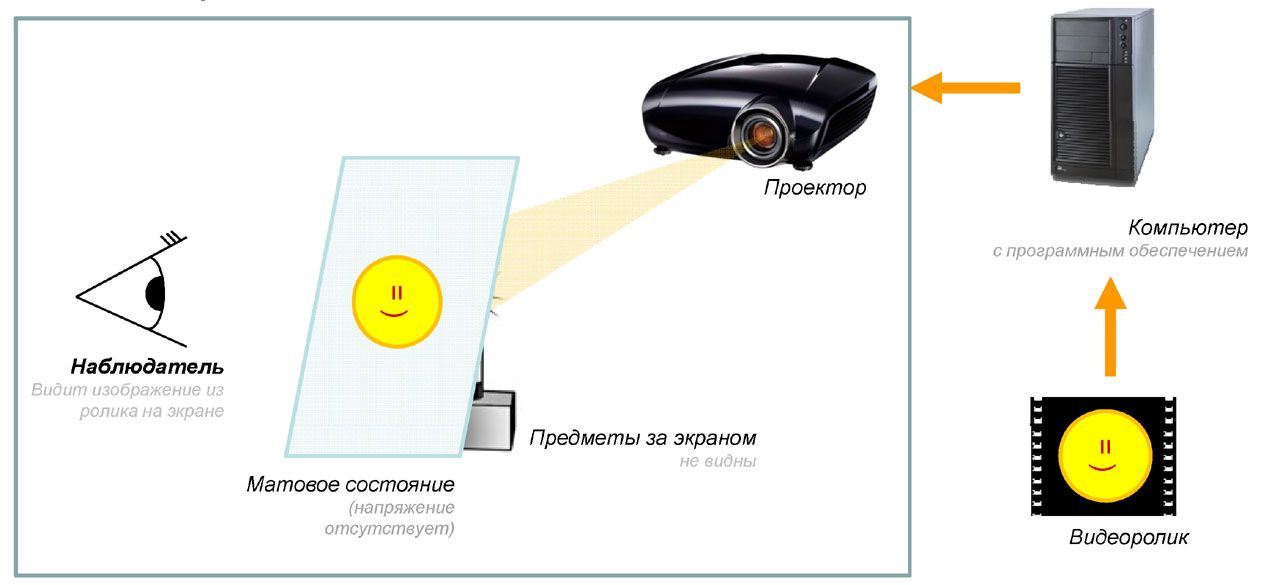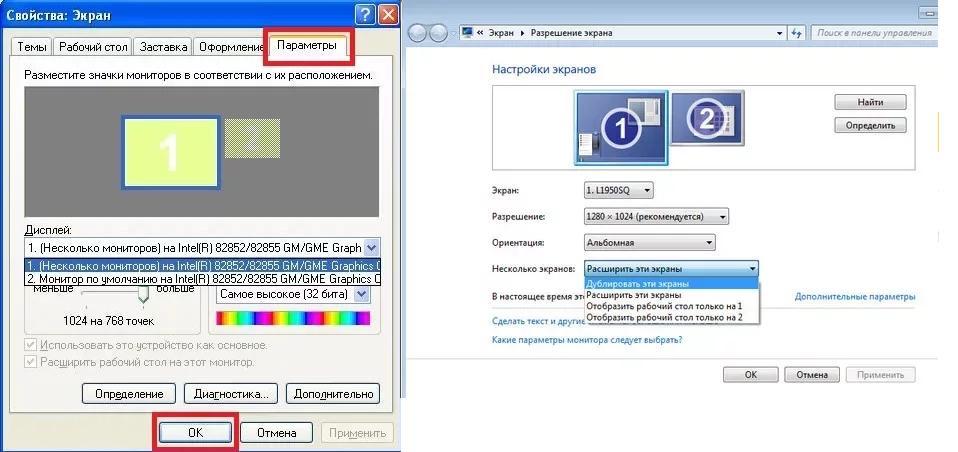Настройка проектора
Для быстрой настройки вывода изображения на проектор через ноутбуки, работающих на программном обеспечении Windows, необходимо войти в “Пуск” и в поисковой строке, которая находиться в самом низу, набираете фразу “Настройка проектора”. Также получить доступ к настройкам можно с помощью сочетания клавиш “WIN+P” и совершить поиск. Вылетает активная небольшая панелька, где вы можете быстро выбрать 4 режима работы обоих девайсов:
- Вывод изображения только на компьютерном устройстве, то есть проектор не задействован.
- Дублирование, когда изображения или любые совершаемые действия на ноутбуке синхронизируются на проекторе.
- Расширенный режим делит экран на две условные линии, на которой идёт одинаковая трансляция с проектором, а на второй можно выполнять действия, которые не отображаются на портативном оптическом устройстве. При этом пользователь сам может выбрать, что видят другие на экране проектора с помощью перемещения условно поделенных частей дисплея ноутбука.
- Последний режим позволяет выводить изображение только на проектор.
На Windows 10 всё точно также, отличия лишь в замене названий на синонимы. На ноутбуках вызвать это меню управления изображением можно с помощью активных клавиш: Fn+F1 (до F12). Чтобы точно узнать, какая комбинация кнопок отвечает за тот или другой режим, придётся опробовать на практике. Сочетание клавиш зависит от производителя ноутбука и модели.
Естественно, что настройка изображения в проекторе — это не самое главное. Есть пять параметров, которые сделают выводимую картинку отличного качества (оттенок, яркость, контрастность, чёткость, цветность). Для настройки этих характеристик необходимо выбрать несколько кадров, которые будут выступать эталоном качества, к которому вы стремитесь. Также вам необходимо выбрать режим освещения, при котором чаще всего планируется использование проектора (естественное освещение, полумрак, искусственное холодное/тёплое). Настраиваем изображение проектора:
Яркость. Оценивается по цветопередачи чёрного цвета, поэтому эталонная картинка должна быть контрастная и содержать чёрный цвет, а не оттенки. После чего настройки яркости выводите на максимум и по чуть-чуть уменьшаете, пока ваше изображение чёрного не будет совпадать с эталонным. При этом следите, чтобы контрастные оттенки также совпадали, то есть белый оставался белым.
Контрастность. Настраивается по уровню отображения белого. Увеличиваете параметр “контрастность” на максимум, пока все цвета не станут белыми или даже отсвечивать белым. После чего медленно уменьшаете значение параметра, пока все белые детали на изображении не будут совпадать с эталонным. При этом, возможно, вам придётся возвращаться к предыдущей характеристике, так как глазу сложно сразу сделать картинку идеальной, тем более, что параметры взаимосвязаны.
Цветность или насыщенность. Параметр очень важен для общей картинки и приятного восприятия её глазами. Для настройки цветности лучше выбрать картинку с естественным кадром на природе с людьми
При настройке главное обратите внимание на лица людей, они не должны иметь бледности или красноватого оттенка, но при этом не упускайте из взгляда и другие элементы. Оттенки
Для настройки параметра можно воспользоваться предыдущим эталонным изображением
Оттенки. Для настройки параметра можно воспользоваться предыдущим эталонным изображением
Посмотрите, как меняется изображение при отводе настройки на минимум и на максимум, обратите внимание, где происходит перекос и начните корректировку на этом моменте. Лучше всего настроить оттенки помогут лица из эталонного кадра
Уровень детализации или чёткость. Для настройки этого параметра используем в третий раз эталонную картинку с естественными цветами и лицами. При настройке характеристики на максимум, вы увидите, что границы элементов изображения размыты или сливаются. Ваша задача сделать каждый элемент с чёткими границами. Принцип настройки тот же — медленное изменение параметра и сравнение с примером.
Следуя этим пунктам настройки изображения проектора вы сможете сделать комфортную для глаз картинку. Но в некоторых моделях девайсов, есть более “тонкие” настройки, предусматривающие изменение чёткости отдельных цветов (красный, зелёный и т.д.) — цветовой баланс. Если у вас есть время и желание или не устраивают сделанные настройки, то можно попробовать откалибровать и другие параметры. Рекомендовано только сохранить уже сделанные настройки, чтобы не сбить их.
Как подключить проектор к ноутбуку
Ноутбуки последнего поколения поддерживают беспроводную передачу данных. Но также остаются модели, подключить проектор к которым можно с помощью кабеля.
Распространенными способами подключения видеопроектора к переносному компьютеру являются:
Особых сложностей в том, как подконнектить проектор, например Acer P5327W, к компьютеру, нет. Но, если такое действие выполняется впервые, могут возникнут непонятный моменты. Далее — как подсоединить проектор к ноутбуку с помощью вышеуказанных методов.
Проводное подключение
Чтобы подключение проектора к компьютеру прошло без проблем, нужно заранее определить, какой кабель придется использовать – VGA или HDMI. В первом случае видео будет отображаться в привычном телевизионном или DVD разрешении, во втором – в режиме высокой четкости, HD или Full HD.
Если только планируется покупка, стоит уточнить, как подключить проектор ACER или другого бренда к ноутбуку. Лучше всего использовать HDMI, поскольку он обеспечивает наивысшее качество изображения.
Важно: При отсутствии необходимого порта на одном из устройств придется прибегнуть к использованию переходника. Это уменьшает качество изображения, но при просмотре фильмов или презентаций отличие практически не заметно
Еще одна проблема может возникнуть, если на одном из устройств отсутствует и VGA, и HDMI. Это означает, что нужно будет приобрести адаптер VGA-DVI.
При подключении ноутбука к проектору важно помнить, что перед установкой шнура оба девайса рекомендуется обесточить. Включение в розетку можно выполнить только после того, как в порты вставлены штекеры провода
Первым включают проектор, затем — ноутбук, чтобы обеспечить корректное отображение контента.
Беспроводное соединение
Как подключить проектор к ноутбуку Windows 7 благодаря беспроводной сети? Делается это очень просто. Wi-Fi кабель подсоединяются в USB-порты обоих устройств. Если лэптоп или видеопроектор обладает встроенной платой Вай-Фай – без внешней антенны можно обойтись.
Для того, чтобы синхронизация прошла успешно, на ноутбук предварительно придется установить драйвера проектора. Для последних версий Windows, начиная с седьмой и выше, драйвера для многих моделей видеопроекторов уже предустановлены. Поэтому ничего скачивать из интернета или считывать с CD-диска не придется.
ПК не видит устройство
Если компьютер не видит проектор, причину нужно искать, в первую очередь, в драйверах. Проблема решается с помощью их установки и последующей перезагрузки лэптопа.
Как выводится картинка
После того, как устройство (Acer X118H) было успешно подключено, изображение на проецируемую поверхность выводится через меню: «Разрешение дисплея» – «Несколько экранов» – «Расширить эти дисплеи».
В Windows 8 вывод видео делается еще проще. В меню управления выбирается «Разрешение дисплея», затем нужно всего лишь нажать на кнопку выбора внешнего экрана.
Различие в соединениях с лэптопом и компьютером
При использовании операционных систем Microsoft принцип работы ноутбука и персонального компьютера сам по себе очень похож. Различия заключаются лишь в «железе». Если у пользователя не подключается проектор к ноутбуку, можно использовать инструкцию подключения этого устройства к ПК.
Важно: На многих современных моделях лэптопов отсутствуют не только входы VGA и DVI, но даже HDMI. Вместо них есть mini HDMI і USB
Это означает, что придется использовать адаптеры.
Рассмотрим два кейса, которые встречались в практике
Кейс 1. Я информирую клиента о результатах спринтов, команда ведет все задачи в Trello или Jira, где весь процесс разработки можно отследить. Проходит десять спринтов, и по результатам очередных переговоров мы начинаем понимать, что клиент не знает своего продукта и не ориентируется в нем.
Кейс 2. Команда выполнила работы по спринту, протестировала новую версию продукта, внесла дополнительные изменения, я проинформировала клиента о том, чтобы он посмотрел результат. Пришел фидбэк, в котором сказано, что можно запускать проект. Все запустили, загрузили, и приходит еще одно письмо – что логика работы не такая, как ожидалась.
И знаете, какой вывод я вынесла из этого?
Команда разработала новый функционал вашего будущего бизнес-инструмента, менеджер проектов показал, описал и проговорил его вместе с вами. Таким образом, команда исполнителей лучше поймет, насколько результат удовлетворяет ваши ожидания, будем ли мы двигаться в заданном направлении или пора что-то изменить, пока еще не поздно…
Вернемся на секунду к разработке мобильного приложения: если бы на этапах работы над проектом были проведены demo, тогда вы бы получили замечательный продукт, и в день Х вас бы не ожидало разочарование. Аналогично и с кейсами: здесь проблема кроется в самом проведении демонстрации.
Конечно, личные встречи клиента с менеджером проектов – это идеальное решение, но чаще всего клиент и команда исполнителей далеки друг от друга. Поэтому есть иные способы проведения demo, которые я использую в своих проектах:
| Способы проведения демонстраций | Технология mobile/web | Описание и достоинства | Недостатки |
| Skype | web | Есть возможность демонстрации своего экрана (Звонки-Демонстрация экрана), инструмент позволит вам проговорить голосом изменения или функционал и показать его | Должен быть установлен у всех заинтересованных лиц, требуется Интернет-соединение. |
| Вебинар | web | Есть возможность демонстрировать свой экран/видео, есть возможность задавать вопросы в чате. Большое количество сервисов, например, Webinar.ru, GoToMeeting и др. | Требуется регистрация, некоторые сервисы платные, требуется Интернет-соединение. |
| Запись и отправка видео с экранов компьютера | web | Можно полностью показать функциональность и рассказать о ней. Из программ рекомендую использовать Monosnap, Snagit 12, Bandicam, Fraps и др. | Некоторые программы для записи с экранов платные. Обсуждения с заказчиком происходит не в режиме реального времени. |
| Запись видео с экранов телефонов | mobile | Для устройств Apple запись видео с экрана с помощью приложения quicktime player или других приложений с air play технологией. Для Android платформы самые распространенные приложения scr, rec.free и др. | Некоторые программы для записи с экранов платные. Обсуждения с заказчиком не в режиме реального времени. Не везде можно записать голосовые комментарии. |
| Сервисы для отгрузки тестовых приложений на мобильные устройства | mobile | Для мобильных устройств Apple мы используем testflight. Для Android платформ можно использовать fabric. Клиент может скачать тестовую версию приложения на свое устройство и проверить его работу. | Требуется интернет соединение и настройка сервисов. Клиент может посмотреть и проверить не все, что было сделано. |
Возможные проблемы и их решение
Подключение проектора к стационарному ПК или ноутбуку редко вызывает проблемы. Но иногда все же могут возникать ошибки или неполадки:
- При включении проектора с компьютера изображение нечеткое, расплывается, или есть сообщение об отсутствии сигнала. Обычно проблема заключается в разнице разрешений между двумя устройствами. Чтобы исправить ошибку, нужно узнать, какой режим отображения является максимальным для проецирующего прибора. После этого требуется зайти в соответствующие настройки в компьютере и выставить нужное значение.
- При подключении ноутбук не видит проектор и не отображает его в списке. В первую очередь необходимо проверить провода и убедиться, что они нигде не отходят, особенно часто такое случается с кабелями VGA. После этого следует перезагрузиться, система при включении должна просканировать доступные устройства и обнаружить внешнюю технику.
- Соединение выполнено по всем правилам, но переключить экран ноутбука на проектор все равно не удается. Проблема может заключаться в отсутствии драйверов, особенно часто неполадка возникает при беспроводном типе связи. В таком случае нужно зайти на портал производителя и загрузить оттуда утилиту для управления проектором с компьютера для своей операционной системы. После установки драйверов технику также следует перезагрузить.
- Подключить устройство получилось успешно, однако вывести видео на проектор с ноутбука не удается. В некоторых случаях виновата в этом не периферийная техника, а основное оборудование. Графический процессор слабой модели может просто не справляться со всеми возложенными на него задачами. В этом случае подключить внешнюю технику стоит к стационарному ПК с большими показателями мощности.
Настройку разрешения при проблемах с изображением проводят там же, где подключают второй монитор
В исключительных случаях начать работу с проектором и ноутбуком не получается, несмотря на все действия по устранению проблем. Если способы исправления ошибок не работают, возможно, дело заключается в неисправных проводах. Версию легко проверить, нужно просто использовать кабели на других устройствах и посмотреть, сохранится ли неисправность. Если удастся выяснить, что ошибка появляется из-за плохих проводов, их останется только заменить, это несложно, тем более что стоят они недорого.
Иногда причиной неполадок становится неисправный проектор с заводским браком. Проверять его работоспособность нужно через сервисный центр. Если оборудование новое и еще находится на гарантии, ремонт будет проведен бесплатно. А вот самостоятельно вскрывать устройство не рекомендуется, велик риск окончательно его сломать.
Режимы отображения
Если на ноутбуке стоит Windows 7, откройте меню «Пуск» и напишите в поисковой строке «Подключение к проектору». Появится ссылка на встроенное приложение, откройте его, чтобы настроить отображение. Вместо навигации через «Пуск» можно воспользоваться сочетанием клавиш Win+P. Это сочетание работает во всех версиях Windows, кроме XP, так что запомните его.
Всего доступно четыре режима отображения:
- Только компьютер – картинка на экране ноутбука, проектор ничего не транслирует.
- Дублировать – изображение с дисплея ноутбука полностью копируется на стену через проектор. Именно этот режим чаще всего используется для проведения презентации.
- Расширить – рабочий стол делится на две половины. Правая часть десктопа отображается через проектор. Левая остается на экране ноутбука. Перемещая окна программ в правую часть, вы сами решаете, что будет видеть аудитория.
- Только проектор – экран ноутбука неактивен, изображение идет только на проекционное оборудование.
На Windows 10 названия пунктов другие, но по смыслу они совпадают: например, вместо «Дублировать» на «десятке» будет пункт «Повторяющийся».
На ноутбуках вместо меню проецирования можно пользоваться функциональными клавишами. Кнопка Fn в сочетании с одной из клавиш из ряда F1-F12 тоже меняет режим отображения. Порядок изменения сохраняется: одно нажатие – изображение будет дублироваться, следующее нажатие – картинка расширится на рабочий стол и проектор, поделив экран полностью, и т.д.
На разных моделях ноутбуков используются разные сочетания. Например, чтобы включить повторяющийся или расширенный режим на лэптопе ASUS, нужно нажать сочетание Fn+F8
Чтобы понять, какая клавиша из ряда F1-F12 вам подходит, обратите внимание на пиктограммы. Нужная кнопка будет содержать изображение двух мониторов
Выбрать режим отображения также можно через раздел контекстного меню «Разрешение экрана». Здесь есть поле «Несколько экранов», в котором представлены уже знаковые варианты: дублировать, расширить, только экран 1 и только экран 2.
В принципе, выбор активного дисплея одинаков на всех версиях Windows, но если вы выполнили подключение проектора к ноутбуку с XP, и он видит подсоединенное оборудование, то порядок будет немного отличаться.
- Щелкните правой кнопкой по рабочему столу, откройте свойства.
- Перейдите к вкладке «Параметры».
- Кликните мышкой по второму монитору и отметьте пункт «Расширить рабочий стол на этот монитор». Не забудьте выставить подходящее разрешение, чтобы проектор не мучился с преобразованием изображения.
После завершения работы с презентацией обязательно установите настройки, которые были до подключения проектора, иначе изображение на ноутбуке не будет таким, к какому вы привыкли.
Адаптеры
В качестве основного преимущества адаптеров считают возможность передачи данных на проектор по беспроводной сети. Это избавляет пользователя от большого количества проводов. Кроме этого, приобретая отдельно проектор и адаптер, можно сэкономить средства по сравнению с покупкой оборудования со встроенной беспроводной техникой.
При выборе нужно учитывать возможные способы подключения.
Вай-фай проекторы являются очень удобными устройствами, как для домашнего использования, так и для работы. Рынок техники такого плана динамично развивается, однако все еще уступает телевизорам.

Wi—Fi Direct на ноутбуке, ПК работает со стандартными модулями в частотах 2,4 и . Фоторамки, проекторы, принтеры, сканеры становятся намного функциональнее и мобильнее с технологией Wi—Fi Direct. Гибкость.

Монитор ноутбука не всегда позволяет с комфортом просматривать любимые фильмы, играть в игры, искать информацию в Интернете.
Сложно представить современное телевидение без доступа к Интернету. Большое количество телевизоров поддерживают эту функцию.
В модельном ряду проекторов Epson есть как модели с поддержкой работы по сети, так и без. В этом посте мы расскажем, какими преимуществами обладают проекторы с сетевым функционалом и как с ними, собственно, работать по сети.
Перечислим основные преимущества проекторов с поддержкой сети:
- Проектор можно подключить к сети организации и выводить на него изображение с экрана любого компьютера, подключенного к сети
- Можно подключаться к проектору напрямую, передавая изображение по проводной и беспроводной сети
- Можно осуществлять удалённый мониторинг и управление проекторами организации по сети
Весь сетевой функционал проекторов Epson реализуется через специальные приложения. К примеру, на сайте поддержки Epson для сетевых проекторов доступны для скачивания следующие приложения:
- EasyMP Network Projection
- EasyMP Multi PC Projection
- EasyMP Monitor
Кроме того, существует мобильное приложение Epson iProjection, доступное для устройств на базе iOS и Android.
Рассмотрим вышеупомянутые приложения подробнее.
Варианты проекционных экранов
Подбор экрана для проектора с электроприводом начинается с определения их основных типов. Обычно используют экраны следующих видов:
- стационарные;
- мобильные.
Стационарный экран представлен долговечной конструкцией. Подобные модели могут быть рулонными или натяжными. Этот вариант подходит для тех помещений, где вы будете просматривать видео регулярно. Но вы должны учитывать, что его не получится спрятать или свернуть.
Из чего может состоять экран
Этот тип экрана дешевле и намного проще в использовании, поскольку после установки просто установите проектор на работу, а не на выдвижную, которую нужно открывать или монтировать каждый раз при использовании. Но когда вы попадаете в магазин, чтобы купить свой экран с физическим экраном, все еще есть множество вариантов, что делать?
В дополнение к разному качеству сборки, самые большие различия, которые вы найдете между недорогими и качественными моделями, — это черный каркас или рамка, обычно облицованная бархатом, вокруг изображения на экране. Вы можете видеть это на изображении сбоку.
Мобильный экран отличается не только возможностью перемещения, но и небольшим весом. Одной из самых популярных является модель на треноге. Но в условиях малогабаритных квартир это не самое лучшее решение, ведь подобную конструкцию можно задеть и уронить. Она противопоказана для тех, у кого есть маленькие дети и домашние животные.
Но почему этот край так важен?
Когда вы смотрите на фиксированный фрейм, который имеет эти края, вы лучше подходите к экрану и, следовательно, улучшаете восприятие контраста. Рекомендация заключается в том, что экраны имеют от 5 до 7, 5 см от края в зависимости от его размера. Еще один важный момент заключается в том, что, если есть необходимость увеличить изображение за пределами экрана, бархатный край будет «стирать» излишек, сохраняя контраст и фокусируясь на экране.
Что нужно знать о форматах
Выдвижные экраны довольно распространены в классах. Вероятно, вы уже стали свидетелями и смеялись над разными учителями, пытающимися открыть или закрыть его. И действительно, это сложная работа для тех, кто не привык к системе блокировки. Этот тип экрана дороже, чем фиксированный и сложнее собрать, поэтому зачем его выбирать?
Настройка программного обеспечения
После того как вы решили все проблемы с соединением устройств между собой физически можно переходить к настройкам программного обеспечения. Если компьютер до этого работал, после подключения к нему проектора необходимо произвести перезагрузку. Далее щелкаем правой кнопкой мыши на рабочем столе и в контекстном меню выбираем пункт «Свойства». В появившемся окне нам нужна вкладка «Параметры
Щелкаем по изображению второго монитора, а чуть ниже под картинкой выбираем вторым дисплеем наш проектор. Теперь необходимо выставить оптимальное разрешение. Для того чтобы узнать какое разрешение является оптимальным для вашего проектора, можно воспользоваться документацией к нему. Далее ставим галочку напротив параметра «Расширить рабочий стол на этот монитор» и жмем «Применить».
Бонус-миф №8: Этой статьей вы хотите «впарить читателям проекторы Epson»
Давайте начистоту: бренд Epson уже несколько десятков лет выпускает свои аппараты, и они совершенно замечательно продаются именно потому, что «доставляют» то, что обещает производитель: высокую яркость и сочную картинку большой диагонали за разумные деньги (плюс всякие дополнительные фишки, если требуются).
Само собой, читателю решать, какой проектор выбрать. Наше дело – рассказать, что современный проектор – это не «диапроектор времен СССР», а мультимедийное устройство, которое за адекватные деньги позволяет получить экран диагональю хоть во всю стену.
Внезапно: так вышло, Epson и онлайн-кинотеатр ivi.ru проводят совместную кампанию «Абонемент в твой личный кинотеатр ivi». При покупке домашнего проектора Epson можно получить абонемент на 6 месяцев безлимитного кино.
Мелочь, а приятно. Так что удачного выбора и приятного просмотра!
iPhones.ru
Не ведитесь!
Рассказать
Проектор не видит ноутбук
Почему проектор не видит ноутбук? Причины могут быть разные, если он не задетектил устройство с начала подключения, то возможно причина в неправильном соединении. Например, при подключении через интерфейс DVI, HDMI, VGA, сначала нужно включить проектор, а потом уже ноутбук. Также причина может быть в неисправных проводах.
Если ноутбук не видит проектор при беспроводном подключении, то проверьте скорость интернета, а также правильность настроек на проекторе и ноутбуке. Обычно этого достаточно при исправности обоих девайсов.
Если ноутбук резко перестал видеть проектор, то проблема может быть в устаревших или слетевших драйверах. Для этого их нужно обновить или переустановить. Узнать, что проблем именно в них, можно зайдя в диспетчер устройств, обычно при некорректной работе иконка устройства подсвечивается жёлтым.
Ещё одна причина может крыться во вредоносных программах, которые повредили программное обеспечение, если такое есть, или драйвера.
Но всё-таки, чаще всего причины, почему ноутбук не видит проектор, кроется в невнимательности при подключении.
Wi-Fi Direct
Если Вы хотите использовать Wi-Fi Direct, Вы можете сделать это прямо в Android. Эти шаги могут незначительно отличаться в зависимости от Вашей версии Android и производителя Вашего устройства.
Вам нужен проектор, который поддерживает Wi-Fi Direct и позволяет транслировать экран с помощью этого метода.
Для начала панель уведомлений, а затем нажмите значок шестеренки, чтобы открыть меню «Настройки» в Android. Кроме того, Вы можете получить доступ к меню «Настройки» из списка приложений.
В данной статье используется смартфон Honor 8 Lite под управлением Android 8 (EMUI 8). На других устройствах шаги должны примерно совпадать.
Нажмите на пункт «Беспроводные сети».
Нажмите «Wi-Fi» для доступа к меню Wi-Fi.
В меню Wi-Fi убедитесь, что настройка включена, а затем нажмите «Wi-Fi Direct». На других устройствах Android Вам, возможно, придется сначала нажать «Дополнительно» или «Настройки Wi-Fi» в этом меню, и затем нажмите «Wi-Fi Direct» для доступа к этому меню.
Устройство автоматически выполнит поиск доступных устройств Wi-Fi Direct. Если он обнаружит Ваш проектор, нажмите на опцию для подключения, а затем следуйте инструкциям.
















![Как подключить проектор к пк с windows 10 [легкие шаги]](http://souz-market.ru/wp-content/uploads/f/1/9/f19cb35e5939778e011ae304facd3b2e.jpeg)