Установка часов на рабочий стол Android
Бывает, что часы на устройстве с Android пропадают, например, после обновления прошивки. Вернуть их на рабочий стол и установить дату обычно труда не представляет, так как в большинстве случаев виджет лишь перестает отображаться на дисплее, оставаясь в памяти устройства. Расскажем далее, как вернуть часы на экран Андроид или при необходимости инсталлировать новые из магазина приложений Google.
Если вы удалили случайно часы или они пропали, попробуйте вывести их на экран самым простым способом:
- Тапните и удерживайте палец на свободном от ярлыков приложений участке на дисплее гаджета.
- При появлении меню главного экрана откройте пункт «Приложения и виджеты».
- В появившимся окне перейдите на вкладку виджетов и отыщите пропавшие с экрана часы.
- Коснитесь по их отображению пальцем и удерживайте, после чего выбранную утилиту можно будет переместить на любой из свободных экранов Андроид.
Если приложение с виджетом было вами удаленно, ознакомьтесь далее, как установить аналогичное из Google Play.
Виджеты с часами
Рассмотрим далее лучшие программы с графическими модулями для основного экрана гаджета из представленных в официальном магазине приложений. В основном помимо отображения времени они предоставляют и массу другой информации, например, погоду непосредственно на месте пребывания пользователя согласно данных, получаемых утилитой по GPS.
Прозрачные часы и погода
Это один из наиболее популярных бесплатных виджетов с часами с количеством установок более 10 млн. Небольшая программа располагает очень гибкими настройками, в результате чего владелец гаджета может устанавливать отображение на дисплее так, как ему это нужно. Возможности утилиты:
наличие разных красивых и информативных виджетов размеров 2х1, 4х1-3, 5х3;
широкий выбор тем оформления, обложек, шрифтов;
отображение помимо точного времени другой важной информации — о погоде, направлении ветра, влажности и давлении, заряде батареи, календарных событиях и т. д.. Если владельцу девайса не нужны все эти данные, предоставляемые утилитой по умолчанию, он может удалить их в настройках и оставить просто часы
Для этого:
Если владельцу девайса не нужны все эти данные, предоставляемые утилитой по умолчанию, он может удалить их в настройках и оставить просто часы. Для этого:
- Нажмите пальцем по отображению времени на экране, что откроет окно настроек.
- Перейдите в раздел «Оформление», затем в «Расширенные настройки».
- Снимите галочки напротив пунктов отображения информации о текущем местоположении, системной информации, заряде батареи и отметьте чекбокс рядом со строчкой «Скрыть погоду».
После этого на экране отобразится минималистичный виджет с часами, вид которых вы также можете изменить в соответствии с собственными предпочтениями.
Sense Flip Clock & Weather
Этот часовой виджет отображения времени и даты подойдет пользователям, которым нравятся часы в стиле Flip Clock с перелистывающимися страницами. Особенности утилиты:
- выбор виджетов разных размеров — 4х1, 4х2 и 5х2;
- реализована анимация перелистывания;
- выбор различных скинов и отображения значков;
- местоположение определяется автоматически, что позволяет сообщать пользователю наиболее точный прогноз.
Отображение погоды здесь также при необходимости отключается, после чего на экране будут только красивые ретро-часы. Также можно протестировать другие подобные утилиты:
Minimal Clock — виджет часов с индивидуальными настройками
Приложение «Minimal Clock» позволяет настроить удобный виджет с отображением точного времени на экране вашего телефона. Приложение имеет множество индивидуальных настроек. Во время установки виджета вы сможете выполнить предварительный просмотр его визуала.
Также вы можете выбрать действия, которые должен производить виджет при нажатии не него. Таким образом, приложение может открыть будильник, настройки или любое приложение, установленное на вашем телефоне. Выберите дизайн, который вам нравится. Измените шрифт, фон и цвет темы. Вы можете выбрать любую фотографию или картинку из галереи вашего мобильного устройства в качестве фона.
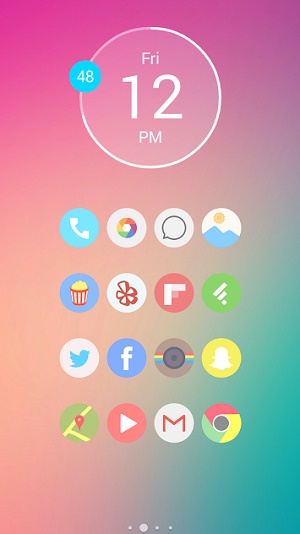
Как изменить настройки будильника
- На телефоне откройте приложение «Часы» .
- Нажмите «Ещё» Настройки.
- Перейдите в раздел «Будильник».
- Чтобы выбрать, как долго будет звенеть будильник, нажмите Автовыключение.
- Чтобы изменить промежуток времени между сигналами, выберите Интервал повтора сигнала.
- Чтобы изменить громкость будильника, воспользуйтесь соответствующим ползунком.
- Чтобы громкость сигнала нарастала, нажмите Постепенно увеличивать громкость.
- Чтобы настроить управление будильником с помощью кнопок регулировки громкости, выберите параметр Кнопки громкости. С их помощью можно изменять громкость, откладывать или выключать будильник.
- Чтобы указать, с какого дня начинается ваша неделя, нажмите Начало недели.
Как убрать время с экрана блокировки
Производители также предлагают полностью убрать отображение циферблата на дисплеи смартфона. Для этого есть несколько путей реализации.
Отключаем время
Для отключения используйте настройки. Но учитывайте, что в некоторых моделях отсутствует такая возможность. К примеру, в линейке EMUI этой опции нет.
Как установить текст песни на Хуавей и Хонор — инструкция
Как убрать двойное время на экране блокировки
Некоторые модели включают двойной циферблат. Но при желании эту функцию можно отключить.
- Откройте «Настройки».
- Нажмите на «Параметры даты и времени».
- Выберите «Двойные часы» и деактивировать.
Это отличное решение, когда необходимо, чтобы циферблат исчез с дисплея Android. Вернуть изображение можно точно также.
Можно изменить и размер циферблата:
- нажмите и удерживайте изображение часов;
- вокруг них появятся специальные маркеры, которыми регулируется размер.
Возможно уменьшение занятой площади упростит устранение отображения времени.
Настройки даты и времени на телефоне
Как установить дату и время на телефоне и планшете? Как включить автоопределение времени (по времени сотового оператора)? Как выбрать или изменить часовой пояс на устройствах Android? В этой статье подробно разберем настройки даты и времени в вашем телефоне. Их можно найти здесь: Настройки > Общие настройки > Дата и время. Если у вас другая марка телефон, настройки могут немного отличаться, но суть та же самая.
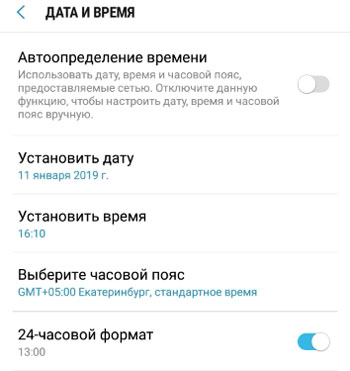
Автоопределение времени. Активируйте эту настройку, чтобы время автоматически синхронизировалось с часовым поясом вашей сети, в которой вы сейчас находитесь. Эта опция полезна при частом пересечении часовых поясов, когда часто ездите или летаете между городами.
Но иногда она дает сбой. Особенно заметна разница во времени в связи с отменой перевода часов в России (отменили переход на зимнее и летнее время). Поэтому рекомендую вручную устанавливать время и выбирать часовой пояс на телефоне.
Когда опция автоопределения времени включена, установить время и дату вручную не получится.
Установить дату. Вы вручную ставите сегодняшнюю дату (или любую другую, какую захотите, но учтите, что некоторые приложения не будут работать с неверной датой или будут постоянно вам напоминать сменить дату на правильную).
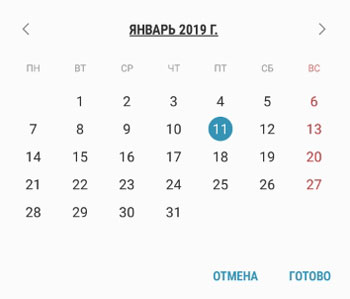
Установить время. Вы также вручную устанавливаете текущее время. Точное время можно легко узнать в интернете (наберите запрос “точное время” в браузере).
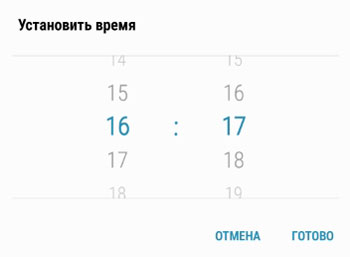
Выберите часовой пояс. Вручную выбираете свой часовой пояс. Основные крупные города найти не проблема. Если вы живете в небольшом городке или в сельской местности, ищите свой районный или областной (краевой) центр. Если вы не нашли город, но знаете свой часовой пояс, можно установить другой город другой страны с таким же часовым поясом.
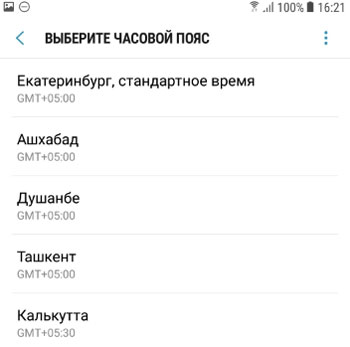
24-часовой формат. Лучше включите эту функцию, чтобы не запутаться во времени. Например, “13.00” будет показываться как “1.00 ПП”, т.е. после полудня. У нас так не принято, так что активируйте 24-часовой формат времени.
Подведем итоги. Мы рассмотрели, как установить время и дату в телефоне. Можно положиться на автоматический режим (если не хотите заморачиваться с настройкой), но надежнее всё установить вручную. И лучше используйте 24-часовой формат времени на своем устройстве.
Источник
Как вернуть большие часы на экран смартфона (Android)
6 октября 2014 • 115 276 смотр.
Когда возмущался неровной работой приложения Facebook, то упоминал, что оно обновилось сразу же после обновления Android на телефоне. И, кроме косяков с соцсетью, которые до сих пор не решены, пропали большие часы на главном экране смартфона.
И вот, через пару дней, в ночь на 6 октября, Android сообщил, что снова хочет обновиться. При этом заметки по релизу прямо указывали, что изменения касаются только часов.
Вот, думаю, радость-то какая! Неужели исправили часики? Ведь сейчас экран выглядит примерно так:
(будет необычно много фото, потому что «тестирую» приложение для скриншотов, у которого есть нужная для меня функция сразу же эти снимки экрана немного расписывать, раскрашивать…)
Закончилось обновление.
А часов нет, как нет… При этом появились какие-то серебряные и золотые «часы» в приложениях, которые очень (даже чересчур) красивые и очень функциональные, но на главный экран смартфона на Android так и не переместились.
Как всегда ларчик открывается просто: не нужно быть гением, а нужно чуть-чуть подумать, чтобы понять – отключился просто виджет часов на главном экране и не было происков врагов, которые удалили любимые часики.
Хотя, кое-что всё-таки было удалено после предыдущего обновления Android и появилось после сегодняшнего. В настройках экрана «Заставка» еще вчера не было пункта «Часы» — только «Google Фото», «Коллаж», «Рамка» и «Цвета». А сейчас «Часы» появились, но толку от них практически нет – это просто заставка при переходе в режим ожидания.
Как вернуть большие часы на главном экране смартфона
Всё намного проще. Переходим ко всем приложениям и остальному, что прячется помимо главного экрана – у меня это, например, круглый значок с шестью квадратами посередине внизу.
Вверху выбираем вкладку не «Приложения», а «Виджеты».
Находим виджет «Часы».
Нажимаем на него, удерживаем и перетаскиваем на главный экран смартфона или куда там нам нужно.
Остается только радоваться часикам на экране!
Удачи.
Управление режимом «Не беспокоить»
Если вы поставили будильник, а он не зазвонил, может быть виновата функция «Не беспокоить». Когда она установлена в режим полной тишины, заглушаются все уведомления Android, в том числе и будильник.
К счастью, Android предупреждает, если вы собираетесь заглушить будильник ручной настройкой режима «Не беспокоить». Однако автоматические правила режима «Не беспокоить» могут незаметно заглушить будильник.
Когда создается автоматическое правило режима «Не беспокоить», что делается в разделе Настройки > Звуки и уведомления > Не беспокоить > Правила, если установить режим «Полная тишина», включите настройку «Будильник может изменять время окончания». Ещё лучше, выберите режим «Только будильник» вместо полной тишины.
Если этого не сделать, будильник не зазвонит, если время звонка попадает во время действия автоматического правила.
Как настроить экран Always On Display на Galaxy S9
Мой мир
В данном руководстве мы покажем, как по своему усмотрению настроить экран Always On Display на смартфоне Samsung Galaxy S9. На нём можно установить обои, настроить календарь, поставить анимацию GIF на экран блокировки. Экран Always On Display на смартфонах Samsung пользуется спросом, поэтому интересно сделать его ещё лучше.
Данный экран позволяет по одному взгляду узнавать некоторую информацию, когда экран смартфона в целом выключен. Он может показывать время, дату, уровень заряда аккумулятора и уведомления. Этим список не ограничивается. Для начала откройте Настройки > Экран блокировки и безопасность > Always On Display. Потом нажмите на раздел «Часы и FaceWidgets».
В Galaxy S9 Samsung добавила на этот экран больше вариантов часов, календарей, живых обоев и анимации. Можно записывать видео на скорости 960 кадров/с и преобразовывать его в гифки для экрана блокировки и Always On Display.
НАСТРОЙКИ И ПРИМЕНЕНИЕ КАМЕРЫ GALAXY S9 ЧТО НУЖНО ОТКЛЮЧИТЬ ПОСЛЕ ПЕРВОЙ АКТИВАЦИИ GALAXY S9
Можно добавить анимацию GIF, скачать новые графические темы или выбрать один из десятка стилей часов на Galaxy S9 и S9+. Samsung недавно изменила расположение этих настроек. Там же можно изменить шрифт, цвета и другие параметры.
Доступны сотни возможных комбинаций настроек экрана.
•Откройте приложение «Настройки» в списке приложений или нажмите на иконку шестерёнки в выдвижном меню уведомлений •Найдите команду «Экран блокировки и безопасность» •Пролистайте вниз до раздела Always On и нажмите на команду «Часы и FaceWidgets» •Выберите стиль часов и один из доступных вариантов
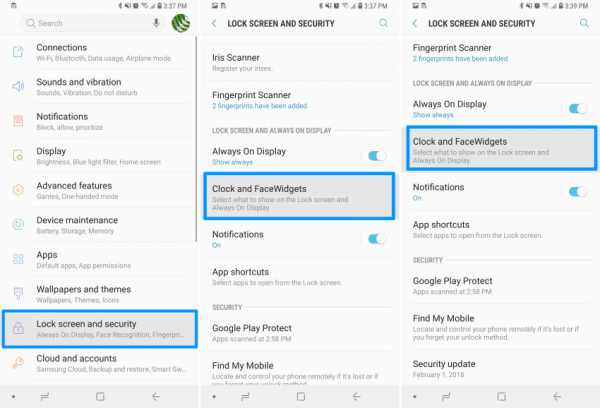
Для начала можно выбрать один из нескольких вариантов часов, добавить календарь или установить новые обои Samsung на экран Amazon Always On. Рекомендуется открыть магазин тем, перейти в раздел Always On Display и скачать что-нибудь новое. Можно добавить анимацию, изменить её размер, установить скачанную из интернета гифку.
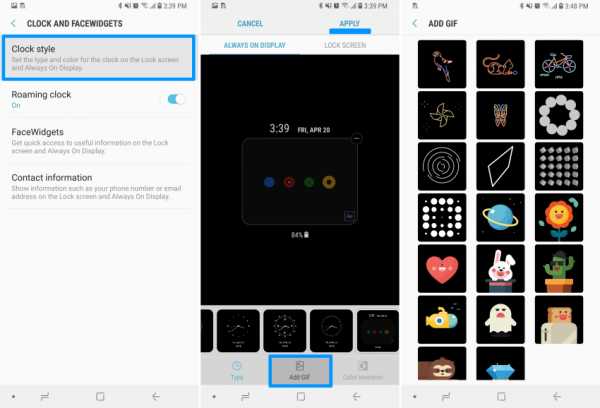
FaceWidgets
Большинство владельцев Galaxy S9 не знают, но двойное нажатие на экран Always On Display открывать дополнительные настройки без необходимости разблокировать экран. Тут есть управление аудио, расписание дня, будущие оповещение. Откройте Настройки > Экран блокировки и безопасность > Часы и FaceWidgets, нажмите на FaceWidgets. Samsung добавилась элементы управления аудио, которые вы можете настроить под себя. Их можно отображать на экране блокировки.

Ещё здесь есть опция под названием «Позвонить если нашёл». Сюда можно ввести другой номер телефона, адрес электронной почты, Twitter или ещё какой-нибудь адрес. Он будет отображаться на экране блокировки и Always On Display. Если вы потеряете смартфон и кто-то его найдёт, он сможет связаться с вами и вернуть его.
Как выключить Always On Display
Хотя многим пользователям данная функциональность нравится, некоторых этот экран отвлекает. Особенно он может мешать по ночам или же если вы находитесь в кинотеатре. Если нужно быстро отключить экран Always On, откройте Настройки > Экран блокировки и безопасность и прокрутите вниз до раздела Always On Display. Тут нужно установить переключатель в положение «Выключено».
Заключение
Экран Always On повышает расход энергии батареи и сокращает время работы смартфона между подзарядками. Особенно много энергии расходуется при отображении анимации GIF.
Несмотря на это, можно с пользой задействовать Always On Display, хотя бы для просмотра времени. Исследования показывают, что пользователи включают экран своих смартфонов больше 150 раз в день. Экран Always On сокращает это количество и позволяет экономить энергию.
Мой мир
Как переместить время на экране блокировки Honor и Huawei?
Чтобы сдвинуть или переместить виджет со временем на другое место, понадобится заново настроить тему рабочего стола. Для этого нужно:
- зайти в настройки смартфона;
- открыть раздел, посвящённый безопасности, и переключиться на подраздел экрана блокировки;
- перейти на вкладку «стиль экрана» и выбрать из предложенных вариантов наиболее подходящий, ориентируясь на предложенное разработчиками место расположения значков и иконок;
- сохранить внесённые изменения.
Иных способов перемещения не предусмотрено, но владельцы телефонов имеют возможность расширить количество доступных для использования стилей в приложении «темы».
Блокировочный экран на гаджет устанавливается как обычная утилита из Google Play:
- Выберите устраивающее вас приложение из магазина и инсталлируйте его.
- После появления значка на рабочем столе тапните по нему и поставьте галочку напротив пункта, разрешающего использовать программу в качестве блокировщика.
В большинстве случаев эти утилиты позволяют не только установить новые обои на экран блокировки, но и добавляют ему массу других полезных функций. Поэтому далее опишем функционал наиболее популярных экранов блокировки на Android.
Echo Notification Lockscreen
Простой, красивый и удобный, Echo фокусирует внимание пользователя на получаемых уведомлениях. Приложение в течение некоторого времени анализирует, какие из них наиболее интересны владельцу гаджета, чтобы впоследствии при сортировке выводить их первыми в списке
Любое из уведомлений программа может преобразовывать в т. н. напоминания, чтобы сообщать о них пользователю в установленное время.
Другие особенности Echo Notification Lockscreen:
- Современный минималистичный дизайн, быстрая и плавная работа на всех девайсах;
- Просмотр важных сообщений может производиться без разблокировки экрана;
- Возможность установки графического ключа.
Next Lock Screen
Утилита является разработкой Microsoft. Это хотя и необычно для гаджетов с Андроид, но с другой стороны сразу говорит о высоком качестве программы. Она также легко устанавливается, но при этом уже изначально предлагает широчайший функционал:
- Возможность одним кликом запускать наиболее востребованные пользователем утилиты.
- На избранные телефонные номера можно позвонить прямо с блокировочного экрана одним свайпом.
- По умолчанию доступен быстрый доступ к активации Wi-Fi, Bluetooth, утилиты «Фонарик» и др.
- Отображение текущей погоды на дисплее.
- Возможность просмотра предстоящих событий из календаря.
- Установка на экран графического ключа или PIN-кода.
Установленный экран в зависимости от времени суток и текущего положения может менять фоновое изображение и даже показывать нужные программы в дополнительной нижней панели.
Locker Master
Это один из самых симпатичных из рассмотренных экранов блокировки для Андроид. В качестве фона Locker Master может использовать различные живые обои. Разблокировка может осуществляться несколькими способами, в т. ч. при помощи PIN или даже как в iOS 7. В остальном же программа предлагает вполне стандартный набор опций:
- Отображение уведомлений, пропущенных сообщений и звонков;
- Дополнительная боковая панель для запуска наиболее часто используемых утилит;
- Возможность отображения прогноза погоды;
- Управление воспроизведением музыки.
Помимо рассмотренных можно протестировать другие популярные утилиты – Joy Locker, Dodol locker, DIY Locker, Cover Lock Screen и др. Большинство из них являются бесплатными, но могут показывать ненавязчивую рекламу на дисплее.
На глобальной, стабильной прошивке MIUI 10.3.5.0 PEJMIXM для Xiaomi Pocophone F1, появилась возможность настраивать положение часов на экране блокировки, штатными средствами, без изменения компонентов темы. Конечно, функционал довольно скудный, но вероятно, что разработчики еще будут двигаться в этом направлении и расширять его. Проверьте, имеется ли такая возможность на ваших устройствах. Чтобы перейти к этим настройкам, нужно:
Настройки—>Экран блокировки и пароль—>Расширенные настройки—>Формат часов экрана блокировки. Выберите один из трех вариантов. Например, расположить часы вертикально, как на Samsung.
Как поставить часы на экран блокировки андроида
Установка приложений на блокировочный дисплей доступна не для каждого телефона и операционной системы. Проделать это со сторонними программами можно лишь от релиза Android 4.0 Ice Cream Sandwich до версии Android 4.4 KitKat.
Виджет погоды — один из самых популярных
Конфигурация экрана блокировки подвергалась изменению уже не один раз
Самое важно из этих изменений то, что она попросту не работала большую часть времени существования операционной системы андроид. Виджеты на загрузочный и блокировочный экраны от сторонних разработчиков были доступны к применению лишь в период активного использования версии Jelly Bean
После нее от такого функционала отказалось и больше количество микропрограмм, которые стали попросту никому не нужны. Их недостатком также стала постоянная реклама или платная версия.
В Плей Маркете доступно много виджетов на русском языке
Важно! Так называемые заменители блокировочного дисплея доставляли и другие проблемы, связанные с безопасностью. Все дело в том, что для их использования приходилось отключать экран блокировки, а это уже само по себе не очень хорошо
Есть системные приложения, которые просто не смогут работать без блокировочного экрана, например, Google Pay. Если человек активно пользуется им, то искать альтернативу стандартному экрану блокировки нет смысла. Приложений, на самом деле, масса, но даже самые лучшие из них не дотягивают до предустановленного блокировочного дисплея.
Теперь, собственно о том, как поставить часы на заблокированном экране на андроид-смартфоне. Для этого есть три способа: с помощью предустановленных виджетов, через скачанные виджеты и в настройках гаджета. Далее они будут рассмотрены более подробно.
Включить часы можно через настройки
Через виджеты
Большинство телефонов под управлением операционной системы андроид может отображать часы в качестве виджета на том или ином месте. Обычно приложение, которое показывает время и находится на главном экране, может дублироваться на заблокированный. Установить виджет очень просто:
- Переходят в меню (главный экран телефона).
- Выполняют долгое нажатие в любом свободном от ярлыков месте.
- Дожидаются появления дополнительного меню с виджетами, обоями и настройками.
- Выбирают пункт «Виджеты» и находят программу «Часы».
- Удерживают и перемещают ее в любую свободную часть рабочего стола.
Обратите внимание! После этих действий стандартный виджет «Часы» всегда будет отображаться на блокировочном экране и на главном окне меню. Кроме того, можно выбрать вид часов: аналоговые или цифровые
Виджет часы
Если такого виджета на телефоне нет, то его необходимо установить. Лучше всего делать это через официальный магазин Google Play. Тем более, что таких простых программ, как часы, на нем предостаточно. Общая пошаговая инструкция такова:
- Перейти в Плей Маркет.
- Ввести в поиске «виджет часов».
- Выбрать первую официальную микропрограмму от Google.
- Выполнить ее скачку и установку.
Это поможет восстановить утраченный виджет и поместить его на экран блокировки. После этого вопросов о том, как вернуть время на экран телефона андроид, больше не будет.
Поиск стандартного приложения «Часы»
Через настройки
Сделать все то же самое можно и через настройки смартфона. Для этого включают заставку следующим образом:
- Переходят в конфигурации телефона.
- Находят раздел «Устройство» и подраздел «Экран» («Дисплей»).
- Активируют параметр «Заставка».
- Указывают в конфигурациях «Часы» (помимо них, доступно «Google Фото», «Коллаж», «Рамка» и «Цвета»).
- Перейти в контекстное меню по кнопке «Еще» и выбрать пункт «Когда запускать заставку».
- Выбрать режим «Всегда» для постоянного нахождения виджета на экране.
После этого часы будут постоянно отображаться на рабочем столе и блокировочном экране.
Как установить дату и время на смартфоне Samsung
Смартфоны Samsung работают под управлением различных операционных систем: Bada, Android и Windows Phone 7. На любом из таких телефонов пользователь может установить время и дату, выбрав соответствующий пункт меню.  Для установки часов в смартфоне Samsung с операционной системой Bada вначале перейдите на тот из экранов, на котором расположен значок «Настройки». Он выглядит как блестящая шестерня на синем фоне. Нажмите на этот значок, и появится меню. Выберите в нем пункт «Дата и время». Вы увидите несколько полей ввода, позволяющих указать часовой пояс, ввести дату и время, выбрать формат отображения времени (12 или 24 часа), а также способ показа даты (по умолчанию — «число-месяц-год»). При выборе поля для даты и времени на экране автоматически отобразится клавиатура, позволяющая вводить цифры. Под формой для ввода данных расположена кнопка «Автообновление». Нажмите на него, чтобы включить синхронизацию часов телефона с часами базовой станции. Точность при этом возрастет, но возможна ошибка на один час: несмотря на то, что переход на зимнее время отменен, сервер базовой станции может быть настроен без учета этого факта. В аппарате, работающем под управлением операционной системы Android, вначале также найдите на одном из рабочих столов значок «Настройки». Выглядит он так же, как в Bada, отличаясь лишь цветом: вместо синего фона используется темно-серый. Выберите пункт меню «Дата и время». Теперь, указав, значение какого из пунктов вы желаете изменить, увеличивайте или уменьшайте значение соответствующего параметра экранными клавишами с плюсом и минусом. А кнопка «Автоматически» в Android действует так же, как кнопка «Автообновление» в Bada. Если вы пользуетесь смартфоном с операционной системой Windows Phone 7, выберите тот из экранов, где расположен значок «Настройки» в виде плоской белой шестерни на ярко-красном или сиреневом фоне. Тот же цвет фона на этом экране имеют и остальные значки, кроме одного — Xbox Live, фон которого — зеленый. В появившемся меню выберите пункт «Дата+время». Выберите часовой пояс, введите вручную время и дату. А если вы желаете, чтобы часы телефона синхронизировались с базовой станцией, включите галочку «Устанавливается автоматически». Opera Mini представляет собой быстрый и компактный WEB-браузер, который обеспечивает доступ в интернет с мобильного телефона. С помощью этого браузера вы получаете доступ к WEB-сайтам, электронной почте, и прочим развлечениям.
Для установки часов в смартфоне Samsung с операционной системой Bada вначале перейдите на тот из экранов, на котором расположен значок «Настройки». Он выглядит как блестящая шестерня на синем фоне. Нажмите на этот значок, и появится меню. Выберите в нем пункт «Дата и время». Вы увидите несколько полей ввода, позволяющих указать часовой пояс, ввести дату и время, выбрать формат отображения времени (12 или 24 часа), а также способ показа даты (по умолчанию — «число-месяц-год»). При выборе поля для даты и времени на экране автоматически отобразится клавиатура, позволяющая вводить цифры. Под формой для ввода данных расположена кнопка «Автообновление». Нажмите на него, чтобы включить синхронизацию часов телефона с часами базовой станции. Точность при этом возрастет, но возможна ошибка на один час: несмотря на то, что переход на зимнее время отменен, сервер базовой станции может быть настроен без учета этого факта. В аппарате, работающем под управлением операционной системы Android, вначале также найдите на одном из рабочих столов значок «Настройки». Выглядит он так же, как в Bada, отличаясь лишь цветом: вместо синего фона используется темно-серый. Выберите пункт меню «Дата и время». Теперь, указав, значение какого из пунктов вы желаете изменить, увеличивайте или уменьшайте значение соответствующего параметра экранными клавишами с плюсом и минусом. А кнопка «Автоматически» в Android действует так же, как кнопка «Автообновление» в Bada. Если вы пользуетесь смартфоном с операционной системой Windows Phone 7, выберите тот из экранов, где расположен значок «Настройки» в виде плоской белой шестерни на ярко-красном или сиреневом фоне. Тот же цвет фона на этом экране имеют и остальные значки, кроме одного — Xbox Live, фон которого — зеленый. В появившемся меню выберите пункт «Дата+время». Выберите часовой пояс, введите вручную время и дату. А если вы желаете, чтобы часы телефона синхронизировались с базовой станцией, включите галочку «Устанавливается автоматически». Opera Mini представляет собой быстрый и компактный WEB-браузер, который обеспечивает доступ в интернет с мобильного телефона. С помощью этого браузера вы получаете доступ к WEB-сайтам, электронной почте, и прочим развлечениям.  Если вы хотите установить оперу-мини на самсунг, для начала убедитесь, что телефон имеет браузер, который обеспечивает доступ в интернет. Телефоны подключаются к сети благодаря специальным точкам доступа. Практически каждый современный телефон продается с уже настроенной точкой доступа, а значит, проблемы с установкой оперы-мини быть не должно. Телефон также должен иметь активированный wap и поддержку Java. Возьмите телефон и в адресной строке браузера наберите «mini.opera.com». Видите окно, в котором вы сможете увидеть свою модель телефона или же ее аналог? В соответствии со своей моделью или ее аналогом вы скачаете Java мидлет Opera mini. Учтите, что скачивание программы с официального сайта подразумевает, что браузер будет на английском языке, хотя сейчас существует и множество переводов на наш родной язык. Далее вы просто следуете указаниям, которые будут появляться на вашем дисплее, и устанавливаете браузер. После завершения процесса установки при помощи меню вашего самсунга запускаете саму программу. Вот и все, как видите, все достаточно просто!
Если вы хотите установить оперу-мини на самсунг, для начала убедитесь, что телефон имеет браузер, который обеспечивает доступ в интернет. Телефоны подключаются к сети благодаря специальным точкам доступа. Практически каждый современный телефон продается с уже настроенной точкой доступа, а значит, проблемы с установкой оперы-мини быть не должно. Телефон также должен иметь активированный wap и поддержку Java. Возьмите телефон и в адресной строке браузера наберите «mini.opera.com». Видите окно, в котором вы сможете увидеть свою модель телефона или же ее аналог? В соответствии со своей моделью или ее аналогом вы скачаете Java мидлет Opera mini. Учтите, что скачивание программы с официального сайта подразумевает, что браузер будет на английском языке, хотя сейчас существует и множество переводов на наш родной язык. Далее вы просто следуете указаниям, которые будут появляться на вашем дисплее, и устанавливаете браузер. После завершения процесса установки при помощи меню вашего самсунга запускаете саму программу. Вот и все, как видите, все достаточно просто!
как настроить оперу на телефоне
Каким образом поставить время и дату на Самсунг
Как известно, сегодняшние телефоны Самсунг позволяют быстро и удобно настроить дату и время с помощью своего интерфейса.
Давайте разберём подробный алгоритм:
- Включите ваше устройство. Нажмите на кнопку питания с правой стороны устройства для его пробуждения. Если же девайс выключен, зажмите кнопку телефона на более чем 3 секунды для его включения; Включите телефон нажав на соответствующую клавишу
- Перейдите на начальный экран. Для этого на ранних моделях телефонов Samsung необходимо нажать на кнопку «Home» (Домой). Некоторые устройства могут быть заблокированы, потому необходимо ввести графический ключ, код или какую-либо парольную фразу для перехода на начальный экран устройства; При необходимости нажмите на кнопку «Home» для перехода на главный экран
- Откройте ящик приложений путём нажатия на соответствующий виджет на главном экране;
- Далее нажмите на ярлык «Настройки» (Settings) для открытия настроек вашего телефона Самсунг; Тапните на ярлык настроек на вашем Самсунге
- В перечне открывшихся разделов настроек найдите раздел «Дата и время» и тапните на него. В современных телефонах Samsung данный подраздел может находится в разделе «Общие настройки»; Выберите опцию даты и времени
- После открытия раздела вам станут доступны две основные настройки.
«Автоопределение времени» – данная настройка отвечает за получение данных о дате и времени у вашего мобильного оператора. Если она активирована, тогда за точность времени отвечает ваш мобильный оператор. Если при данной опции данные отображаются неправильно, тогда рекомендуем деактивировать (отключить) данную опцию с помощью снятия с неё галочки или передвижения ползунка в крайнее левое положение.
Отключите автоматическое определение времени на смартфоне
Вам останется самостоятельно выбрать часовой пояс для вашего местоположения (в этом вам помогут поисковые системы), а также вручную установить актуальную информацию на Самсунге.
Установите точное время вручную
После их установки ваш смартфон будет базироваться уже на данных введённых вами лично.
«24-часовой формат» – отвечает, в какой системе 12 или 24 часовой отображается время. В случае 12-часового формата времени рядом с временем может отображаться обозначения «a.m» («ante meridiem» – до полудня – ночное и утреннее время) и «p.m» («post meridiem» – после полудня – дневное и вечернее время).
Выберите в каком формате будет отображаться время
Как установить часы на главный экран — инструкция к действию
Пользователи смартфонов, как правило, хотят иметь быстрый доступ к актуальному времени. Для этого нужно поставить часы на главный экране телефона Самсунг. Это легко сделать с помощью встроенного приложения или путем инсталляции специальной программы. Преимущество второго варианта в том, что можно получить более оригинальное изображение, в том числе дополненное другой информацией (к примеру, погодой).
Встроенная программа
Чтобы установить на Андроид Самсунг дату и время на главный экран, найдите свободное место на экране, жмите на него пальцем и удерживайте 1-2 секунды до появления меню. Далее сделайте следующее:
- выберите интересующий виджет и нажмите на него;
- дождитесь пока появиться главный экран (несколько картинок);
- переместите виджет в интересующее место.
Сразу после этого или со временем можно переместить или удалить виджет. Для этого:
- жмите и удерживайте часы на Самсунг;
- переместите виджет в другую часть дисплея (влево или вправо), а для удаления передвиньте его в корзину (Удалить).
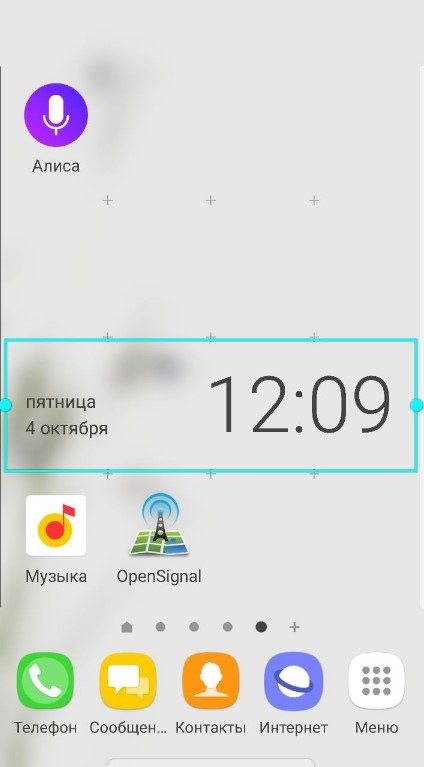
Если ваша цель — установить другой софт на главный экран, необходимо скрыть часы, установленные по умолчанию. Для этого:
- войдите в Настройки Самсунга;
- жмите Приложения и уведомления;
- перейдите в раздел Сведения о приложениях;
- выберите нужный вариант;
- жмите Удалить или Отключить.
На некоторых телефонах Самсунг скрыть отображение виджета, который установлен по умолчанию, не выйдет.
Дополнительный софт
Для расширения функционала необходимо установить стороннее приложение. Рассмотрим, как вывести часы на главный экран телефона Самсунг, если выбор пал на другую программу. Выделим несколько популярных утилит:
Minimal Clock — качественный виджет, который востребован среди пользователей телефонов Самсунг и других производителей. Здесь предусмотрено множество настроек, позволяющих задавать внешний вид изделия. Чтобы установить виджет на главный экран, скачайте программу из Плей Маркета, после зажмите пустую область рабочего стола на несколько секунд. В разделе Виджеты найдите указанную утилиту и переместите ее на главный экран. В настройках задайте вид времени, формат даты, стиль шрифтов, цвет фона и другие данные. После этого сохранитесь и наслаждайтесь часами.
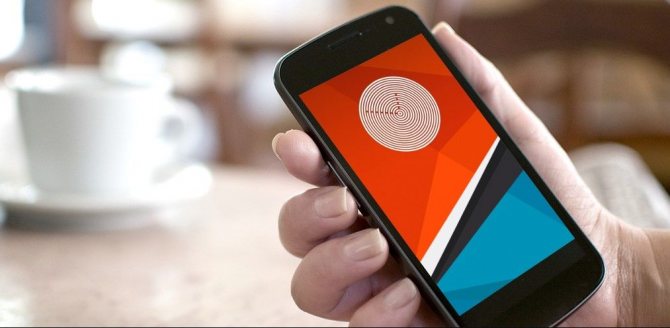
Analog Clock Live Wallpaper — качественный софт с изображением в виде живых обоев. Чтобы установить утилиту, скачайте ее Плей Маркет, выставьте настройки и примените их.
Sense Flip Clock & Weather — красивый виджет, который выводит интересующие данные на главный экран. Особенности приложения — несколько вариантов виджетов, наличие анимации с возможностью перелистывания, несколько разных скинов и автоматическое определение местоположения. Чтобы установить часы на главный экран Самсунг, можно использовать ту же инструкцию, что рассмотрена выше.
Retro Clock Widget — приложение с минимальным оформлением. Здесь предусмотрено несколько перелистывающихся страниц без особых изысков. В утилите не указания местоположения, отсутствует погода или другие настройки. Чтобы установить картинку, достаточно перейти в виджеты и перенести его на главный дисплей Самсунг.
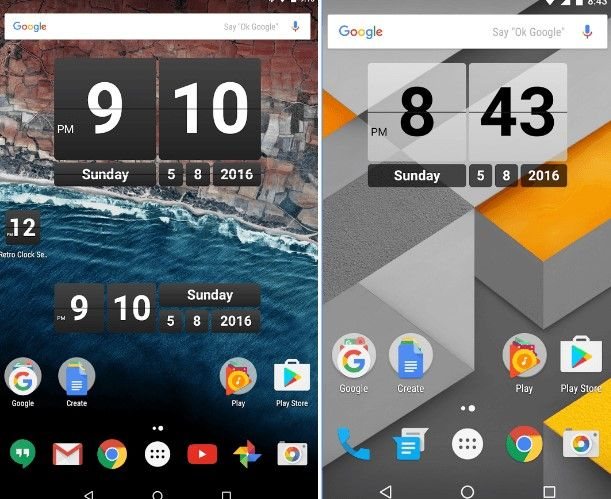
Digi Clock — качественные цифровые часы, которые отображают время и дату. Отличаются большим выбором настроек.
В распоряжении пользователей Самсунг много вариантов виджетов, которые можно установить на главный экран. Принцип действия во всех случаях идентичен. Отличается только оформление и настройки.
Как установить виджеты на экран блокировки Android-устройства
Несмотря на то что новые версии Android содержат ряд различных нововведений, бывает непросто забыть информацию о старых версиях этой «операционки». В нашей статье мы покажем вам, как установить виджеты на экран блокировки вашего Android-смартфона. Мы проведём такую процедуру на примере более старой версии Android, так как эта функциональность была ухудшена с появлением версии Lollipop.
Итак, представляем вам руководство, как можно устанавливать виджеты на экран блокировки Android.
Как установить виджеты на экран блокировки
Как мы уже говорили выше, нет возможности устанавливать виджеты на экран блокировки в любой версии Android. Вы можете сделать это, начиная от версии Android 4.0 Ice Cream Sandwich до версии Android 4.4 KitKat.

Вот как можно установить виджеты на Android
Несколько советов перед началом установки
Для того чтобы установить один или несколько виджетов на экран блокировки, вначале рекомендуется настроить блокировку экрана с или без PIN-кода. Для этого нужно зайти в системные настройки, и в них открыть меню безопасности. В нём затем следует нажать на опцию «Блокировка экрана» и выбрать подходящий для вас способ блокировки.

Android-виджеты могут расширить ваш опыт пользования смартфоном
Примечание: какой бы способ блокировки вы ни выбрали, любой из них работает, за исключением варианта под названием «Ни один». Если вы впервые проводите установку виджета, то мы рискнём предположить, что вы предпочтёте вариант «Разблокировка свайпом», так как он позволит вам без проблем попробовать все ваши виджеты, не утруждая вас вводить пин-код или делать разблокировку шаблона.
Установка одного или нескольких виджетов на экран блокировки
Чтобы вы могли добавить один или несколько виджетов, вы должны:
• Отключить дисплей вашего смартфона или планшета;• После этого сделать свайп влево или вправо;• Когда появиться иконка «+», нажать на неё;
• Перед вами возникнет список виджетов, и вам будет предложено выбрать из него.































