Как изменить цвет часов на экране блокировки Андроид?
Как поменять цвет времени на экране блокировки Андроид?
Существует множество способов изменить часы на экране блокировки, но их такое множество, что можно легко запутаться.…Как изменить часы на экране блокировки Samsung Galaxy?
- Откройте настройки.
- Пункт “Обои и темы”.
- Пункт “Темы” снизу.
- Найдите тему под названием “Simple Line Black”.
- Установите тему и нажмите ”Применить”.
Как изменить цвет часов?
Как изменить вид часов на заставке
- Откройте приложение «Часы» на телефоне.
- Нажмите на значок «Ещё» Настройки.
- В разделе «Заставка» доступны следующие действия: Чтобы изменить формат часов, нажмите Стиль, а затем выберите Стрелки или Цифры. Чтобы уменьшить яркость в темноте, выберите Ночной режим.
Как увеличить размер часов на экране?
Как изменить размер часов
- Нажмите и удерживайте часы на главном экране пару секунд, а затем отпустите. Вокруг виджета появятся белые маркеры.
- Измените размер часов, перемещая маркеры.
Как изменить виджет часов MIUI 12?
На рабочем столе сделайте щипок, после чего нажмите «Виджеты». Выберите понравившийся виджет часов и тапните по нему. Виджет установлен.
Как изменить цвет текста в телефоне?
Перейдите к настройкам экрана, выберите меню «Шрифты» и включите понравившийся. На телефонах некоторых производителей в настройках шрифтов может потребоваться оплатить понравившийся вариант.
Как изменить размер часов на экране блокировки iPhone?
Все, что вам нужно сделать, это зайти в «Настройки» и нажать «Общие». После этого вы должны нажать на Дата и время. Здесь вы можете выбрать, как ваш iPhone будет отображать время. Вы также можете выбрать часовой пояс и решить, хотите ли вы, чтобы ваш iPhone обновлял его автоматически, или вы хотите сделать это вручную.
Как установить часы на заблокированный экран айфона?
Для этого перейдите в «Настройки» — «Основные» — «Универсальный доступ» и включите «Гид-доступ». Именно он обеспечивает фоновую работу программы даже при блокировке. Теперь запустите приложение OLEDX и трижды нажмите на клавишу питания. Ваш iPhone X должен заблокироваться, а на экране — появиться часы.
Как убрать часы с экрана блокировки?
Как убрать время (часы) с экрана блокировки телефона
- Переходим в «Настройки».
- Открываем меню с параметрами времени и даты.
- Жмем «Двойные часы».
- Деактивируем опцию.
Как поменять стиль часов на Xiaomi?
Далее запускаете «Настройки» смартфона и находите пункт «Блокировка и защита». Отмечаем, что перевод может немного отличаться. Далее переходите в пункт «Расширенные настройки». Здесь и находится пункт под названием «Стиль часов экрана блокировки».
Как убрать часы с экрана блокировки самсунг?
Выключать часы на экране блокировки на гаджете Андроид можно в настройках.…Отключаются они по следующей инструкции:
- Переходим в «Настройки».
- Открываем меню с параметрами времени и даты.
- Жмем «Двойные часы».
- Деактивируем опцию.
Как установить новый циферблат на смарт часы?
Смена циферблата в Wear OS
- Включите экран смартчасов;
- Зажмите экран пальцем, чтобы попасть в список доступных циферблатов (на некоторых моделях для этого нужно листнуть экран вправо);
- В списке циферблатов выберите подходящий вариант;
- Нажмите на него, чтобы применить новое оформление.
Как сделать большие часы на айфоне?
Использование виджетов на iPhone и iPod touch
- На экране «Домой» нажмите и удерживайте виджет или пустую область, пока приложения не начнут покачиваться.
- Нажмите кнопку «Добавить» в верхнем левом углу.
- Выберите виджет, выберите один из трех размеров виджета, затем нажмите «Добавить виджет».
- Нажмите «Готово».
Как сделать виджет больше?
Если же вы хотите изменить размер уже созданного виджета, нажмите и удерживайте палец на нужном виджете до появления рамки, а затем потяните необходимую сторону вверх/вниз или вправо/влево, чтобы установить нужный размер. Чтобы выйти из режима редактирования, нажмите на пустом месте на экране за пределами виджета.
Нет сопряжения со смартфоном
Включение умных часов подразумевает не только их автономную работу, но и связь с телефоном. Поэтому при первоначальной настройке требуется синхронизация с устройством (телефоном, смартфоном, айфоном, планшетом). Используйте соединение Wi-Fi или Bluetooth. Первый вариант считается энергоемким.
Если при включении обнаруживается отсутствие синхронизации с телефоном, умные часы теряют свою функциональность. Чтобы это исправить, проверьте следующее:
| Что проверить | Возможная проблема и решение |
| Статус модуля связи — Bluetooth или Wi Fi. | Проверьте, активен ли модуль подключения на обоих устройствах, и активируйте его через меню настроек |
| Подходящие версии каналов Bluetooth | Различная версия Bluetooth на телефоне и смарт-часах является причиной неудачного сопряжения между ними. Поможет обновление версии для достижения соответствия, обновление операционной системы или замена устаревшего устройства на более новое |
| Случайная ошибка | Оба устройства необходимо перезагрузить |
| Повторяющаяся ошибка синхронизации | Сбросить часы к заводским настройкам |
В том случае, если неисправна системная плата, решить проблему самостоятельно невозможно. Требуется ремонт или замена устройства.
Настройка отображения прогноза погоды
Смартфоны Honor и Huawei, с установленной фирменной оболочкой EMUI имеют встроенный виджет погоды. Его можно вывести на рабочий стол смартфона, что позволит получать информацию о температуре и осадках в любом населенном пункте. Также, можно скачать специальное приложение Погода из Google Play или AppGallery.
Установка виджета погоды на главный экран
Чтобы установить на главный экран Хуавей или Хонор погодный виджет, необходимо выполнить следующие действия:
- Нажать пальцем на экран и держать его до тех пор, пока рабочий стол не отдалиться, а внизу появятся значки дополнительных настроек.
- Нажать на «Виджеты», затем на погодный раздел.
- Выбрать один из предложенных вариантов и перетащить его на рабочий стол.
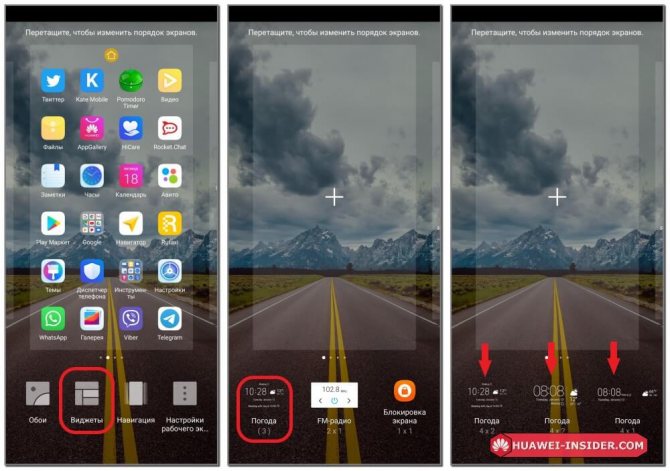
Готово! Вы смогли установить погоду на экране телефона, остается провести настройку.
Добавление города
Для выбора города, а также другой настройки времени и погоды необходимо запустить программу.
- Открыв Huawei Weather в левом верхнем углу нажать на значок в виде трех точек.
- Перейти в раздел «Параметры».
- Тапнуть по надписи «Город» внизу экрана.
- Указать нужный населенный пункт из предложенных вариантов или найти его через строку поиска.

При желании можно добавить несколько населенных пунктов и менять их по мере необходимости.
Использование сторонних приложений
Существует множество сторонних приложений, которые позволяют узнать прогноз погоды на смартфоне. Одной из самых популярных программ такого типа является AccuWeather. Она предоставляет подробный прогноз как по дням, так и по часам. Предупреждает пользователя о том, что следует одеться потеплее или взять зонт, показывает на карте о приближении туч и многое другое.
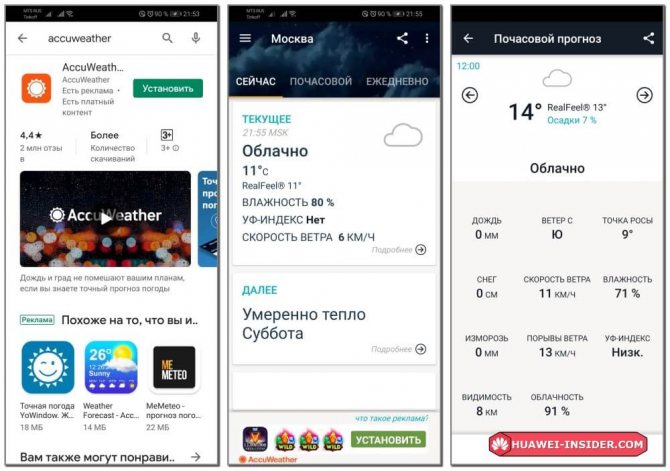
Если встроенная погода не работает, или по каким-то причинам не подходит для вас, и нужно ее полностью удалить (как само приложение), то рекомендуем использовать эту статью.
Прозрачные часы и погода
Это один из наиболее популярных бесплатных виджетов с часами с количеством установок более 10 млн. Небольшая программа располагает очень гибкими настройками, в результате чего владелец гаджета может устанавливать отображение на дисплее так, как ему это нужно. Возможности утилиты:
наличие разных красивых и информативных виджетов размеров 2х1, 4х1-3, 5х3;
широкий выбор тем оформления, обложек, шрифтов;
отображение помимо точного времени другой важной информации – о погоде, направлении ветра, влажности и давлении, заряде батареи, календарных событиях и т. д.. Если владельцу девайса не нужны все эти данные, предоставляемые утилитой по умолчанию, он может удалить их в настройках и оставить просто часы
Для этого:
Если владельцу девайса не нужны все эти данные, предоставляемые утилитой по умолчанию, он может удалить их в настройках и оставить просто часы. Для этого:
- Нажмите пальцем по отображению времени на экране, что откроет окно настроек.
- Перейдите в раздел «Оформление», затем в «Расширенные настройки».
- Снимите галочки напротив пунктов отображения информации о текущем местоположении, системной информации, заряде батареи и отметьте чекбокс рядом со строчкой «Скрыть погоду».
После этого на экране отобразится минималистичный виджет с часами, вид которых вы также можете изменить в соответствии с собственными предпочтениями.
А как настроить смартфон, чтобы он отражал информацию о погоде на Главном экране смартфона Samsung?
В стандартном наборе приложений смартфона Samsung имеется виджет «Погода», который очень легко выставить на Главный экран смартфона. Это приложение позволяет настроить его так, чтобы он показывал или текущую погоду «выставленного» города, или погоду текущего местонахождения, которую смартфон считывает из данных геолокации смартфона.
Более того, один из вариантов этого виджета может показывать текущее время. Это позволяет на телефоне вместо двух виджетов установить только один, в котором будет и погода и время в вашем городе.
Ниже мы покажем, как установить виджет «Погода» на Главный экран смартфона на примере редакционного смартфона Samsung Galaxy A50 под ОС Android 9 Pie.
Важное замечание: Так как мы хотим иметь достоверную информацию по текущей погоде, поэтому наш смартфон должен иметь выход в интернет во время автоматического обновления данных приложения Погода или во время принудительного обновления данных. А также, если мы настроим показ Погоды для текущего местоположения, мы должны включить службу геолокации (GPS)
Инструкция по установке и настройке виджета Погода на экран смартфона Samsung.
1. На Главном экране, куда мы планируем установить погоду, нужно на экране свайпом свести два пальца.
Скрин №1 – на Главном экране свайпом свести два пальца.
2. После этого откроются настройки Экрана. Нужно выбрать значок «Виджет».
Скрин №2 – нажать на значок «Виджет».
3. Далее, перелистывая свайпом страницы с виджетами, нужно найти виджет «Погода».
Скрин №3 – перелистывая свайпом страницы с виджетами нужно найти виджет «Погода». Нажать на виджет «Погода».
4. Этот виджет имеет три варианта «погоды». Нужно выбрать «Погода и часы 4х1». Для этого нужно нажать на значок «Погода и часы 4х1» и удерживать некоторое время.
Как настроить время и дату на телевизоре Samsung J, H, F-серии
- На кнопочном пульте нажмите кнопку «Menu» .
- На сенсорном пульте телевизора J-серии нажмите кнопку «MENU/123» и выберите пункт «Меню» на экране телевизора.
- На сенсорном пульте телевизора H-серии нажмите кнопку «KEYPAD» и выберите пункт «Меню» на экране телевизора.
- На сенсорном пульте телевизора F-серии нажмите кнопку «MORE» и выберите пункт «Меню» на экране телевизора.
Для ручной настройки выберите «Ручной» в пункте «Режим часов» и установите значение даты и времени в пункте «Установка часов».
Если в автоматическом режиме дата или время неправильные — настройте их вручную.
источник
Частые ошибки смарт часов
Проблема часто встречается у новых гаджетов: владелец пробует запустить их сразу после покупки. Умные часы продаются в разряженном состоянии и не активируются с пустой батареей.
Не включаются и не заряжаются
Проблема решается полной подзарядкой устройств. Если смарт часы не заряжаются, то необходимо проверить:
- правильность подсоединения контактов;
- целостность кабеля;
- отсутствие механических повреждений блока.
Батарея не держит заряд
Цветной сенсорный экран является основным энергопотребителем батареи умных гаджетов и способен ускорить разряд АКБ малой емкости. Для увеличения продолжительности работы устройства, нужно выбрать экономный режим использования заряда. Вот несколько рекомендаций для этого:
- Уменьшить уровень яркости подсветки дисплея.
- Выставить минимальный отрезок времени до отключения экрана при бездействии.
- При возможности выбора сопряжения между Wi-Fi и Bluetooth, выбрать второй вариант.
- Отключить в меню пользователя сервис Google Now.
- Выявить наиболее энергозатратные приложения и перевести их в спящий режим.
- Проверить обновления системы и установить свежую версию ПО.
Нет синхронизации
У смарт часов ошибки, подобные этой, наиболее часты. Возникают при неудачной регистрации в приложении смартфона. Для решения при сопряжении устройств нужно выполнить следующее:
- Проверить работоспособность модулей связи, с помощью которых производится соединение.
- Перезагрузить гаджеты и повторить попытку сопряжения.
- Удалить приложение управления смарт часами из памяти телефона и установить его повторно.
- Совершить откат к заводским настройкам.
- Проверить количество подключенных к телефону устройств по Bluetooth: при обнаружении нескольких соединений необходимо последовательно отключить все гаджеты, кроме Smart Watch.
- Произвести очистку кэша приложения управления часами.
Состояние блютуз-подключения можно посмотреть так:
- Вызвать меню пользователя на телефоне.
- Найти раздел «Беспроводные подключения».
- Выбрать Bluetooth.
Очистка кэшированной памяти производится по схеме:
- Настройки.
- Память.
- Очистка кэша.
Ошибка: Нет сетевого оборудования
Если смарт часы выдают ошибку «не в сети», то использовать их как автономный телефон невозможно. Причиной отсутствия связи могут стать такие причины:
- Устройство отключено.
- Сим-карта вставлена с нарушением инструкции.
- Отсутствие средств на мобильном счете.
- Сбой подключения к интернету.
- Некорректные настройки гаджета.
Умные часы не звонят и не приходят сообщения
При возникновении подобной ошибки и использовании гаджета как самостоятельного устройства нужно проверить:
- правильно ли установлена сим-карта;
- мобильный счет номер не заблокирован;
- на счету положительный баланс.
Также полезно проверить сим-карту, подключив ее к другому устройству или телефону. Если в ней все в порядке, не правильно работают смарт часы, ошибки связаны с ними.
Способы решения:
- перезагрузить часы;
- почистить слот для сим карты сухой кисточкой или салфеткой;
- проверить режимы звонков и установленный уровень громкости рингтона на часах;
- снова установить сим карту.
Если же смарт часы используются как вспомогательное устройство для телефона, и не принимают его входящие звонки и сообщения, скорее всего, проблема в сбое блютуз сигнала. Как проверить сопряжение часов и телефона, можно посмотреть в пункте статьи «Нет синхронизации».
Что за программа – обзор возможностей
Самсунг Хелс (до 2016 года приложение называлось S Health) изначально создавали как программу для работы с фитнес-трекерами и «умными» смарт-часами от Samsung. Но в дальнейшем в неё внедрили целый комплекс функций для отслеживания состояния здоровья и предоставления рекомендаций по соблюдению ЗОЖ. Сейчас программа умеет:
- Подсчитывать количество пройденных шагов. Информация берётся из носимого гаджета Samsung или из встроенного гироскопа/акселерометра. При расчёте применяются и GPS-данные, чтобы подсчёт шагов не выполнялся, например, во время поездки на авто или велосипеде.
- Отслеживание изменений веса. Данные вводятся либо самим пользователем, либо берутся из весов с поддержкой Bluetooth или Wi-Fi-соединения.
- Отслеживание режима сна. Также программа предоставляет статистику физической активности, при наличии фитнес-трекера или смарт-часов добавляет функцию «умного» будильника (включается, когда пользователь находится в стадии неглубокого сна).
- Расчёт количества употреблённых и сожжённых килокалорий. Для анализа берутся данные из персонально составленного меню.
- Контроль за уровнем сахара в крови. Данные также нужно вводить самостоятельно или использовать совместимый носимый гаджет.
- Контроль за изменением кровяного давления. Работает только при подключении умных часов, поддерживающих измерение АД. Показатели можно вводить и самостоятельно (измеряя давление тонометром).
Вся отслеживаемая информация подаётся в форме графиков, диаграмм. Если же зарегистрировать и активировать аккаунт Samsung, то можно просматривать и сравнивать статистику свою и друзей.
Рассказывая о Samsung Health, для чего нужна и что это за программа, следует упомянуть главное её преимущество перед аналогичными приложениями (например, Xiaomi Fit): в ней пользователю бесплатно составляются оптимальные графики тренировок с учётом персональных физических показателей. Для тех, кто придерживается здорового образа жизни, это позволяет получить максимальный эффект от тренировок. Это своего рода персональный виртуальный тренер.
Как на экран самсунг а50 установить часы

Который час теперь мы узнаем, когда смотрим на телефон, а не как все делали раньше -узнавали на руке.
На самсунге а50 можно узнавать время даже на выключенном, а не только на включенном или на экране блокировки.
Вывести их можно как простыми экранными надстройками, так и продвинутыми приложениями.
В базе Google найдете разработки от простых до стилистических продвинутых, но об этом позже сейчас займемся встроенными инструментами.
Метод первый — встроенные инструменты
Почему на экране а50 нет часов? Потому что их вначале нужно настроить. Давайте рассмотрим, как поставить на включенный телефон. В этом нам помогут встроенные виджеты.
Чтобы перейти к виджетам задержите палец на экране, где ничего нет (на пустом месте) и нажмите на значок «Виджеты».
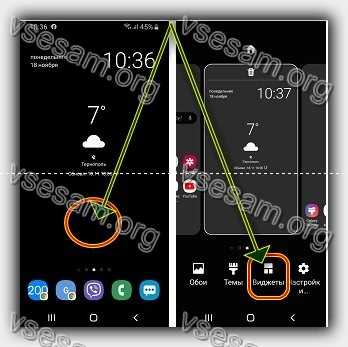
Теперь передвигая экран (вправо-влево) найдите просто «Часы» (там же будет будильник, погода, радио.
После нажатия увидите 4 разных виджета. Я для установки выбрал аналоговые, вы можете выбрать электронные — просто нажмите и подержите палец на них, и они переместятся на дисплей телефона.
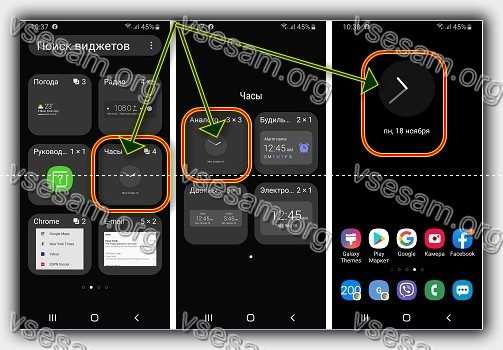
Если хотите еще вывести на экран блокировки или установить при выключенном телефоне, то идите в параметры меню.
Там найдите категорию «Экран блокировки» и передвиньте включатель напротив строки «Always On Display», тогда они будут отображаться при выключенном самсунге а50 и на заблокированном.
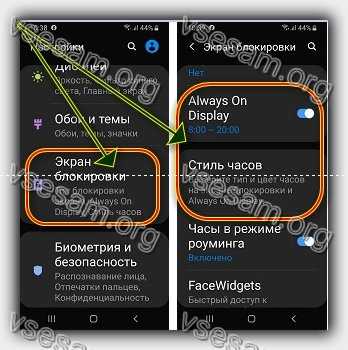
Нажмите готово. Ниже можете установить цвет практически любой — выберите любимый и подтвердите желание.

Метод второй — посторонние приложения
Здесь все зависит от желания — заинтересованы только в прозрачных часах, то установка программ смысла не имеет, но таких простых многим может быть недостаточно для ожидающих разбивки на часовые пояса или точного указания времени.
Для этой цели можете установить приложение «ClockSync», которое позволяет тестировать показания времени относительно атомных или синхронизировать.
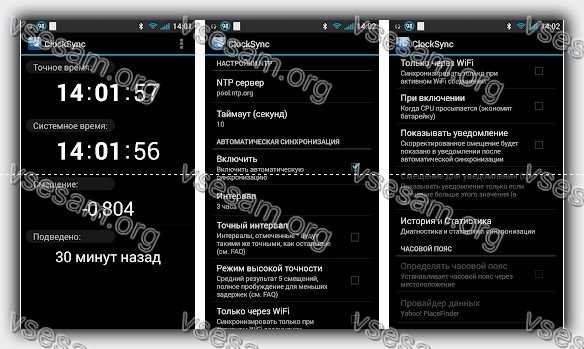
В параметрах можете указать обнаружение часового пояса и его обновление через заданный интервал.
Другое приложение ретро виджет — это имитация старых часов, в которых цифры были напечатаны на двухкомпонентных пластинах и падали друг на друга с каждой минутой и сменой часов.
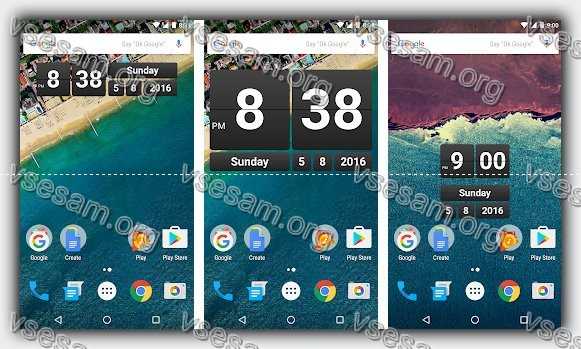
Здесь, хотя и нет впечатляющего перехода между числами, но сами часы выглядят аккуратно, выводя кроме времени и дату.
Интересные также разработки, отображающие текущее время Minimalistic Text, Simple Clock Widget и Digi Clock.
Digi Clock это просто электронные часы. Simple Clock Widget вариант немного более необычен он отображает текущее время и дату в интересной форме (с разными размерами шрифтов и неправильной разметкой) на прозрачном фоне.
Minimalistic Text, покорил сердца своей оригинальностью – нет ни цифр, ни циферблата – все представлено в текстовом виде.
Возможность установить шрифт — это преимущества приложения, которое уже скачали не менее миллион людей.
Если же ни одни часы не соответствуют нашим желаниям, то у вас есть возможность сделать свой виджет.
Приложение «Make Your Clock» создано именно для этой цели. Время, погоду, сведения о батарее и память, шрифт, цвет, оттенки и прозрачность, все легко можно самому с помощью ползунков и селекторов.
Благодаря этому вы можете быть уверены, что виджет, доступный в восьми размерах, идеально впишется в ваш самсунг а50.
Ночные часы на экран самсунга 50

NightClock это очень классное приложение для людей, которые любят знать ночью, который час.
Программа может красиво вывести на экран большие неяркие цифры часа на черном фоне, что означает, что мы не будем ослеплены в темноте.
Кроме того, «NightClock» усыпит вас любимыми музыкальными mp3-файлами и при желании разбудит вас будильником.
Только не забудьте включить его перед сном, иначе будильник не зазвонит! Музыка, должна находиться в папке «Музыка». Приложение доступно бесплатно в Android Market. Успехов
Летнее время – как правильно внести изменения
Если оборудование задействовали в средней полосе страны, но пришлось изменить местожительства, в таком случае потребуется разобраться, как перевести время. Необходимо это исключительно, чтобы ресивер был привязан ко часовому поясу места, где он сейчас находится.
Если оставить летний период, то он постоянно будет демонстрировать неправильное время, что вносит определенные неудобства при просмотре телевидения. Приставка обладает такой опцией, как программный гид. Если не откорректировать время на Триколор ТВ, то функционал становится абсолютно бесполезным.
Чтобы внести определенные изменения, потребуется действовать следующим образом:
- Снова заходим в «Главное меню».
- Переходим раздел «Настроить время».
- Выбираем «Часовой пояс», если есть отклонения, нужно установить правильно и сохранить изменения.
Обязательным пунктом является перезапуск оборудования. Делается это для того, чтобы на ресивере произошло обновление.
Способ 2: Сторонние приложения
В Гугл Плей Маркете есть довольно много приложений-часов, предоставляющих аналогичную или значительно более широкую функциональность, чем стандартное для ОС Андроид решение, и содержащих в том числе виджеты, которые можно легко добавить на главный экран после их установки. В качестве примера далее мы воспользуемся довольно оригинальным программным продуктом от разработчика The Night Clocks, часы в котором представлены в первую очередь в виде живых обоев.
-
Перейдите по представленной выше ссылке, чтобы «Установить» приложение, а по завершении данной процедуры нажмите «Открыть».
-
Русификация интерфейса в «Умных ночных часах» довольно сильно страдает, но это не помешает решить озвученную в заголовке статьи задачу. Нажмите на кнопку «Обработанный» и предоставьте разрешение на доступ к данным о местоположении устройства.
-
Затем снова нажмите эту кнопку, пролистайте открывшийся список стран и найдите в нем ту, время которой вы хотите видеть на экране своего девайса. В нашем примере таковой является «Russian».
-
Тапните по кнопке «Start» для перехода к выбору часов.
- Далее можно пойти по одному из двух путей:
- Пролистывая список из нескольких предложенных изображений с часами, выберите то, которое хотите использовать.
-
Нажмите на элемент «Set Wallpaper», чтобы получить доступ ко всем имеющимся живым обоям.
Здесь будет представлено то, что автор поделил на следующие категории:
умные, квадратные цифровые (также доступны в отдельной вкладке), краевые часы, а также часы в виде заставки и эмодзи.
Для выбора предпочтительного варианта просто коснитесь его.
Ознакомьтесь с примером того, как будут выглядеть живые обои на экране (по желанию можно активировать параметр «Предварительный просмотр»), и, если вас все устраивает, тапните по кнопке «Установить фоновый рисунок», а затем во всплывающем окне определите, будут ли они установлены только на «Главный экран» или еще и «…на экран блокировки».
Для того чтобы оценить результат, просто выйдите на рабочий стол. На экране блокировки такие часы тоже будут отображаться, правда, вместе с системными.
Помимо живых обоев с часами, приложение Smart Night Clock также добавляет в систему и свои виджеты – таковых доступно всего два, но, к сожалению, привлекательным нельзя назвать ни один. Добавить такой элемент на главный экран можно по инструкции из предыдущего способа: зажмите палец на пустом месте рабочей области, выберите в появившемся меню пункт «Виджеты», затем найдите в списке доступных тот, что находится в блоке «Умные ночные часы», и перетащите его.
По желанию измените размер и расположение объекта на экране.
Если те варианты часов, которые доступны к использованию в рамках Smart Night Clock, вас по каким-то причинам не устраивают, можете установить любое другое приложение со схожей функциональностью – для этого просто введите в поиск в Play Маркете запрос вида «часы на экран», ознакомьтесь с результатами выдачи и подберите предпочтительное решение. При этом лучше ориентироваться на общий рейтинг, количество установок и комментарии пользователей.
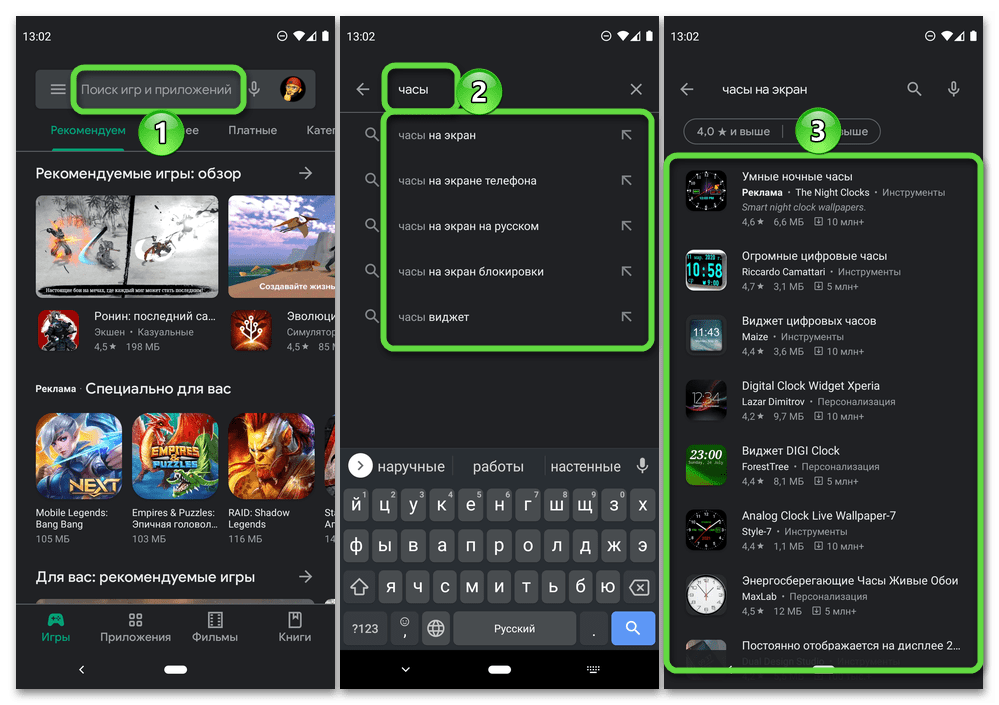
По завершении инсталляции понравившегося софта выполните его запуск и настройку, предоставьте запрашиваемые решения, после чего воспользуйтесь инструкцией из первой части статьи для добавления виджета с часами на рабочий стол.
Как вернуть часы через виджеты
На многих смартфонах часы, которые отображаются на главном дисплее, автоматически дублируются на экране блокировки. Если вы случайно или специально их уберете, то они пропадут и там, и там. Как вывести часы на экран телефона:
Шаг 1. Сделайте долгое нажатие в любой свободной области на главном экране и дождитесь появления в нижней части экрана дополнительного меню.

Шаг 2. Нажмите «Виджеты» и в появившемся экране найдите приложение «Часы».
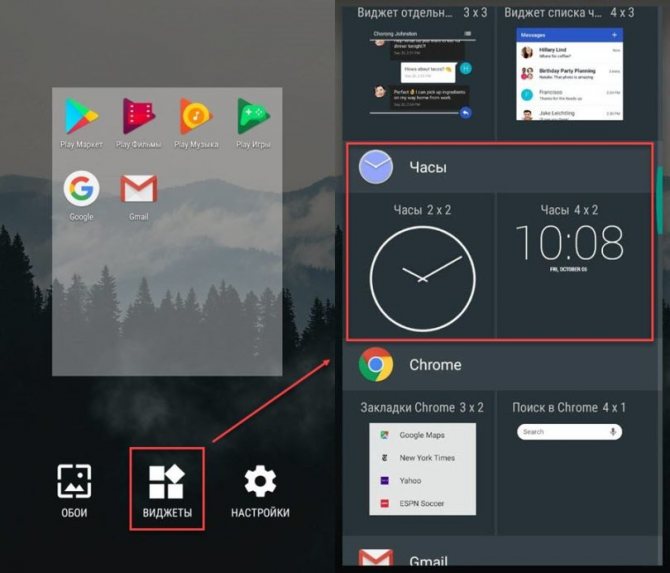
Шаг 3. Тапните на нужный виджет и удерживайте его, а затем поместите на свободную часть экрана.
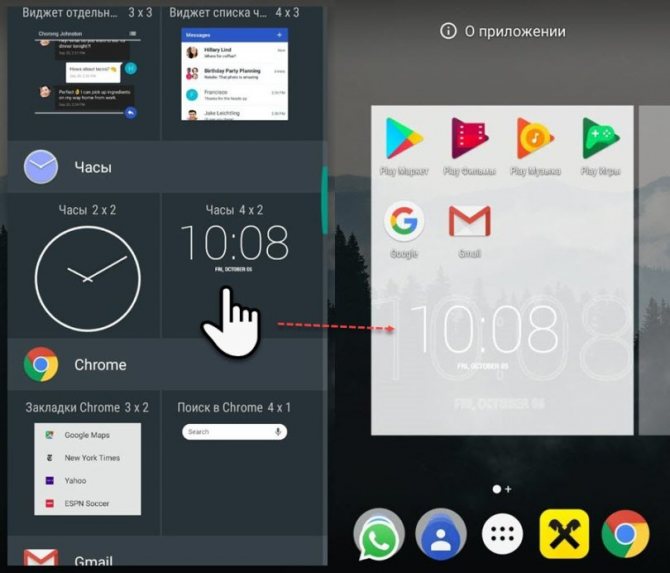
После этого часы должны появиться на главном и экране блокировки. При желании вы можете выбрать аналоговый или цифровой дисплей.
Как установить на главный экран циферблат стороннего производителя
Если стандартные часы на Самсунг не нравятся, скачать более оригинальные можно в фирменном магазине Galaxy Store или в Play Market. Достаточно открыть выбранный сервис, ввести в поисковую строку «часы» и установить понравившееся приложение из списка предложенных.
Популярные часы на экран Андроид:
Minimal Clock – приложение поддерживает массу настроек, включая шрифт, фон, формат даты, вид циферблата. После установки добавляется на главный экран так же, как и стандартный виджет, что описано в первом разделе статьи.
Analog Clock Live Wallpaper – часы в виде живых обоев со множеством настроек.
Onca Clock Widget – виджет с цифровым и аналоговым циферблатом, настраиваемым дизайном и озвучанием времени приятным голосом.
Smart Night Clock («Умные ночные часы») – приложение с большим выбором аналоговых (стрелочных) и числовых циферблатов, а также часов в виде эмодзи.
Кроме этих виджетов можно выбрать и другие, например, ClockQ – Digital Clock Widget, который показывает на экране телефона Самсунг не только циферблат, но и уровень заряда батареи, либо Sense Flip Clock & Weather, который вместе с временем отображает погоду. Интересный аналог – «Прозрачные часы и погода», имеющий в настройках функцию Always On AMOLED, которая отображает время, даже когда дисплей заблокирован. Однако эту опцию лучше включать, только если на телефоне установлен дисплей AMOLED или OLED, поскольку на дисплеях с матрицей IPS батарея будет быстро разряжаться.
Каким образом поставить время и дату на Самсунг
Как известно, сегодняшние телефоны Самсунг позволяют быстро и удобно настроить дату и время с помощью своего интерфейса.
Давайте разберём подробный алгоритм:
-
Включите ваше устройство. Нажмите на кнопку питания с правой стороны устройства для его пробуждения. Если же девайс выключен, зажмите кнопку телефона на более чем 3 секунды для его включения;
Включите телефон нажав на соответствующую клавишу
-
Перейдите на начальный экран. Для этого на ранних моделях телефонов Samsung необходимо нажать на кнопку «Home» (Домой). Некоторые устройства могут быть заблокированы, потому необходимо ввести графический ключ, код или какую-либо парольную фразу для перехода на начальный экран устройства;
При необходимости нажмите на кнопку «Home» для перехода на главный экран
- Откройте ящик приложений путём нажатия на соответствующий виджет на главном экране;
-
Далее нажмите на ярлык «Настройки» (Settings) для открытия настроек вашего телефона Самсунг;
Тапните на ярлык настроек на вашем Самсунге
-
В перечне открывшихся разделов настроек найдите раздел «Дата и время» и тапните на него. В современных телефонах Samsung данный подраздел может находится в разделе «Общие настройки»;
Выберите опцию даты и времени
- После открытия раздела вам станут доступны две основные настройки.
«Автоопределение времени» – данная настройка отвечает за получение данных о дате и времени у вашего мобильного оператора. Если она активирована, тогда за точность времени отвечает ваш мобильный оператор. Если при данной опции данные отображаются неправильно, тогда рекомендуем деактивировать (отключить) данную опцию с помощью снятия с неё галочки или передвижения ползунка в крайнее левое положение.
Отключите автоматическое определение времени на смартфоне
Вам останется самостоятельно выбрать часовой пояс для вашего местоположения (в этом вам помогут поисковые системы), а также вручную установить актуальную информацию на Самсунге.
Установите точное время вручную
После их установки ваш смартфон будет базироваться уже на данных введённых вами лично.
«24-часовой формат» – отвечает, в какой системе 12 или 24 часовой отображается время. В случае 12-часового формата времени рядом с временем может отображаться обозначения «a.m» («ante meridiem» – до полудня – ночное и утреннее время) и «p.m» («post meridiem» – после полудня – дневное и вечернее время).
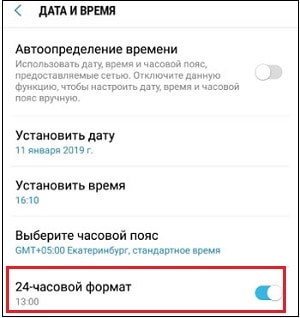
Выберите в каком формате будет отображаться время
Как вернуть часы через виджеты
На многих смартфонах часы, которые отображаются на главном дисплее, автоматически дублируются на экране блокировки. Если вы случайно или специально их уберете, то они пропадут и там, и там. Как вывести часы на экран телефона:
Шаг 1. Сделайте долгое нажатие в любой свободной области на главном экране и дождитесь появления в нижней части экрана дополнительного меню.
Шаг 2. Нажмите «Виджеты» и в появившемся экране найдите приложение «Часы».
Шаг 3. Тапните на нужный виджет и удерживайте его, а затем поместите на свободную часть экрана.
После этого часы должны появиться на главном и экране блокировки. При желании вы можете выбрать аналоговый или цифровой дисплей.
Настройте края
Телефоны Samsung оснащены множеством интересных функций, одна из них — подсветка краев экрана. Она появляется, когда телефон закрыт и не используется.
Когда вы получаете звонок или сообщение, края телефона подсвечиваются. Чтобы изменить внешний вид подсветки, выберите «Дисплей → Границы → Освещение → Стиль». Здесь можно выбрать различные эффекты, цвета, прозрачность, ширину и продолжительность.
Когда вы проводите по правому краю экрана, появляются ваши любимые приложения и контакты. Можно не только изменять содержимое панели, но и добавлять или удалять целые панели. Для этого перейдите в «Дисплей → Границы → Освещение → Панели края экрана» — отобразятся различные параметры панели. Можно добавить погоду, финансовые новости и многое другое. Нажав на три маленькие точки в углу и выбрав «Управление панели края», можно настроить её прозрачность и размер.
































