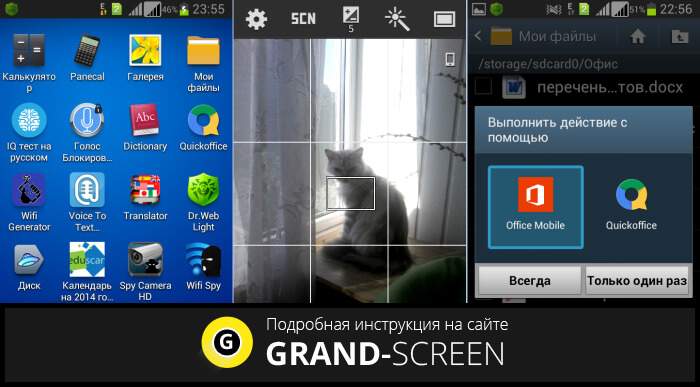Способ 4. Создаём скриншот на Самсунг Гэлакси 12 через Google Assistant
Все смартфоны Samsung, в том числе модель Galaxy А12, базируются на Android, который является разработкой Google. Поэтому в телефон встроены сервисы этой корпорации.
Благодаря этому сделать скриншот на Андроиде можно через голосового помощника Google Assistant. Если вы не знаете, как включить эту опцию, проделайте следующие шаги
- В настройках вашего устройства отыщите раздел «Приложения и уведомления».
- Найдите пункт «Дополнительно», затем выберите настройки приложений по умолчанию.
- Найдите параметры голосового помощника.
- Активируйте функцию «Использовать скриншот».
Для запуска сервиса нажмите среднюю кнопку главного меню и скажите: «Сделай скриншот экрана». После этого помощник сфотографирует открытую на страницу или приложение. Также запустить инструмент можно голосом, просто скажите: «Окей Google».
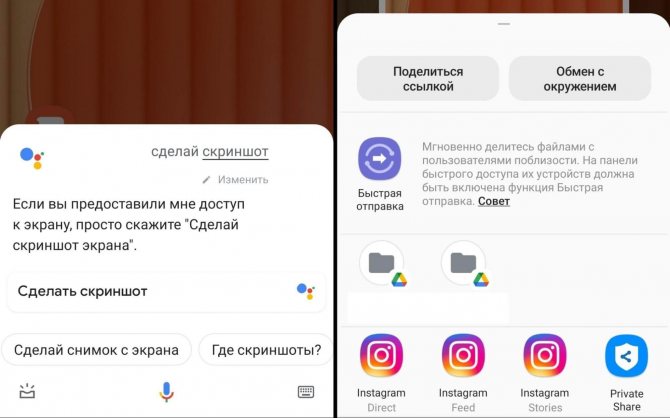
Голосовой помощник позволяет делать и находить скриншоты
Сразу после создания скрин откроется для редактирования. Также телефон выведет окошко с опциями загрузки фотографии в сеть или отправки в мессенджеры.
Скриншот при помощи жеста ладонью
Для того, чтобы сделать скрин на Самсунге, вовсе не обязательно использовать клавиши. Указанный способ подходит для линеек Galaxy S и Galaxy Note.
Сначала активируем функцию ⇒
- В “Настройках” находим раздел “Дополнительные функции”
- Делаем активным пункт “Снимок экрана ладонью”
- После активации функции, скриншот можно сделать, проведя по экрану ребром ладони слева направо.
Функция снимка экрана ладонью включена по умолчанию. Если она не работает, то проверьте, включена ли она на вашем устройстве. Посмотрите, какая версия Android на вашем смартфоне и следуйте инструкциям, чтобы включить функцию, для своей версии ⇓
Андроид 5,6,7,8
- Откройте “Меню”, нажав по соответствующей кнопке.
- Выберите и зайдите в пункт “Настройки”.
- Выберите один из пунктов: “Движение”, “Управление ладонью”, “Управление жестами” или “Дополнительные функции” (Название зависит от модели и версии Android).
- Если пункт “Снимок экрана ладонью” отключен, то включите его.

Android 9
- Откройте в правом верхнем углу пункт “Настройки”.
- В появившемся меню выберите “Дополнительные функции”.
- Включите пункт “Снимок экрана ладонью”. Если этого пункта нет, то зайдите в “Движения и жесты” и в нем найдите “Снимок экрана ладонью”.
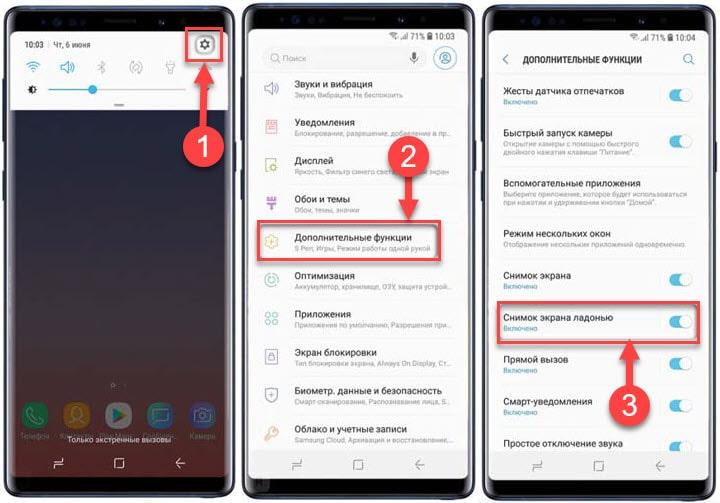
Android 10
- Откройте вкладку “Настройки”.
- Выберите пункт меню “Дополнительные функции”.
- Далее кликаем по “Движения и жесты”.
- Чек бокс пункта “Снимок экрана ладонью” должен быть во включенном положении.

4 способа как сделать скрин на телефоне Самсунг
Да, вы все правильно поняли. Существует далеко не один способ как сделать скриншот на Самсунге. Рассмотрим каждый из них, чтобы вы могли узнать все возможности своего гаджета и выбрать наиболее оптимальный вариант скриншотинга.
Способ 1: Фотографирование при помощи кнопок
Данный вариант подходит консерваторам, которые не любят все усложнять и привыкли управлять смартфоном традиционными методами, а именно через кнопки. Чтобы сделать скриншот, нужно одновременно зажать кнопку выключения и кнопку регулировки звука (та, что убавляет звук).
Чтобы получить экрана скриншот, кнопки следует удерживать около секунды. Если все получилось, то смартфон издаст звук, характерный для фотоаппарата, а на дисплее появится фото-миниатюра.
Способ 2: Используем клавишу «Home»
Этот метод делать скрин на телефоне Самсунг также понравится тем, кто привык пользоваться кнопками. Однако данный способ подойдет не всем, так как не на всех моделях присутствует кнопка «Домой». Но, к примеру, владельцы Дуос, вполне могут пользоваться этим способом, так как их гаджет этой клавишей оснащен. Для получения фото дисплея следует одновременно нажать кнопку «Home» и кнопку «Power».
В случае успеха, пользователь должен услышать звуковое подтверждение и увидеть миниатюру фотографии на экране.
Способ 3: Скриним экран взмахом руки
Сделать снимок экрана можно и более интересным способом, а именно ладонью. К сожалению, данный метод подойдет не всем, так как эта опция присутствует только во флагманской линейке смартфонов. А вот владельцы Галакси вполне могут взять метод себе на вооружение. Чтобы делать фото дисплея таким оригинальным образом, необходимо сначала убедиться активирована ли на смартфоне соответствующая опция. Если нет, то потребуется ее включить.
Чтобы проверить и при необходимости включить возможность делать скрин экрана ладонью, выполните следующие действия:
- Зайдите в меню смартфона.
- Перейдите в настройки.
- Зайдите в раздел «Дополнительные функции».
- Кликните на надпись «Движения и жесты».
- Перед вами появится список. Вам нужно спуститься в самый низ перечня и найти пункт «Снимок экрана ладонью».
Если опция активна, то кнопка напротив надписи будет окрашена в синий цвет. Если функция не активирована, то просто переведите тумблер в рабочее положение.
Теперь вы сможете получить скриншот на телефоне Самсунг, проведя ребром ладони по экрану в направлении слева направо или наоборот.
Способ 4: Скриншртинг через встроенный ассистент
Все знают, что смартфоны Samsung работают на ОС Андроид. А это значит, что в них по умолчанию интегрированы сервисы Гугл, в том числе и голосовой помощник Assistant. С его помощью можно сделать скриншот. Но для начала его нужно активировать:
- Зайдите в меню смартфона.
- Перейдите в настройки.
- Зайдите в раздел «Приложения».
- Перейдите в пункт «Выбор приложений по умолчанию» (на некоторых устройствах, чтобы найти этот пункт, придется «провалиться» в пункт «Дополнительно»).
- Тапните по пункту «Цифровой помощник» (в некоторых моделях он называется «Помощник и голосовой ввод»).
- Активируйте функцию «Использовать скриншот» или «Анализ изображений».
Теперь вы можете в любое время включить помощника фразой «Окей, Гугл» и дать ему команду сделать снимок экрана.
Альтернативный метод
Если вам недостаточно предложенных вариантов, чтобы сделать экрана скрин, можете воспользоваться еще одним методом. Для этого вам придется зайти в Play Market Samsung, который есть на каждом гаджете с ОС андроид, и в поисковую строку ввести запрос «экрана скриншот» или просто «screenshot». Ключевые слова пишите без кавычек. Система выдаст вам перечень приложений, предназначенных специально для того, чтобы делать фото экрана на Самсунг
Обратите внимание, что некоторые из них могут быть платными, а другие могут не поддерживать язык, на котором вы говорите. Выбирайте приложение, имеющее большое количество положительных отзывов, высокий процент скачиваний и функционал, подходящий под ваши потребности.
Обычно такие приложения позволяют не просто сделать скриншот, но еще и обработать полученное фото при помощи встроенного редактора.
А как сделать скриншот с экрана смартфона Самсунг?
Способов сфотографировать экран смартфона много, и каждый производитель телефона к стандартному способу, который делается при нажатии двух кнопок: «Питания» и «Громкость ниже», придумывает что-то своё оригинальное.
У нас есть редакционный экземпляр смартфона SAMSUNG Galaxy A50 с операционной системой Android 9, у которого на корпусе есть только три кнопки:
— Кнопка питания;
— Кнопка увеличения громкости;
— Кнопка уменьшения громкости.
Теперь, как правило, все последние варианты смартфонов основных производителей приходят к более лаконичному виду, где на корпусе телефона имеется только три кнопки, остальные же кнопки – это виртуальные кнопки на экране телефона.
На «трехкнопочном» смартфоне SAMSUNG скриншот можно сделать двумя основными способами:1 способ: ;2 способ: .
1 способ: скриншот двумя кнопками.
Инструкция по съёмке экрана (скриншот) с помощью двух кнопок на смартфоне SAMSUNG.
Для скриншота экрана смартфона нужно нажать одновременно на две кнопки: кнопки «Питания» и кнопки «Уменьшения громкости звука».
Скрин №1 – нажать одновременно на кнопку «Питания» и на кнопку «Уменьшения громкости звука».Скрин №2 – вид снимка экрана.
2 способ: скриншот ладонью.
Инструкция по настройке смартфона SAMSUNG для «Снимка экрана ладонью».
1. На рабочем экране запускаем приложение Настройки телефона.
Скрин №3 – нажать на значок приложения Настройки телефона.
2. В Настройках телефона выбираем раздел Дополнительные функции.
Скрин №4 – выбрать раздел Дополнительные функции.
3. В разделе Дополнительные функции выбираем подраздел Движения и жесты.
Скрин №5 – выбрать подраздел Движения и жесты.
4. Далее исследуем состояние пункта «Снимок экрана ладонью». Если он выключен, то тогда его нужно включить. А для этого нужно нажать на этот пункт — «Снимок экрана ладонью».
Скрин №6 – нажать на пункт «Снимок экрана ладонью».
5. В окне «Снимок экрана ладонью» нужно включить переключатель этой функции.
Скрин №7 – нажать на переключатель для включения функции «Снимок экрана ладонью».
6. Теперь функция «Снимок экрана ладонью» включена, и мы можем делать скриншот экрана этим способом.
Скрин №8 – функция «Снимок экрана ладонью» включена.
Инструкция по съёмке экрана (скриншот) способом «Снимок экрана ладонью» на смартфоне SAMSUNG.
1. Для скриншота экрана смартфона нужно провести ребром ладони по экрану либо слева направо, либо справа налево. Нужно провести ладонью так, чтобы ребро ладони обязательно касалось поверхности экрана.
2. После этого в строке состояния телефона (это самая верхняя строчка экрана) появится значок уведомления, информирующий о новом скриншоте.
Чтобы прочитать сам текст уведомления нужно свайпом от верхнего края экрана провести вниз, чтобы открыть Панель уведомлений.
Скрин №9 – открыть Панель уведомлений свайпом от верхнего края экрана вниз.
Далее, на Панели уведомления можно нажать на само уведомление «Создан снимок экрана».
Скрин №10 – открыть текст уведомления «Создан снимок экрана».
После этого на телефоне запустится приложение «Галерея», в котором вы увидите сам снимок экрана. Здесь, находясь в приложении «Галерея», вы, при желании, сможете этот скриншот отредактировать, переслать или удалить, нажав на соответствующий значок внизу экрана.
Скрин №11 – вид снимка экрана в приложении «Галерея».
Общие способы
Существуют простые способы, которые позволяют выполнить снимок экрана на любой модели Android.
С помощью кнопок
На гаджетах с ОС Андроид выше 4.0 версии, сделать скриншот можно одной кнопкой, иногда двумя. Сочетания клавиш могут отличаться в зависимости от моделей мобильных устройств.
Есть более усовершенствованный способ:
- Открыть область, которую нужно заснять,
- Зажать клавишу «Включение» на пару секунд,
- Откроется меню, где необходимо выбрать инструмент «скриншот». Программная кнопка будет чуть ниже чем «restart» и «power».
Через шторку уведомлений
Панель быстрых настроек содержит почти все основные, часто используемые функции. При помощи шторки уведомлений, сделать скриншот не проблема, но не на всех моделях. В некоторых версиях Андроид этой функция может быть отключена по умолчанию. Придется использовать программу XRecorder – об этом чуть ниже.
Пошаговая инструкция:
- Разблокируйте мобильное устройство.
- Затем проведите пальцем сверху-вниз (выполните свайп). Откроется область уведомлений.
- Найдите и нажмите «снимок экрана».
- Скрин автоматически сохранится и на пару секунд зависнет, чтобы можно было выбрать следующее действие, например, отредактировать полученный графический файл.
Способ доступен на следующих смартфонах: Samsung, Xiaomi, LG (через Quick Memo), Lenovo, Asus, Meizu, Honor.
Жестами
Некоторые телефоны имеют функцию «фотографировая» содержимого дисплея жестами. Но для использования данного варианта, необходимо заранее настроить в телефоне эту функцию. Воспользоваться таким методом могут пользователи с установленной версией Андроид не ниже 8.
Есть два варианта:
- Долгое нажатие кнопки «Назад»,
- Ладонью.
Подробная видеоинструкция на 24 секунде:
Ладонью
Достаточно провести ребром ладони над дисплеем и получится скрин.
Для активации функции необходимо:
- Зайти в настройки.
- Найти раздел «Управление» – «Управление ладонью».
- Выбрать опцию «Снимок экрана».
Сфотографировать при помощи жеста можно на телефонах Samsung, Xiaomi, Honor, Huawei.
Универсальный способ
Следующий вариант снимка экрана подойдёт для любого устройства, вне зависимости от версии системы. Как сделать скриншот на Андроиде:
- Зажмите две клавиши: включения и уменьшения громкости.
- Держите кнопки около полутора секунд, пока не услышите щелчок, как при снимке.
Этот способ напоминает скриншоты на компьютере, только выполняются они на корпусе устройства. Снимок сохраняется в папку Screen Shots или Screen Capture, в зависимости от версии операционной системы. Представленный способ работает на большинстве устройств, включая изделия малоизвестных фирм. Оно должно поддерживать версию операционной системы выше 3, а лучше 4.0.
Samsung Galaxy
Скриншоты на смартфонах Samsung делаются при различных комбинациях клавиш. Последние зависят от версии Андроид, установленной на устройство. На Samsung Galaxy с системой 2.1 и выше нужно нажать возвращение назад и домой.
На более свежих моделях, выпущенных в течение 5 последних лет, используется универсальный способ. Для захвата изображения зажимают кнопки включения и уменьшения громкости. Этот способ подойдёт Galaxy S2, Tab 2 и похожим моделям. На смартфонах третьего поколения указанных выше линеек, а также более современных девайсах используется одновременное нажимание питания и клавиши возврата на рабочий стол. На некоторых устройствах скриншоты делаются всеми указанными методами.
Современные модели Samsung обладают новой технологией. Скриншот делается с помощью руки. Для этого проведите по экрану ребром ладони горизонтально. Но на большинстве смартфонов эта функция выключена. Она включается в настройках:
- Зайдите в управление.
- Откройте навигацию ладонью.
- Перейдите к пункту скриншотов.
Захваченные изображения сохраняются в папке галерее.
Xiaomi
Устройства Xiaomi позволяют владельцу сохранять изображения двумя методами, не считая универсального. Необходимо одновременно нажать клавишу снижения громкости и дополнительного меню. И также можно воспользоваться встроенной функцией скриншотов в панели быстрого доступа.
Хуавей
Huawei также предоставляют пользователю возможность выбирать. Есть два варианта:
- одновременное нажатие питания и снижения громкости;
- зажатие снижения громкости и клавиши возвращения на начальный экран на 2-4 секунды.
На некоторых моделях смартфона второй способ не работает.
Леново
Lenovo разработали специальную оболочку Vibe UI. Она предоставляет пользователю множество дополнительных функций, в том числе возможность делать скриншоты при помощи интерфейса приложения. Её можно вызвать из панели уведомлений или на экране блокировки.
И также на устройствах работает общий способ, представленный выше.
Хонор
На смартфонах марки Honor можно делать скриншоты только универсальным способом: зажатием клавиши питания и снижения громкости. Полученные изображения можно обрезать перед сохранением.
Асус
Программное обеспечение Asus для моделей Zenfone также предлагает альтернативный способ захвата экрана. Скриншоты можно делать при помощи ZenUI — пользовательского интерфейса, разработанного для Асус. Чтобы сделать снимок, нужно:
- Открыть настройки устройства, найти пункт индивидуальных параметров и открыть клавишу последних приложений. Ей можно задать три параметра. Необходимо выбрать последний — нажать и удерживать для захвата изображения. Теперь, если зажать правую сенсорную клавишу, система будет делать скриншот. При этом основная функция показа последних приложений сохраняется.
- На второй модели Zenfone настройка стала удобнее. Откройте быстрые настройки и перейдите к дополнительным параметрам. Включите функцию скриншотов и сохраните изменения. Теперь скриншоты можно получать из верхней панели устройства.
BQ
На устройствах BQ скриншоты делаются двумя способами: зажатием клавиши питания и уменьшения громкости или питания и возвращения на рабочий стол. На определённой модели устройства доступен только один из этих способов.
LG
Программное обеспечение телефонов LG предоставляет пользователю возможность делать быстрые скриншоты. Встроенная программа QMemo+ позволяет делать снимки экрана, при необходимости корректируя их. Для запуска приложения достаточно открыть быстрые настройки, проведя пальцем вниз, и нажать одноимённую кнопку.
ZTE
На телефонах ZTE скриншоты делаются при помощи клавиши блокировки экрана и уменьшения громкости. Полученные снимки сохраняются в папке скриншотов в галерее.
Microsoft
Смартфоны, разработанные Microsoft, предлагают пользователю два варианта скриншотов. Для захвата экрана нужно зажать клавишу блокировки и уменьшения громкости — универсальный способ. И также можно зажать кнопку блокировки с увеличением громкости.
Создание скриншота на Samsung Galaxy A31 при помощи клавиш
Самый простой способ создать скрин экрана – воспользоваться определенной комбинацией клавиш:
- Открыть раздел меню, который нужно запечатлеть.
- Одновременно зажать кнопку питания и нижнюю качельку регулировки громкости.
- Дождаться появления информации о том, что картинка готова.
После выполнения указанных действий в нижней части экрана появится графическое уведомление об успешном создании скрина. Получившийся кадр можно сразу же открыть, нажав на его иконку после зажатия клавиши понижения громкости и кнопки питания.
Если снимок экрана на Samsung Galaxy A31 сделать не получается, рекомендуется ознакомиться с альтернативными комбинациями кнопок, которые приведены в этом материале. Кроме того, существуют и другие способы создания скрина без использования клавиш телефона.
Что делать, если не получается
На Самсунге можно правильно делать скриншот, но при этом не произойдет характерного щелчка и фотография с экрана устройства не будет сохранена. Произойти это может, если была совершена одна из следующих ошибок:
- Некоторые функции в телефоне не были активированы. Снимают блокировку, отключив приложения в пункте Администрация устройства или, расшифровав зашифрованную карту памяти.
- На гаджете создана неофициальная прошивка. Заменяют ее, обратившись в сервисный центр.
- Приложение было установлено неправильно. Устанавливают повторно.
- На устройстве недостаточно памяти. Освобождают, удалив ненужную информацию.
Определить, удалось сделать фото экрана на телефоне Самсунг или нет, просто. После того как комбинацию для создания скрина сделали, в верхней части экрана появляется запись «Скрин сохранен» или «Запись успешно сохранена». Если появилась, значит, нужное изображение можно найти в памяти устройства.
Если нужно сохранить информацию на устройство, теперь не надо переписывать ее на листок бумаги или копировать, чтобы переслать другому человеку, достаточно сделать скрин. Получить снимок на телефоне Самсунг можно разными способами – через функции устройства или специальные приложения. Требуется выбрать наиболее подходящий, чтобы успешно создавать изображения.
Способ 1: Базовые инструменты
Рассмотрим методы создания снимков экрана на Самсунге Galaxy A41 с помощью встроенной функциональности.
Метод 1: Сочетание клавиш
- Создаем снимок, нажав вместе кнопки «Громкость вниз» и «Power».
С помощью панели управления, которая на короткое время отобразится в нижней части экрана, можно открыть изображение в редакторе
или распространить его.
Если панель действий отсутствует, скорее всего она отключена. Поэтому в разделе настроек «Дополнительные функции»,
тапаем «Снимки экрана» и активируем «Панель управления для снимков».
Созданное изображение ищем в области уведомлений. Нажимаем на него, чтобы открыть
или тапаем на стрелочку справа, чтобы выполнить другие действия.
Метод 2: Управление жестами
-
Не менее быстро создать скриншот на Галакси A41 можно движением ладони, но эта опция иногда бывает отключена. Чтобы ее активировать, переходим в раздел с дополнительными функциями,
выбираем в нем «Движения и жесты» и включаем «Снимок ладонью».
Как только потребуется скриншот, ребром ладони проводим по дисплею от одного края к другому.
Метод 3: «Панель Edge»
Это фирменная функция Samsung, которая обеспечивает быстрый доступ к основным возможностям Galaxy A41, включая создание снимков экрана.
-
Когда «Панель Edge» включена, на дисплее с правой или с левой стороны будет заметен ее маркер. Пальцем вытягиваем его к центру экрана.
В противном случае в настройках дисплея жмем «Изогнутый экран»
и активируем опцию.
Пролистываем в любую сторону до панели «Выделить и сохранить».
Чтобы добавить эту панель, если она отсутствует, открываем «Настройки» и среди доступных вариантов выбираем нужный.
Нажимаем значок для создания скриншота, настраиваем рамку так, чтобы охватить нужную нам часть экрана, и тапаем «Готово».
Чтобы отредактировать или распространить снимок, жмем соответствующую иконку на панели управления снизу либо сразу сохраняем изображение.
Метод 4: Специальные функции
-
«Вспомогательное меню» обеспечивает быстрый доступ к наиболее важным опциям устройства фирмы Samsung, а также позволяет управлять смартфоном без использования аппаратных и сенсорных кнопок. Оно будет отключено, поэтому в разделе со специальными возможностями
включаем опцию «Вспомогательное меню».
В нужный момент нажимаем плавающую кнопку, чтобы открыть меню, и тапаем иконку «Скриншот».
Метод 5: Снимок с прокруткой
- На Галакси A41 есть функция «Длинный скриншот», благодаря которой можно объединить в один файл несколько экранов с прокруткой вниз. Опцию включать не нужно, в подходящий момент она добавится автоматически. Делаем снимок, используя любой из вышеописанных методов, при появлении панели управления жмем иконку в виде стрелочек, а когда экран прокрутится, нажимаем ее еще раз. Таким образом захватываем нужную нам область.
Примерно так выглядит скриншот с прокруткой.
Почему не получается сделать захват экрана на смартфоне
Иногда пользователи жалуются на работу смартфонов Samsung по той причине, что невозможно создать скриншот всеми описанными выше способами. На сайте производителя в блоге говорится, что новые устройства могут давать сбои при попытке впервые создать картинку экрана. Попробуйте сделать это несколько раз. Применяйте разные способы, которые описаны в данной статье. Кроме этих трёх других не существует.
Если вы применяли все способы по несколько раз, но скриншот всё равно создать не выходит, то на это, скорее всего, есть ряд причин.
- Причины:
- Пояснение:
В компании Samsung утверждают, что ранее подделке подвергались только устройства из серии Galaxy S и Note. Но после 2018 года пиратские производители стали подделывать серии A и J. С чем это связано, они затрудняются ответить. Видимо в теневые компании переходит всё больше специалистов, которые и являются двигателем незаконного производства смартфонов. Пользователям стоит быть более внимательными при покупке устройств с рук и на разных неофициальных веб-ресурсах.
Снимок экрана — аппаратные клавиши
Первый способ сделать скрин экрана на а12 — это использовать физические клавиши, расположенные на боковой стороне телефона. Это наиболее часто используемый традиционный метод.
Возьмите телефон, одновременно нажмите кнопку питания и кнопку уменьшения громкости и сразу отпустите (не ждите пока дисплей замигает белым – так было раньше, теперь изменилось).

Потом, когда экран мигнет, будет сигналом, что был сделан скриншот. После того, как дисплей замигает белым, в нижней части экрана появится небольшая строка меню.
В меню будет три кнопки. Первая кнопка предназначена для редактирования и обрезки изображения.
Прокрутка экрана
Одна из наиболее полезных опций смартфона — захват прокрутки. Если при создании скриншота вы не видите такого параметра, войдите в меню Настройки, а там Дополнительные функции. После этого включите Снимок экрана. Особенность скрина с прокруткой — возможность создания длинного изображения, а не одной картинки по размеру дисплея. С помощью такой функции можно делать скриншоты целых страниц или перечней в приложении.
Алгоритм действий такой:
сделайте скрин экрана на Самсунге А30 первый или вторым методом, которые рассмотрены выше; обратите внимание на нижнюю часть экрана — там должна появиться функция прокрутки; кликните эту кнопку, чтобы экран смартфона пошел вниз; ведите вниз изображение до тех пор, пока это необходимо, после чего зафиксируйте скрин. В результате выполненных действий формируется длинный скриншот, захватывающий большой объем контента
Теперь остается проверить, есть ли на Самсунге А 30 сделанный скриншот, и правильно ли он сохранился
В результате выполненных действий формируется длинный скриншот, захватывающий большой объем контента. Теперь остается проверить, есть ли на Самсунге А 30 сделанный скриншот, и правильно ли он сохранился.
Использование сторонних приложений
Несмотря на то, что на Самсунгах много возможностей для получения снимка экрана собственными инструментами, для принтскрина могут потребоваться специальные утилиты. С их помощью у вас появится возможность делать скриншоты мобильных банков, браузеров-инкогнито и других приложений, где обычные принтскрины недоступны. Также данный способ потребуется при поломке одной из кнопок или неудобстве всех выше перечисленных вариантов.
AZ Screen Recorder
- Скачайте приложение в Гугл Плей;
- В меню «Настройки» откройте раздел «Приложения» и выберите AZ Screen Recorder;
- Активируйте функцию «Поверх других приложений»;
- В боковой части дисплея появится плавающая кнопка AZ Screen Recorder, при нажатии на которую откроется меню опций;
- Выберите нужный вам вариант: «Снимок экрана» или «Снимок видео», «Стрим».
- для скриншота нажмите «фотоаппарат», для записи с экрана видео — «видеокамеру»;
- если вы делаете видеосъемку экрана, то управлять приложением можно как через тумблер, так и через строку уведомлений.
Screen Master
- Кнопка-тумблер;
- Икона на рабочем столе;
- Встряхивание смартфона.
Для скриншотов с помощью приложения нужно:
- Скачать утилиту в Гугл плей;
- В настройках приложения подключить функцию «Включить захват экрана»;
- С помощью ползунков активировать удобные режимы съемки скринов.
TouchShot
- Получение снимка и видео экрана;
- Режим прокрутки дисплея вниз;
- Опция виджета на рабочем столе;
- Инструмент для удаления строки состояния и панели клавиш со снимка;
- Редактор скриншотов (в том числе пакет из 4 стикеров).
После загрузки и запуска приложения автоматические запустится видеоинструкция, описывающая особенности работы в программе.
- Рисовать на изображении;
- Вставлять аудиодорожку;
- Добавлять надпись;
- Обрезать лишние участки.
Multi-action Home Button
- Войдите в программу и выберите меню «Actions»;
- Нажмите «Action on double click»;
- В открывшемся окне поставьте галочку напротив Screenshot;
- Для получения скрина дважды нажмите на белый круг на панели внизу дисплея.
Скриншот при помощи жеста ладонью
Чтобы сделать скриншот на Самсунге, клавиши использовать не нужно. Этот способ подходит для линеек Galaxy S и Galaxy Note.
Сначала активируйте функцию ⇒
- В «Настройках» находим раздел «Дополнительные функции”
- Активировать пункт «Скриншот ладонью”
- После активации функции можно сделать снимок экрана, проведя ребром ладони по экрану слева направо.
Функция скриншота ладонью включена по умолчанию. Если это не работает, проверьте, включено ли оно на вашем устройстве. Посмотрите, какая версия Android установлена на вашем смартфоне, и следуйте инструкциям, чтобы включить функцию для вашей версии ⇓
Андроид 5,6,7,8
- Откройте «Меню», нажав на соответствующую кнопку.
- Выберите и перейдите в «Настройки”.
- Выберите один из вариантов: «Движение», «Управление ладонью», «Управление жестами» или «Дополнительные функции» (Название зависит от модели и версии Android).
- Если пункт «Скриншот ладони» отключен, включите его.
Android 9
- Откройте пункт «Настройки» в правом верхнем углу”.
- В появившемся меню выберите «Дополнительные возможности”.
- Активируйте пункт «Скриншот с ладони». Если этого пункта нет, зайдите в «Движения и жесты» и найдите «Скриншот ладони”.
Android 10
- Откройте вкладку «Настройки”.
- Выберите пункт меню «Дополнительные функции”.
- Затем нажмите «Движения и жесты”.
- Флажок пункта «Скриншот ладони» должен стоять во включенном положении.
Способ создания скриншота через панель уведомлений
Этот способ будет лучшим выходом из ситуации, когда кнопки смартфона по какой-либо причине не работают, и скрин не создается. В качестве альтернативного варианта предлагается выполнить следующие действия:
- Разблокировать смартфон.
- Перейти в раздел меню, где требуется сделать скриншот.
- Опустить шторку уведомлений свайпом сверху вниз.
-
Нажать на иконку «Screenshot» или «Снимок экрана».
Как и в случае со снимком через горячие клавиши, уведомление о создании скрина сразу же появится на экране смартфона Андроид. Получившийся скрин можно открыть или сделать другой кадр из этого или другого меню.
Как сделать снимок экрана на Android из быстрых настроек
Некоторые производители смартфонов Android предлагают кнопку для создания снимков экрана в меню быстрых настроек Android. Чтобы получить к нему доступ, проведите вниз от верхнего края экрана.
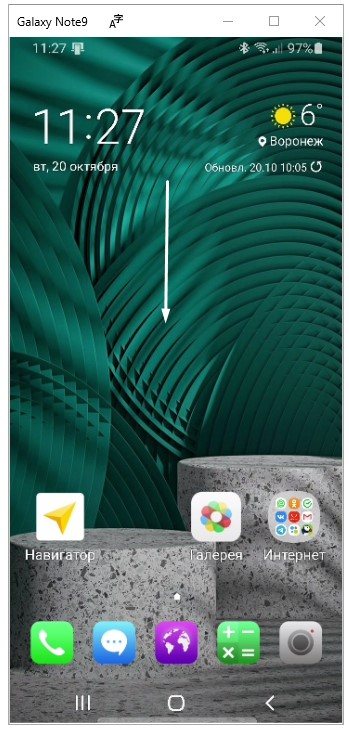
Смахивание сверху вниз открывает быстрые настройки.
Чтобы найти нужную запись, вам, возможно, придется расширить список быстрых настроек, снова проведя пальцем вниз. Найдите кнопку под названием Снимок экрана — название зависит от вашего устройства Android (в моем случае это запись с экрана). Когда вы нажимаете на кнопку, меню быстрых настроек выдвигается вверх, и ваш смартфон фиксирует то, что осталось на вашем экране.
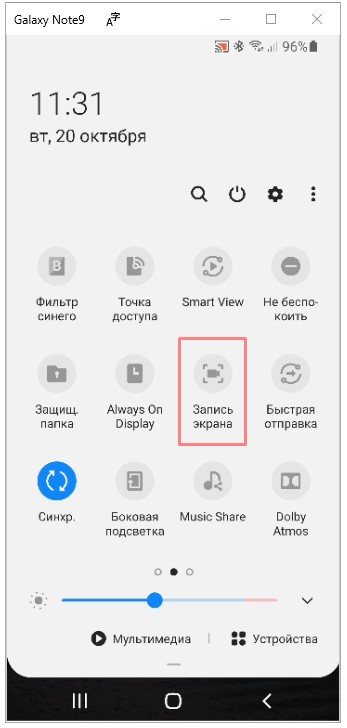
Сделайте снимок экрана на Android из быстрых настроек
СОВЕТ. На некоторых устройствах может потребоваться добавить кнопку «Снимок экрана» в быстрые настройки. Прочтите наше руководство по настройке меню быстрых настроек Android, чтобы узнать, как это сделать и как сделать кнопку доступной, если вам нравится этот метод.
С помощью жеста
Чтобы сфотографировать экран на Самсунге А 30, можно использовать встроенную опцию управления жестами. Для включения функции перейдите Настройки смартфона. Там войдите в секцию Дополнительные функции, а следующим этапом найдите раздел Жесткий скользящий захват. Для активации этой опции требуется переместить ползунок в правую сторону, чтобы он приобрел голубой оттенок.
Делать скриншоты на Самсунге А30 таким способом легко:
- найдите изображение, которое требуется сохранить;
- проведите ладонью перед дисплеем аппарата слева-направо или, как вариант, справа-налево;
- дождитесь визуального подтверждения создания скриншота.
В теории этот метод интересен, ведь позволяет делать сохранение одним движением. Минус в том, что такой способ не всегда срабатывает. Здесь необходимо установить функцию и проверить правильность ее работы. Если опция не дает сбоев, можно делать скриншоты на Самсунг А30 с ее помощью. В ином случае лучше выбрать другой вариант.