Что делать если снимок не получается
Случается так, что создать скриншот экрана перечисленными выше способами невозможно – появляется надпись о запрете. Это не редкость у банковских приложений или мессенджеров. В этом случае можно войти в настройки программы и проверить, возможно здесь предусмотрено разрешение для снимков. Если его нет, то скриншот сделать не получится.
Впрочем, иногда ситуацию можно поменять с помощью сторонних утилит. Метод не стопроцентный, так как банковские клиенты для Андроид имеют высокий уровень защиты, но все же можно попробовать. Для этого следует войти в Play Market и скачать приложения для создания скриншота. Найти подходящее легко – достаточно вбить в строке поиска слово «скрин». Появится большой список программ, останется выбрать ту, которую подойдет конкретно вам.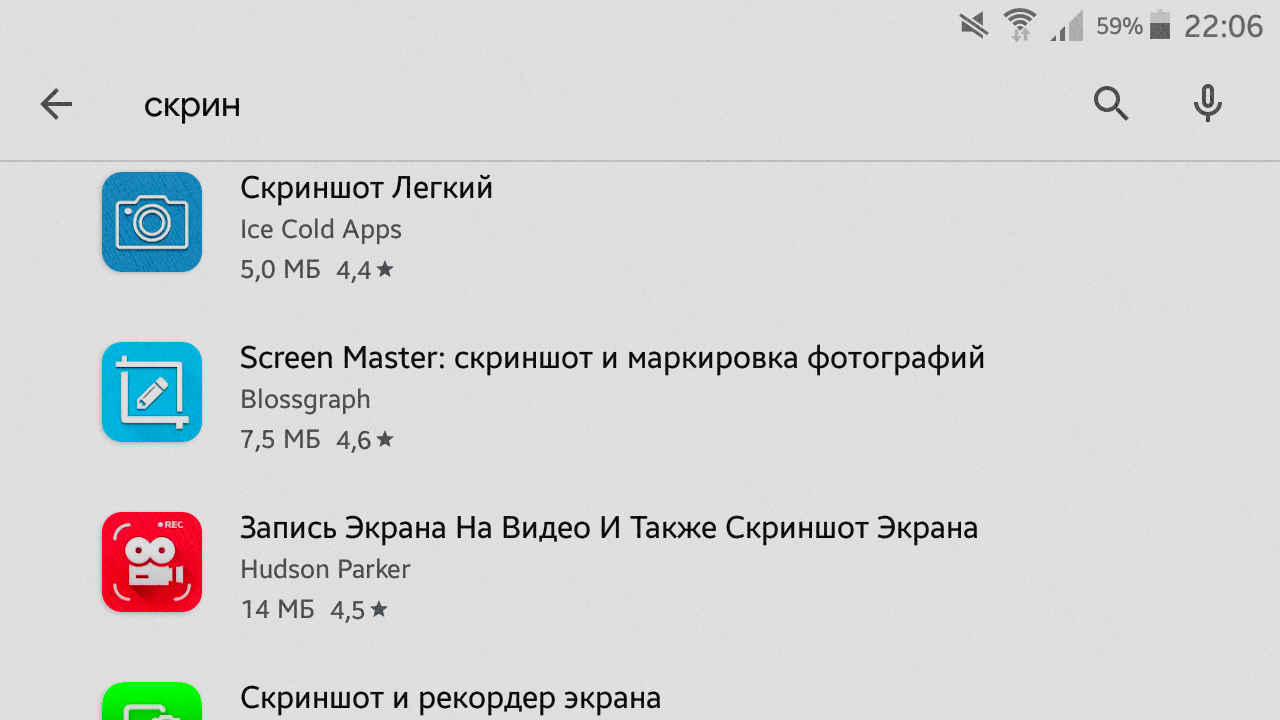
При помощи Edge панели
Вариант подходит для флагманских моделей смартфонов Samsung (Гэлэкси и Ноут), требует предварительных настроек:
- Выберите в меню «Настройки» категорию «Дисплей»;
- Нажмите функцию «Изогнутый экран»;
- Активируйте опцию «Панели Edge»;
- В правой части экрана отобразится небольшая серая полоска: если вы потяните ее влево, то откроется дополнительное меню — Edge панель;
- Нажмите на иконку «шестеренки» (нижний левый угол);
- В открывшемся окне поставьте галочку на «Выделить и сохранить»;
- Вернитесь назад и снова откройте Edge панель: вы окажетесь в разделе «Выделить и сохранить»;
- Выбирайте удобный для вас формат скриншота (круг, прямоугольник, гифка, произвольная область) и делайте снимок экрана.
Скриншот при помощи жеста ладонью
Чтобы сделать скриншот на Самсунге, клавиши использовать не нужно. Этот способ подходит для линеек Galaxy S и Galaxy Note.
Сначала активируйте функцию ⇒
- В «Настройках» находим раздел «Дополнительные функции”
- Активировать пункт «Скриншот ладонью”
- После активации функции можно сделать снимок экрана, проведя ребром ладони по экрану слева направо.
Функция скриншота ладонью включена по умолчанию. Если это не работает, проверьте, включено ли оно на вашем устройстве. Посмотрите, какая версия Android установлена на вашем смартфоне, и следуйте инструкциям, чтобы включить функцию для вашей версии ⇓
Андроид 5,6,7,8
- Откройте «Меню», нажав на соответствующую кнопку.
- Выберите и перейдите в «Настройки”.
- Выберите один из вариантов: «Движение», «Управление ладонью», «Управление жестами» или «Дополнительные функции» (Название зависит от модели и версии Android).
- Если пункт «Скриншот ладони» отключен, включите его.
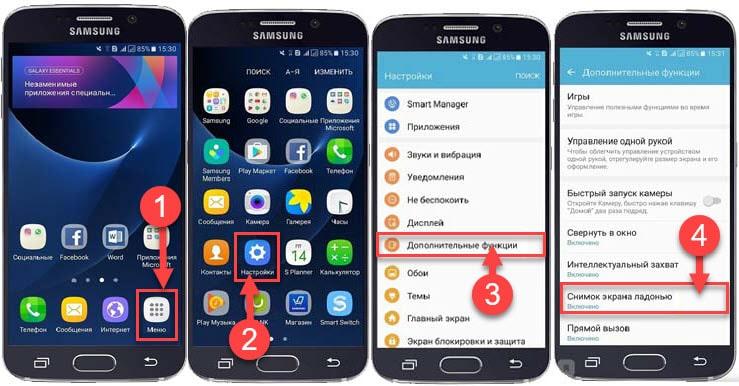
Android 9
- Откройте пункт «Настройки» в правом верхнем углу”.
- В появившемся меню выберите «Дополнительные возможности”.
- Активируйте пункт «Скриншот с ладони». Если этого пункта нет, зайдите в «Движения и жесты» и найдите «Скриншот ладони”.
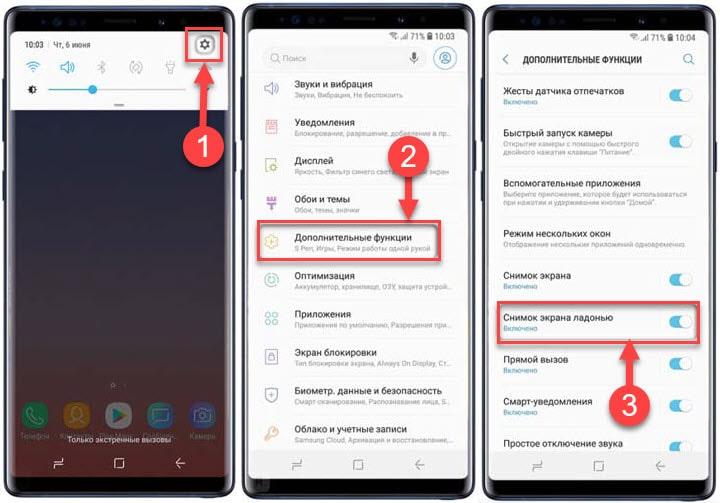
Android 10
- Откройте вкладку «Настройки”.
- Выберите пункт меню «Дополнительные функции”.
- Затем нажмите «Движения и жесты”.
- Флажок пункта «Скриншот ладони» должен стоять во включенном положении.
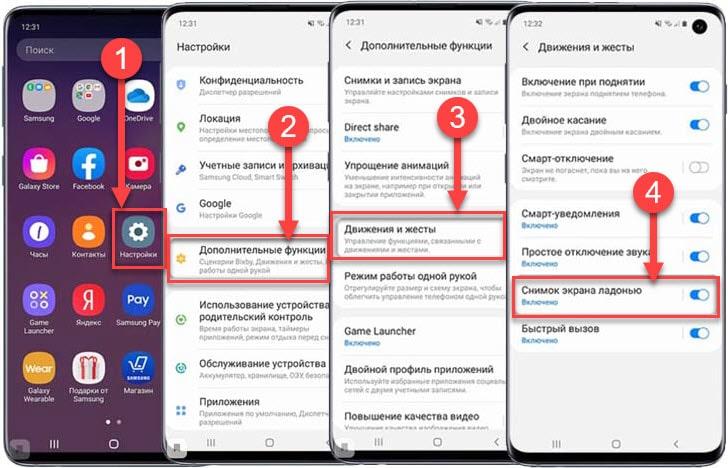
Как сделать снимок экрана в Windows 11 с помощью встроенного программного обеспечения
В случае, если вы не используете клавиатуру или необходимые клавиши не работают, не волнуйтесь, у нас есть еще несколько методов, которые вы найдете в этом разделе. Вы можете использовать некоторые популярные приложения, чтобы делать снимки экрана Windows 11. И самое лучшее, что вам даже не нужно устанавливать какое-либо стороннее приложение для создания снимка экрана в Windows 11.
Используйте инструмент Snip and Sketch Tool
Вам не нужно использовать какое-либо стороннее программное обеспечение для захвата экрана для Windows 11, если Microsoft предоставляет вам лучшие инструменты для создания снимков экрана. С помощью инструмента Snip and Sketch вы можете легко захватить любую часть экрана, которая вам нравится. Вы можете найти приложение в меню Пуск или вы можете использовать комбинацию клавиш ключ, чтобы открыть его, нажав + S ключ Windows Key + Key Shift. Теперь вы можете выбрать любую часть экрана, и она будет сохранена в буфер обмена.
Просто нажмите на уведомление (оно появится после фрагмента), и приложение откроется. Здесь вы можете вносить различные изменения в изображение. Добавьте текст, выделите, сотрите или даже обрежьте изображение. Инструмент Снип и эскиз имеет четыре варианта СНИП, Freeform СНИП, прямоугольная СНИП, Window СниП и Полноэкранный СНИП. После того, как вы внесли изменения в фрагмент, вы можете сохранить изображение, а также тип формата изображения.
Альтернативный метод открытия Snip and Sketch
В Windows 11 Snip и Sketch заменят Snipping Tool. А чтобы иметь сверхбыстрый доступ к приложению, теперь вы можете легко настроить кнопку PrntScn для открытия Snip and Sketch. Чтобы включить его в Windows 11, сделайте следующее.
- Откройте приложение «Настройки». Вы можете найти его в меню «Пуск» или просто выполнить поиск.
- Щелкните вкладку «Доступность» и прокрутите до пункта «Взаимодействия».
- Выберите «Клавиатура».
- Под экранной клавиатурой, клавишами доступа и заголовком экрана печати переключите переключатель в положение ON, где указано, что используйте кнопку Print Screen, чтобы открыть снимок экрана.
А теперь с помощью всего лишь одной кнопки вы сможете сделать полноэкранный снимок или пользовательский снимок экрана на вашем ПК с Windows 11.
Используйте ножницы
Что ж, мы видим ту же заметку, что Snipping Tool будет перемещаться, но он все еще присутствует, и поэтому мы можем использовать его, пока он доступен. Инструмент Snipping выполняет ту же функцию, что и Snip and Sketch. Это то же самое приложение с другим именем, которое было выпущено для более ранних операционных систем Windows. Единственная разница между инструментом Snipping Tool и инструментом Snip and Sketch заключается в том, что у вас есть опция задержки в Snipping Tool.
Это означает, что вы можете настроить инструмент для создания снимка экрана через определенное время, скажем, через 2, 3, 4 или 5 секунд. Кроме того, если вы используете инструмент сейчас, он говорит, что инструмент больше не работает, и просит вас использовать инструмент Snip and Sketch Tool. Вы можете открыть его, выполнив поиск по названию.
Использование панели Xbox Game Bar для Windows 11 Снимок экрана
В Windows 11 предустановлен набор приложений Xbox. Однако одна из самых полезных — это игровая панель Xbox. Он имеет множество инструментов, таких как возможность записывать игру с экрана, записывать звук с микрофона, а также делать снимки экрана.
Для того, чтобы открыть Xbox Game Bar, просто нажмите Windows, ключ и G ключ. После этого вы можете нажать кнопку «Захват» или использовать сочетание клавиш Windows Key + Alt + PrtSc. Затем изображения будут сохранены в папке «Видео» в вашей системе. В основном это работает в играх, но вы всегда можете заставить игровую панель воспринимать любую программу как игру в настройках.
Заключение
При таком большом количестве способов делать снимки экрана в Windows 11 необходимость в сторонних приложениях кажется бесполезной. Итак, есть множество способов, которые вы можете использовать для создания снимков экрана в Windows 11. Мы надеемся, что вы научились использовать эти методы и, возможно, даже удалили сторонние приложения для создания снимков экрана.
Вот и все о том, как делать снимки экрана в Windows 11. Если мы упускаем из виду какой-либо популярный и простой способ сделать снимок экрана Windows 11, сообщите нам об этом в разделе комментариев.
4 способа как сделать скрин на телефоне Самсунг
Да, вы все правильно поняли. Существует далеко не один способ как сделать скриншот на Самсунге. Рассмотрим каждый из них, чтобы вы могли узнать все возможности своего гаджета и выбрать наиболее оптимальный вариант скриншотинга.
Способ 1: Фотографирование при помощи кнопок
Данный вариант подходит консерваторам, которые не любят все усложнять и привыкли управлять смартфоном традиционными методами, а именно через кнопки. Чтобы сделать скриншот, нужно одновременно зажать кнопку выключения и кнопку регулировки звука (та, что убавляет звук).
Чтобы получить экрана скриншот, кнопки следует удерживать около секунды. Если все получилось, то смартфон издаст звук, характерный для фотоаппарата, а на дисплее появится фото-миниатюра.
Способ 2: Используем клавишу «Home»
Этот метод делать скрин на телефоне Самсунг также понравится тем, кто привык пользоваться кнопками. Однако данный способ подойдет не всем, так как не на всех моделях присутствует кнопка «Домой». Но, к примеру, владельцы Дуос, вполне могут пользоваться этим способом, так как их гаджет этой клавишей оснащен. Для получения фото дисплея следует одновременно нажать кнопку «Home» и кнопку «Power».
В случае успеха, пользователь должен услышать звуковое подтверждение и увидеть миниатюру фотографии на экране.
Способ 3: Скриним экран взмахом руки
Сделать снимок экрана можно и более интересным способом, а именно ладонью. К сожалению, данный метод подойдет не всем, так как эта опция присутствует только во флагманской линейке смартфонов. А вот владельцы Галакси вполне могут взять метод себе на вооружение. Чтобы делать фото дисплея таким оригинальным образом, необходимо сначала убедиться активирована ли на смартфоне соответствующая опция. Если нет, то потребуется ее включить.
Чтобы проверить и при необходимости включить возможность делать скрин экрана ладонью, выполните следующие действия:
- Зайдите в меню смартфона.
- Перейдите в настройки.
- Зайдите в раздел «Дополнительные функции».
- Кликните на надпись «Движения и жесты».
- Перед вами появится список. Вам нужно спуститься в самый низ перечня и найти пункт «Снимок экрана ладонью».
Если опция активна, то кнопка напротив надписи будет окрашена в синий цвет. Если функция не активирована, то просто переведите тумблер в рабочее положение.
Теперь вы сможете получить скриншот на телефоне Самсунг, проведя ребром ладони по экрану в направлении слева направо или наоборот.
Способ 4: Скриншртинг через встроенный ассистент
Все знают, что смартфоны Samsung работают на ОС Андроид. А это значит, что в них по умолчанию интегрированы сервисы Гугл, в том числе и голосовой помощник Assistant. С его помощью можно сделать скриншот. Но для начала его нужно активировать:
- Зайдите в меню смартфона.
- Перейдите в настройки.
- Зайдите в раздел «Приложения».
- Перейдите в пункт «Выбор приложений по умолчанию» (на некоторых устройствах, чтобы найти этот пункт, придется «провалиться» в пункт «Дополнительно»).
- Тапните по пункту «Цифровой помощник» (в некоторых моделях он называется «Помощник и голосовой ввод»).
- Активируйте функцию «Использовать скриншот» или «Анализ изображений».
Теперь вы можете в любое время включить помощника фразой «Окей, Гугл» и дать ему команду сделать снимок экрана.
Альтернативный метод
Если вам недостаточно предложенных вариантов, чтобы сделать экрана скрин, можете воспользоваться еще одним методом. Для этого вам придется зайти в Play Market Samsung, который есть на каждом гаджете с ОС андроид, и в поисковую строку ввести запрос «экрана скриншот» или просто «screenshot». Ключевые слова пишите без кавычек. Система выдаст вам перечень приложений, предназначенных специально для того, чтобы делать фото экрана на Самсунг
Обратите внимание, что некоторые из них могут быть платными, а другие могут не поддерживать язык, на котором вы говорите. Выбирайте приложение, имеющее большое количество положительных отзывов, высокий процент скачиваний и функционал, подходящий под ваши потребности.
Обычно такие приложения позволяют не просто сделать скриншот, но еще и обработать полученное фото при помощи встроенного редактора.
Особенности для разных моделей телефонов
Samsung предлагает покупателям смартфоны на любой вкус и кошелек. Кто-то получил устройство в 2016 году, кто-то недавно, а кто-то пользуется очень старым устройством. Год выпуска модели влияет на то, как делается снимок экрана.
Самый простой способ сделать снимок экрана — с помощью сочетания клавиш. В зависимости от модели он будет разным. Поэтому, если у вас смартфон без кнопок под экраном, вам нужно будет одновременно нажать нижнюю качельку громкости и кнопку питания.
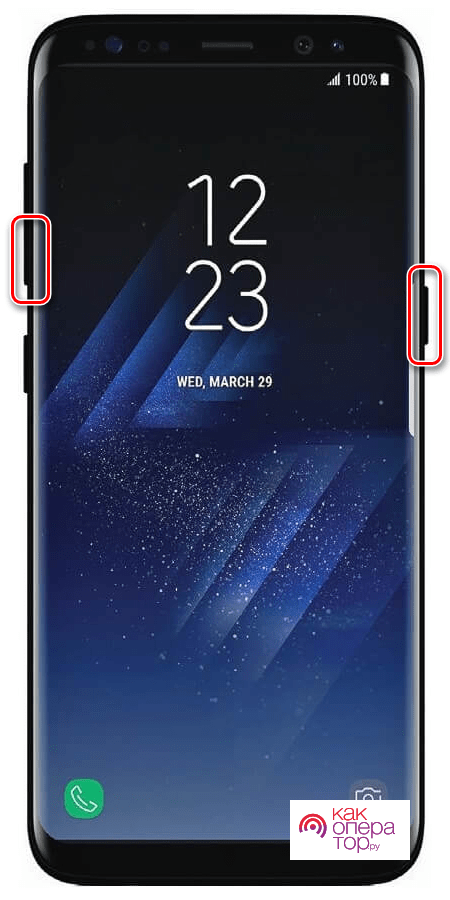
Для владельцев смартфонов Samsung, выпущенных в период с 2015 по 2018 год, предлагается другой микс. Поскольку эти модели оснащены кнопками под экраном, для создания снимка экрана необходимо одновременно нажать кнопку питания и кнопку «Домой», расположенную посередине.
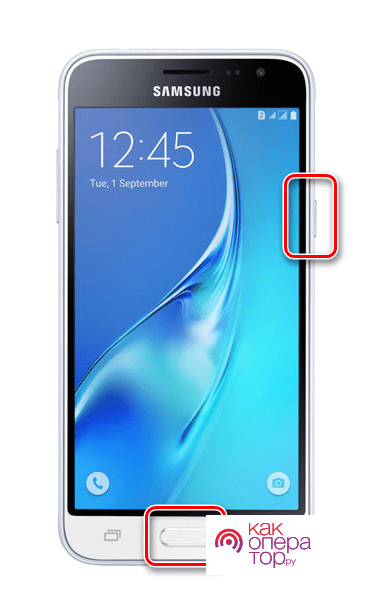
Если у вас в руках смартфон Samsung, поступивший в продажу до 2015 года, будет использована другая комбинация. Он состоит из кнопки «Домой» и кнопки «Назад». Их одновременное нажатие приведет к созданию экрана.
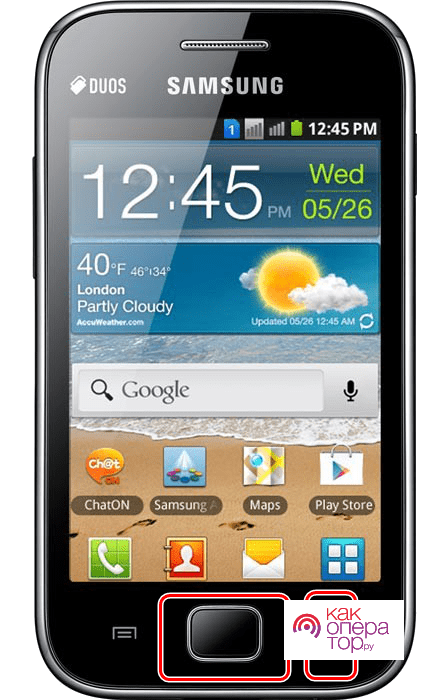
Комбинация клавиш — метод, работающий на всех моделях. Также, независимо от того, когда телефон был выпущен, вы можете сделать скриншот через специальное приложение, загрузив его в Google Play.
На смартфонах серий Galaxy S и Galaxy Note, имеющих закругленный экран, доступна функция создания скриншота ладонью. Более подробно этот способ был рассмотрен ранее в материале.
Что такое скриншот
Скриншот – это снимок экрана, что является точным переводом английского слова «screenshot». Скрин представляет собой фотографию, на которой изображен интерфейс вашего смартфона. Так, если вы решите сделать снимок на рабочем столе, то на нем будет запечатлен главный экран. В то же время, если вы откроете стороннее приложение, то на скрине появится интерфейс сторонней программы.
Существует огромное количество способов применения скриншотов. Некоторые люди делают их, чтобы показать пользователям, где находится тот или иной пункт меню, а кто-то, например, таким образом пытается похвастаться своими достижениями в игре. Вне зависимости от того, по какой причине вам понадобился скрин, вы можете сделать его на любом смартфоне Samsung. О том, что для этого нужно, расскажем далее.
Вопрос-ответ
У большинства людей возникают дополнительные вопросы по созданию принтскрина. На некоторые из них всегда найдется правильный ответ.
Если сломана кнопка
Очень часто приходится искать альтернативные варианты тогда, когда в работе отказывают кнопки или сенсорные клавиши.
Необходимо воспользоваться приложением, которое позволяет создавать снимки экрана без клавиши домой и включения. Можно воспользоваться функцией встряхивание устройства. Также, если в телефоне есть отдельная, которая запускает камеру, то можно ей воспользоваться. Оптимальный вариант — сделать скрин через область уведомлений.
Где сохраняются снимки
Пользователи андроид устройств отмечают, что когда они делают скрин, всплывает уведомление с содержанием ссылки. И если по ней не пройти, то снимок может пропасть.
Снимки экрана гаджета могут находиться в разных местах. Расположение принтскринов зависит от модели устройства и от версии Андроид. По умолчанию, все фото сохраняются в папку «Screenshots». Чтобы найти папку, нужно открыть галерею и выбрать опцию «album view». Найти папку со скриншотами. Снимки по умолчанию сохраняются в формате png.с разным разрешением.
Как правильно сделать длинный скрин
Длинный скриншот, называется снапшот – снимок экрана смартфона, позволяющий прокручивать всю страницу. Данная функция позволяет вместить информацию, которая не помещается в обычный принтскрин.
Есть встроенные методы, которые доступны на Samsung и Huawei.
Пошаговая инструкция как сделать длинный скрин:
- Для начала делаем обычный скриншот.
- Открыть предпросмотр снимка.
- Затем нажать на иконку «Больше захвата» для смартфонов Самсунг.
- Если у пользователя Huawei, то нужно сделать длинный свайп превью вниз и нажать на иконку для активации функции.
Можно воспользоваться сторонним приложениеи LongShot. Оно было разработано специально для того, что делать длинные скрины экрана. Снимок в данном приложении возможен в двух режимах.
- Выбрать указанную опцию.
- Затем нужно выбрать приложение или веб-страницу в котором необходимо сделать скрины. Нажать старт.
- Прокрутить экран и отметить «Готово».
Как сделать видеоскриншот
Существует три варианта, как записать видеоскрин.
- Синхронизация с компьютером. Чтобы снять экран устройства, необходимо присоединиться к ПК. Заранее установить утилиту на смартфон MyPhoneExplorer Client».
- Нажатие клавиш. Удерживать кнопку питания/блокировки/включения. Одновременно нажать на уменьшение громкости/назад. Держать пару секунд. На панели появится значок.
- Установка специального приложения. Например, можно воспользоваться XRecorder (видеоинструкция по использованию чуть выше), AZ Screen Recorder или SCR Screen Recorder.
Если ни один способ не работает
Не всегда удается получить снимок с первого раза. Пользователи могут столкнуться с рядом проблем.
- Установлена неоригинальная прошивка. Обратиться в сервисный центр для смены прошивки.
- Устройство — подделка. Многие функции не работают.
- Не зажимаются кнопки. Возможно что-то мешает, произошло залипание клавиши.
- Смартфон сделал другой производитель. Необходимо обратиться за помощью к производителю.
- Заполнена память телефона.
- Действие блокируют посторонние приложения.
Наши действия
Способ 1
Первый способ подразумевает использование горячих кнопок – он подойдет для любого смартфона Самсунг Галакси, но способ отличается в зависимости от возраста устройства. На старых телефонах компании — A7 2017 и более ранних моделях оснащенных физическим кнопками «домой» скрин делался комбинацией клавиш – «питание» + «home». Их требовалось зажать одновременно.
Позже производитель отказался от физической кнопки «Home», как в A10 и новых гаджетах, что привело к необходимости менять комбинацию на «громкость уменьшить» + «питание». Это универсальный способ для любого современного смартфона.
Способ 2
Второй вариант сделать скриншот на старом смартфоне Samsung, выпущенном до 2017 года – нажать кнопку выключения. Появится окно с предложением выключить, перезапустить гаджет или создать скриншот экрана.
У ряда моделей, выпущенных в аналогичный период, кнопка для скриншота, размещалась в опускаемой шторке. Она была не слишком удобна, так как шторка могла попадать в снимок и закрыть часть информации — это привело к решению функцию упразднить.
Способ 3
Третий способ сделать скриншот на телефоне от компании Самсунг подходит исключительно для дорогих моделей линейки S, Note и отдельных девайсов A. В частности, опция поддерживается у A50 и выше. Данный метод подразумевает использование жестов, но предварительно их следует включить. Для этого необходимо войти в настройки и открыть пункт «специальные возможности». В нем прописаны все возможности по управлению смартфоном жестами, включая создание скриншота. Активировав опцию, создать фото дисплея можно проведя тыльной стороной ладони по экрану – справа налево. Ваша ладонь должна касаться экрана.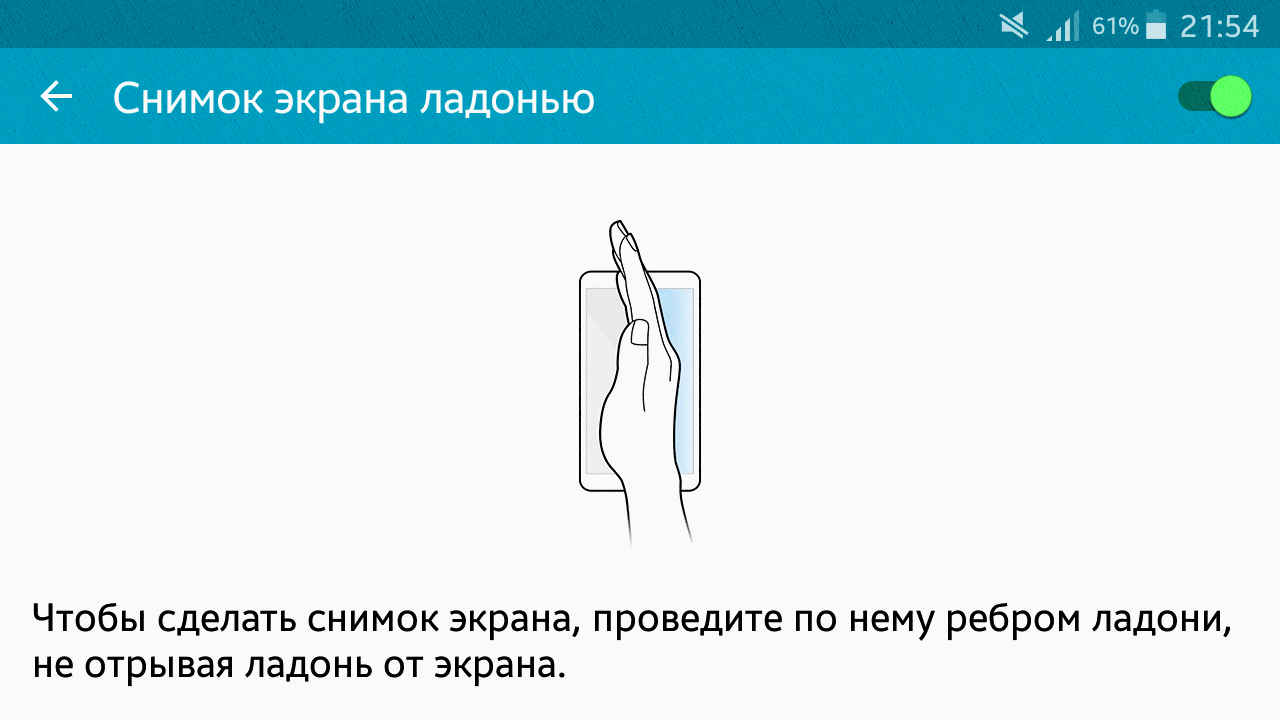
Интересной особенностью является функция фото части экрана – ее нужно активировать в настройках. После выделив пальцем область, аппарат сделает скрин лишь отмеченной части экрана. В топовых моделях компании есть возможность снять скрытые области экрана. Вы хотите отправить кому-то полную страничку из интернета, но вам придется ее прокручивать и делать несколько снимков – теперь можно сделать длинный скриншот. Для этого тыльной стороной ладони следует провести по экрану и в редакторе выбрать – видимая или невидимая область.
Дополнительные вопросы и ответы
Можно ли удалить политики безопасности?
Если вы установили приложение Google Apps Device Policy, его отключение или удаление может запретить применять политики безопасности на устройстве.
Для удаления приложения:
Если устройство выдали вам на работе с предустановленным приложением Device Policy или если вы настроили своё устройство как рабочее, можно снять регистрацию связанных с приложением учётных записей и затем деактивировать или удалить его.
Также можно выполнить сброс настроек устройства до заводских, чтобы избавиться от приложения. Для начала рекомендуется сделать резервную копию данных, поскольку все данные, приложения и настройки будут удалены. Вот как выполняется сброс настроек до заводских:
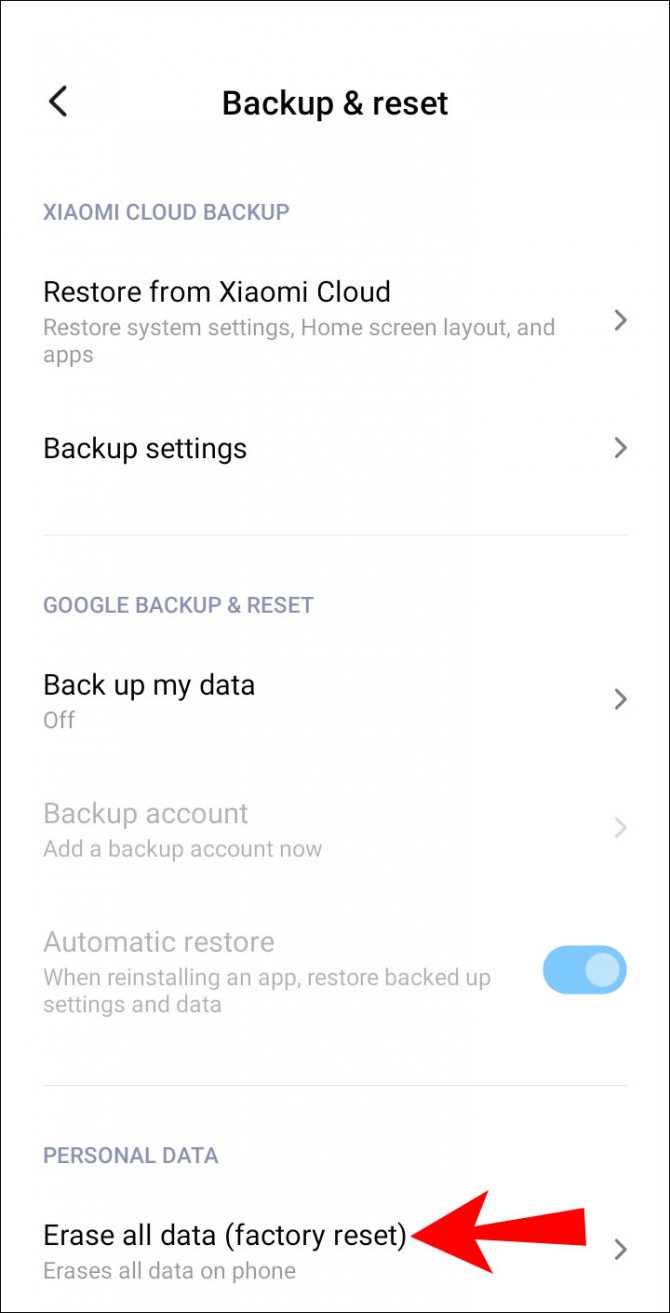
Приложение Screen Master
Если описанные способы не работают на вашем телефоне или планшете, попробуйте установить приложение из Play Маркета. Откройте магазин, введите в строку поиска “Screen Master” и установите программу.
Когда процесс завершится, нажмите на кнопку “Открыть” и откройте доступ к медиаматериалам на своем устройстве. Убедитесь, что опция “Показать плавающую кнопку” активна, затем включите захват экрана и разрешите программе открываться поверх других окон.
После этого можно закрыть окно Screen Master. На экране вашего смартфона слева должна появиться пиктограмма в виде затвора фотоаппарата. Ее можно перетаскивать по экрану по своему желанию.
Когда вам нужно сделать снимок, нажмите на эту плавающую кнопку. Перед вами появится уменьшенная версия изображения, и вы сразу сможете совершить некоторые действия с полученной фотографией:
- обрезать, кадрировать;
- поделиться;
- сшить с другими снимками для получения так называемого длинного скриншота;
- сохранить;
- редактировать: добавлять текст, стикеры, маркеры.
На мой взгляд, это эффективная и удобная в работе программа, позволяющая снять экран мобильного устройства и сразу обработать картинку.
Способ 1: Базовые инструменты
Рассмотрим методы создания снимков экрана на Самсунге Galaxy A41 с помощью встроенной функциональности.
Метод 1: Сочетание клавиш
- Создаем снимок, нажав вместе кнопки «Громкость вниз» и «Power».
С помощью панели управления, которая на короткое время отобразится в нижней части экрана, можно открыть изображение в редакторе
или распространить его.
Если панель действий отсутствует, скорее всего она отключена. Поэтому в разделе настроек «Дополнительные функции»,
тапаем «Снимки экрана» и активируем «Панель управления для снимков».
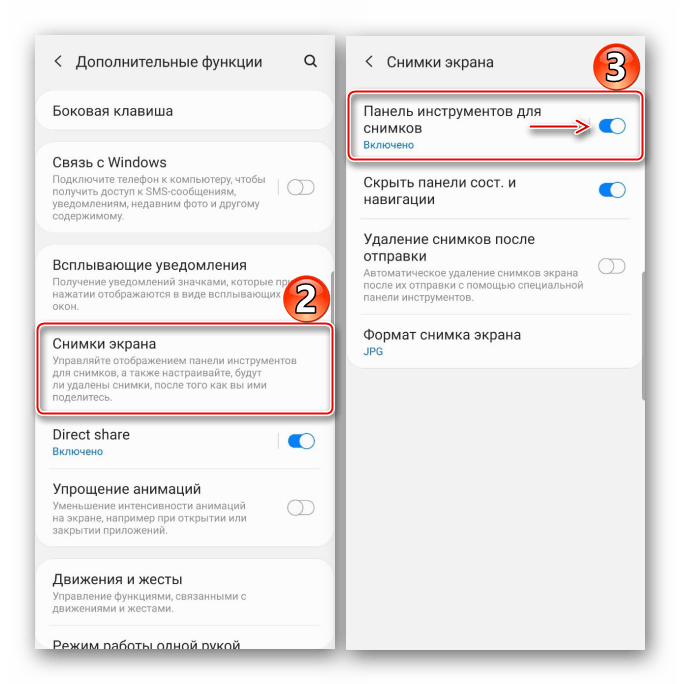
Созданное изображение ищем в области уведомлений. Нажимаем на него, чтобы открыть
или тапаем на стрелочку справа, чтобы выполнить другие действия.
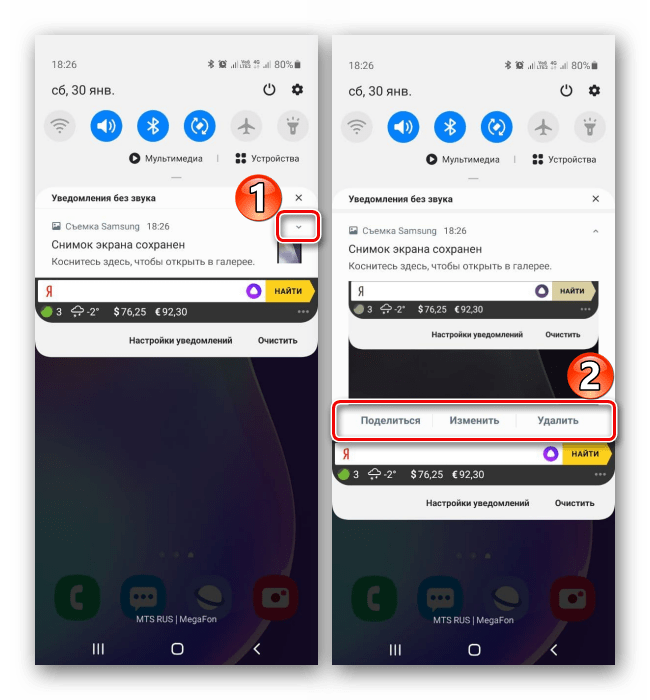
Метод 2: Управление жестами
-
Не менее быстро создать скриншот на Галакси A41 можно движением ладони, но эта опция иногда бывает отключена. Чтобы ее активировать, переходим в раздел с дополнительными функциями,
выбираем в нем «Движения и жесты» и включаем «Снимок ладонью».
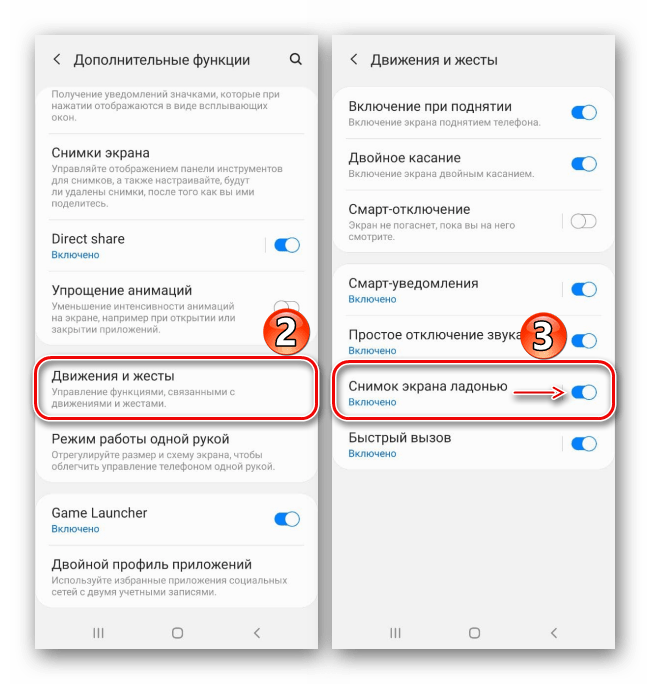
Как только потребуется скриншот, ребром ладони проводим по дисплею от одного края к другому.

Метод 3: «Панель Edge»
Это фирменная функция Samsung, которая обеспечивает быстрый доступ к основным возможностям Galaxy A41, включая создание снимков экрана.
-
Когда «Панель Edge» включена, на дисплее с правой или с левой стороны будет заметен ее маркер. Пальцем вытягиваем его к центру экрана.
В противном случае в настройках дисплея жмем «Изогнутый экран»
и активируем опцию.

Пролистываем в любую сторону до панели «Выделить и сохранить».
Чтобы добавить эту панель, если она отсутствует, открываем «Настройки» и среди доступных вариантов выбираем нужный.

Нажимаем значок для создания скриншота, настраиваем рамку так, чтобы охватить нужную нам часть экрана, и тапаем «Готово».
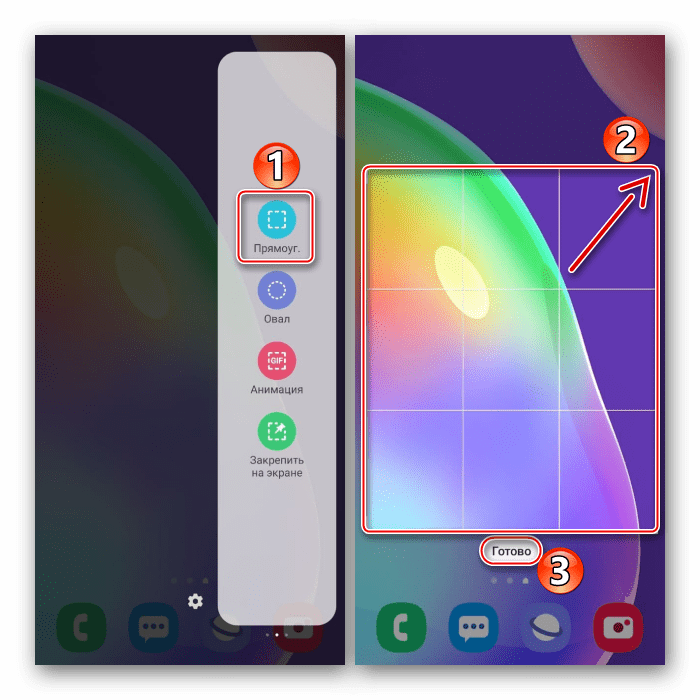
Чтобы отредактировать или распространить снимок, жмем соответствующую иконку на панели управления снизу либо сразу сохраняем изображение.
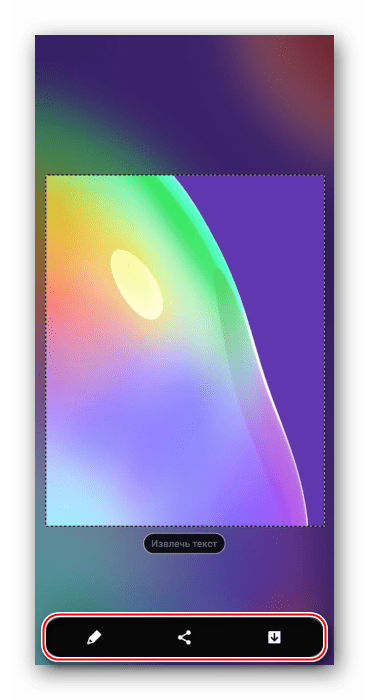
Метод 4: Специальные функции
-
«Вспомогательное меню» обеспечивает быстрый доступ к наиболее важным опциям устройства фирмы Samsung, а также позволяет управлять смартфоном без использования аппаратных и сенсорных кнопок. Оно будет отключено, поэтому в разделе со специальными возможностями
включаем опцию «Вспомогательное меню».

В нужный момент нажимаем плавающую кнопку, чтобы открыть меню, и тапаем иконку «Скриншот».

Метод 5: Снимок с прокруткой
- На Галакси A41 есть функция «Длинный скриншот», благодаря которой можно объединить в один файл несколько экранов с прокруткой вниз. Опцию включать не нужно, в подходящий момент она добавится автоматически. Делаем снимок, используя любой из вышеописанных методов, при появлении панели управления жмем иконку в виде стрелочек, а когда экран прокрутится, нажимаем ее еще раз. Таким образом захватываем нужную нам область.
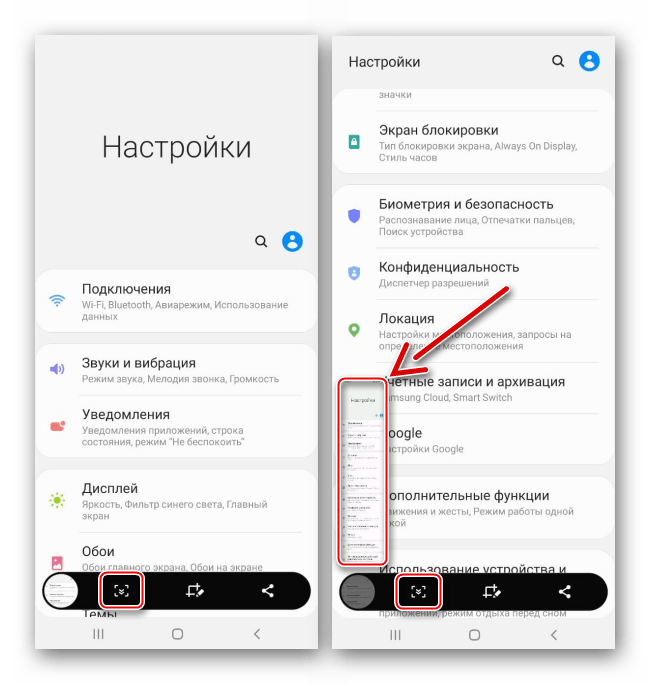
Примерно так выглядит скриншот с прокруткой.
Жестом ладони
Проще сделать скриншот на устройстве андроид Samsung, если правильно расположить руку. Предварительно требуется активировать настройки:
- Находят на устройстве «Настройки».
- Выбирают функцию «Жесты».
- Нажимают на «Жесты руками».
- Активируют функцию проведения ладонью для захвата, поставив галочку или нажав «включить».
- Сохраняют созданные изменения.
После активации настроек пробуют сохранить нужное изображение. Для этого с одной стороны устанавливают ладонь и проводят ей к противоположной, не отрывая от телефона. Если не удалось сохранить снимок, повторяют то же самое, но в другую сторону.
Как сделать скриншот на смартфоне Samsung
К счастью, отличия от большинства смартфонов Android в создании скриншотов на смартфонах Samsung не такие существенные. В основном, они будут касаться только тех пользователей, которые привыкли использовать для этого жесты или комбинацию кнопок телефона.
Дальше рассмотрим основные варианты создания скриншотов на смартфонах Samsung.
Вариант 1: Использование сторонних приложений
Существует много сторонних приложений, которые позволяют быстро сделать скриншот экрана. Они распространяются на любые смартфоны, под управлением ОС Android, в том числе и марки Samsung. Для примера рассмотрим, как делать скриншот на телефоне Samsung с помощью приложения Скриншот PRO:
- Скачайте и установите его с Play Market. Подробно останавливаться на этом не будем, так как весь процесс состоит из нажатия буквально на две кнопки – «Установить» и «Открыть».
- После запуска приложения переместитесь во вкладку «Съёмка». Там можно настроить удобные для вас параметры создания скриншотов с помощью специальных переключателей.
- Выставив все необходимые настройки, вернитесь снова в главное меню приложения. Там нажмите на кнопку «Начать съёмку».
- Приложение запросит определённые разрешения у операционной системы. Предоставьте их и нажмите «Начать».
- На главном экране смартфона появится виджет приложения. При нажатии на кнопку в виде затвора камеры будет происходить захват экрана. При нажатии на «Стоп» захват экрана завершится.
- Все сделанные скриншоты с помощью этого приложения будут помещены в папку «Screenshots», которая создастся автоматически в галереи смартфона.
Вариант 2: Комбинация кнопок телефона
У разных смартфонов Samsung используются разные сочетания клавиш для создания скриншотов. В основном, комбинации клавиш меняются в зависимости от версии Android и степени «устаревания» модели смартфона.
На старых смартфонах, которые выпущены до 2015 года и работают на Android версии 2 и выше, используется сочетание кнопки «Home» (та, что в центре) и кнопки со стрелкой назад;
На более новых устройствах, у которых есть физическая кнопка «Home» используется комбинация Home+кнопка включения;
На самых новых смартфонах, которые уже лишены кнопки Home, используется сочетание кнопок питания и убавления громкости.
Во всех случаях вы получите уведомление о том, что скриншот был успешно сделан и добавлен в галерею устройства. Соответствующее уведомление будет находится в верхней шторке смартфона.
Вариант 3: С помощью жестов по экрану
Функция управления смартфоном с помощью жестов доступна на многих новых смартфонах Samsung, в том числе и бюджетных. Включить функцию создания жестов с помощью жестов в Samsung можно с помощью настроек:
- Запустите «Настройки» смартфона. Там переключитесь к разделу «Дополнительные функции».
- Среди предложенных функций найдите и активируйте «Снимок экрана ладонью». Если она уже активна, то ничего не меняйте.
- Для создания скриншота теперь нужно будет провести ребром ладони от одной рамки дисплея к другой.
Собственно, процесс съёмки скриншота на смартфоне Samsung имеет некоторые отличия от аналогичного процесса на других Android-смартфонах. Однако эти различия несущественны.
Как Сделать Скриншот Экрана на Lumia Через Панель Уведомлений?
Многие производители не останавливаются на достигнутом и создают смартфоны с более удобным интерфейсом. На таких устройствах скриншот можно сделать с помощью панели уведомлений.
«Honor и Huawei»
На смартфонах Honor и Huawei есть специальная функция, которая позволяет сделать скриншот без зажатия кнопок.
Чтобы сделать снимок экрана, нужно:
- разблокировать экран смартфона и опустить шторку панели уведомлений;
- развернуть полный список функций, потянув за значок «_»;
- кликнуть на иконку «Скриншот»;
- об успешном создании снимка скажет характерный щелчок фотоаппарата, а на экране появится изображение.
«Xiaomi»
В шторке уведомлений есть специальная иконка, которая позволяет сделать скриншот за секунду.
Чтобы заснять экран, необходимо провести несколько манипуляций:
- перейти на изображение или текст, который нужно захватить;
- выдвинуть пальцем шторку уведомлений сверху;
- расширить меню и нажать на иконку «Снимок экрана».
Во время съемки появится звук затвора. Скриншот отобразится в миниатюре на правой стороне экрана.
При частом использовании иконки можно перенести ее в первые четыре кнопки на панели уведомлений. Для этого нужно открыть настройки, перейти в «Уведомления», затем «Состояние» и выбрать «Переключить позиции». Останется только переместить значок скриншота вверх.
«LG»
В современных моделях смартфонов LG разработчики поставили специальное приложение для скриншота – Quick Memo. Благодаря этой функции можно моментально отредактировать снимок экрана.
Чтобы найти Quick Memo, нужно открыть панель управления. В зависимости от модели смартфона появится одна из иконок:
- Quick Memo;
- QMemo+.
Как только скриншот будет сделан, можно открыть изображение и отредактировать.
«Lenovo»
Обладатели последних моделей Lenovo могут сделать скриншот одной кнопкой. Для этого нужно провести по экрану сверху вниз, чтобы вызвать панель управления.
В меню появится клавиша «Скриншот». Нажав на нее, можно снять изображение, которое висит на экране. Снимок сохранится в отдельной папке галереи изображений – Screenshots.
«Asus»
Для создания скриншота на смартфоне Asus нужно открыть быстрое меню и нажать иконку «Скриншот». Если значок не появился, необходимо его добавить:
- зайти в «Опции быстрой настройки»;
- выйдет меню дополнительных функций и надпись «Скриншот»;
- поставить галочку и сохранить изменения.
После настройки панели управления появится кнопка «Скриншот». Чтобы сделать снимок экрана, необходимо вывести нужное изображение, раскрыть меню и щелкнуть на иконку. Фото сохранится в галерее.
«iPhone»
При повреждении кнопки Power сделать скриншот стандартным способом нельзя. Но производители предусмотрели такую неполадку.
- Зайти в настройки и перейти во вкладку «Основные».
- Открыть «Универсальный доступ» и активировать Assistive Touch.
После этого на рабочем столе появится темная иконка.
Чтобы сделать скрин, необходимо:
- кликнуть по иконке – выскочит меню;
- нажать на значок «Аппарат»;
- открыть «Еще», затем «Снимок экрана».
- После нажатия последней клавиши слева выскочит миниатюрный скрин экрана.

































