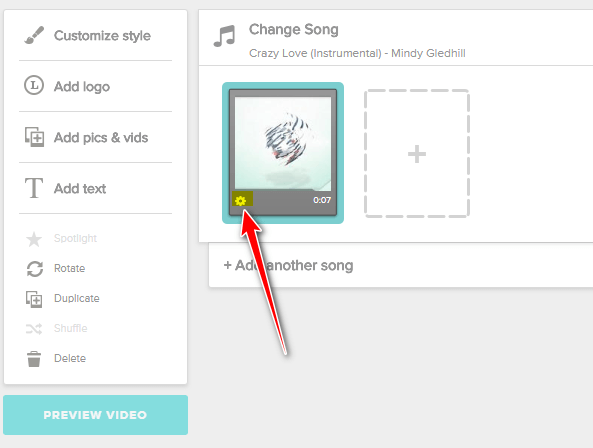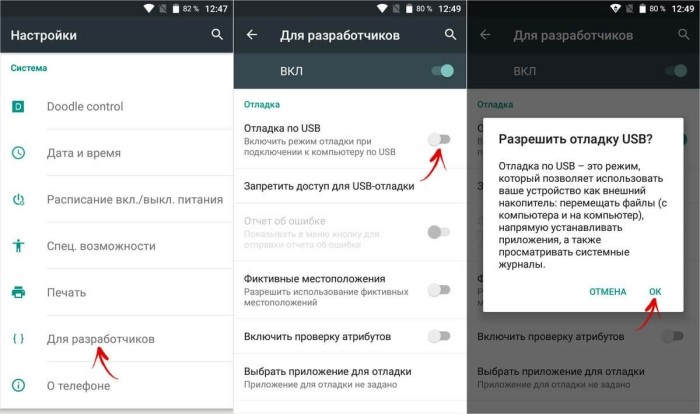Тембр
Timbre — это простое в использовании и простое приложение для редактирования видео, которое обладает небольшим набором функций. Это не полноценное видео приложение, а приложение, которое позволяет вам выполнять определенные действия довольно легко и быстро. Основные функции приложения включают в себя видео и аудио резак, конвертер, столяр, сплиттер и многое другое. Приложение даже позволяет вам извлечь аудио из ваших видеофайлов, которые могут оказаться очень полезными, если вы хотите использовать громкоговорящую связь. Наконец, вы также можете создавать GIF из видео что отличная особенность, чтобы иметь. Как я уже сказал, Timbre не является полноценным приложением для редактирования видео, однако, для людей, которым нужны только вышеупомянутые функции вместе с некоторыми основными функциями редактирования видео, это одно из лучших приложений, которые они могут найти в Play Store.
Поддерживаемые форматы:
Видео: MP4, AVI, FLAC, M4A и другие
Аудио: MP3, WAV, M4A, AAC, WMA, WV и другие
Установка: Бесплатные покупки в приложении
6. PowerDirector Video Editor
Данное приложение является мощным пакетом для редактирования на ваших Андроидах, содержащим в себе большое количество разных фильтров и опций. Они смогут любому пользователю помочь почувствовать себя самым настоящим профессионалом своего дела.
С PowerDirector можно монтировать и с легкостью создавать интересные видео. В приложении имеются все возможности для того, чтобы создавать, редактировать и улучшать свое видео. Вам будут доступны эффекты замедления, склейка видео, обрезка, добавление титров, красивые переходы и другие возможности, благодаря которым на выходе можно получить супер качественное видео.
Можно видео сохранять в разных форматах, благодаря появившемуся встроенному конвертеру.
PowerDirector может с легкостью заменить десктопный видеоредактор. Его изюминка в том, что он поддерживает замедленную запись в стиле slow-mo.
Возможности программы:
1. Редактирование и создание видеороликов
2. Большой выбор качественных видео и аудио эффектов.
3. Разные форматы изображения.
4. Разные форматы видео.
5. Разные форматы музыки.
6. Возможность синхронизации с настольной версией.
7. Настоящая тайм-линия, все как у истинных профессиональных редакторов.
8. Загрузка контента из облачных хранилищ.
9. Наличие встроенного конвертера.
10. Мощный набор инструментов.
Советы, которые улучшат работу Вашего Android-устройства
Как обрезать видео на телефоне Андроид бесплатно через WhatsApp
Как правило, обрезка видеоролика требуется людям, которые отправляют файл друзьям или знакомым через мессенджер. Например, WhatsApp. Разработчики предусмотрели этот момент и предложили пользователям перед отправкой сократить видео. Так получатель сможет ознакомиться с действительно важным моментом ролика, а внушительный объем трафика будет сэкономлен.
Для обрезки видео через Вотсап нужно:
- Открыть приложение.
- Начать чат с одним из контактов.
-
Нажать кнопку в виде скрепки, а затем – «Галерея».
- Выбрать из списка ролик для отправки.
- В открывшемся окне обрезать видео до нужных значений, используя знакомые по другим методам ползунки.
- При необходимости добавить текст, смайлики или подпись.
- Нажать кнопку отправления в правом нижнем углу.
Теперь получатель ознакомится не с полным видеороликом, а лишь с его частью, которую вы вырезали. Если планируется использовать видео в личных целях, то есть без отправки друзьям, рекомендуется прибегнуть к другим методам обрезки.
Если вы постоянно пользуетесь обрезкой видео в обмене с другими людьми, вам не обязательно пользоваться именно приложением Воцап. Подобный редактор имеют и другие мессенджеры, включая Viber и Telegram. Работает он по аналогичному принципу, поэтому в случае отправки через другой сервис, у вас не должно возникнуть проблем.
Как выбрать лучший видеоредактор?
Разумеется, всем хочется иметь всё самое лучшее. То же самое касается и приложений для обработки видео.
Чтобы правильно подобрать программу для себя, нужно выделить следующие факторы:
- Для чего он нужен?
- Как вы собираетесь использовать созданное видео?
- Как вы хотите его отредактировать?
- Какое у вас устройство?
Рассмотрим по порядку. В первую очередь, следует решить, зачем вам видеоредактор. К примеру, для создания слайд-шоу, коллажей и прочего подойдут более простые приложения. Для смены фона, наложения эффектов и тонкой настройки понадобятся профессиональные утилиты.
Далее необходимо определиться, где и как будет использоваться исходный материал. Для публикации в социальной сети, на канале, странице рекомендуется использовать более серьёзные программы. Для личного просмотра можно воспользоваться любыми утилитами на свой вкус.
Ещё один важный момент — требуемая обработка. От этого зависит, какой редактор вы выберете, так как не везде есть нужный функционал.
И последнее — смартфон. Большинство программ для обработки видеофайлов серьёзно нагружают телефон, из-за чего происходят вылеты и сбои. Если устройство слабое, рекомендуется использовать простейшие утилиты либо воспользоваться компьютером.
InShot — мощный Android видеоредактор
Простой редактор для фото и видео с приятным интерфейсом и основным набором инструментов. InShot позволяет насыщать видео светом, менять яркость, добавлять стикеры, смайлики и тест.
Функциональность InShot:
- обрезка видео, добавление эффектов;
- регулировка яркости и цветности;
- синхронизация с покадровым воспроизведением;
- работа с аудиодорожкой.
Достоинства:
- невысокие системные требования;
- InShot сохраняет готовые ролики на самом устройстве;
- добавление в видео музыкального ряда и изображений.
Недостатки:
- много рекламы;
- нет возможности изменить скорость воспроизведения.
№8 — Vlog Star
Скачать: Google Play
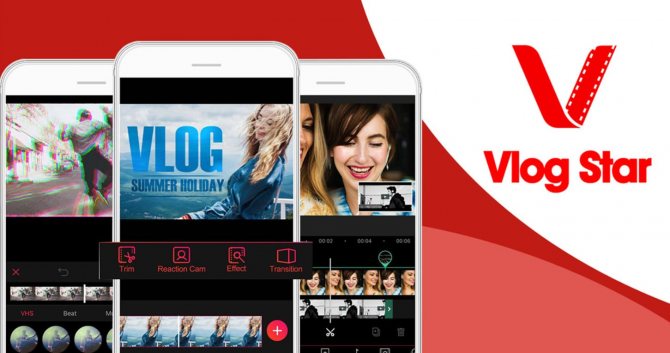
Как можно догадаться из названия, Vlog Star — приложение для создания видео для влогов, коротких роликов из вашей жизни. Такой формат популярен в Instagram и других платформах. Возможностей у Vlog Star не то чтобы очень много, но под этот формат их хватает с лихвой. Вы открываете отснятое видео на вашем телефоне через приложение, видите длительность ролика и раскадровку. Здесь же его можно обрезать, сопроводить музыкой или звуковыми эффектами, наложить один из многочисленных фильтров, добавить текст, смайлики или стикеры на любом из этапов.
Ну а сохраненное видео можно, не откладывая в долгий ящик, загрузить прямо в Инсту или YouTube. Программа бесплатная, однако без водяного знака не обошлось. Хотите от него избавиться — купите полную версию или скачайте взломанную с одного из проверенных сайтов. Последнее актуально для любых платных программ в топе.
Обрезка и монтаж роликов на MacOS
ПК и ноутбуки от Apple считаются лучшим решением для любительской и профессиональной обработки медиаконтента. Софт идеально оптимизирован под железо, что обеспечивает высокую производительность при воспроизведении и рендере, а интерфейс настолько интуитивный, что с ним легко справится даже новичок. Рассмотрим же, как обрезать видео на ПК под управлением MacOS.
OpenShot Video Editor
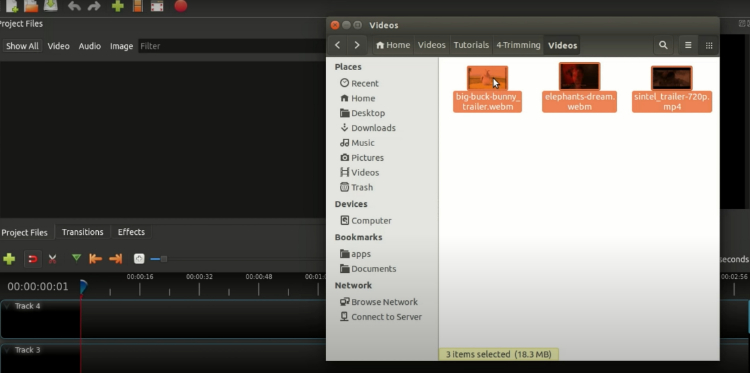
2. В поле, где отображаются все видеофайлы проекта, находим нужный нам. Кликаем по нему правой клавишей, выбираем функцию Split Clip.
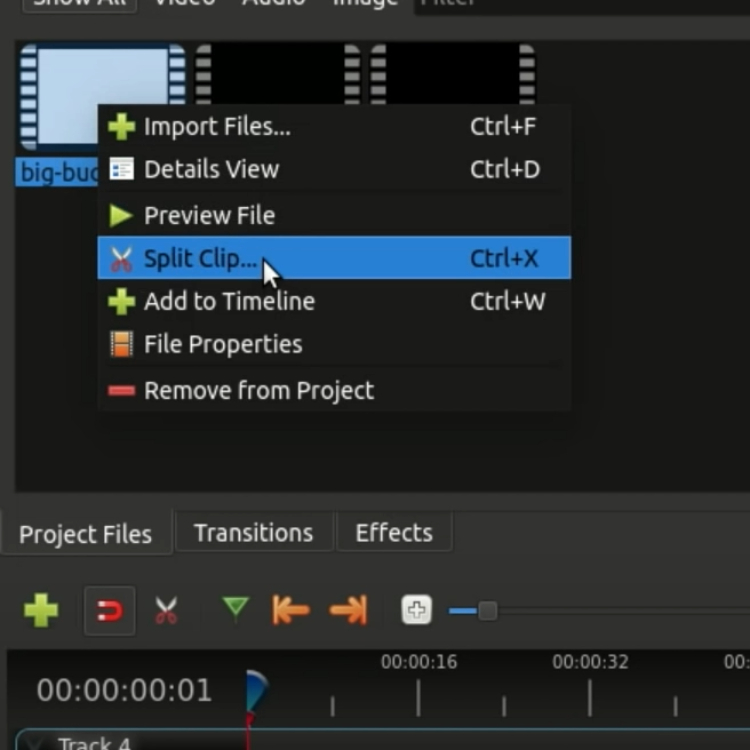
3. Открывается отдельное окошко. На нем видим экран воспроизведения, шкалу времени и две крупные кнопки. Для начала находим точку, с которой видеоролик должен начинаться. Жмем Start и замечаем, что у кнопки появилось фоновое изображение. Аналогичные действия выполняем с конечной точкой: на этот раз используем соседнюю – End. Жмем Create.
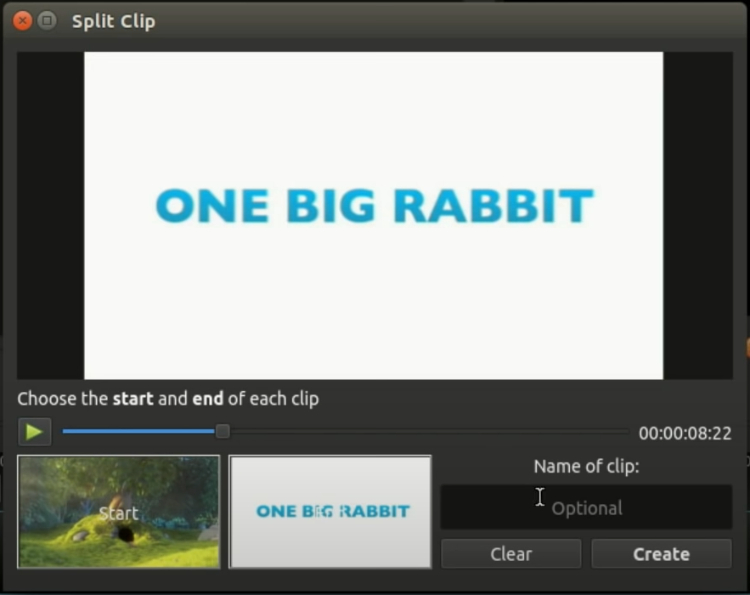
4. Замечаем, что в окне с файлами проекта появился новый материал. Это и есть наш мини-клип, полученный из большого видео. Добавляем его на шкалу времени основного проекта, сохраняем медиафайл в нужном расширении.
Final Cut Pro
2. С помощью мышки двигаем красный маркер, отвечающий за позицию на поле воспроизведения. Он должен оказаться в месте разбития клипа на два фрагмента.
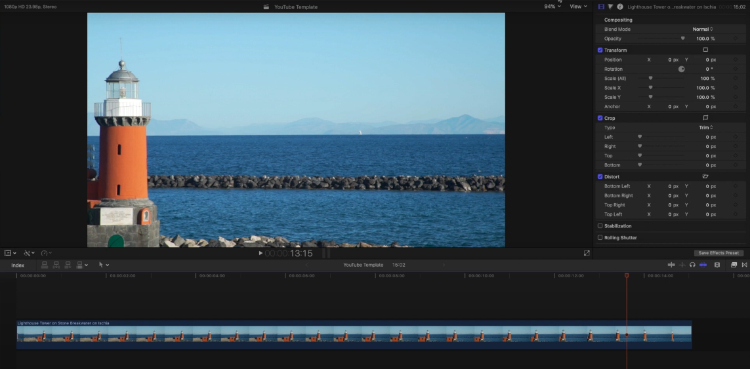
3. Выбираем инструмент обрезки ролика. Над линией времени щелкаем по значку с курсором, находим иконку в виде лезвия Blade (горячая клавиша – B).
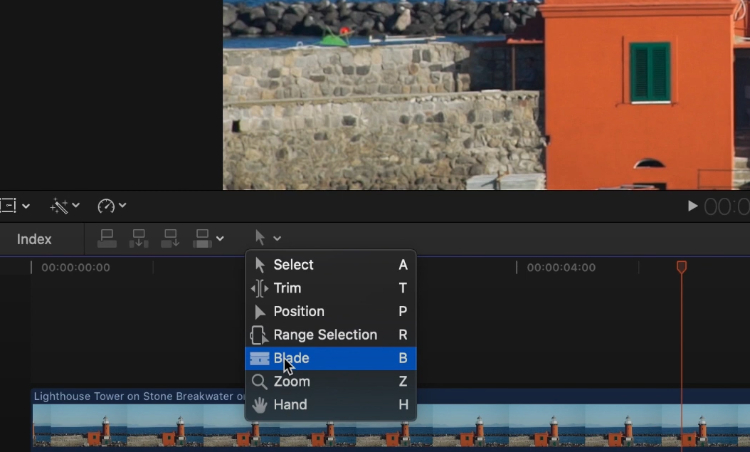
4. Изменившимся курсором кликаем по выбранному месту. Это можно повторять бесконечно, чтобы разбивать ролик на неограниченное число раз. Также можно не выбирать Blade, а выполнять обрезку сочетанием клавиш Cmd + B.
5. Возвращаемся на Select нажатием A. Удаляем нужные сегменты, выделяя их и кликая Delete на клавиатуре. Объединяем оставшиеся эпизоды.
iMovie
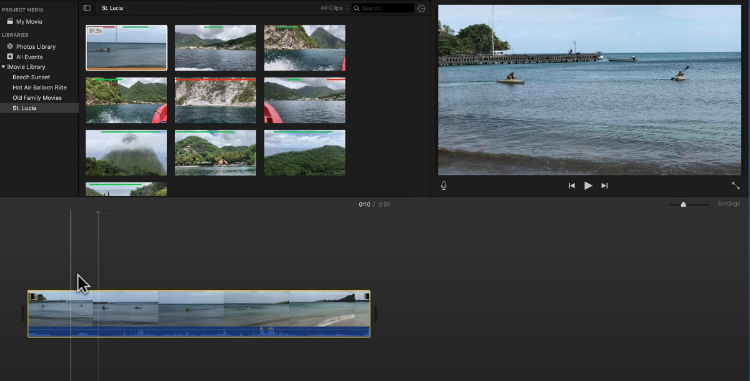
2. Далее есть несколько способов. Первый: поднести курсор к началу ролика (в нижем окне), зажать кнопку мыши и начать перетаскивать до момента, где клип по вашей задумке должен начинаться. То же самое можно проделать с окончанием фрагмента. Второй метод: на временной шкале находим начало клипа, нажимаем горячую клавишу I. Отматываем к окончанию, кликаем O. Далее жмем ПКМ по выделенному участку, выбираем Trim Selection.
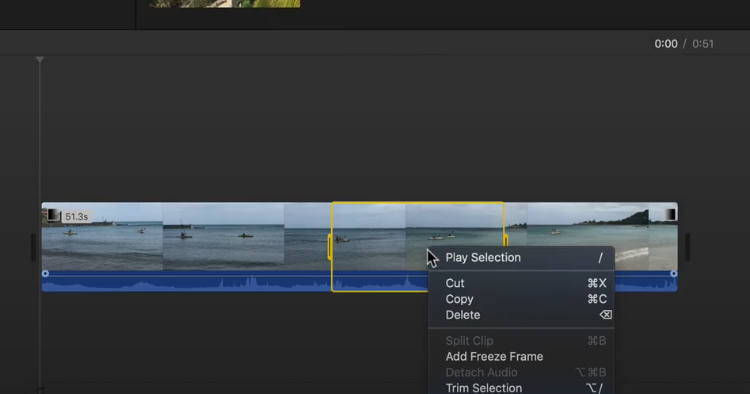
3. Перемещаем ролик в начало временной шкалы, выполняем сохранение.
FilmoraGo Video Editor
Wondershare Filmora — популярная настольная программа для редактирования видео, а FilmoraGo — это предложение компании для мобильных устройств. FilmoraGo довольно прост в использовании и предлагает немного контроля. Хотя он не поддерживает многодорожечное редактирование, как KineMaster, он работает в ландшафтном режиме, что значительно упрощает весь процесс редактирования., Одной из уникальных особенностей этого приложения является то, что оно не только позволяет вам использовать мультимедиа, хранящиеся в локальной памяти вашего телефона, но также позволяет вам импортировать медиа из ваших социальных сетей учетные записи, включая Facebook, Instagram, Twitter и многое другое.
Как я уже сказал, приложение предлагает хороший контроль. Вы можете обрезать и вырезать видео, добавлять эффекты и музыку и применять переходы. Когда дело доходит до музыки, FlimoraGo предлагает здоровый выбор музыки без авторских прав, однако вы можете использовать свою собственную музыку, если хотите, Приложение может экспортировать видео в соотношении 1: 1 (для Instagram) и 16: 9. В целом, я получил удовольствие от использования этого видеоредактора и рекомендую вам проверить его.
Поддерживаемые форматы:
Видео: Любой видеоформат, который изначально поддерживается Android
Аудио: MP3, MP4 и другие
Фото: JPEG, PNG, JPG и другие
Установка: Свободно
Способ 1. Обрезка видео в простом редакторе с сохранением качества
Сократить длительность ролика проще и быстрее всего в специальных видеоредакторах. Они позволят стереть начало и конец клипа, вырезать лишний фрагмент
из середины исохранить результат с исходным качеством .
В каком приложении можно обрезать видео на Windows 10, 8, 7 и XP? Оптимальным вариантом будет программа ВидеоШОУ
. Она подойдет для решения любых задач: видеомонтажа, применения эффектов, конвертации видеофайлов, наложения фоновой музыки и много другого. Редактор отличается простым русскоязычным интерфейсом и предназначен для пользователей с любыми навыками.
Скачайте редактор ВидеоШОУ и создайте оригинальные видеоролики!
Шаг 1. Загрузите видеозапись
Создайте новый проект и в разделе «Клипы»
найдите нужные файлы. Перетащите их на шкалу слайдов. Также можно выделить ролики и нажать«Добавить в проект» . Вы можете импортировать несколько видеозаписей и объединить их плавными переходами.
![]()
Добавьте в проект видео, которые хотите обрезать
Шаг 2. Обрежьте длительность видеоряда
Для сокращения видеодорожки есть несколько вариантов:
1. Использование модуля обрезки
. Выделите слайд и нажмите на значок в виде ножниц над таймлайном. С помощью черных маркеровукажите продолжительность нужного фрагмента . Чтобы не «резать на глаз», задайте время начала и конца отрывка вручную, заполнив соответствующие поля – так вы добьетесь точности обрезки вплоть до сотых секунды. Этот способ позволитудалить неудачный материал из любого места на видео – в начале, в финале или с обоих концов, оставив только значимую часть в середине.
Для обрезки видео передвигайте черные маркеры внизу плеера
2. Уменьшение клипа на таймлайне
. В нижней части интерфейса переключите режим отображения клипов с«Шкала слайдов» на«Шкалу времени» . Так вы наглядно увидите, сколько длится ваш ролик. Удерживая левую кнопку мышки, перетащите правый край видеофрагмента влево. Так вы сможете очень быстро отрезать ненужный кусок в конце видеоряда. Для удобстваможете увеличивать масштаб показа таймлайна с помощью плюса.
Сокротите продолжительность ролика на таймлайне
Шаг 3. Сохраните результат
Перед экспортом вы можете дополнительно обработать материал
. ВидеоШОУ предлагает множество функций для улучшения и монтажа: вы сможетеукрасить кадры эффектами ,наложить слои с картинками и надписями ,настроить анимацию через ключевые кадры, сделать стоп-кадр из видео,подобрать музыкальное сопровождение и многое другое.
![]()
Украсьте видеоряд разнообразными эффектами
Экспорт результата доступен во всех популярных форматах
(MP4, MKV, AVI, WMV, MOV и др.). Более того, в ВидеоШОУ встроены режимыконвертации для различных устройств и популярных сайтов . Просто нажмите на кнопку«Создать» и выберите предустановку.
![]()
Экспортируйте результат в любой понравившийся формат
Плюсы:
- инструменты для полноценного видеомонтажа;
- поиск нужного кадра и точная обрезка;
- удобный русскоязычный интерфейс;
- готовые профили сохранения для сети: YouTube, ВКонтакте, Фейсбук и другие;
- экспорт результата в высоком качестве без водяного знака в полной версии.
Минусы:
- необходимость установки ПО на компьютер для тех, кто опасается этого;
- пробная версия доступна на 10 дней.
Приложения для улучшения качества видео
Вообще, в Play Маркете без особых трудностей получится найти несколько десятков приложений, позволяющих обрабатывать ролики. В них есть все необходимые инструменты, эффекты и переходы. Но мы отобрали только наиболее качественные редакторы, которые помогут улучшить видео на телефоне Андроид.
Movavi Clips
Ищите удобное приложение с русским интерфейсом и богатым набором инструментов? Тогда обратите внимание на Movavi Clips – условно-бесплатный редактор, позволяющий значительно улучшить видео прямо на телефоне. Например, вы можете наложить музыку, повернуть картинку, обрезать изображение, добавить переходы и применить доступные фильтры
Из эффектов присутствуют все популярные варианты, такие как выгорание, высокий контраст, зной и драма.
Интерфейс приложения Movavi Clips
Также получится вручную настроить яркость и насыщенность, что положительным образом скажется на качестве видео
При этом важно, что большинство опций доступно бесплатно. Однако в исходном ролике будет присутствовать слегка заметный логотип Movavi –он располагается в нижнем углу
В принципе, значок ничем не мешает, но за дополнительную плату его удастся убрать
В целом, если сложить все преимущества и недоставки, редактор действительно заслуживает внимание
KineMaster
А это приложение активно используют начинающие блогеры для обработки своих роликов. В нем действительно присутствуют все необходимые инструменты, начиная с обрезки и заканчивая 3D-переходами. При этом готовый результат возможно экспортировать даже в качестве 1080p. А во время первого запуска и создания проекта система предлагает выбрать соотношение сторон (для Instagram, YouTube, TikTok и других площадок).
Интерфейс редактора KineMaster
Что касается возможностей редактора, то они вас порадуют. В нем присутствует большое количество фильтров, переходов, эффектов для аудио и инструментов. Например, получится выполнить автоматическую коррекцию, избавившись от неправильных оттенков. Но, как и в предыдущем случае, у бесплатной версии есть существенный недостаток – логотип KineMaster. В принципе, с помощью такого редактора получится значительно улучшить видео на телефоне Андроид.
PowerDirector
А это приложение уже давно пользуется популярность у мобильных пользователей. С его помощью получится объединить несколько роликов, добавить переходы, вырезать нежелательные фрагменты и применить фильтры. Весь интерфейс полностью на русском языке, а элементы управления расположены интуитивно-понятно. Следовательно, без особых сложностей вы сможете улучшить качество видео телефоне Андроид.
Интерфейс приложения PowerDirector
Для этого перенесите исходный материал в проект, а затем обратите внимание на боковое меню. Там будут присутствовать все необходимые для работы инструменты, в том числе и цветовая коррекция
Вы сможете изменить настройки яркости и контрастности, сделав ролик более насыщенным или наоборот блеклым. А сохранить проект удастся даже в качестве 4К, но только при наличии PRO-версии.
Magisto
Огромным бонусом приложения является встроенный сток контента — там можно найти короткие видео буквально под любой сценарий, чтобы потом этот же клип настроить и сохранить для будущего использования. Кроме того, приложение очень богато нафаршировали различными художественными фильтрами, которые позволяют в несколько кликов сделать очень привлекательный ролик, а при обработке контента используется ИИ — приложение из выбранного вами видео само подбирает лучшие моменты, чтобы скомпоновать их в один клип. Удивительно, но работает система неплохо, благодаря чему Magisto и назвали лучшим софтом для создания историй для социальных сетей.
Преимущества:
- при обработке и выборке лучших кадров используют ИИ;
- нет платных функций, без которых софт перестаёт быть удобным;
- нет рекламы;
- встроенная социальная сеть с чужими работами;
- есть встроенный сток видео.
Недостатки:
- нет шкалы хронометража для нарезки контента;
- мнение ИИ и пользователя вполне могут различаться;
- ролики длиной более 60 секунд в бесплатной версии не создаются.
Magisto 6.18.1 Android 6.0 и выше
Дополнительные программы для быстрой обработки
Movavi Clips
Издатель: Movavi.
Стоимость: бесплатно.
Страница для загрузки: Play Market.
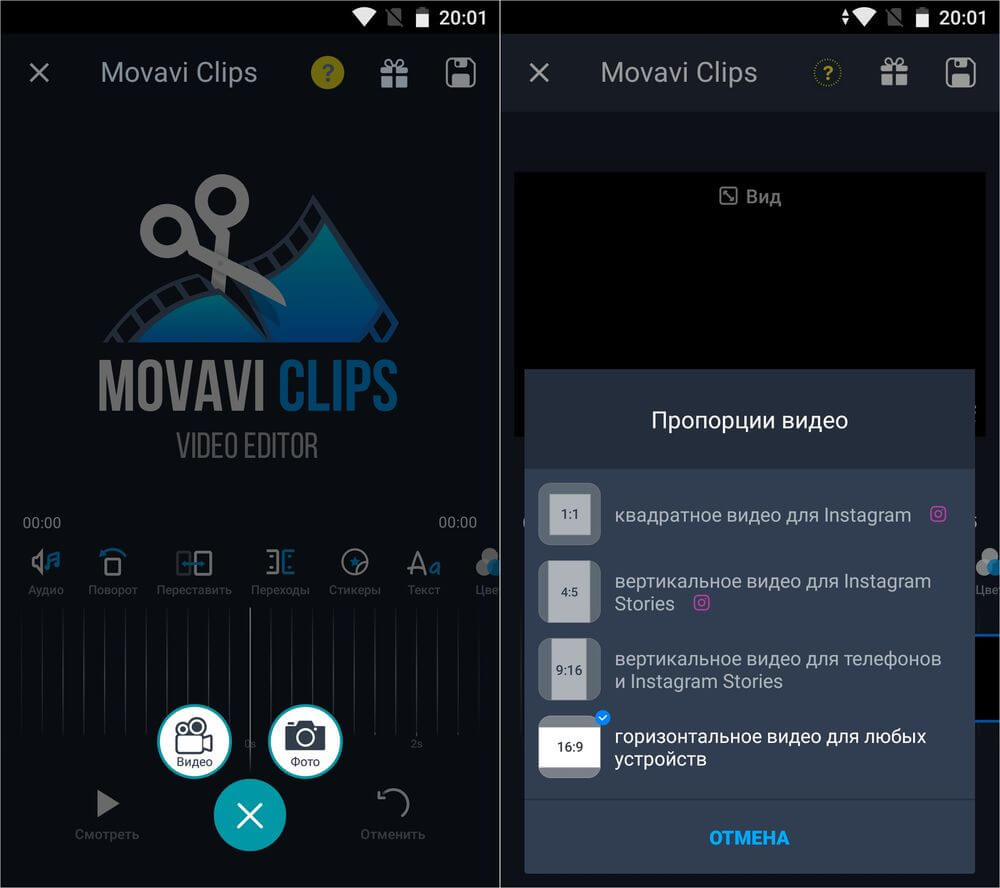
Мовави славится своей комбинацией простоты и функциональности. Здесь с лёгкостью можно обрезать видео, аудио, фото, настроить скорость воспроизведения, наложить эффекты и прочее. Всё это делается в одном проекте, который можно сохранить и продолжить редактировать позже.
Преимущества:
- Быстрая и качественная обработка;
- Базовые возможности и эффекты за бесплатно.
class=’s-article__points-list’>
Недостатки:
- Нестабильная мобильная версия, вылетает;
- Для полного доступа необходимо заплатить.
class=’s-article__points-list’>
VivaVideo
Издатель: QuVideo Inc.
Стоимость: бесплатно.
Ссылка для загрузки: Play Market.
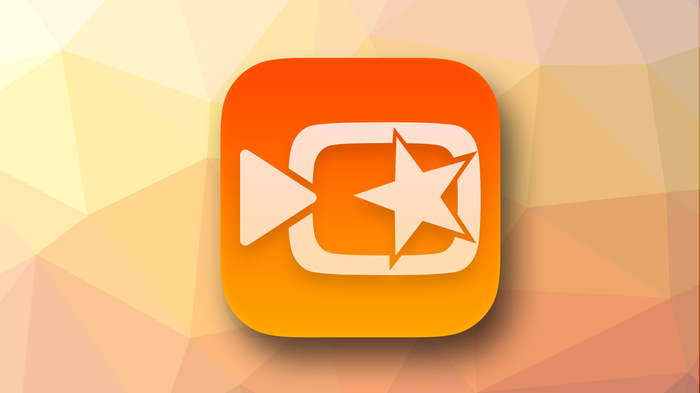
VivaVideo — удобное приложение, позволяющее быстро создавать коллажи, нарезки, накладывать эффекты и музыку. Здесь доступны все базовые функции для видеообработки, позволяющие создать свой мини-фильм.
Из фотографий можно сделать слайд-шоу либо наложить их на видеозаписи. А с помощью спецэффектов ваши клипы станут чем-то уникальным.
Преимущества:
- Быстрый монтаж;
- Удобный функционал.
class=’s-article__points-list’>
Недостатки:
- Для полного доступа нужно купить Pro-версию;
class=’s-article__points-list’>
Как обрезать видео на Айфоне
На Айфонах ситуация аналогичная.
1. Заходим в приложение «фото» и нажимаем на нужное видео.
2. В правом верхнем углу нажимаем «изменить».
3. Внизу на ленте прокрутки видео нужно выбрать область, которую хотите обрезать. Для этого по краям ленты есть стрелочки, указывающие вправо и влево. Зажмите их и передвигайте по горизонтали, пока не выделите желаемую область, стрелочки при этом станут желтыми.
4. Нажмите «готово» и сохраните результат.
На Айфонах для этой цели также можно скачать сторонние приложения. Самые популярные из них — «Splice», «Movavi Clips», «VivaVideo», «Filmmaker Pro», «InShot».
У всех приложений схожие функции. Выберите редактор по душе и вперед.
Теперь вы знаете, как обрезать видео на телефоне. Экспериментируйте, удивляйте, впечатляйте.
- https://mobila.guru/faqsingle/kak-obrezat-video-na-telefone-android/
- https://upgrade-android.ru/stati/stati/5785-kak-obrezat-video-na-telefone-android.html
- https://setphone.ru/rukovodstva/kak-obrezat-video-na-android/
- https://tvoykomputer.ru/kak-obrezat-video-na-ajfon-i-android-bez-poteri-kachestva/
- https://smartfon-24.ru/kak-obrezat-video-na-telefone/
Обрезка видео на Samsung Android
Бесполезно описывать популярность смартфонов Samsung на базе операционной системы Андроид, поэтому стоит отдельно рассмотреть способ обрезать видеоролик на Андроиде конкретно на данной марке смартфонов. Процесс выполняется путем открытия галереи.
- Просто выберите свой клип и нажмите кнопку с тремя пунктирными кнопками (кнопка параметров), которую можно найти в верхнем правом углу. Перейдите в «Редактировать», затем «Студия», далее «Триммер видео».
- Когда откроется триммер Samsung, вам нужно использовать желтый маркер, чтобы продвинуть видео до того момента, отрезок которого необходимо вырезать или обрезать. В данном случае у вас появится возможность свободы выбора начальных и конечных точек.
- После завершения процесса обрезки и работы с нужным видеоклипом нажмите на кнопку «Готово».
- Затем появится всплывающее окно с просьбой ввести имя для обрезанного видеоклипа.
В отличие от стандартного метода обрезки видео на Android, Samsung не сохраняет автоматически обрезанный видеофайл. Поэтому вам нужно указать желаемое имя файла, а затем выбрать вариант «Сохранить как».
Теперь, имея видеоролик, сделанный с точной длиной, если вам нужно поделиться им с друзьями, родственниками или коллегами по работе, просто нажмите кнопку с тремя пунктирными кнопками для вызова контекстного меню.
Затем выберите опцию «Поделиться через», и работа готова к публикации и передачи по средствам интернет соединения.
YouCut
YouCut — это бесплатный и простой в использовании видеоредактор, который предлагает большой выбор. Приложение позволяет легко импортировать видео из вашей библиотеки, а затем редактировать их с помощью различных инструментов. Вы можете легко добавить текст, фильтры, смайлики, музыку, и больше. Мне нравится, как легко получить доступ к инструментам и функциям YouCut, поскольку приложение имеет понятный и интуитивно понятный интерфейс. YouCut также делает это очень легко вырезать и обрезать клипы что всегда является плюсом в моих книгах. Одним из главных достоинств YouCut является новая функция регулировки скорости видео, которая позволяет вам ускорить или замедлить видео без потери качества. YouCut — один из лучших видеоредакторов на Android, если речь идет о бесплатных видеоредакторах, и вам обязательно стоит попробовать его.
Поддерживаемые форматы:
Видео: Работал со всеми обычными форматами, включая MP4, MOV и другие, когда я тестировал приложение.
Аудио: MP3, M4A, AAC и другие
Фото: JPEG, PNG, JPG и другие
Установка: Бесплатные покупки в приложении
Как обрезать видео на Андроид с помощью Google-фото
Гугл-сервисы по умолчанию присутствуют на всех устройствах с ОС андроид – это стандартные приложения, у которых есть различные функции, полезные для пользователей. Один из этих сервисов, программа Google Фото позволяет пользователям не только просматривать фотографии, но и также обрезать видео. Для этого нужно:
- Открыть данную программу.
- Загрузить в нее, а затем открыть видеоролик.
- Остановить воспроизведение, нажав на паузу, а после этого нажать на карандаш (откроется окно редактирования).
- Обрезать видео по своему усмотрению, перемещая ползунки на полосе с видеокадрами внизу экрана.
- Нажать на «Сохранить», после чего программу можно будет закрыть.
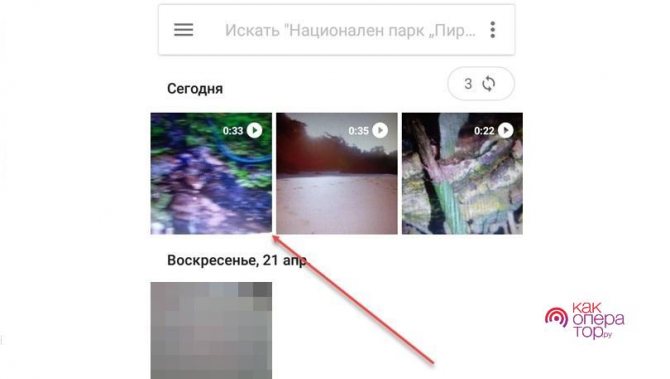
Обрезанный ролик сохранится в память телефона, при этом оригинальное видео не удалится, а продолжит храниться в смартфоне. При необходимости его можно будет удалить, освободив таким образом себе память устройства.
Часть 1: Лучшие 4 резца MP4 для компьютера
Вверх 1: Tipard Video Converter Ultimate
Вы можете найти океаны MP4 видеорезки в Google; однако лишь немногие способны выполнить задачу без потери качества. Tipard Video Converter Ultimate это гораздо больше, разветвитель MP4, но полнофункциональный конвертер MP4.
1. Разделите MP4 на клипы или удалите ненужные кадры.
2. Улучшите качество видео автоматически при редактировании и резке.
3. Конвертировать видеоклипы в любой формат видео или для портативных устройств.
4. Предлагайте обширные пользовательские опции для продвинутых пользователей.
5. Предварительный просмотр видеоклипов в любое время с помощью встроенного медиаплеера.
Излишне говорить, что Video Converter Ultimate является лучшим вариантом для обрезки видеофайлов MP4 на ПК и Mac.
Как обрезать MP4 видео на рабочем столе
Шаг 1
Импорт больших видео MP4
Запустите лучший разветвитель MP4 после установки его на свой компьютер. Нажмите на Добавить файлы меню на верхней ленте и добавьте файлы MP4, которые вы хотите обрезать.
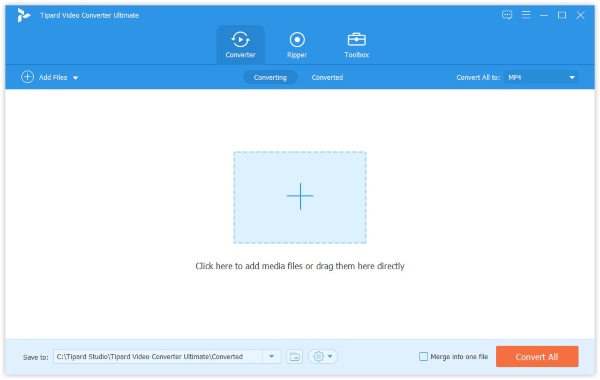
Обрезать MP4 видео
После загрузки щелкните значок ножниц рядом с миниатюрой, чтобы открыть окно резака MP4. Поместите курсор в положение, которое вы хотите скользить по временной шкале, и нажмите Трещина икона. Если вы хотите удалить ненужные детали, переместите ползунки и перезагрузите Start а так же Конец точки. Нажмите на скидка для подтверждения.
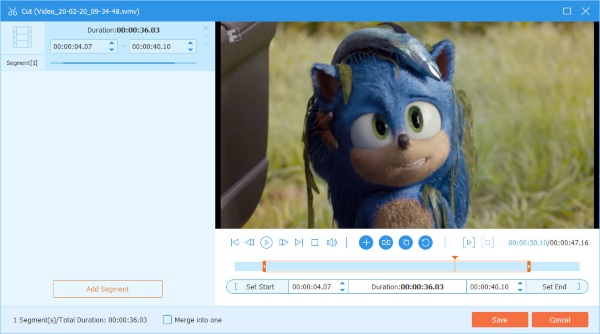
Экспорт коротких видеоклипов
После завершения MP4 вернитесь к домашнему интерфейсу. Установите конкретную папку в Сохранить коробка, нажав Папка икона. Чтобы сохранить исходное качество видео, нажмите Конвертировать все кнопка напрямую. В противном случае щелкните значок формата на каждом видео, чтобы изменить формат вывода.
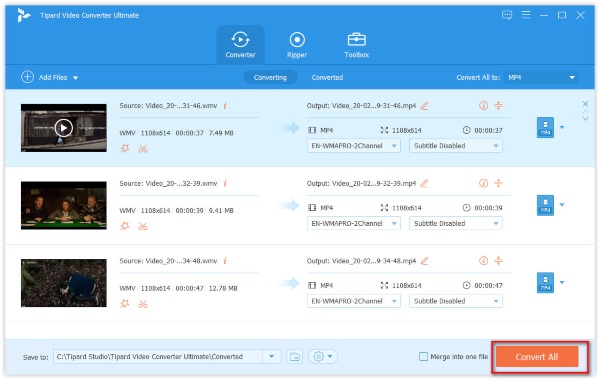
Топ 2: VirtualDub
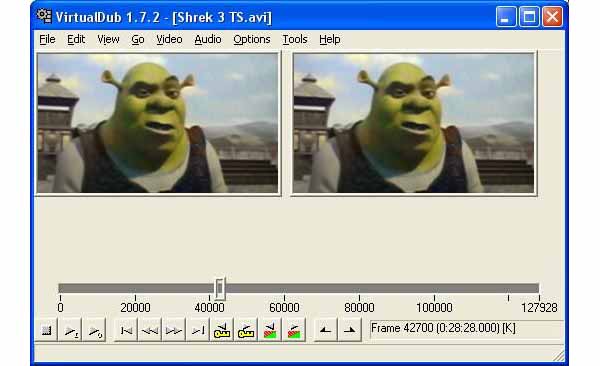
VirtualDub — это бесплатный триммер MP4, разработанный для пользователей Windows. Как редактор видео с открытым исходным кодом, любой может использовать его бесплатно. Хотя он не обладает мощью высококачественных видеоредакторов, его достаточно для отсечения MP4.
Плюсы
- 1. Сжатие видео без предупреждения качества вывода.
- 2. Разделить, вырезать и объединить видео просто.
- 3. Включите основные улучшения видео, такие как шумоподавление.
Минусы
- 1. В нем отсутствуют расширенные функции редактирования видео.
- 2. Он не доступен для Windows 10.
Топ 3: Windows Movie Maker
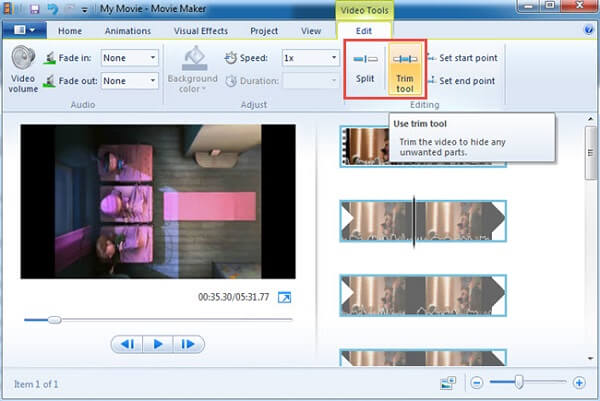
Ищете бесплатный триммер MP4 для ПК? Windows Movie Maker может быть инструментом для работы. Он предлагает ряд функций для отшлифованного видео, таких как временная шкала, базовые инструменты редактирования видео и параметры обмена.
Плюсы
- 1. Интегрируйте удобный интерфейс.
- 2. Бесплатно для всех пользователей Windows.
- 3. Расширяется с помощью сторонних плагинов.
- 4. Делитесь видеоклипами напрямую на YouTube или Facebook.
Минусы
1. Он не совместим с Mac.
Топ 4: Adobe After Effects
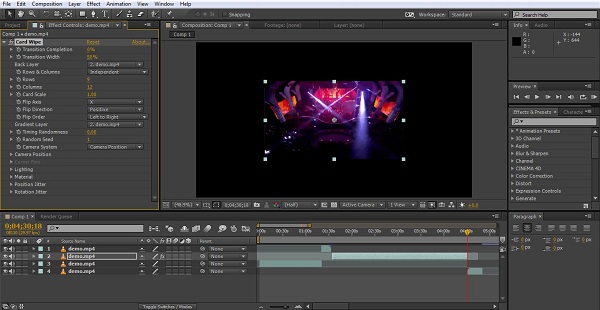
Если вам нужен профессиональный MP4-резак, Adobe After Effects — хороший выбор. Вы можете получить его как часть Creative Cloud всего за $ 20.99 в месяц. Единая лицензия для After Effects составляет 29.99 долларов в месяц.
Плюсы
- 1. Включите обширные инструменты для редактирования видео, такие как отделка.
- 2. Поддержка новейших визуальных технологий, таких как VR.
- 3. Автосохранение в Adobe Team Projects.
Минусы
- 1. Это довольно дорого.
- 2. Он не может обрабатывать 3D-видео.
KineMaster
Профессиональный видеоредактор, неоднозначно признававшийся лидером в жанре в цифровом магазине Google Play. И на то – целая серия причин. KineMaster поддерживает несколько аудиодорожек и знаком с многослойными видео, знает, как комбинировать фильтры и устанавливать лимит на количество кадров в секунду, а еще – способен конвертировать исходники, добавлять титры и смайлики.
Кроме того, в приложении KineMaster предусмотрена классическая временная шкала, на которую можно добавлять с десяток различных слоев, с которыми можно взаимодействовать в реальном времени, сразу же просматривая итоговый результат.









![Как обрезать видео на телефоне андроид: несколько способов [2020]](http://souz-market.ru/wp-content/uploads/9/a/d/9ad11656580b1c819296161254482914.png)