Модифицируем чашки
C амбюшурами все просто и довольно неинтересно. «Апгрейд» чашек, в которых размещаются динамики, интереснее. Все зависит от личной выдумки и конечной цели. Например, дешевые мониторные наушники можно превратить в абсолютный изолятор от внешнего мира. Достаточно проложить чашку наушника изнутри качественным звукоизолирующим материалом. Подойдет изолон или любая автомобильная «шумка». Кроме звукоизоляции, такой мод делает низкие частоты более насыщенными, приглушая при этом высокие.
Еще один интересный способ изменить звук — отказаться от чашек, снять их. Открытые наушники звучат в окружающее пространство, поток воздуха. Именно поэтому открытые наушники при равных параметрах звучат ярче закрытых. С отверстиями на чашке лучше не экспериментировать. Чаще всего они рассчитаны специальным образом, изменение может сказаться негативно. Появится звон или шум — паразитные звуки.
Наконец, самый хардкорный моддинг: изготовление собственных чашек. Если сменить пластик на дерево (некоторые умельцы приспосабливают готовые чашки для питья) или более толстый и жесткий пластик, можно превратить даже бюджетные наушники в очень неплохие мониторы. Небольшая опасность кроется в деталях: дерево резонирует, могут появляться нежелательные резонансы. В отсутствии подходящего оборудования очень сложно отследить его наличие, а звук может быть испорчен.
Отрегулируйте настройки громкости приложения.
В некоторых программах есть отдельный контроллер громкости, который не зависит от общесистемных настроек громкости вашего устройства. Например, приложение «Музыка» на ноутбуках и настольных компьютерах Mac имеет специальный ползунок громкости для регулировки громкости воспроизведения одной или всех песен.
Итак, если аудиовыход кажется слишком громким, даже когда громкость вашего Mac находится на самом низком уровне, переместите ползунок громкости в правом верхнем углу приложения «Музыка», чтобы уменьшить громкость в соответствии с вашими предпочтениями.
Следует отметить, что приложение «Музыка» иногда воспроизводит одни песни громче, чем другие. Если вы заметили, что громкость вашего Mac слишком велика на самых низких настройках при воспроизведении определенной песни (или альбома), перейдите в меню настроек содержимого и убедитесь, что в нем нет дополнительного эффекта громкости или регулировки.
Удерживая нажатой клавишу Control, щелкните песню в Музыкальном меню и выберите «Получить информацию» в контекстном меню. А еще лучше выберите песню и нажмите клавиши Command (⌘) + I.
Либо выберите песню, выберите «Песня» в строке меню и выберите «Информация».
Перейдите на вкладку «Параметры» и убедитесь, что для ползунка «Регулировка громкости» установлено значение «Нет». Вы также должны установить для параметра «эквалайзер» значение «Нет». Выберите ОК, чтобы сохранить изменения.
Это приведет к удалению любого звукового эффекта, из-за которого песня (и) будет громче, чем другие песни.
Лучшие программы для усиления звука
Наконец, сделать звучание громче позволяют усилители звука для ноутбука – специальные программы, позволяющие корректировать настройки аудио на системном уровне.
Equalizer APO
Этот продвинутый параметрический эквалайзер работает на уровне операционной системы, позволяя настраивать звук во всех приложениях, в том числе системных. В процессе установки программа попросит указать устройство, с которым будет работать, выбираем динамики. После установки приложения нужно будет перезагрузить компьютер. Настройка параметров звука осуществляется путем перетаскивания точек кривой эквалайзера, подходящего результата добиваемся экспериментально.
![]()
Все изменения становятся очевидны в режиме реального времени, настройки сохраняются автоматически, имеется функция сброса параметров к значениям по умолчанию (кнопка «Reset response»). Использование Equalizer APO – отличный способ увеличить громкость на ноутбуке, если уже максимум, кроме того, с помощью этой программы можно очень гибко настраивать тон и модуляцию звука.
Sound Booster
Программа для усиления звука на ноутбуке для тех, кто не желает заморачиваться с ручными настройками эквалайзеров. Позволяет увеличивать громкость звука до 500% в большинстве программ, включая медиаплееры, мессенджеры, браузеры и т.д., отличается простотой использования и удобством управления. В Sound Booster имеется собственная панелька управления громкостью, вызываемая кликом по иконке программы в системном трее. Перетаскивая ползунок на этой панели, можно на несколько порядков увеличить звук на ноутбуке, даже если громкость вроде бы на максимуме по показателям Windows.


Всего доступно несколько режимов работы, если не подходит один, ничто не мешает переключиться на другой. Немаловажным достоинством приложения является наличие встроенных фильтров, благодаря которым нет грубого искажения звука, как это нередко имеет место в подобных, но не очень качественных программах. К сожалению, Sound Booster платный продукт, в пробном режиме работает 14 дней.
Рейтинг лучших наушников, которые подойдут для ПК
Не можете разобраться с тем, какие наушники следует выбрать для компьютера? Тогда рассмотрим рейтинг топовых моделей, которые поражают своими уникальными характеристиками:
Популярные статьи Вязанное летнее колье с отделкой из бисера
SteelSeries Arctis 7. Новейшая модель, которая обойдется вам в 150 долларов. Лучше купить их уже, популярность модели стремительно растет, это самые хорошие наушники в своем ценовом сегменте. Преимущества:
Звук является атмосферным, наушники прекрасно подойдут для ценителей современных игр; Эстетическая привлекательность, наличие ноток футуристического дизайна; Комфорт
Наушники являются очень удобными, они совершенно не напрягают даже при длительном использовании; Функциональность, а также автономность (это очень важно для беспроводных гарнитур).. Недостатки:
Недостатки:
Недостатки:
Отсутствие качественной шумоизоляции является единственным недостатком.
Plantronics BackBeat PRO 2
Инновационное решение, которое работает через Блютуз. Наушники являются универсальными, подходят не только для стандартных ПК. Их стоимость не превышает 200 долларов.
Преимущества:
- Звук является очень приятным, присутствуют четкие басы;
- Функциональность. Вы сможете быстро управлять функционалом наушников, используя специальные клавиши;
- Они очень комфортные и обладают эстетической привлекательностью;
- При производстве наушников используется прочный пластик, что делает данную гарнитуру долговечной.
Недостатки:
Здесь вас ждет действительно приятный сюрприз, недостатков нет, можно выделить только цену, но сегодня это корректный показатель для таких премиальных моделей.
Logitech Wireless Gaming Headset G930. Стоимость около 150 долларов.
Преимущества:
- Игровое звучание, есть возможность установки специального режима;
- Есть несколько функциональных клавиш, позволяющих быстро менять режимы;
- Наушники достаточно легкие и очень удобные.
Недостатки:
Производители немного сэкономил на пластмассе, лучше бережно относитесь к данной гарнитуре.
HyperX Cloud Core. Бюджетный вариант за 100 долларов.
Преимущества:
- Ярко выраженная игровая модель;
- Эстетическая привлекательность;
- При производстве используются материалы, которые устойчивы к износу.
Недостатки:
Учитывая цену — они попросту отсутствуют.
Logitech G35 Surround Sound Headset. Стоимость составляет 120 долларов.
Преимущества:
- Прекрасное звучание в различных режимах;
- Износостойкие материалы;
- Удобные, комфортные и надежные наушники.
Недостатки:
Придется немного переплатить за бренд.
Как сделать звук в наушниках лучше при прослушивании музыки на телефоне
Улучшить звук в наушниках при использовании телефона можно точно также, как на компьютере, с помощью эквалайзера или сторонних программ.
Нет никакой существенной разницы между компьютером и телефоном, разве что на телефон сложно, а иногда невозможно, установить сторонние приложения.
В некоторых телефонах имеется собственный эквалайзер, встроенный в систему, настройка которого будет влиять на весь звук, который воспроизводит телефон.
Если в вашем телефоне есть такой эквалайзер я рекомендую начать с него. В большинстве случаев возможности встроенного эквалайзера хватает чтобы настроить звук под наушники.
Только если встроенного эквалайзера нет, или его возможностей недостаточно, приступайте к установке дополнительных приложений.
Ниже я опишу несколько из них, которые действительно работают. Конечно, в магазинах приложений разных дополнительных средств для редактирования звука гораздо больше.
-
Headphones Equalizer – хорошего качества эквалайзер, который влияет на весь звук, воспроизводимый телефоном. Программа способна запоминать множество созданных вами пресетов, каждый из которых вы можете ассоциировать с разными наушниками, и при смене наушников просто сменить пресет в приложении и начать слушать музыку.
Также имеется возможность включить автоматическое распознавание жанра музыки, который играет, для автоматического переключения на нужный тип эквалайзера, соответствующего воспроизводимому жанру.
- Equalizer FX – удобное и относительно простое приложение, которое позволяет настраивать эквалайзер, создавать эффект объёмного звука и усиливать басы для всего звука, который воспроизводится на телефоне. Бесплатная версия приложения имеет полный функционал, но время от времени будет показывать рекламу.
- Equalizer — Bass Boost – ещё одна удобный и простой эквалайзер для телефона с операционной системой Android, позволяющая не только проводить тонкую настройку звука, но и усиливать бас, включать объёмный звук, но и контролировать уровень громкости воспроизводимого звука.
- Precise Volume – удобное приложение для редактирования воспроизводимого звука. Есть эквалайзер, усиление баса, функция объёмного звучания и контроль громкости воспроизводимого звука. В качестве дополнительных функций приложение может контролировать громкость каждого из установленных приложений на телефоне. Вы можете задать отдельную громкость для каждого типа уведомлений и для каждого приложения отдельно. Потратив на настройку звука 10 минут, вы получите полный контроль над всей звуковой системой телефона.
👍 6. Программы улучшения качества звука на компьютере

Программ для улучшения звука на ПК — много. Начиная с описанных выше кодеков и плееров. Рассмотрим ещё несколько проверенных вариантов софта для наушников и для звука в целом.
- Hear 1.0 — (есть и для MAC) шикарная программа, которая улучшает звук плеера, видео, игр, фильмов и так далее. Фишки: 3D Звук, виртуальный сабвуфер, улучшение звучания колонок и отличный эквалайзер. Может рассматриваться и как программа для увеличения громкости на компьютере.
- DFX Audio Enhancer — небольшая программка, позволяющая улучшить качество звука отдельно для каждого приложения (проигрыватель, плеер, браузер и т.д.). Довольно простая и удобная. (Настройка для Aimp: «Воспроизведение»-«Устройство» из выпадающего меню выбираем Direct Sound — DFX Speakers, после настраиваем ползунки в DFX.)
- SRS Audio Essentials – хорошая программа для улучшения качества звука Windows. Тут тоже есть настройка 3D, эквалайзера и много других опций. Довольно удобный интерфейс и богатый функционал.
- Breakaway Audio Enhancer — программа для улучшения звука на ноутбуке создание качественной, виртуальной звуковой карты на вашем компьютере, что неплохо улучает звук. Основные фишки: возможность выравнивать тихие и громкие звуке на один уровень, множество авто настроек, удобные индикаторы в нижней панели.
- Stereo Tool 8 — многофункциональная программа для обработки аудио и настройки эквалайзера. Можно настроить звук отдельного музыкального файла, интернет радиостанции, преобразование моно в стерео, клипер, компрессор-ограничитель и более 30 других полезных настроек. Программа имеет столько настроек и инструментов, что может удивить даже опытных пользователей.
Шаг 6: делаем звук ноутбука громче через sound booster
Как быть, если ваш ноутбук тихий «просто от природы», что с ним не делай? Или нет времени и желания долго копаться в настройках?
Есть «простое и элегантное» решение — специальные программы для увеличения звука на ноутбуках. С их помощью можно усилить звук сразу во всей системе: во всех установленных проигрывателях, любых интернет-браузерах и т.п. Даже в в Skype / Telegram / Viber / WhatsApp. Скачали, установили на компьютер, выкрутили специальный ползунок громкости на нужный уровень — всё!
Программ-усилителей звука довольно много:
Audacity
mp3DirectCut
SRS Audio Sandbox
Sound Booster.
Но мы рассмотрим именно последнюю, т.к. в ней весьма достойные фильтры: «улучшенный» звук в Sound Booster получается очень чистым, качественным, искажений почти нет. А громкость при этом утилита увеличивает основательно — вплоть до 500%.
- Скачиваем Sound Booster с официального сайта (программа бесплатная) и устанавливаем.
- В системном трее появляется иконка с выпадающим слайдером: когда на ноутбуке нужно увеличить уровень звука, просто поднимайте рычажок вверх.
- Поставьте внизу галочку напротив автозапуска («Start on windows startup»), и Sound Booster будет автоматически запускаться вместе с Windows.
- Если хотите, для регулировки громкости можете дополнительно задать горячие клавиши.
Увеличение звука на Iphone
Усилить громкость звука на iPhone допускается несколькими способами.
- Классический метод — регулировка клавишами на корпусе телефона.
- Открыть «Звук» в «Настройках». Чтобы повысить громкость, нужно сдвинуть в сторону бегунок.
- «Настройки» — «Музыка» — «Эквалайзер», здесь следует выбрать «Поздняя ночь». В этом режиме громкие звуки становятся мягче, а тихие – громче.
- Изменение системных настроек. Путь: «System» — «Library» — «Frameworks» — «Celestial.framework». Здесь находится файл SystemSoundMaximumVolume, в котором скрыты настройки громкости. В этом разделе 0,7 нужно изменить на 0,99 и выполнить перезагрузку устройства.
Механические причины тихого звука
К этому фрагменту относятся неисправности самого устройства или входного разъёма.
Чтобы проверить всё ли в порядке с наушниками, нужно подключить их к другому девайсу, например, к смартфону. Если в иных носителях качество звука оставляет желать лучшего, значит, неисправно само устройство, которое требует ремонта или замены.
Надо не забывать о том, что причиной может быть не только поломка самих наушников, но и соединительного шнура. Выявить это может специалист в сервисном центре. Решит проблему замена провода.
Другая наиболее частая причина — расшатанный разъём для наушников. Здесь требуется его замена или перенастройка входа на другое гнездо. Как это сделать, мы рассмотрим чуть ниже.
Если вышеперечисленные причины не подтвердились, попробуем увеличить громкость наушников с помощью программных настроек.
Как изменить громкость звука в Windows 11
Этот пост включает четыре способа изменить громкость системного звука в Windows 11. Это:
- Использование быстрых настроек
- Использование приложения «Настройки»
- Использование аппаратных кнопок или клавиш клавиатуры
- Использование Xbox Game Bar.
Давайте рассмотрим все эти варианты по очереди.
1]Использование быстрых настроек
Программы для Windows, мобильные приложения, игры — ВСЁ БЕСПЛАТНО, в нашем закрытом телеграмм канале — Подписывайтесь:)
Это самый простой способ изменить громкость вывода на вашем компьютере с Windows 11. Шаги следующие:
- Щелкните значок громкости на панели задач панели задач Windows 11. Откроется меню быстрых настроек.
- Там вы увидите ползунок. Переместите его влево или вправо, чтобы отрегулировать громкость.
Также есть возможность отключить / включить звук в быстрых настройках.
2]Использование приложения «Настройки»
Приложение «Настройки» позволяет изменять громкость звука двумя способами. Эти:
- На странице настроек звука
- Через смеситель объема.
Проверим оба варианта.
На странице настроек звука
Вот шаги:
- Щелкните правой кнопкой мыши кнопку Пуск в Windows 11.
- Нажмите на опцию Настройки
- В приложении «Настройки» нажмите на страницу «Звук», доступную под Система категория
- На странице Звук выберите устройство вывода, для которого вы хотите изменить громкость.
- Используйте слайдер, доступный для Объем возможность изменить уровень громкости для выбранного устройства вывода.
Вы также можете отрегулировать громкость входящего звука на той же странице звука. Просто войдите в раздел «Ввод», выберите устройство громкости ввода и используйте ползунок громкости.
Через смеситель объема
Приложение настроек также содержит Смеситель объема страница, которую вы используете для изменения системного звука. Вот шаги:
- Щелкните правой кнопкой мыши значок громкости, доступный на панели задач панели задач.
- Нажмите на опцию Open volume Mixer.
- в Смеситель объема на странице в приложении «Настройки» вы увидите ползунок громкости системы. Используйте этот ползунок для регулировки громкости. Вы также можете выбрать устройства вывода и ввода звука, а затем отрегулировать громкость.
3]Использование аппаратных кнопок или клавиш клавиатуры.
Все новейшие компьютеры и ноутбуки оснащены клавишами регулировки громкости на клавиатуре. Вам просто нужно использовать эти клавиши для регулировки громкости звука на выходе. Большинство ноутбуков и настольных компьютеров имеют клавиши регулировки громкости в разделе функциональных клавиш (доступны в верхней части раскладки клавиатуры).
Чтобы изменить уровень громкости на некоторых компьютерах / ноутбуках, вам нужно нажать и удерживать кнопку fn клавишу, а затем с помощью клавиш громкости увеличьте или уменьшите громкость звука.
4]Использование Xbox Game Bar
Xbox Game Bar (или Game Bar) — это встроенная функция Windows 11/10, которая помогает делать снимки экрана во время видеоигр и записывать видеоигры. Эту функцию также можно использовать для изменения громкости звука на выходе в Windows 11. Для этого выполните следующие действия:
- Нажмите Win + G горячая клавиша. Это запустит игровую панель
- Там нажмите на значок звука или громкости. Откроется вкладка «Аудио» на игровой панели.
- На вкладке «Аудио» щелкните значок СМЕШИВАНИЕ вариант
- Теперь вы можете выбрать Вывод Windows по умолчанию звуковое устройство с помощью доступного раскрывающегося меню
- После выбора устройства вывода звука используйте ползунок громкости и измените громкость звука.
Вот и все.
Читайте: Увеличьте максимальную громкость свыше 100% в Windows
Как отрегулировать громкость звука?
Если вы хотите узнать, как отрегулировать громкость звука в ОС Windows 11, то есть несколько очень простых параметров, которые позволяют регулировать громкость звука от 0 до 100%. Вы можете изменить громкость звука с помощью быстрых настроек, приложения настроек или другими способами на компьютере с Windows 11. Все такие варианты описаны в этом посте выше.
Как изменить громкость Windows по умолчанию?
Для тех, кто использует ОС Windows 11, изменить громкость Windows по умолчанию довольно просто. Вы можете воспользоваться помощью Аудио вкладка игровой панели (Win + G) или Звук на странице приложения «Настройки», чтобы изменить звуковое устройство вывода по умолчанию. После того, как вы выбрали устройство вывода звука, вы можете установить уровень громкости с помощью доступного ползунка громкости.
Читайте дальше: Увеличьте или увеличьте громкость микрофона в Windows.
.
Программы для Windows, мобильные приложения, игры — ВСЁ БЕСПЛАТНО, в нашем закрытом телеграмм канале — Подписывайтесь:)
Звукоизоляция: амбюшуры и чашки
Любые амбюшуры имеют только 1 общее качество: они портятся со временем, даже если это незаметно. Сравни с новыми. Может быть, окажется, что через полгода-год они становятся мягче, удобнее, а звук стал более мягким.
Но чаще случаются обратные ситуации: материал стал рыхлым, высота уменьшилась, и композиции приобретают оттенок ваты. Самая простая доработка любых накладных (да и любых других) наушников — замена амбюшур. Правил при смене нет — придется искать и экспериментировать. Свои свойства могут быть не только у каждого производителя, но и у каждой серии (если это не огромный аудиохолдинг вроде).
Поэтому при замене — никаких правил. Главное, что материал обеспечивает не только удобство посадки, но и оттенки звука: плотная кожа лучше отражает аудиоволны (добавляет объема), мелкопористое плотное наполнение эффективнее работает звукоизолятором и «увеличивает» объем низких частот.
Мягкие амбюшуры приглушают звук. Особенно это заполненных волокнистыми материалами. Зато они намного приятнее в повседневной носке. Кстати, никто не мешает подобрать на компактную модель наушников мониторные амбюшуры: или подогнав покупные другого размера, или приспособив подходящие другого производителя. Кроме удобства, «чебурашки» всегда звучат «богаче» — переотражения звука.
Улучшение звука Windows 10
После установки всех драйверов звука в пользователей будет возможность задействовать различного рода улучшения звука в Windows 10. А также с различными улучшениями звука есть возможность изменить частоту и разрядности дискретизации для использования в общем режиме и выбрать формат пространственного звука.
Улучшения звука можно найти открыв Свойства любого устройства для вывода звука в окне Звуки. Дальше достаточно открыть вкладку Улучшения и выбрать звуковые эффекты, которые будут применены к текущей конфигурации.
Все изменения не вступят в силу до следующего запуска воспроизведения. Доступные улучшения звука после установки драйверов описаны ниже:
- Окружение — имитирует среду с многократным воспроизведением.
- Изменение высоты тона — позволяет пользователю повышать и понижать тон в зависимости от предпочтений.
- Эквалайзер — позволяет регулировать частоту звука и добиваться желаемого звучания.
- Виртуальный объемный звук — осуществляет кодирование объемного звука для передачи в виде стереосигнала на приемники с декодером Matrix.
- Тонкомпенсация — устраняются различия громкости с учетом особенностей человеческого восприятия.
Первым делом советуем снять отметку с пункта Отключение всех звуковых эффектов, если же она установлена. Так как при активном пункте отключения звуковых эффектов просто не получится активировать нужные эффекты. Только после включения эффектов можно переходить к последующей настройке звука на компьютере с Windows 10. А также включите Неотложныйрежим, чтобы сразу же слышать изменения после настройки звука.
Дальше рекомендуем активировать пункт Эквалайзер и собственно перейти к настройке частоты звука под себя. По умолчанию он отключен и все настройки частот находятся посередине. Мы рекомендуем просто выбрать подходящую для Вас настройку эквалайзера и уже самостоятельно подстроить её под себя. Именно так мы и сделали, выбрав настройку Лайв и немного дополнительно подняв высокие частоты.
По умолчанию в операционной системе Windows 10 появилась возможность активировать разные форматы пространственного звука. Есть возможность выбора как с платных, так и с бесплатных форматов. Рекомендуем все же протестировать звук на компьютере до и после выбора формата пространственного звука. Если же изменения Вам будут по душе можете оставить текущие настройки. Более подробно о виртуальном объемном звуке можно узнать в статье: Пространственный звук Windows 10.
Заключение
Настройке звука на компьютере после установки Windows 10 действительно стоит уделять внимание. Сам процесс настройки звука не занимает много времени, но показывает отличные результаты
Мы рекомендуем обратить внимание на возможность использованию пространственного звука и настройку звука под себя с использованием эквалайзера.
Заметил, что после очередного обновления Windows 10, в параметрах появились новые настройки звука. Кроме обычного, старого окна где можно поменять настройки устройств воспроизведения и записи, теперь открываются «Параметры звука». И там появилась возможность настроить разные устройства вывода и ввода звука для отдельных приложений. И настроить громкость звука для каждой программы отдельно. Такая возможность появилась после обновления до версии 1803 в апреле 2018 года.
Думаю, что многим может пригодится возможность отдельно выставлять уровень громкости для разных проигрывателей, браузеров, системных звуков и т. д. Более того, теперь можно выводить звук на разные устройства одновременно. Например, звук с видеоплеера можно вывести на телевизор, или монитор по HDMI (если у вас, например, к ноутбуку подключен монитор). В это же время можно смотреть видео в браузере, или слушать музыку через проводные, или Bluetooth наушники. А системные звуки, или музыку из другого приложения выводить на встроенные динамики, или подключенные к компьютеру колонки. Windows 10 позволяет все это делать без каких-то сторонних программ.
Я уже все проверил – все отлично работает. Windows 10 автоматически определяет приложения, которые выводят звук и отображает их в настройках. А мы уже можем выбрать отдельные устройства вводы и вывода звука для этого приложения. Ну и изменять громкость.
Как использовать функцию улучшения звука в Windows 11
Программы для Windows, мобильные приложения, игры — ВСЁ БЕСПЛАТНО, в нашем закрытом телеграмм канале — Подписывайтесь:)
Чтобы использовать функцию улучшения звука в Windows 11, выполните следующие действия:
- Нажмите Win + I , чтобы открыть настройки Windows в Windows 11.
- Убедитесь, что вы находитесь в Система таб.
- Нажать на Звук меню с правой стороны.
- Выберите Все звуковые устройства меню.
- Выберите аудиовыход.
- Переключить Улучшение звука кнопка.
- Включите музыку или видео, чтобы найти разницу.
Давайте подробно рассмотрим эти шаги.
Для начала вам нужно открыть панель настроек Windows на вашем ПК. Хотя есть несколько способов, вы можете нажать сочетание клавиш Win + I, чтобы сделать это.
После этого убедитесь, что вы находитесь в Система таб. Если это так, вы можете найти настройки звука справа. Вам нужно нажать на это меню.
Он открывает все настройки, которые у вас есть для аудиовыходов. Отсюда вам нужно выбрать опцию Все звуковые устройства, которая отображается в нижней части.
Здесь вы можете найти все устройства вывода и ввода звука. Вам нужно щелкнуть устройство вывода звука, для которого вы хотите включить функцию улучшения звука.
Затем он отображает все параметры, которые вы можете настроить, чтобы улучшить звук с вашего устройства. Здесь вы можете найти опцию «Улучшить звук». Вам нужно переключить соответствующую кнопку, чтобы включить его.
Теперь вы можете воспроизвести качественную музыку или видео, чтобы узнать разницу.
Однако, если качество звука ухудшилось после включения функции улучшения звука в Windows 11, вы также можете отключить ее. Для этого нужно пройти по тому же пути: Система> Звук> Все звуковые устройства> выберите устройство вывода> переключите Улучшение звука кнопка.
Как повысить качество звука в Windows?
Первое, что вам нужно, это качественные колонки или наушники. Без этого ничто не сможет улучшить качество звука вашего компьютера с Windows. Помимо этого, вы можете поиграть с Улучшение звука функция, чтобы проверить, увеличивает ли она качество звука в Windows 11/10 или нет.
Как я могу усилить звук на моем компьютере?
Для ПК с Windows 11/10 существует несколько приложений для усиления звука и громкости, таких как DFX Audio Enhancer, XMPlay, Equalizer APO и т. Д. Эти приложения улучшают качество звука и усиливают общий звук на вашем компьютере за считанные секунды. Лучше всего то, что большинство вышеупомянутых приложений доступны бесплатно.
Это все! Надеюсь, эта функция улучшения звука в Windows 11 поможет вам улучшить качество звука.
Читайте: Отключите или отключите улучшения звука в Windows 10.
 .
.
Программы для Windows, мобильные приложения, игры — ВСЁ БЕСПЛАТНО, в нашем закрытом телеграмм канале — Подписывайтесь:)
Как увеличить громкость наушников на компьютере
Далее мы рассказали, как увеличить громкость наушников на ПК. Выполняйте инструкции в последовательности.
Настройка громкости в системе
Прежде всего нужно повысить громкость в наушниках непосредственно в операционной системе компьютера. Инструкция актуальна для ПК с Windows 7-10:
- В правом нижнем углу рабочего стола нажмите на иконку звука. Убедитесь, что ползунок выставлен на максимум – 100. Если нет, то передвиньте его вправо.
- Правой кнопкой мыши (ПКМ) нажмите иконке звука и выберите пункт «Открыть микшер громкости».
- На экране появится несколько блоков. Выставьте ползунок на максимум в каждом.
Теперь можете подключить наушники и проверить, увеличилась ли громкость.
Обновление драйверов
Причиной тихого звучания может быть отсутствие нужных драйверов звуковой карты или наличие устаревшего ПО. Чтобы обновить драйвера, сделайте следующее:
- Нажмите на клавиатуре комбинацию Win + X, введите в поле «Диспетчер устройств».
- В появившемся списке выберите раздел «Звуковые, игровые и видеоустройства».
- Далее нажмите «Драйвер», затем – «Обновить драйвер».
- Откроется мастер обновлений, в котором выберите «Автоматический поиск обновленных драйверов».
Система начнет автоматический поиск «свежих» драйверов и установит их при наличии. Если на компьютере уже загружено новое ПО, вы получите соответствующее сообщение об этом.
Проверка состояния разъемов
Если настройками звука все в порядке, но громкость все равно не увеличилась, нужно проверить техническое состояние разъемов компьютера. Для этого подключите наушники к другому ПК, ноутбуку или смартфону. Если на другом устройстве гарнитура звучит громче, вероятно, причина неполадок заключается именно в разъеме.
Решить проблему можно, подключив наушники в разъем на задней части системного блока:
- В меню «Пуск» выберите «Панель управления».
- В появившемся окне нажмите на «Диспетчер RealTek HD». Владельцам компьютеров Windows 7 нужно выбрать «Оборудование и звук».
- Далее нажмите «Диспетчер RealTek HD», тапните на иконку зеленого цвета ПКМ и выберите «Смена назначения разъемов».
- Во всплывшем окне нажмите «Наушники» и тапните «ОК».
Специальные программы для усиления звука в наушниках
Не всегда встроенные инструменты позволяют увеличить громкость в наушниках. На помощь приходят специальные программы-усилители звука. Рассказываем о трех лучших таких утилитах.
Sound Booster
Это одна из самых популярных программ для усиления звука на компьютере. Позволяет повысить громкость до 500%. Приложение поддерживает все версии Windows начиная с Windows XP. Усиление звука можно регулировать ползунком или с помощью горячих клавиш.
Кроме усиления громкости в Sound Booster имеется эквалайзер для точной настройки звука.
Hear
Приложение для любителей 3D-звука. Доступно на компьютерах Windows и MacOS. Программа устанавливает собственную звуковую карту, позволяет настроить звук под свои предпочтения: увеличить громкость, усилить басы и прочее.
SRS Audio SandBox
С помощью этого софта можно улучшить качество звучания не только на наушниках, но и на компьютерных колонках. В SRS Audio SandBox есть много разделов, которые помогают получить приличное звучание по готовым шаблонам.
К недостаткам приложения относится отсутствие русскоязычного интерфейса. К тому же софт доступен только в платной версии (бесплатная только демоверсия).
⚙️ 1. Обновление драйверов на компьютере под Windows 10 – улучшение звука ПК
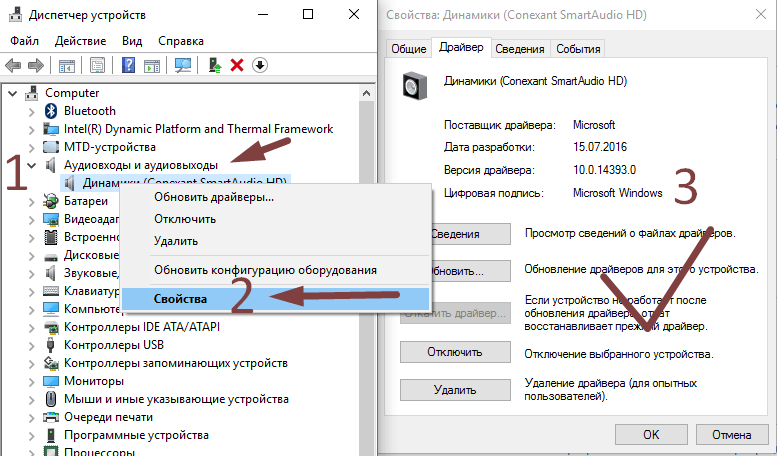
Обычно это имеет смысл делать, когда со звуком проблемы (его нет, прерывания, артефакты) Но иногда простая переустановка драйверов может улучшить звук наушников на ПК. Более подробно об этом можно почитать в нашей универсальной статье по подключению и настройке наушников к ноутбуку\компьютеру.
- Если аудио-карта стандартная от Realtek, то драйверы можно найти на их официальном сайте. Это же касается и аудио-карт от других производителей: находим их сайт и скачиваем. Если вы ищете, как улучшить звук на ноутбуке, то это – один из ваших основных вариантов.
- Можно использовать ПО для автоматического поиска и обновления драйверов – IObit Driver Booster или любое другое.
Обработка звука и настройки плеера
Если корректировки системных параметров недостаточно для того, чтобы получить желаемый уровень громкости, можно повлиять непосредственно на сам файл. Для повышения его громкости можно провести обработку в различных программах, чтобы поднять уровень громкости.
Например, подойдут различные аудиоредакторы (Sound Forge и т.д.). Однако стоит иметь в виду, что это потребует определенных навыков по работе в такой программе. Кроме того, файл в процессе обработки может несколько изменить характер звучания, что не всегда желательно.
Альтернативный способ предполагает оставить файл в покое и заняться параметрами воспроизводящего его приложения. Для различных мультимедийных плееров соответствующие опции могут скрываться в разных разделах настроек. Так, в Media Player Classic возможно усиление до 400%.
А некоторые плееры позволяют устанавливать уровень громкости более 100%. В частности, так делает VLC Player.
К сожалению, настройки одной программы будут действовать только в ней, а на качество звука в остальных приложениях (в играх и т.д.) не повлияют.






![Как на компьютере увеличить звук в наушниках – пошаговая инструкция с фото [2019]](http://souz-market.ru/wp-content/uploads/b/4/5/b452b4f3152a860bdb60e1936e8138f8.jpeg)













![Как улучшить и усилить звук на компьютере с windows [обзор]](http://souz-market.ru/wp-content/uploads/8/7/9/87967e01f2ccfc6734cc6f348d2e8ef4.png)








