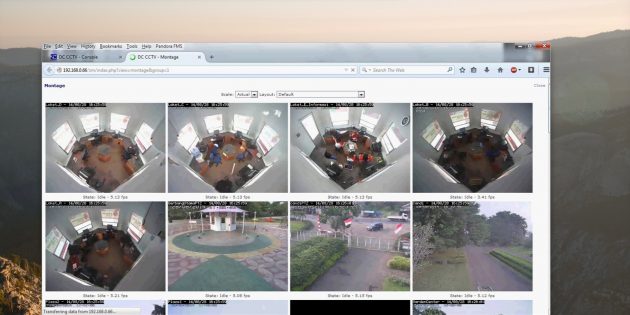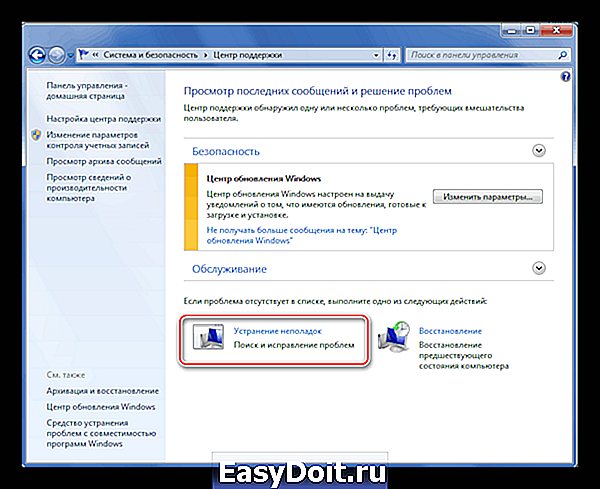Запись онлайн
Если вам нужно быстро получить аудиоконтент с колонок или гарнитуры, воспользуйтесь простой веб-платформой. Онлайн-сервисы позволят быстро получить качественный результат, однако они зависят от качества сети, ограничивают время звукозаписи и содержат рекламу.
Online-Voice-Recorder
1. Наведите на иконку шестеренок и выберите способ ввода: «Microphone» или «Stereo Mix». Включите аудиозапись, нажав на красную кнопку.
Аудиозахват начнется сразу
2. Поставьте звукозапись на паузу или остановите. По завершении процесса можно обрезать дорожку. Для этого измените границы трека.
3. Нажмите «Сохранить», введите название и укажите папку.
Как записать звук с компьютера с помощью онлайн сервиса Dictaphone
Если сделать запись аудио с экрана нужно быстро, а дополнительная обработка не требуется, можно воспользоваться онлайн сервисом Dictaphone. В отличие от аналогов он дополнительно имеет опцию «Добавить слой», то есть в нём можно накладывать аудиодорожки друг на друга. Например, можно записать музыку из колонок, а потом добавить пение. Кроме того, доступно сохранение готовых записей на сервере. Также вы сможете повторять и отменять выполненные действия.
Чтобы захватить звук нужно:
- нажать на значок микрофона и разрешить доступ к записывающему устройству;
- начать записывать звук;
- остановить процесс записи;
- при необходимости наложить ещё несколько аудиодорожек;
- скачать файл на компьютер или поделиться результатом с друзьями в соцсетях.
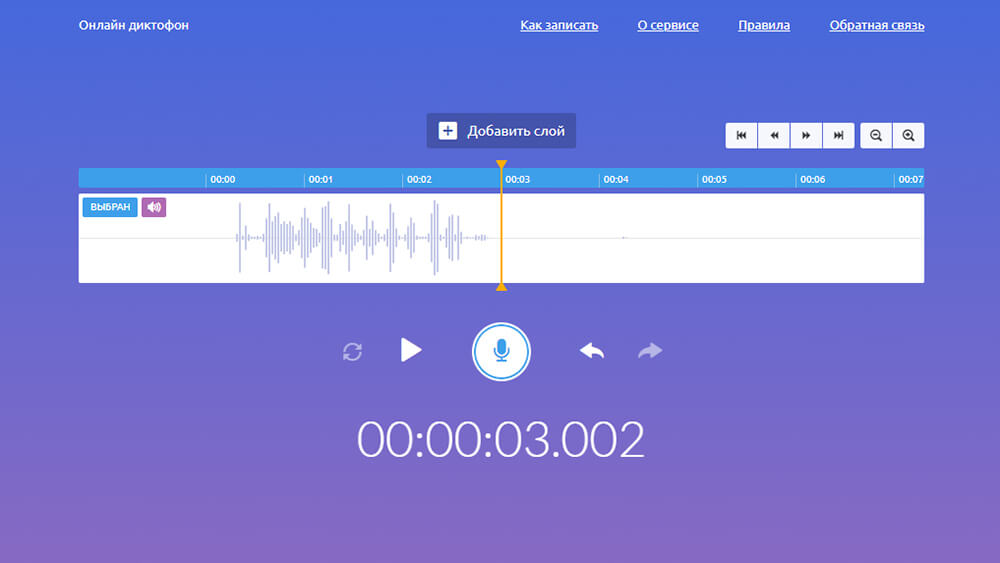 Работа с Dictaphone
Работа с Dictaphone
Запись звука с микрофона в Audacity
Запись звука с микрофона — процесс не настолько сложный как может показаться на первый взгляд. Вполне реально в домашних условиях с помощью компьютера записывать голос в MP3 или в любом другом формате.
В этой статье речь пойдет о записи звука с микрофона с помощью бесплатного аудиоредектора Audacity.
Хочу сразу отметить, что эти знания будут полезны больше для создания аудиокниг или подкастов, нежели для профессиональной записи вокала. Хотя возможен и такой вариант. Но я, всё таки, рекомендую пользоваться для этой цели более функциональными программами, такими как Adobe Audition.
Запись звука с микрофона в Audacity происходит следующим образом.
Для начала необходимо подключить микрофон к вашей аудиокарте. Есть несколько вариантов подключения в зависимости от звуковой карты и микрофона, но это уже тема отдельной статьи. В самом простом и дешевом варианте миниджек микрофона подключается в гнездо звуковой карты MIC IN (обычно розового цвета).
Далее, запускаем программу.
Перед записью рекомендую настроить Audacity. Для этого заходим в меню Правка / Настроить… или нажимаем комбинацию Ctrl+P.
Откроется окно с настройками программы
На что обратить внимание?. Во-первых на вкладке Audio I / O выберите устройство воспроизведения и записи и определитесь с режимом записи (моно или стерео)
Во-первых на вкладке Audio I / O выберите устройство воспроизведения и записи и определитесь с режимом записи (моно или стерео).
Во-вторых настройте качество записи. Чем выше качество, тем больше нагрузка на процессор и оперативную память. Для записи подкаста оптимальным вариантом, на мой взгляд, будет частота дискретизации 44100 Гц и размер сэмпла 16 бит.
Можете так же обратить внимание на настройки экспорта и вкладку Интерфейс, где можно настроить минимальный диапазон отображения волновой формы в Децибелах. Я рекомендую поставить галочку напротив параметра -120 дБ (предел слышимости человеческого уха)
Перейдём непосредственно к процессу записи звука с микрофона.
Под главным меню программы Audacity располагается контрольная панель, на которой имеются клавиши: Приостановить , Воспроизвести , Остановить , Перейти к началу дорожки , Перейти к концу дорожки и Записать .
Нажимая на клавишу Записать мы активизируем процесс записи. После этого всё, что мы скажем в микрофон будет записано в программу. Записанный звук будет отображаться в виде спектрограммы на аудиодорожке Audacity. Слева от спектрограммы можно отрегулировать громкость записи и панораму. Таким не хитрым образом мы можем записать несколько дорожек и прослушать их вместе. С помощью клавиши Соло можем прослушать только выбранную дорожку, а кнопка Тихо включает режим мьютирования (отключение выбранной дорожки).
Как и в любом редакторе мы можем разрезать и склеивать дорожки как нам будет угодно, а также использовать дополнительные эффекты и обработки.
После всех вышеизложенных действий нам необходимо экспортировать готовую дорожку в MP3 или какой-нибудь другой аудио формат. Для этого заходим в меню Файл и выбираем один из вариантов Экспортировать в … (MP3, WAV, OGG). Хочу отметить, что для экспорта в MP3 вам понадобится установить на компьютер файл lame_enc.dll и указать программе путь к нему.
В случае если вы планируете продолжить работу над записью немного позже, то вам пригодиться функция сохранения проекта. Для этого в меню Файл выберите пункт Сохранить проект или Сохранить проект как… Файл проекта будет сохранён в родном формате программы AUP.
Вот и все основные тонкости записи звука с микрофона в программе Audacity.
Запись звука с микрофона в Audacity отлично подойдет для несложных операций по созданию своих подкастов и аудиокниг.
Лучшие модели

Передовыми производителями диктофонов являются Denpa, Cenix, Philips, Olympus, Sony, Panasonic, Samsung. Если говорить о диктофонах для скрытой записи, то здесь основными характеристиками являются размер, вес, качество записи.
Для скрытой записи идеально подойдут цифровые диктофоны фирмы E-dic.
К тому же модели этих диктофонов не раз попадали в книгу рекордов Гиннеса. Самые известные модели, такие как E-dic Tiny Classik, E-dic Tiny Mini, и E-dic Gold имеют размер всего 10-20 мм. А некоторые модели вообще могут с легкостью разместиться на кончиках пальцев.
Особенное место занимает такая модель, как E-dic Gold. У этого диктофона очень прочный корпус из металла. Вес – 13 грамм. Время записи – 299 часов. Несмотря на то, что у устройства только одна кнопка, функций в нем довольно много (активация голосом, разъем USB, выносной микрофон).
Модели диктофонов для скрытой записи могут быть выполнены в виде разных повседневных предметов. Это может быть и ручка, и флешка, и даже наручные часы.
Включение в программах
Яндекс Браузер
В Яндекс Браузере есть удобный голосовой помощник. Его можно активировать, произнеся фразу «Алиса». Если данная функция недоступна, выполните следующие шаги:
1. Нажмите на иконку «три пунктира» и перейдите в «Настройки».

2. Активируйте галочку в чекбоксе «Включить голосовую активацию фразой Алиса» и закройте настройки.
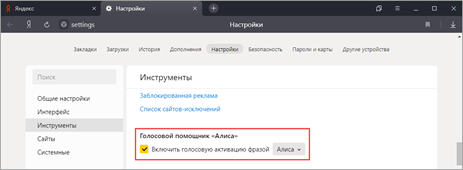
3. Произнесите фразу «Алиса» — автоматически активируется голосовой помощник.

Google Chrome
По умолчанию браузер Google Chrome запрашивает разрешение для доступа к звукозаписи. Если по каким-то причинам доступ запрещен, его можно разблокировать в настройках.
1. Нажмите на значок «три точки», перейдите в «Настройки».
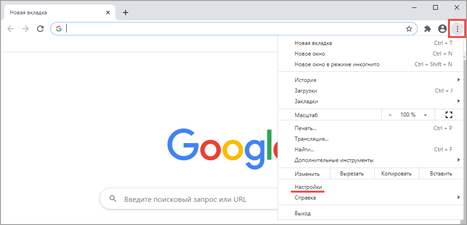
2. Щелкните по вкладке «Конфиденциальность и безопасность», откройте «Настройки сайтов».
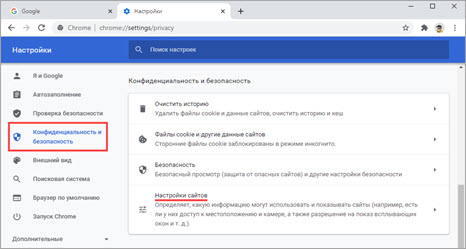
3. В разделе «Разрешения» выберите пункт «Микрофон».
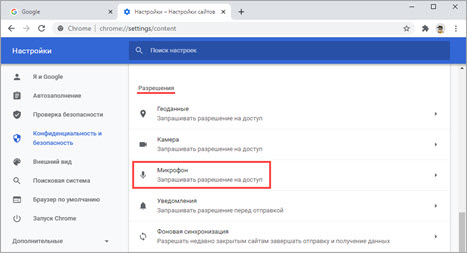
4. Удалите заблокированные сайты в части «Блокировать».

5. Перезагрузите браузер, и разрешите доступ.
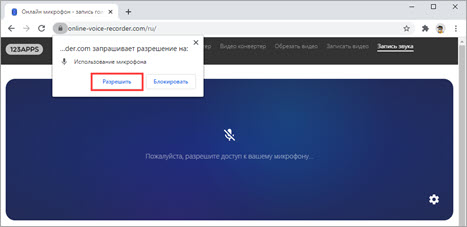
Skype
1. В главном окне программы нажмите на значок «три точки», перейдите в «Настройки».
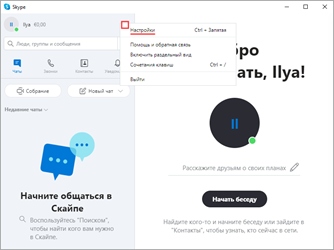
2. Кликните по разделу «Звук и видео». Произнесите проверочное слово: если все работает нормально, вы увидите индикацию звука.
Если индикатор звука не реагирует, попробуйте изменить устройство связи по умолчанию на «Microphone».
3. Нажмите на кнопку «Сделать бесплатный пробный звонок» для проверки работы звукозаписи.
4. Если услышите свой голос, значит, все настроено правильно. Если нет, вернитесь в и проверьте настройки.
Viber
- В главном окне приложения перейдите в «Настройки».
- Щелкните по пункту «Аудио и видео».
- Произнесите проверочное слово – при правильной настройке индикатор уровня должен отреагировать.

Если ничего не изменилось, проверьте, правильно ли выбрано устройство в настройках входа.
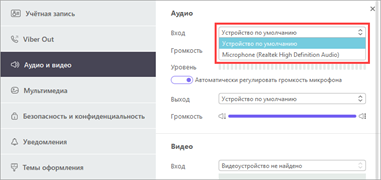
Программы для записи звука с микрофона и аудиокарты
Приведённый выше способ прост и удобен, но подходит он, увы, не всем. Дело в том, что устройство «Стерео микшер» либо может быть не реализовано на уровне драйвера, либо заблокировано производителем звуковой карты. Звук с аудиокарты, однако, всё равно может быть записан, но для этого придётся воспользоваться сторонними программами. Таких программ существует немало, как платных, так и бесплатных. Одной из них является Audacity – простая, но мощная программа для записи звука и редактирования цифрового аудио.
Программа умеет записывать звук с внешнего и встроенного микрофона, микшера и канала Line In. На некоторых моделях аудиокарт возможен захват потокового вещания интернет-радио, то есть приложение можно использовать как средство записи звука из интернета на компьютер. Есть в Audacity также много других функций, но в данном случае нас интересует именно звукозапись. Порядок действий следующий. Запустите программу, выберите в качестве источника сигнала Windows WASAPI, а в качестве источника звука – нужное вам устройство, то бишь микрофон или аудиокарту.
К сожалению, по какой-то причине названия доступных устройств в Audacity отображаются крякозябрами, но это не такая уже и проблема, в конце концов, вы можете сделать пробные записи с обоих выходов, определить лучший и впредь выбирать его. Для захвата аудиопотока жмём красную круглую кнопку, для остановки – чёрный квадратик. Чтобы сохранить записанные данные в файл, идём в меню Файл – Экспортировать и выбираем нужный формат.
Для сохранения записи в MP3 может потребоваться установка библиотеки lame_enc.dll
Неплохой альтернативой Audacity может послужить Moo0 VoiceRecorder – простая программа для записи звука с компьютера. VoiceRecorder позволяет записывать звук с аудиокарты, микрофона и аудиокарты/микрофона одновременно, необходимый режим выбирается в выпадающем меню. Программой поддерживается запись в MP3 и WAV, вырезание тишины, выбор качества выходного файла. Захват звука производится нажатием кнопки «Записать», сохранение – нажатием кнопки «Стоп».
Из платных приложений можно порекомендовать программу АудиоМастер, особенно если нужно произвести запись звука на компьютере с микрофона. Для этого в меню жмём «Записать звук с микрофона», в открывшемся окне выбираем, если надо, устройство записи звука и жмём кнопку «Начать новую запись».
По завершении записи АудиоМастер предложит её отредактировать – изменить параметры голоса, увеличить громкость, добавить эффекты и прочее. Впрочем, сохранить записанный голос можно и без предварительного редактирования. Кликните по расположенной на панели инструментов иконке сохранения и выберите в окне мастера подходящий формат.
Лучшие микрофоны для вебинаров и персональных онлайн-шоу
Так что, если вы думаете о запуске онлайн-трансляции, вот несколько идей о том, как записывать и транслировать звук хорошего качества для комфорта зрителей.Настольные USB-микрофоны
Итак, USB-микрофоны – это простое, дешевое и действительно качественное решение. Все , что вам нужно, чтобы подключить его к USB-порту вашего компьютера , и это работает. Один из самых популярных USB-микрофонов являются микрофон Blue Snowball , который стоит около 6000 рублей и Blue Yeticaster , цены на которые начинаются от 20 000 рублей. По многим причинам второй вариант дает более чистый звук и при наличии бюджета мы настоятельно рекомендуем покупать именно этот микрофон.
Конечно, есть большое разнообразие по выбору микрофона для онлайн-трансляции, но примеры выше – проверенные временем и никогда не подведут.Петличные микрофоны
Так же можно использовать обычный петличный микрофон, стоимость на базовые модели начинается от нескольких тысяч, в районе 7000 рублей уже можно купить очень хороший профессиональный. Подключать его придется через разъем jack 2,5 непосредственно в камеру. Это недорого, звук будет чистым и никакой рассинхронизации.

Петличный микрофон Sennheiser на проводе
Это моё любимое решение, которое я использую чаще всего. Маленький микрофон с зажимом и ветрозащитой, который можно прикрепить к воротнику или галстуку. Они обеспечивают отличное качество, потому что расстояние между ртом и микрофоном очень маленькое. Более того, вам не нужно ставить какие-либо большие микрофоны на стол или беспокоиться о расстоянии между вами и камерой. С небольшим навыком вы можете даже скрыть его под одеждой и он станет невидимым.
Такое решение широко используется в приложениях для телевидения или публичных выступлений, где докладчик хочет иметь свободные руки и свободу передвижения.
Выше я написал стоимость проводных микрофонов, но можно и сразу купить беспроводной приемник и передатчик, чтобы отказаться от большого количества проводов.

Радиосистема с петличным микрофоном Sennheiser EW-100
У меня есть опыт работы с беспроводными микрофонами и я гарантирую, что это самое удобное решение для записи звука в трансляцию. Беспроводной комплект состоит из небольшого микрофона, подключенного к передатчику поясного с помощью разъема мин-джек. После этого вы можете прикрепить к передатчику к ремню. Затем его сигнал передается по радиоканалу по радиоканалу на приемник и оттуда уже идет в камеру.
Расстояние передачи сигнала уже зависит непосредственно от модели. Профессиональные решения от Sennheiser обычно стабильно держат даже в районе 100 метров. Но в реальной жизни с такими задачами по расстоянию мы не сталкивались никогда, обычно расстояние спикера с радиопетличным микрофоном и камерой всего несколько метров.
Так же есть более дешевые модели от бренда Saramonic, стоимость модели Saramonic ewmic9 начинается от 15 000 рублей. Я смотрел несколько обзоров на youtube и в целом это неплохой бюджетный вариант.

Вы можете подключить ресивер к камере с помощью мини-джека 2.5мм или профессионального XLR-разъема, если у вас профессиональная камера.
Много лет мы использовали модель Sennheiser G3 и EW100, это крайне надежные модели и никогда не подведут в записи видео и трансляциях. Главное вовремя менять батарейки и все будет отлично.
Кстати, в этом году мы купили новую модель радиосистемы под названием Sennheiser AVX. Он более удобный в использовании, имеет меньший форм-фактор и отлично подходит в использовании с небольшими беззеркальными камерами типа Panasonic GH4 или Sony Alpha a7s.

Радиосистема Sennheiser AVX-ME2
Накамерный микрофон-пушка
Наиболее популярными микрофонами, которые нужно устанавливать на камеру являются Rode Video Mics GO и Rode Video Mics Pro. Основное отличие в том, что GO очень прост и не требует никаких батарей для работы. Он берет питание от микрофона на месте вашей камеры. Но PRO предлагает лучшее качество звука и больший контроль, но требует лучшей батареи, поэтому вы должны помнить о том, что некоторые из них должны быть полностью заряжены .

Слева Rode Go, справа более профессиональная модель Rode Pro
Модель Rode GO стоит в России от 5 3000 рублей, модель Rode Pro начиная от 20 000 рублей. Стоит ли переплачивать за Pro версию? Смотря кому. Мы такие не используем в профессиональных трансляциях, поэтому не буду здесь судить.

В целом это хороший вариант для записи диалогов, если перед камерой сидят несколько человек. Микрофон даст хороший объемный звук, но спикеры должны находиться прямо перед микрофоном, тк он записывает направленный звук и перед покупкой нужно убедиться, что на камере есть разъем jack 2.5 (мини-джек).Всенаправленные микрофоны

Всенаправленный микрофон и схема снятия звука
Онлайн-сервисы для звукозаписи
Существуют также сайты, предоставляющие возможность записать звук без необходимости устанавливать дополнительные приложения на компьютер. Вот самые популярные из них:
- vocalremover.ru;
- online-voice-recorder.com;
- vocaroo.com;
- audio-joiner.com/ru/;
- sound-recorder.ru и много других сайтов и дополнений для браузера.
Окно сайта vocalremover.ru
Рассмотрим процесс звукозаписи на примере первого сайта. Сделать ее несложно: нажимаем кнопку «Начать запись», после окончания – кнопку «Стоп». Можно прослушать результат перед скачиванием и перезаписать в случае неудачной записи. Также есть несколько дополнительных опций: изменение темпа, тональности, конвертер форматов. Скачанный файл будет в самом популярном формате MP3.
Таким образом, есть много возможностей сделать качественную звукозапись на своем ПК с любым оборудованием.
Видео — Как записать звук с компьютера
В этой инструкции — несколько способов записать звук, воспроизводимый на компьютере с помощью этого же компьютера. Если вы уже встречали способ записи звука с помощью «Стерео микшер» (Stereo Mix), но он не подошел, так как такое устройство отсутствует, я предложу и дополнительные варианты.
Не знаю точно, для чего это может понадобиться (ведь почти любую музыку можно скачать, если речь о ней), но пользователи интересуются вопросом о том, как поставить на запись то, что слышишь в колонках или наушниках. Хотя некоторые ситуации предположить можно — например, необходимость записи голосового общения с кем-либо, звук в игре и тому подобные вещи. Способы, описанные ниже, подойдут для Windows 10, 8 и Windows 7.
Используем stereo mix для записи звука с экрана компьютера
Захват аудио можно сделать с помощью стерео микшера (stereo mix). Это стандартная программа, которая встроена в звуковую карту любого домашнего компьютера.
Чтобы сделать звукозапись, выполняем следующие действия:
- В трее нажмите левой кнопкой мышки по значку громкости, далее «Открыть параметры звука». Перейдите в «Панель управления звуком».

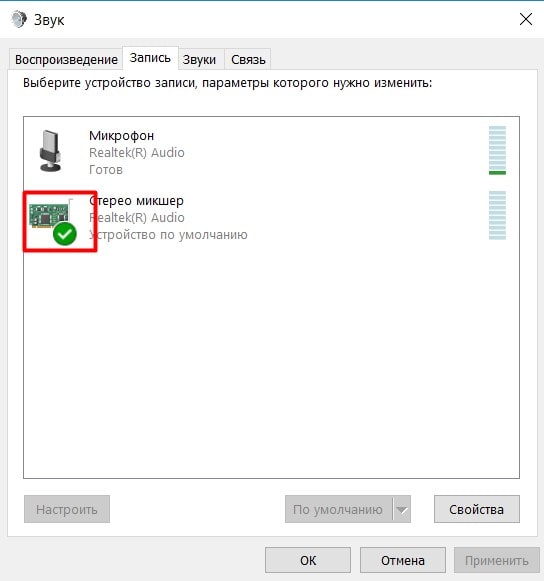
Таким образом, при записи будет использоваться не микрофон, а встроенный микшер. После его включения, любая программа установленная или встроенная в ОС, будет захватывать звуки на компьютере, в том числе и системные
Поэтому при захвате музыки или другой важной информации необходимо проследить, чтобы не были открытыми звуковые диалоговые окна, иначе они тоже будут записаны
Примечание: этот способ не подходит для владельцев ноутбуков. Устройство «Стерео микшер» в драйверах этих устройств отсутствует или заблокировано разработчиком.
Использование метода со стерео микшером
Стандартный способ, как записать звук с компьютера – это использовать возможности звуковой карты, а точнее стерео микшера. По умолчанию данный компонент отключен в Windows 10. Однако его можно включить следующим способом:
Нажимаем правой кнопкой мыши на значке звука (что на панели уведомлений) и выбираем «Записывающие устройства».
Откроется новое окно. Переходим во вкладку «Звук». Нажимаем правой кнопкой мыши на пустом месте и выбираем «Показать отключение устройства».
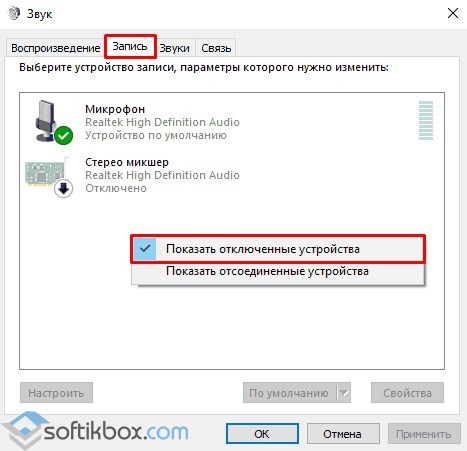
Появится «Стерео микшер». Нажимаем на нем правой кнопкой мыши и выбираем «Включить».

Теперь нажимаем «Пуск» и в поисковой строке вводим «Recoder». Выбираем «MicrosoftWindowsSoundRecorder».
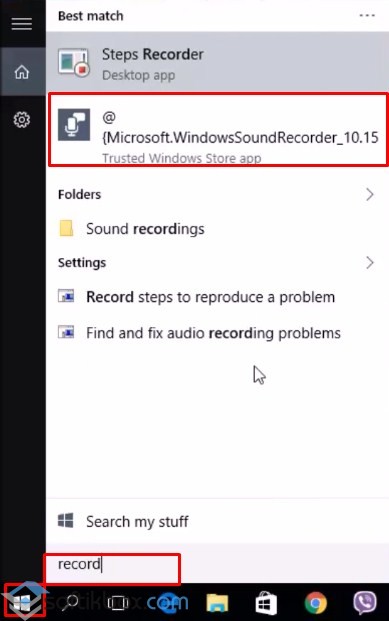
Запустив утилиту, нужно нажать на значок микрофона.

Начнется запись, о чем сообщит отсчет времени.
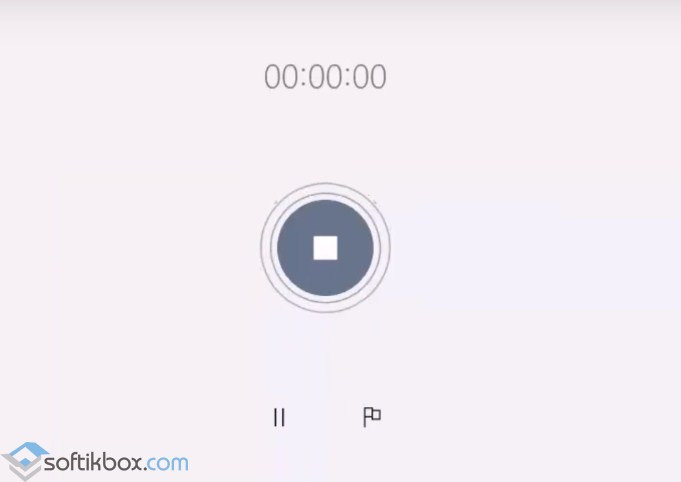
После записи появится меню, где можно прослушать, изменить или удалить материал.

На практике этот метод работает следующим образом:
Запись звука без стерео микшера
Также запись звука в Windows 10 можно выполнить с помощью сторонних программ. Среди них выделим , которая подходит для тех пользователей ПК, в которых отсутствует стерео микшер
При этом важно отметить, что для записи звука с компьютера в этой программе используется цифровой интерфейс Windows WASAPI. Причем при его использовании, запись осуществляется без преобразования аналогового сигнала в цифровой, как происходит в случае со стерео микшером
Для того, чтобы начать записывать звук, нужно в самой программе в источнике сигнала указать «Windows WASAPI», а в источнике звука «Звуковую плату» или «HDMI».
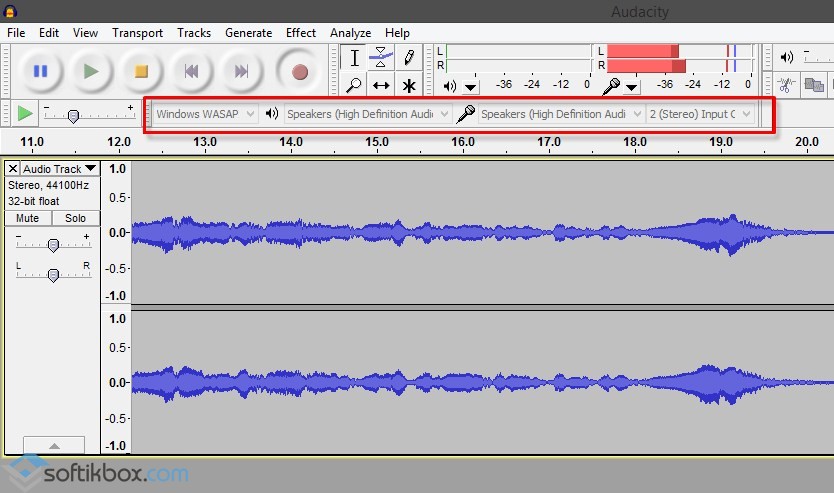
После этих настроек можно начинать записывать звук. Для этого достаточно нажать на значок «Play».
Используем возможности программы NVidia ShadowPlay
Если на вашем ПК установлена видеокарта NVidia, то можно установить фирменную утилиту «NVidia GeForse Enterprience» и с помощью раздела «ShadowPlay» записать видео и звук с компьютера. Для этого достаточно выбрать пункт «Звуковое сопровождение» и выставить специальные настройки.
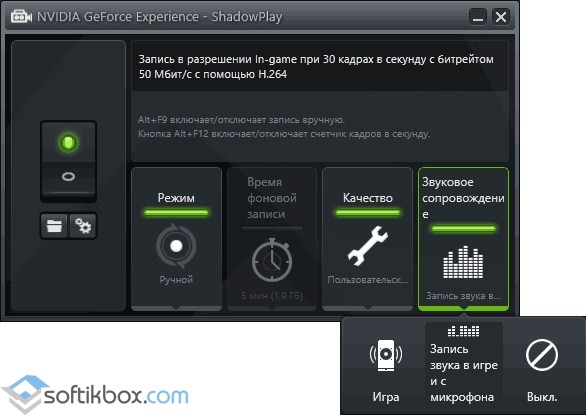
После запускаем запись игры или снимаем происходящее на рабочем столе.
Можно ли записать звук с онлайн радио или микрофона на компьютер? Я думаю, что это вопрос читателей данного сайта волнует меньше всего. Почему? Да потому что это не относиться к начальному обучению навыков владения компьютером. Этот вопрос больше касается людей, которые работают профессионально со звукозаписью. Но я, все же буду надеяться, что кому-то эта статья пригодиться, как минимум для общего развития.
Ну, зачем записывать звук
, я вам рассказывать не буду. Кто-то любит песни петь, а кому-то надо записать, например, аудио урок или разговор по скайпу. В общем предназначений масса.
Удобная программа для записи звука с ПК
Софт для записи экрана сильно различается по объему представленного функционала. Существует множество программ, где можно выполнить захват рабочего стола со звуком. Такой вариант подойдет для тех, кто хочет создать обучающее видео или сохранить урок, для полного понимания которого не обойтись без визуальных материалов. Например, ролики по вязанию крючком.
Если это не ваш случай, намного проще воспользоваться специальными «диктофонами». Обычно они занимают меньше места и предлагают большее количество опций для улучшения качества дорожки. Одним из лучших вариантов станет АудиоМАСТЕР. Познакомиться со всеми возможностями программы для записи звука можно тут – https://audiomaster.su. Давайте разбираться по порядку.
Захват звука с компьютера: подробная инструкция
1. Перед запуском АудиоМАСТЕРа следует позаботиться об активации стерео-микшера.
► Пользователям Windows 7 и 8 нужно найти иконку динамика (она располагается в нижней части экрана), щелкнуть по ней правой кнопкой мыши и выбрать пункт «Записывающие устройства». Откроется список доступных девайсов. Для добавления микшера вызовите контекстное меню и кликните по строке «Показать отключенные устройства».

► В случае, если на вашем ПК установлена Windows 10, откройте панель управления и перейдите к настройкам звука. Здесь можно назначить другое устройство вывода.
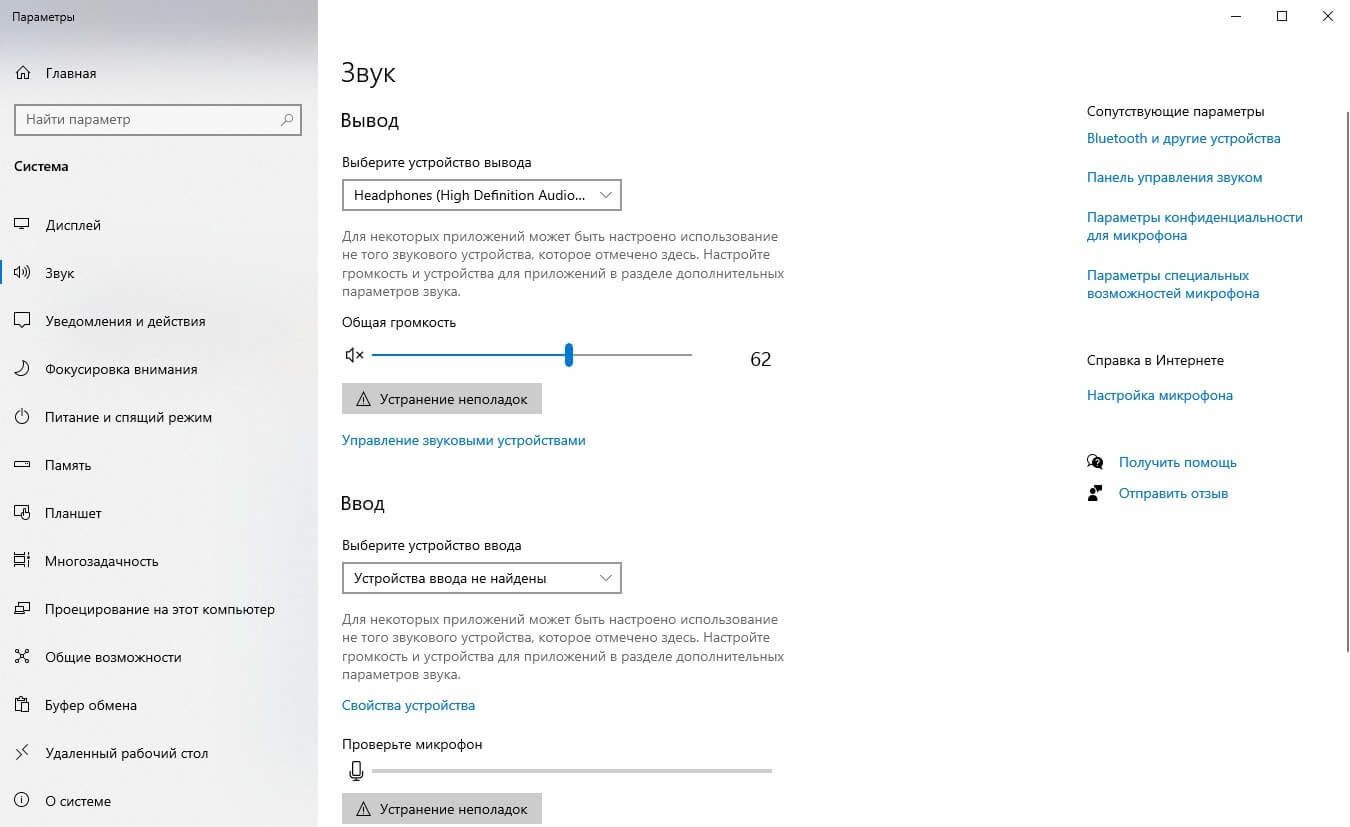
► Что делать, если динамики не отображаются? Обновите версию пакета драйверов Realtek HD – это можно сделать на официальном сайте ПО. Если ситуация не меняется, следует обратиться в службу поддержки Microsoft или в сервисный центр.
2. Запустите аудиоредактор и выберите «Записать звук с микрофона». Появится меню, где вы с легкостью сможете изменить источник – в нашем случае это микшер.
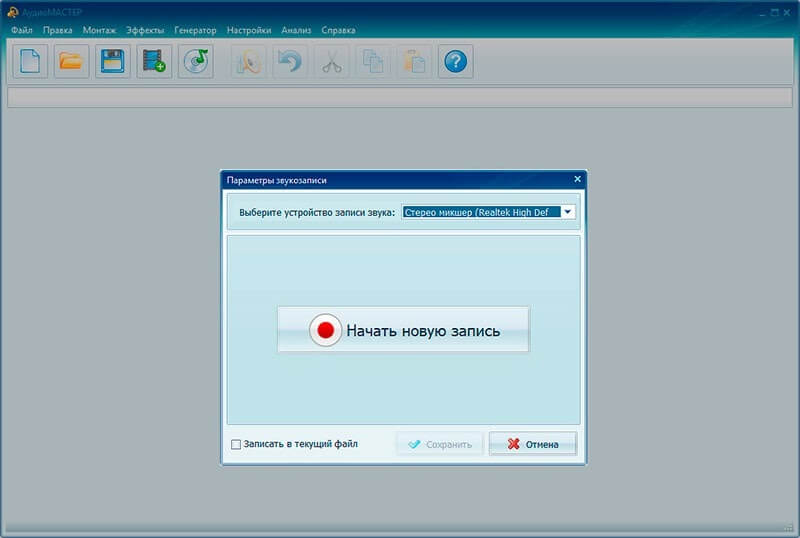
Будет неприятно, если в процессе записи выскочит какое-нибудь уведомление – придется начинать все с начала. Чтобы этого не произошло, отключите звуковое сопровождение заранее (также через панель управления). Когда закончите с подготовкой, нажмите «Начать новую запись». К слову, процесс захвата можно в любой момент поставить на паузу. По завершении нажмите «Стоп» –> «Сохранить».

3. Перед вами откроется встроенный редактор, где можно прослушать запись, а также скорректировать ее основные параметры, от громкости до вращения каналов. Разберем наиболее используемые из них.
► Для обрезки трека левой кнопкой мыши выделите часть, от которой необходимо избавиться
Обратите внимание на верхнюю панель инструментов – нам понадобятся ножницы. Лишний фрагмент исчезнет прямо на ваших глазах

► Чтобы сократить длительность аудиодорожки без потери содержания, обратимся к настройке темпа. Возможности программы позволяют уменьшать скорость воспроизведения до 20% или увеличивать ее до 200% включительно. Определите нужную цифру и при необходимости отметьте галочкой пункт «Плавное изменение темпа» (в случае, если проводилась обработка отдельной части трека).
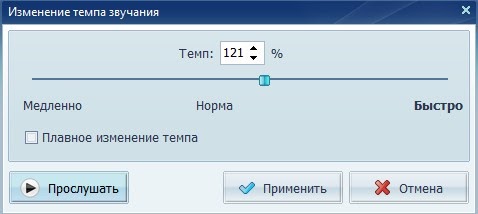
► Вкладка «Изменение голоса» содержит готовые стили, с применением которых вы сможете преобразить речь до неузнаваемости. «Пришелец», «Монстр», «Робот» – для каждого эффекта назначены свои громкость эха, число ревербераций и сдвиг высоты тона.
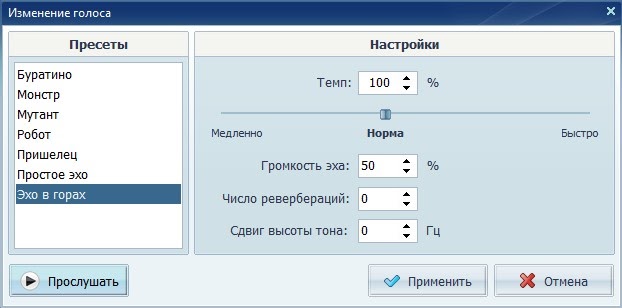
► Более продвинутые пользователи могут воспользоваться эквалайзером. Меняйте исходные пресеты по своему усмотрению.
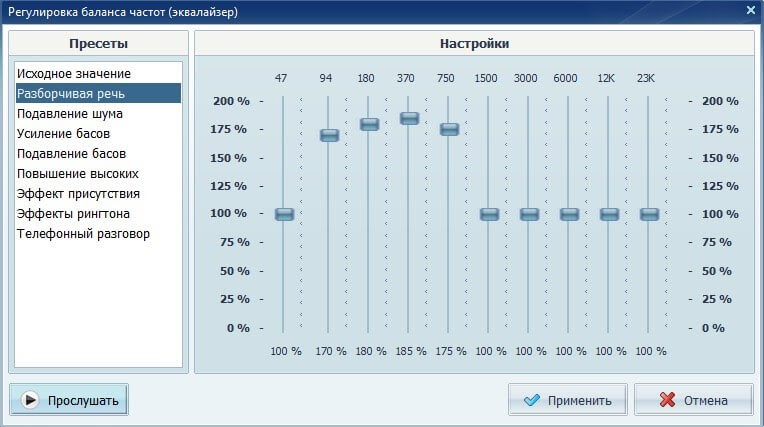
► Приятной особенностью АудиоМАСТЕРа является функция извлечения звука из видео. Укажите фрагмент ролика и отредактируйте звук, как вам захочется. Поддерживается загрузка AVI, MP4, MOV и другие современные расширения. Далее понадобиться обозначить тип будущего файла: MP3, WMA, M4R, WAV или FLAC.

4. Для сохранения трека кликните по кнопке с изображением дискеты и выберите один из 8 популярных форматов. Примечательно, что каждый пункт содержит подсказку с кратким описанием. Остается ввести название файла и выбрать папку на компьютере. Запись готова!
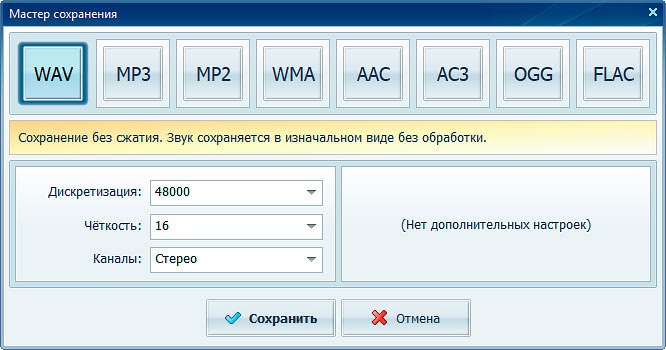
Как настроить звук
Способ 1: в приложении драйвера
1. В меню Пуск напечатайте «Панель управления» и запустите приложение.
2. Вверху слева (в части «Просмотр») выберите мелкие или крупные значки. Откройте приложение драйвера.
3. Нажмите на вкладку с микрофоном, и отрегулируйте уровень звука.
4. Щелкните по иконке микрофона для настройки усиления.
Способ 2: в настройках звука
1. В системном трее кликните правой кнопкой мышки по значку аудио.
2. В контекстном меню выберите пункт «Записывающие устройства» или «Звуки».
3. На вкладке «Запись» выберите микрофон и перейдите в «Свойства».
4. Перейдите на вкладку «Уровни» — здесь можно отрегулировать звук и усиление.
Также в эти настройки можно перейти через Панель управления: напечатать в Пуске панель управления, запустить приложение и открыть раздел «Звук».