8 июля 2020
Вконтакте
https://youtube.com/watch?v=mWIFgUEWIEg
В поисках оптимального телефона я, как и многие гики, перепробовал не один десяток телефонов и в итоге сформировал определенный перечень хотелок, под которые на момент покупки нынешнего телефона подходило очень небольшое количество моделей.
На момент выхода Mate 20 Pro стоил каких-то нереальных (как мне тогда казалось) денег – 77770 рублей, и это был самый разочаровывающий параметр этой модели, а вышедшая одновременно с ним младшая версия Mate 20 без приставки Pro, несмотря на тоже не самый гуманный ценник, увы, не обладала несколькими важными функциями и при гораздо больших размерах во многом проигрывала старшему брату.
Долгое время ценник не опускался ниже комфортного для меня значения, но я не переставал следить за динамикой стоимости. С момента выхода Mate 20 Pro в портфолио Huawei появились и другие решения, ничем не уступающие, а то и превосходящие героя сегодняшнего материала, однако запас прочности, заложенный производителем в Mate 20 Pro, а также самобытный дизайн делали его актуальным, несмотря на появление других, более современных моделей.
Но довольно лирики, про опыт эксплуатации напишу позднее, если, конечно, это будет вам интересно, уважаемые читатели. Сегодня про другое.
По жизни я стараюсь придерживаться принципа, что делать мир лучше нужно начинать с себя. И это касается всех сфер жизни. Если говорить про окружающую действительность, то я уверен, что только так можно что-то изменить вокруг себя, в сознании людей, в отношении друг к другу и к своим обязанностям.
Специальные программы
Если встроенное средство записи не работает, а зафиксировать происходящее на экране нужно здесь и сейчас, рекомендуется обратиться к помощи стороннего ПО.
AZ Screen Recorder
Простое приложение, которое обязательно нужно поставить на телефон Huawei Mate 20 Lite, так как AZ Screen Recorder не только записывает происходящее на экране, но и позволяет делать скриншоты. Взаимодействие с программой происходит следующим образом:
-
Установите AZ Screen Recorder через официальный магазин приложений Андроид.
- Запустите программу.
- После запуска вы не увидите привычный интерфейс Android-приложения, зато в шторке уведомлений появится функциональное окно.
- Для начала видеофиксации достаточно нажать на кнопку «Записать».
- Также из шторки уведомлений видео ставится на паузу или полностью останавливается.
По окончании записи пользователь увидит всплывающее окно, которое позволит отправить видеоролик или предварительно его отредактировать. Чтобы закрыть приложение, нужно выгрузить AZ Screen Recorder из оперативной памяти.
Почему возникают проблемы в телефонных разговоров на Honor
Изначально операционная система Андроид не имела встроенной функции записи входящих и исходящих звонков. Но запрос на данную функцию существовал, и примерно с 6 версии Android. В функционале данной ОС появилась возможность записи телефонных звонков. Она просуществовала до 2019 года, когда корпорация Google по причинам законодательства ряда стран удалила эту возможность.

При этом далеко не все смартфоны, в том числе Хонор, имели возможность записи звонков с 6 по 9 версии ОС Андроид. В некоторых странах запись звонков была запрещена. И производителям мобильных гаджетов и операционных систем приходилось думать, как обойти те или иные ограничения.
Также мы помним, что телефоны Honor кроме ОС Андроид имеют оболочку, известную как EMUI (Emotion UI). Это специализированный, базирующийся на функционале Android, пользовательский интерфейс, включающий ряд удобных и расширяющих возможности телефона функций. Среди них – один рабочий стол, персонализация, голосовой помощник, интеллектуальное руководство для начинающих пользователей и другие возможности.
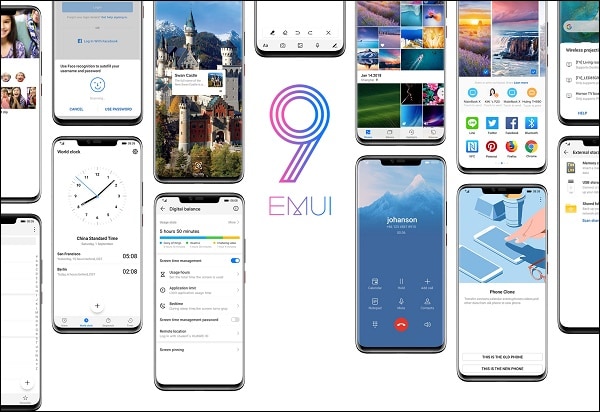
Функционал данных оболочек для Хонора позволяет добавлять к работе телефона ряд удобных опций. В их числе имеется опция записи входящих и исходящих звонков.
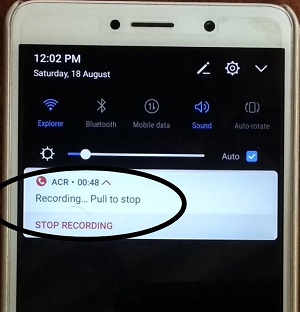
Для проверки, имеется ли в вашем Honor опция записи звука перейдите в список контактов вашего гаджета. В списке найдите нужный контакт, нажмите на кнопку с тремя точками, и в открывшемся меню опций тапните на «Запись».

Нажмите на «Запись» для активации записи в вашем Хоноре
В этом случае при осуществлении звонка разговор с этим контактом будет записан автоматически. В ином случае придётся воспользоваться функционалом сторонних программ, которые мы опишем ниже.
Способы сделать скриншот
Существует три простых способа, которые позволяют быстро и без лишних хлопот сделать скриншот с телефона или планшета:
- Сочетание клавиш.
- Через меню.
- При помощи специального приложения.
Теперь давайте более детально разберёмся с тем, как сделать снимок экрана Honor 8. Чтобы получить скриншот, нужно зажать две клавиши одновременно и подержать их несколько секунд. Для телефонов Huawei необходимо одновременно зажать «Питание» и «Уменьшение громкости». Если вы всё сделали правильно, изображение, которое вы видите, будет сохранено в качестве картинки. Следует отметить, что данные действия сопровождаются звуком, характерным для щелчка фотокамеры. После того как действие будет выполнено, появится сообщение «Снимок экрана сохранён». Скриншоты обычно сохраняются в «Галерею».
Скриншот на Huawei с помощью горячих клавиш
Если в данный момент времени на экране вашего мобильного устройства находится то, что нужно запечатлеть, тогда одновременно зажимаем кнопку питания и клавишу уменьшения громкости приблизительно на 2 секунды, после чего прозвучит звуковой сигнал и появится уведомление о сохранении изображения. Сохраненный снимок экрана можно просмотреть зайдя в галерею.
Также с только что сделанным скриншотом можно выполнить некоторые действия:
- Отправить — моментально поделиться отснятой областью экрана с помощью месенджеров, либо отправить по беспроводной сети.
- Изменить — отредактировать изображение во встроенном редакторе, изменив его размер, добавив текст и прочее.
- Длинный скриншот — если отображаемая область не помещается в экран и для её просмотра необходима прокрутка.
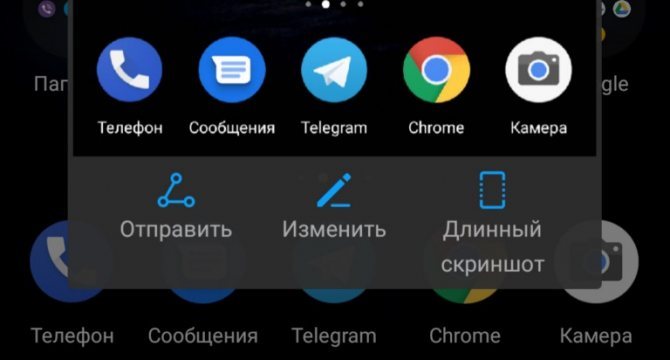
Способ 2: Сторонние решения
Если по каким-то причинам стандартные инструменты вас не устраивают, можете установить одно из сторонних приложений с соответствующей функциональностью. В качестве примера воспользуемся XRecorder от разработчика InShot.
- Запустите приложение после установки и ознакомьтесь с небольшой инструкцией по использованию.

Далее выдайте разрешение на доступ к файловой системе – без этого сделанные видео просто не будут сохраняться.
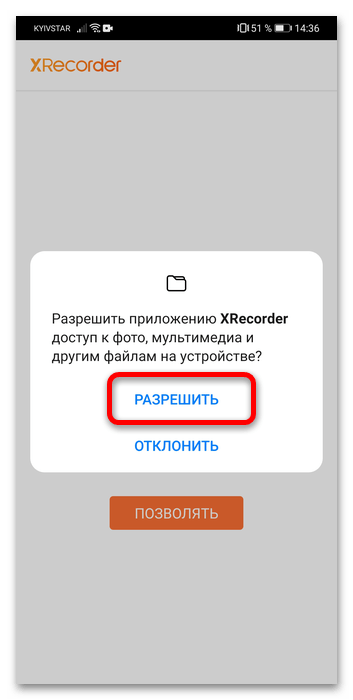
Чтобы начать запись, воспользуйтесь плавающей кнопкой: нажмите на неё и затем тапните по соответствующему инструменту.
Также можно задействовать уведомление в шторке.
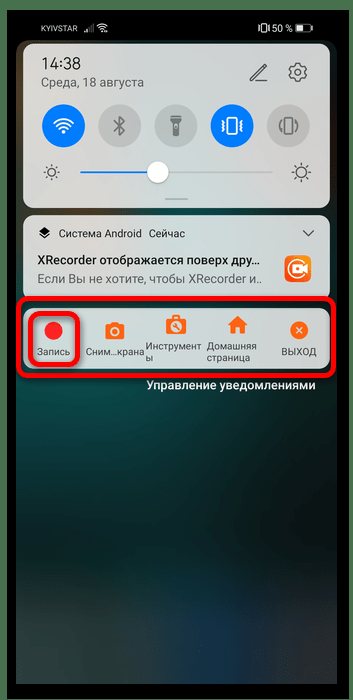
При первом использовании приложение попросит доступ к записи аудио – его также нужно выдать, чтобы записывать ролики со звуком.
Далее ознакомьтесь с информационным сообщением и нажмите «Начать».

Чтобы остановить создание видео, снова воспользуйтесь плавающей кнопкой или уведомлением, где тапните «Стоп».
На рабочем столе появится предпросмотр созданного видео: его можно отредактировать, удалить или поделиться им в том или ином приложении. Если это не требуется, просто тапните по крестику в верхнем правом углу панели предпросмотра.
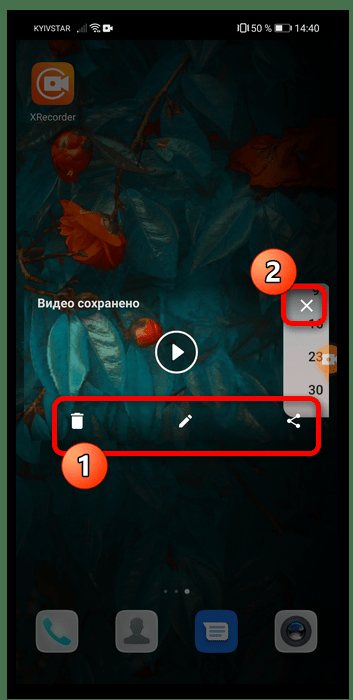
Как и в случае с системными инструментами, записанный ролик можно найти через «Галерею» в альбоме «Видео».
Также можно воспользоваться разделом «Видео» приложения «Файлы», папка «ScreenCapture».
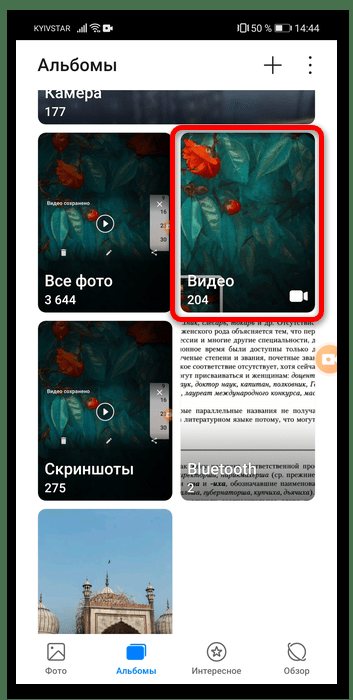
Другие сторонние программы для записи экрана функционируют подобным образом.
Способы сделать скриншот
Существует три простых способа, которые позволяют быстро и без лишних хлопот сделать скриншот с телефона или планшета:
- Сочетание клавиш.
- Через меню.
- При помощи специального приложения.
Теперь давайте более детально разберёмся с тем, как сделать снимок экрана Honor 8. Чтобы получить скриншот, нужно зажать две клавиши одновременно и подержать их несколько секунд. Для телефонов Huawei необходимо одновременно зажать «Питание» и «Уменьшение громкости».
Если вы всё сделали правильно, изображение, которое вы видите, будет сохранено в качестве картинки. Следует отметить, что данные действия сопровождаются звуком, характерным для щелчка фотокамеры. После того как действие будет выполнено, появится сообщение «Снимок экрана сохранён». Скриншоты обычно сохраняются в «Галерею».
Как захватить изображение с экрана на Huawei и Honor с помощью ADB-команды
На любом Android-устройстве можно записать видео с экрана, используя ADB. Что это за утилита и как установить ее на компьютер рассказано в конце инструкции по переносу приложений на SD карту. После установки ADB подключите смартфон к ПК через USB, активировав на мобильном устройстве отладку в разделе «Для разработчиков». Затем на компьютере зайдите в папку «platform-tools» и, держа зажатой клавишу «Shift», щелкните правой кнопкой мыши по пустой области. В появившемся списке опций выберите один из доступных вариантов: «Открыть окно команд» либо «Открыть окно PowerShell здесь». После этого запустится командная строка или Windows PowerShell.

Чтобы начать записывать видео с экрана, выполните следующую ADB-команду. Вставьте ее в командную строку и нажмите кнопку «Enter». Если используете PowerShell, добавьте ./ либо .\ перед командой:
adb shell screenrecord /sdcard/videoscreen.mp4
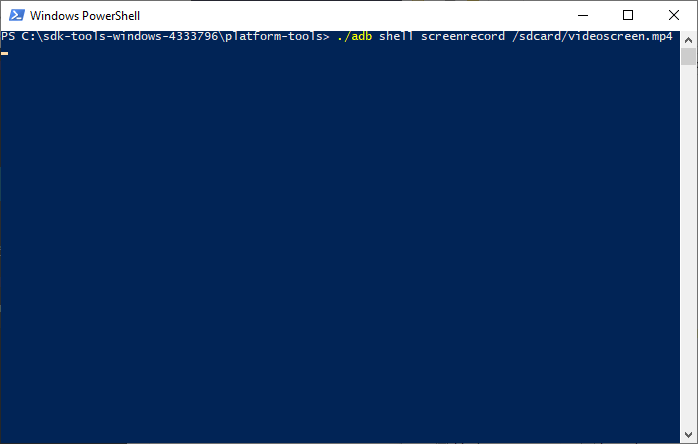
Ролик будет записан в разрешении экрана смартфона, с расширением .mp4 и битрейтом 4 Мбит/с. Запись прекратится через 180 секунд (максимально допустимое значение), но ее можно остановить раньше, нажав «Ctrl» + «C». Видео сохранится в корневой директории на карте памяти и будет называться «videoscreen».
Также параметры записи можно выставить вручную. Настраиваются разрешение, битрейт и продолжительность скринкаста. Название ролика и путь к файлу на устройстве тоже можно изменить.
adb shell screenrecord —bit-rate 8000000 —size 800×480 —time-limit 100 /sdcard/Android/videoscreen2.mp4
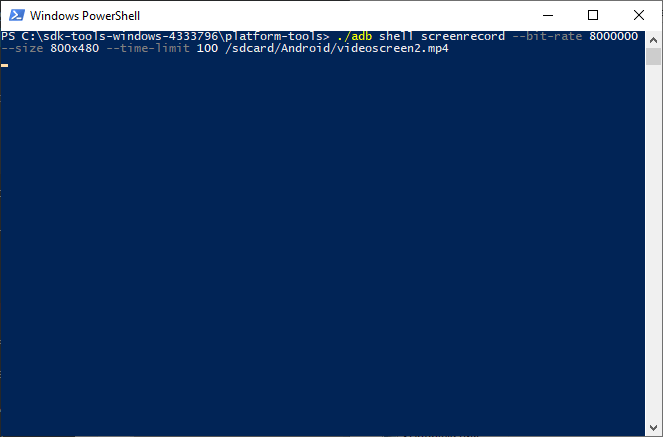
Используя команду как в примере выше, видео запишется с битрейтом 8 Мбит/с, в разрешении 800×480 пикселей, длительностью 100 секунд, сохранится на карте памяти в папке «Android» и будет называться «videoscreen2».
Как сделать так, чтоб на видео отображались касания экрана
Удобная опция, после активации которой на видеозаписи наглядно будут демонстрироваться все действия. Как включить:
- Откройте настройки.
- Перейдите в раздел «Система» — «О телефоне».
- Для активации опции отображения касаний необходимо запустить режим разработчика. Для этого найдите строчку «Номер сборки» и нажмите на нее несколько раз (10 – 15). Если все сделано правильно, на экране появится надпись «Вы стали разработчиком».
- Вернитесь обратно в настройки, где увидите новый раздел «Для разработчиков». Зайдите в него и активируйте ползунок напротив «Показывать нажатия».
Готово, теперь все нажатия по дисплею будут сопровождаться полупрозрачным кружком.
Обратите внимание, что в разделе «Для разработчиков» есть и другие опции, но лучше ничего не жать, особенно если не разбираешься в этом
Инструкция
Имеется как минимум два способа сделать это: с помощью механических кнопок и специальной кнопкой в панели быстрого запуска.
Способ 1 — Механические кнопки
Для быстрого включения функции записи экрана можно зажать одновременно кнопку питания и кнопку увеличения громкости.
Способ 2 — Панель быстрого доступа
Опускаем шторку уведомлений и смотрим, нет ли там иконки «Запись экрана».
Если нет — нажимаем на кнопку редактирования панели быстрого доступа и перетягиваем необходимую иконку в рабочую зону.
После этого вновь открываем шторку и нажимаем на «Запись с экрана».
Система предупредит о некоторых особенностях приложения, а именно:
- Функция записи с экрана записывает все действия, выполняемые на экране.
- Процесс записи с экрана будет прерван при поступлении входящего вызова или выполнении исходящего вызова.
- Длительный процесс записи с экрана может привести к нагреву устройства.
- Для работы приложения требуется право доступа к микрофону.
Свайпом перелистываем на вторую вкладку, выбираем источник для записи звука (микрофон, звуки системы или без звука) и нажимаем на кнопку «ОК».
Начнется 3-секундный отсчет и запустится процесс записи видео экрана, а после того, как необходимый кусок видео будет записан, следует нажать на кнопку «стоп» (которую можно расположить в любой части экрана).
Просмотреть готовые видео можно через приложение «Галерея» или любой другой мультимедиа просмотрщик.
Отснятый материал хранится по адресу: Внутренняя память/Pictures/Screenshots/.
Многие знают, как сделать скриншот, но как сделать запись экрана на Хуавей и Хонор? В статье мы рассмотрим существующие способы, с помощью которых можно записать действия на экране смартфона. Некоторые доступны среди стандартных функций, а другие требуют скачивания специального приложения.
Что такое длинный скриншот и как его сделать
Иногда бывают ситуации, когда владельцу Хонор 10 i необходимо сохранить изображение, которое выходит за рамки рабочего пространства. В таком случае можно сделать длинный скриншот. Его особенность в том, что пользователь сам задает область фиксации. Алгоритм такой:
- Воспользуйтесь одним из рассмотренных выше способов (кроме жестов с помощью костяшек).
- Дождитесь появления на экране миниатюрного изображения скрина с левой стороны внизу.
- Кликните на него и выберите в предложенном меню раздел Длинный скриншот.
- Остановите перемещение в момент, когда это потребуется.
- Сохраните изображение, редактируйте или отправьте его другому человеку.
Если используется вариант с костяшками пальцев, для создания длинного скрина нарисуйте на экране букву S, и телефон Хонор 10 i сам сделает необходимую работу.
С помощью кнопки управления
Ещё один способ создания снимка подразумевает использования кнопки управления. Для его осуществления необходимо нажать кнопку «Выключение» и подержать её. Через несколько секунд на экране появится меню управлением телефона Хуавей. Здесь вы сможете увидеть такие пункты, как:
- Отключить питание;
- Перезагрузка;
- Режим полёта;
- Без звука;
- Скриншот.
Выбрав необходимую строку, можно без проблем сделать снимок с необходимой информацией.
С помощью жестов
Смартфон Huawei Honor 8 популярен среди пользователей не только благодаря стильному дизайну. Многие предпочитают этот гаджет потому, что им можно управлять при помощи жестов. Так, например, чтобы получить изображение, необязательно зажимать вместе несколько клавиш, можно просто постучать костяшками пальцев по экрану. Чтобы сфотографировать весь экран необходимо два раза коснуться костяшками пальцев в центре.
У пользователей Хонор 8 есть также возможность получить снимок части экрана. Для этого необходимо коснуться костяшкой экрана, а затем, не отпуская её, обвести необходимую часть. В этом случае будет сохраняться только то, что выделил пользователь.

С использованием шторки уведомлений
Для воплощения в жизнь этого способа пользователю необходимо разблокировать телефон и опустить вниз выезжающую шторку уведомлений. Внизу на шторке можно обнаружить значок, на котором изображены ножницы. Именно с помощью этой кнопки можно сохранить изображение всего экрана. Сохранится он, как и положено, в «Галерее».
Способ сохранить телефонный разговор на Honor с EMUI 9
Если вы имеете телефон Хонор, работающий на основе EMUI 9, тогда есть способ, позволяющий вашему смартфону записать любой телефонный разговор. Вам будет достаточно скачать и установить специальный apk-файл. Данный файл сделает доступной кнопку записи разговора телефона при совершении звонков.
Выполните следующее:
- Скачайте указанный apk-файл по данной ссылке; Скачайте указанный apk-file
- Установите его на вашем смартфоне;
- Перезагрузите ваш смартфон;
- На экране осуществления звонков магическим образом появится кнопка для записи звонка.
Создание скриншота экрана Honor 10 / Honor 10 Lite
На Хонор 10 и Хонор 10 Лайт, скрин дисплея делается с характерным звуком, похожим на щелчок затвора камеры.
Способ 1: Комбинация механических кнопок
Две механические клавиши, расположенные на торцах смартфона, в определенной комбинации позволяют создать скрин:
- Откройте область, которую нужно заскринить.
- Одновременно нажмите Кнопки «Питание» + «Качелька громкости вниз».
- Услышав характерный звук, на дисплее появится только что созданное фото экрана.
- В течении секунды, будут доступны нижние кнопки, чтобы поделится снимком в соц. сетях или редактировать его.
Способ 2: Функция Android
На панели уведомлений в Хонор 10 есть функция создания снимков экрана. Чтобы ее использовать:
- Включите дисплей для захвата области.
- Откройте панель уведомлений и нажмите «Скриншот».
- После характерного звука, снимок сохранится в постоянной памяти устройства.
Способ 3: Скрин экрана костяшками пальцев
Функция, подобно «создания скрина ладонью» на смартфонах Самсунг, доступна и для бренда Honor. Только делается это костяшками пальцев. Скриншот экрана на Honor 10 делается так:
- В «Настройках» откройте пункт «Управление» — «Умный скриншот».
- Костяшками пальцев дважды постучите по дисплею смартфона.
- Если нужно сделать снимок не всего экрана, а части, обведите костяшкой одного пальца участок. Таким образом можно кадрировать умный снимок.
Способ 4: Снимок тремя пальцами
Еще одна возможность умного управления смартфоном – создание скриншота, потянув по экрану сразу тремя пальцами. Чтобы ею воспользоваться:
- Зайдите в «Настройки» — «Управление» — «Движения» включите опцию «Скриншот тремя пальцами».
- Активируйте экран смартфона и проведите по нему сверху вниз тремя пальцами.
Способ 5: Длинный скриншот
Кроме стандартных четырех способов создания снимков экрана, смартфон позволяет делать расширенный скрин, захватывающий всю область информации, которая не умещается на основном экране, но доступна для восприятия с помощью прокрутки вниз.
- Сделайте снимок любым вышеупомянутым способом.
- В нижней части экрана нажмите «Длинный скриншот».
- Ожидайте, пока смартфон автоматически добавит между собой все снимки одной полосы прокрутки.
Навигация с помощью жестов
Так же, как разблокировка лица, это одна из тех функций, которая сейчас доступна для множества устройств. Honor 10 предложит вам два разных типа жестов навигации. Давайте посмотрим их.
1. Внеэкранная навигационная кнопка: с ее помощью вы сможете полностью использовать экран. Это позволит использовать ультразвуковой сканер отпечатков пальцев для навигации на вашем устройстве. Вы можете включить это, выполнив следующие действия: Перейдите в Настройки➞Система➞Системная навигация➞ Кнопка навигации вне экрана. Если вы хотите узнать о том, как перемещаться с помощью этой функции, просто нажмите Подробности, и он покажет вам различные жесты.
2. Экранная навигационная клавиша: вы видели новые жесты навигации для Android P? Honor 10 предлагает что-то подобное, и это интересно. Вперед и включите это, выполнив следующие действия: Перейдите в Настройки➞Система➞Системная навигация➞Кнопка навигации на экране. Вы можете нажать Настройки там, если хотите узнать больше о навигации по этой клавише
Обратите внимание, что здесь работает быстрый переключатель, который не работает с кнопкой навигации вне экрана
Скрытие с помощью программ и лаунчеров
Поскольку смартфоны Honor базируются на операционной системе Android, любой владелец может поставить специализированное ПО, которое скроет приложения от посторонних глаз. Далее рассмотрим лучший софт, доступный в Play Market.
Apex Launcher
Удобный лончер, обладающий небольшим размером (весит 16 Мб). Помимо настраиваемых функций отображения элементов рабочего стола в Apex Launcher можно найти опцию скрытия приложений. Для этого нужно перейти в раздел «Chose Apps to Hide», отметить интересующие проги и нажать на кнопку «Hide Apps».
Обратите внимание, что хотя утилита доступна для бесплатного скачивания, бесплатной она является лишь отчасти. Сначала владельцу смартфона предоставляют пробный период на 3 дня, после чего для продолжения использования ему потребуется оформить платную подписку
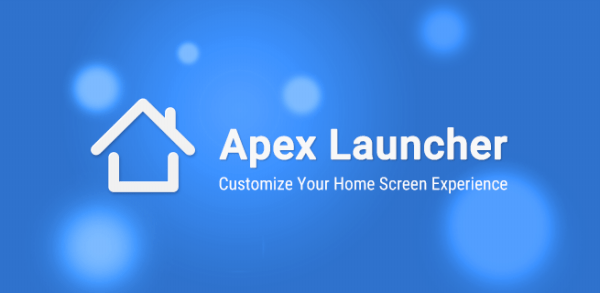
Nova Launcher
Очередной лончер, способный преобразить рабочее пространство вашего смартфона. Среди его функций есть возможность спрятать иконку любого приложения. Правда, эта опция доступна лишь тем, кто оформит платную подписку в Nova Launcher:
Запустите Nova Launcher.
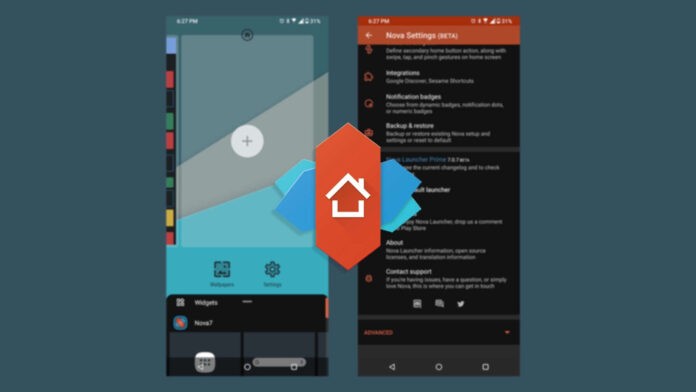
- Перейдите в настройки.
- Активируйте подписку, совершив транзакцию на указанную сумму.
- Вернитесь в главное меню, а затем перейдите в раздел «Меню приложений».
- Откройте вкладку «Скрыть приложения» и отметьте все необходимые проги.
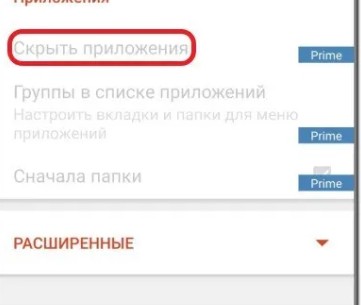
Если вы не готовы тратить деньги на скрытие программ, то можете воспользоваться бесплатными утилитами, которые будут представлены далее в материале.
Smart Launcher
Прежде чем рассказать о специализированном софте, направленном на засекречивание программ, расскажем о еще одном интересном лончере для «Хонор» и «Хуавей». По аналогии с другими подобными утилитами Smart Launcher позволяет изменить внешний облик рабочего стола. Но при этом функция скрытия приложений в нем доступна бесплатно. Просто откройте раздел «Меню приложений» и активируйте опцию «Скрыть иконки». К сожалению, выбирать отдельные проги в Smart Launcher нельзя.
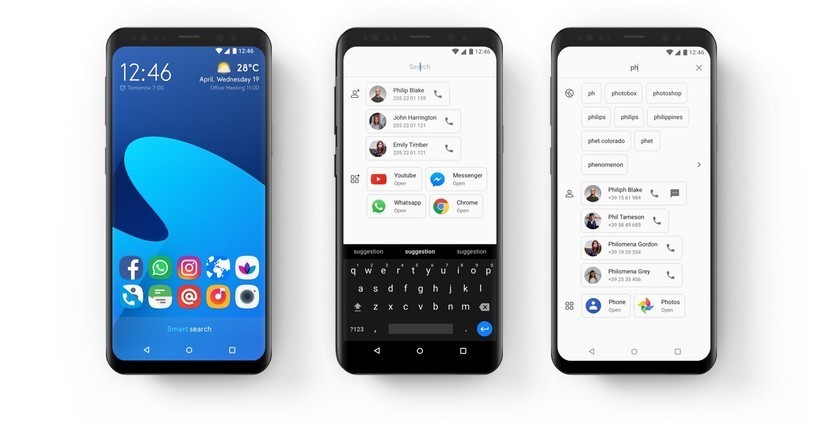
Hide it Pro
Специализированная программа, скрывающая на телефоне любые программы. Кроме того, сам Hide it Pro маскируется под эквалайзер, благодаря чему посторонний человек не увидит в нем средство засекречивания софта:
- Установите Hide It Pro.
- Запустите утилиту.
- Тапните по логотипу «Audio Manager».
- Придумайте PIN-код.
- Выберите элементы для скрытия.
- Сохраните изменения.

Аналогичным образом вы сможете вернуть интерфейс в исходное состояние, изменив сохраненные ранее настройки. Также для снятия защиты можно просто удалить Hide it Pro.
Smart Hide Calculator
Эта утилита маскируется под калькулятор, который является полем для ввода пароля:
- Запустите Smart Hide Calculator.
- Придумайте пароль.
- Откройте вкладку «Freeze Apps».
- Отметьте проги.
- Сохраните параметры.
После выполнения указанных манипуляций сам Smart Hide Calculator останется на главном экране. Но этот факт вряд ли станет серьезным препятствием, ведь никто не догадается, что данная утилита является не калькулятором, а секретным приложением.
Несколько способов записи видео с экрана Huawei Honor
Благодаря оболочке EMUI в свежих смартфонах Huawei доступна функция записи видео с экрана без установки сторонних приложений. Для того чтобы включить запись видео с экрана существует несколько способов о которых мы поговорим в нашей сегодняшней статье.
Как записать видео с экрана Huawei Honor из панели уведомления
- Опускаем свайпом вниз шторку Панели уведомлений Рабочего экрана телефона, т.е. проводим пальцем, не отрывая от экрана, от верхней строки вниз. Открывшуюся Панель уведомлений разворачиваем ещё больше, для этого нажимаем на значок «Редактирование Панели уведомлений» в верхнем правом углу экрана.
- На Панели уведомления нажимаем на значок «Запись с экрана», чтобы включить запись.
- После этого на экране появится запрос о подтверждении права доступа к микрофону при включении Записи с экрана. Нажимаем «ПРИНИМАЮ».
- После 3-х секундного отсчета времени начнется запись с экрана устройства. Во время записи вы можете комментировать вслух свои действия, они также будут записываться вместе с видео.
- Тайм-код и мигающая индикация записи находятся в верхней левой части экрана.
- Для окончания записи необходимо нажать на кнопку со словом «СТОП» в верхнем левом углу экрана.
Как записать видео с экрана Huawei Honor при помощи комбинации клавиш
Вызвать запись экрана на смартфоне Huawei Honor можно с помощью комбинации клавиш — одновременно зажав клавиши включения и увеличения громкости.
Опять появится уведомление, нажимаем «ПРИНИМАЮ» и запись начнется.
Этой функцией вы можете воспользоваться при общении с родными по Skype, где ваше общение с собеседником будет записано на видео. Также видеозапись с экрана смартфона может пригодиться и для простой редактуры видеофильмов, когда вы вырезаете понравившийся вам эпизод фильма, что бы поделиться им в социальной сети.
Как записать видео с экрана Huawei Honor действием
Для оболочки EMUI управление костяшками пальцев — способ довольно универсальный. Для того чтобы начать запись видео с экрана, нужно дважды постучать двумя костяшками пальцев по экрану.
Как и в первых двух способах — после уведомления начнется видеозапись.
Сторонние приложения для записи видео с экрана Huawei Honor
Кроме встроенной функции записи существует множество сторонних приложений для записи видео с экрана и не только, с различными настройками, требующие root доступ или без него. К примеру
B. Поднимите устройство:
Вы увидите следующие опции при выборе: данной функции
1. Уменьшите громкость звонка для входящих звонков: выбрав это, просто подняв устройство, вы уменьшите громкость звонка для любых входящих вызовов.
2. Уменьшите громкость звука для таймеров и будильников: если вы включите это, то при включении будильника или таймера, подняв устройство, немедленно уменьшиться громкость.
3. Пробуждение устройства: поднятие устройства включит экран, если у вас включена эта функция. Будет лучше, если у вас включена функция разблокировки лица. Таким образом, если включить устройства разблокировки лица и пробуждения, вы попадете прямо в устройство, не нажимая никаких кнопок, просто подняв телефон до уровня лица.
2 способа как записать видео с экрана Хонор и Хуавей
На телефонах от Хуавей есть свое фирменное приложение, оно чем-то схоже с функционалом Xiaomi, но со своими особенностями.
Главные плюсы:
- Готовое решение, не требующее установки сторонних приложений.
- Нет водяного знака, как в большинстве бесплатных приложений с Google Play.
- Нет рекламы в меню настроек.
Встроенное приложение «Запись с экрана»
Первым делом разберем готовое решение. Чтобы открыть стоковую программу и начать запись можно использовать разные методы, обо всех подробнее (конкретнее о 3) мы написали ниже.
Запуск через шторку уведомлений
- Сделайте свайп сверху вниз, чтобы опустить шторку уведомлений смартфона.
- В верхнем правом углу экрана вы увидите кнопку «Редактирование панели инструментов» в виде карандаша, кликайте по ней, чтобы открыть следующее меню.
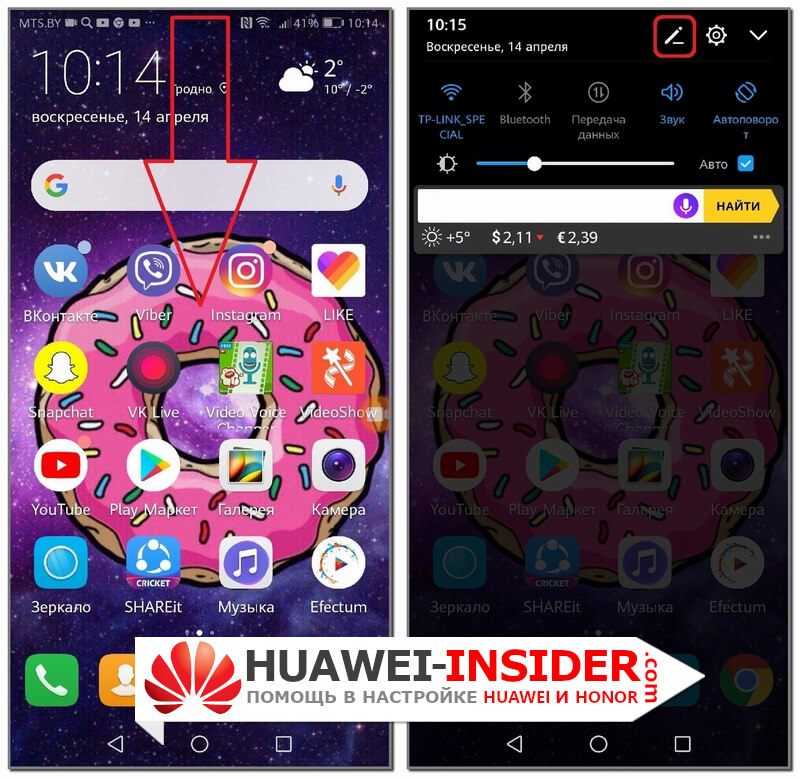
По умолчанию кнопка записи экрана является неактивной. Чтобы она заработала, зажмите палец на соответствующей иконке и перетащите её в верхнее меню.

Кликнув по кнопке записи экрана, смартфон запросит разрешение на включение функции, приняв его, пойдет 3-ех секундный отсчет, по окончании которого и начнется запись.
Походу вы также можете озвучивать происходящие на экране действия своим голосом.
Чтобы завершить съёмку, кликните по кнопке «СТОП» в левом верхнем углу экрана.
Запуск с помощью горячих клавиш (клавиша питания и громкость)
Чтобы включить функцию скринкаста этим способом, требуется зажать клавишу питания у увеличения громкости.
Смартфон запросит разрешение на съёмку, после принятия которого начнётся 3-ех секундный отсчет. Во время записи также можно комментировать всё происходящее. Для остановки записи, требуется нажать кнопку «СТОП» в верхнем левом углу.
Включение специальным действием (костяшками пальцев)
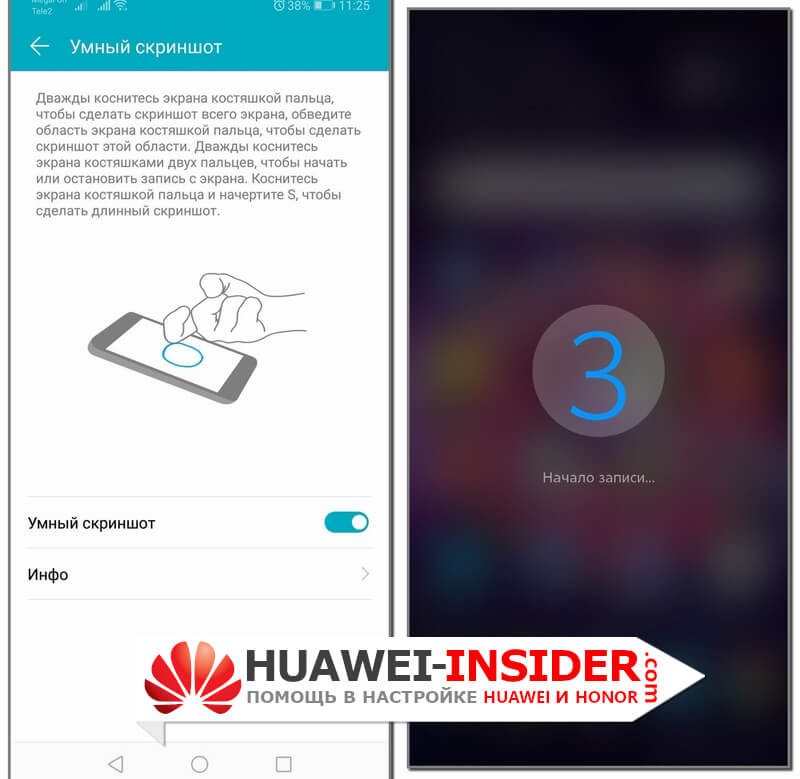
Также в оболочке EMUI запись экрана можно включить с помощью определенного жеста — двойного касания экрана костяшками пальцев, как показано на картинке. Начнётся 3-ех секундный отсчет, после которого пойдет запись.
Завершить же съёмку можно по-разному — либо нажать на кнопку «СТОП» в верхнем левом углу экрана, либо снова дважды коснуться экрана костяшками пальцев.
Как включить запись экрана через DU Recoder
DU Recorder — запись экрана и редактирование видео Developer: Screen Recorder & Video Editor Price: Free
Встроенный функционал, позволяющий сделать запись с экрана телефона, это конечно всегда хорошо — не нужно ничего устанавливать и настраивать. Однако сторонние программы для создания подобных видео обладают гораздо большим функционалом, нежели заводские решения. Самое популярное из таких приложений — DU recorder.
Стоит отметить, что большинство подобных приложений требует обязательного получения ROOT прав на устройстве. Однако DU recorder прекрасно работает и без них.
При первом запуске последует короткое обучение, где максимально быстро расскажут об возможностях программы. По нажатии кнопки «Понятно» на рабочем столе появится «островок» приложения, где и находятся все необходимые кнопки. Если же вы не хотите сейчас пользоваться программой и этот «островок» вам мешает — зажмите палец на иконке приложения, после чего перетащите его в появившийся крестик.
- Чтобы запустить запись, нужно кликнуть по кнопке с красным кружком.
- Появится запрос на открытие доступа к галерее и камере, нажимаем «Разрешить».
- Ещё раз нажимаем на кнопку начала записи с красным кружком, после чего последует ещё 2 запроса, по принятии которых начнется 3-ех секундный отсчет, который означает начало записи.

Обратите внимание на то, что «островок» не исчез — он стал прозрачным, чтобы не мешать обзору. Кликнув по нему, откроется меню с кнопками, где можно поставить запись на паузу или остановить её
Чтобы остановить запись — нажмите на кнопку с изображением квадрата.
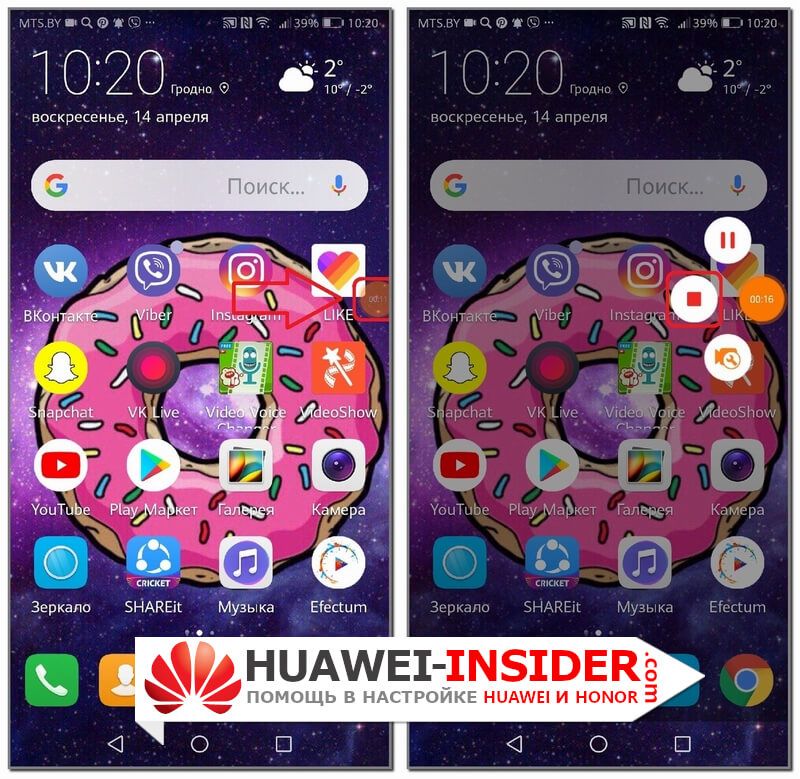
Как записать видео встроенными средствами на Android 10
Ещё в прошлом 2021 году корпорация Google порадовала своих пользователей новостью, что на новой операционной системе Android 10 будет реализована возможность записи видео с экрана смартфона. Ранее такая функция на мобильных устройствах отсутствовала.
Для активации режима съемки с экрана (скринкастинга) выполните следующие действия:
- Зайдите в системные настройки и выберите пункт меню «О телефоне».
- Перейдите к последней строке и нажмите 3-5 раз на надпись «Номер сборки» для активации режима разработчика.
- Вернитесь в настройки телефона и нажмите на пункт «Для разработчиков».
- Выберите графу «Экспериментальные функции» и активируйте свойство Settings_screenrecord долгим касанием.
- Нажмите и удерживайте кнопку включения телефона, пока не появится всплывающее окно. Далее выберите «Записать экран». Если такой кнопки нет, коснитесь и несколько секунд удерживайте палец на кнопке «Сделать скриншот».
- После этого вам будет доступно меню записи видео. Чтобы начать съемку, тапните красный кружок.
- При нажатии кнопки с перечеркнутой камерой активируется режим селфи, и на записи появляется ваше изображение.
- Чтобы включить запись видео со звуком, нажмите кнопку с перечеркнутым микрофоном.
- Для открытия настроек записи нажмите последнюю кнопку в виде шестерёнки.
- Для завершения съемки нажмите на красный квадрат.
Готовая запись сохранится в памяти устройства и будет доступна в Галерее. Её можно просматривать с помощью встроенного проигрывателя, а также отправить друзьям по электронной почте, через мессенджеры и социальные сети.
В зависимости от модели телефона и версии оболочки Андроид, названия пунктов меню могут отличаться, но порядок действий примерно одинаков везде.
Как записать видео на смартфонах Самсунг
На смартфонах Samsung кнопка записи видео с экрана расположена в меню быстрых настроек (шторке). Чтобы запустить съемку, сделайте следующее:
- Проведите пальцем по экрану сверху вниз для открытия меню быстрых настроек.
- Найдите иконку с надписью «Запись экрана». Если она отсутствует, нажмите на три вертикальных точки в правом верхнем углу и найдите эту функцию в появившемся списке.
- После этого вы можете начать съемку. Ее запуск интуитивно понятен.
Настройка параметров видеозаписи доступна в разделе «Дополнительные функции», расположенном в настройках телефона. Здесь можно определить качество видео и указать, откуда записывать аудиодорожку: с телефона (внешние звуки будут не слышны) или с микрофона (так вы сможете записать голосовое сообщение).
Функции записи видео с экрана доступны на следующих моделях телефонов Samsung:
- Galaxy Note10 и Galaxy Note10+;
- Все флагманы Galaxy S;
- На устройствах Samsung серии А функция съемки видео с экрана доступна только для некоторых приложений.
Если вы не нашли в своем смартфоне такую функцию, просто скачайте одну из программ, про которые мы расскажем далее.
Место хранения снимков
В операционной системе Android под скриншоты выделено отдельное место. Посмотреть их можно:
- в папке Screenshots, с помощью стандартного приложения Галерея или Google Фото;
- с помощью файлового менеджера «Файлы»: «Категории» – «Изображения» — «Screenshots»;
- с помощью Total Commander или подключив к ПК: «Внутренняя память» — «Pictures» — «Screenshots».
Заключение
Владельцам смартфонов молодежного бренда представлены способы создания скриншотов на все случаи жизни. Основной «фишкой» Honor, является умный снимок экрана, с помощью двойного постукивания костяшками по дисплею. Это удобно, но эффекта «Вау» не производит.

































