Подключаем ноутбук к Wi-Fi
Давайте для начала рассмотрим процесс подключения без всяких там настроек и проверок. Зачем все усложнять, возможно у вас уже все настроено. Если все хорошо, ваш ноутбук видит беспроводную сеть и готов к подключению, то значок интернет соединения на панели уведомлений будет выглядеть вот так:
Статус соединения, который выглядит как уровень сети со звездочкой (как на картинке выше)
говорит о том, что ноутбук видит доступные сети и готов к ним подключится. Нажимаем на эту иконку, затем выбираем Wi-Fi сеть к которой нам нужно подключиться и нажимаем кнопку Подключение
. В Windows 10 процесс подключения к Wi-Fi немого отличается. Если необходимо, подробная инструкция .
Если сеть защищена паролем, то появится окно, в котором нужно указать пароль и подтвердить подключение нажав кнопку Ok
.
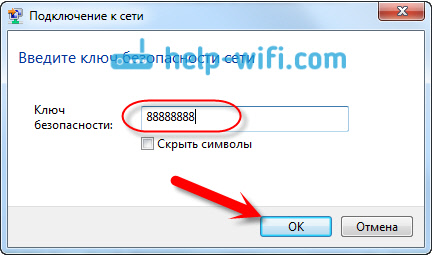
Вот и все, ваш ноутбук должен подключится к Wi-Fi сети. Статус соединения будет вот таким:
Можете пользоваться интернетом.
Если вы видите статус соединения , выглядит он вот так:
То это значит, что у вас на ноутбуке скорее всего все настроено, но ноутбук просто не видит доступных для подключения сетей. Возможно, в этом месте просто нет покрытия. Если вы подключаетесь к своей сети, то проверьте, включен ли роутер. Если включен, то .
Именно так будет проходить подключение, когда у вас установлен драйвер на Wi-Fi адаптер и сам адаптер включен. Но очень часто адаптер на ноутбуке выключен, или драйвер на него вообще никто не устанавливал. Вот в таких случаях появляется много вопросов. Сейчас мы подробно разберем оба случая, из-за которых у вас могут появится проблемы с подключением ноутбука к беспроводной сети.
Проверка настроек роутера
Настройки роутера могут сбиваться, и не всегда по вине пользователя. Возможно, был просто изменен пароль доступа в сеть.
Если у Вас значок беспроводной сети приглушен, а возле него стоит желтая звездочка, кликните по нему мышкой, выберите сеть и попробуйте к ней подключиться, предварительно узнав, не поменялся ли пароль доступа. Причина может быть и в этом.
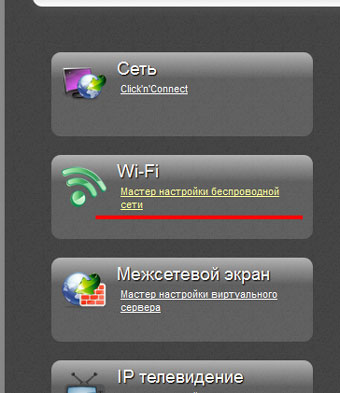
Убедитесь, что у Вас стоит галочка в поле «Включить беспроводное соединение»
.

Также обратите внимание на раздел сетевая информация (LAN
). Возможно, здесь потребуется изменить настройки в соответствии с провайдером
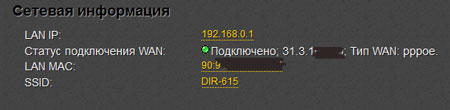
Надеюсь, хоть один из советов Вам помог решить вопрос: почему ноутбук не подключается к Wi-Fi, и теперь Ваше устройство успешно подключен к сети.
(3
оценок, среднее: 4,67
из 5)
Вебмастер. Высшее образование по специальности «Защита информации».. Автор большинства статей и уроков компьютерной грамотности
Перепробовала все чтоб подключиться к сети, после того как дети что то натыкали в компьютере… А эта статья……. даже не статья а картинка помогла решить проблему такому чайнику как я.. Всего то надо было нажать две кнопки чтоб подключиться к роутеру F5/Fn и все заработало….
Ответить
здравствуйте мне помог коментарий пользователя, прикрепите его к статье потому что я наверное не один такой вот что он пишет
SALEX 03.12.2017 в 00:00 Я всё перепробывал:и дрова есть,и вай фай включен,и в диспетчере устройств всё в порядке,но сети как не бывало.В итоге нашёл выход: «Входишь в панель управления,находишь оборудование и звук,в нем есть название «Настройка параметров мобильности по умолчанию»,заходишь туда,появляется окно»Центр мобильности Windows»,в графе Беспроводная сеть нужно активировать кнопку»Подключить беспроводную сеть» и сразу появиться связь с роутером.После подключения забьёшь пароль и наслаждайся.Удачи.»
Обнаружение проблем, из-за которых не видит Wi-Fi ноутбук MSI CX640 лучше доверить опытным инженерам нашего сервисного центра. Без наличия опыта вы вряд ли сможете настроить беспроводное соединение таким образом, чтобы оно обеспечивало максимальную эффективность работы. Кроме того, мы предоставим гарантию, которая позволит в случае повторения проблемы предъявить претензии к мастеру.
Все, что вы можете сделать самостоятельно — это, во-первых, убедиться в том, что роутер или другое сетевое оборудование работает нормально, что функция Wi-Fi включена на ноутбуке, а во-вторых, что ошибки беспроводной сети не возникают по вине провайдера. Во всех остальных случаях лучше сразу звонить нам.
Выясняем, почему ноутбук MSI CX640 не видит Wi-Fi
Проводимы нашими специалистами комплекс диагностических работ, поможет установить следующие причины того, что портативный компьютер не видит Wi-Fi:
- неправильные настройки в Центре управления сетями и беспроводным доступом операционной системы Windows. Их исправление лучше доверить специалисту, так как самостоятельные попытки могут привести к случайному сбою заводских регулировок и усугублению проблемы;
- неправильные настройки роутера. Их можно ввести и самостоятельно, воспользовавшись инструкцией производителя оборудования. Но делать это нужно предельно ответственно и внимательно, так как даже незначительная ошибка приведет к проблемам с обнаружением устройства;
- нет соответствующего драйвера, либо на портативном компьютере установлена устаревшая версия программного обеспечения;
- поломка роутера, его механические повреждения, полученные в результате падения.
Включение Wi-Fi средствами ОС
Включение вай-фай на ноутбуке производится и без клавиатуры. В этом случае пользователь может прибегнуть к одному из нескольких способов.
В трее рядом с часами необходимо найти значок вай-фай. Он может быть подсвечен красным крестом (вай-фай выключен или сетей не найдено), иметь звездочку (найдено несколько сетей) или будет нарисован самолет (все беспроводные модули отключены). Чтобы включить интернет или выбрать одну из доступных сетей, необходимо кликнуть по значку в трее, после чего откроется окно с доступными сетями. В Windows 10 и 8 здесь же выделили кнопки включения и отключения сети, авиа режим и мобильную точку доступа. У операционок Windows XP и 7 подобных кнопок нет, предложен просто список доступных сетей. Остается выбрать нужную сеть вай-фай и ввести от нее пароль. При повторном использовании ноута подключение осуществится автоматически.

Если символ Wi-Fi не найден в трее (а также в семерке и XP), придется в центре управления сетями отыскать «изменение параметров адаптера». В окне, которое появится после входа, будут указаны все варианты связи. Нас интересует «беспроводная сеть». Жмем на нее и на «запуск». Теперь можно будет подключить ноут к сети.
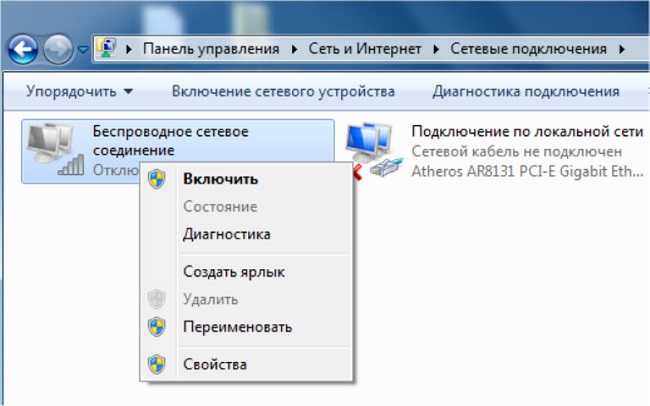
Если указанный в пункте 2 метод не спасает, и не получается включить Wi-Fi на ноутбуке, то проблема кроется глубже, а именно в принудительно отключенном модуле в системе. Нужно войти в «диспетчер устройств» и открыть «сетевые адаптеры». Среди всех ищем вариант, в названии которого имеется слово wireless, выбираем «активировать устройство».
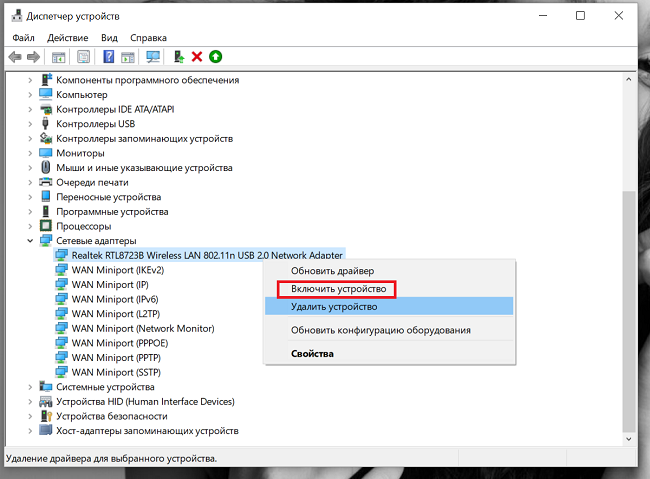
Как включить вай фай на ноутбуке мси клавишами и кнопками
Если производитель ноутбуков msi для включения wifi, предусмотрел спец. кнопочку, то обычно она находится возле кнопки питания.
Только так как постоянно выходят новые модели, она может быть и в другом месте. Поэтому внимательно осмотрите корпус – по бокам, спереди, возле клавиатуры.
Обнаружить ее не сложно – почти всегда на ней непосредственно или возле нее нарисована антенна.
Что касается клавиш, то это обычно это сочетание — Fn + F11. Только если не получится попробуйте другие варианты с клавишами F1……….F12, при этом удерживайте клавишу Fn.
На клавише также обычно нарисована антенна. Вот все. Включили wifi – отлично. Нет – описываем проблему в коментах. Успехов.
24.03.2015
Функция wi-fi это, важнейший элемент ноутбуки который на сегодняшний день является очень популярным. Ноутбук без wifi это как газ-пром без газа.
Обычно при покупке нового ноутбука функция wifi по умолчанию находится выключен режиме или приходится вручную настраивать настройки wifi.
Настройка осуществляется на разных операционных системах по-своему. Есть еще и внешние настройки которые отличаются по моделям ноутбука (включается при помощи клавиш).
В этом статье я расскажу, как включить wifi на разных ноутбуках и как произвести внутренние настройки.
Первую очередь необходимо настроить роутер и проверить включен ли wifi на самом роутере. Включить отключить wifi на роутере можно двумя способами:
1. На задней стороне роутера находится wifi кнопка для включения и отключения.
2. Включается и отключается wifi во внутренних настройках роутера.
Производим внешний осмотр ноутбука, если видите значок виде антенны, которая светится это значить, что wi-fi включен, если не светится то выключен.

Если видите в нижней части панели знак «Х» на знаке wi-fi , значит что сеть отключен.
Почти для всех моделей ноутбуков присутствует механический выключатель сети wifi или встроенный программное обеспечение которая включает и отключает wifi. Ноутбук с механическим выключатели wi-fi.

Ноутбук не видит Wi-Fi роутер
Бывает что вы все настроили на ноутбуке, все должно работать, но не получается подсоединиться к интернету через Wi-Fi, хоть от того же роутера через провод все отлично работает. Дело тут, скорее всего не в настройках сети на ноутбуке, а в настройках самого роутера. Можно обратиться к своему интернет провайдеру, они помогут вам правильно настроить роутер. А можно попробовать сделать все самим, но нужно быть предельно аккуратными, когда вы залезете в настройки роутера.
Пока вы не начали ковырять настройки роутера, попробуйте его просто перезагрузить. А лучше вообще выключить на пару минут. Может быть, это решит все ваши проблемы.
Проблема, с которой я столкнулся однажды лично, была следующей. Смартфон видел все сети Wi-Fi в доме, кроме моей сети, в то время как другие устройства (планшет и ноутбук) ее видели. Много я чего перепробовал, но проблему решил.
Нужно зайти в настройки роутера. Для этого в адресной строке браузера пишете 192.168.0.1. Это подходит почти для всех роутеров. Там придется ввести логин и пароль, которые вы (или настройщик сети) устанавливали.
Находите пункт «Wi-Fi сеть» и меняете значение «Режим». Он может быть либо числовой:
- До 300 Мегабит/с;
- До 145 Мегабит/с;
- До 54 Мегабит/с.
Или такой, стандартизированный режим:
- Только 802.11 B;
- Только 802.11 G;
- Только 802.11 N;
- Авто 802.11 B/G/N.
Просто попробуйте менять режимы. Какой-нибудь из них должен подойти для вашего устройства (ноутбука или смартфона). Это обусловлено тем, что Wi-Fi роутер новее, чем ноутбук. И ноутбук не понимает те режимы, которым уже «обучен» роутер.
Также попробуйте изменить параметр «Канал». Возможно, канал, на котором вы сидите перегружен. В некоторых роутерах даже указывается степень загрузки канала. Выбирайте самый свободный.
Как включить вай фай на ноутбуке МСИ
Удобство работы в сети Интернет — одна из особенностей современного ноутбука. Для этого почти все модели оборудуются модулем Wi-Fi. Режим его активации иногда вызывает большие проблемы.

Как проверить в ноутбуке MSI наличие драйвера wifi
При возникновении сложностей на первом этапе стоит верифицировать установку драйвера Wi-Fi. Для этого нужно кликнуть правой клавишей мышки на иконку «Мой компьютер». Здесь нужно выбрать рубрику «Диспетчер устройств», а в открывшемся окошке найти иконку «Сетевые адаптеры».
В меню нужно кликнуть по рубрике «Wireless», где могут быть указаны различные сведения, к примеру: Atheros, Broadcom. По найденному обозначению нужно щелкнуть правой кнопкой мышки и выделить значение «Подключить». Если данной настройки нет, а есть значение «Отключить», значит, драйвер работает и корректно определяется системой.
При отсутствии нужного значения в окне периферийных устройств, драйвер нужно поставить, предварительно скачав актуальную версию. При этом будет актуальна пометка о неизвестном механизме с желтым значком в виде восклицательного знака.

Включение Wi-Fi адаптера
Следующий шаг после установки необходимых драйверов – включение самого Wi-Fi адаптера. Сделать это можно несколькими способами.
Способ 1: Клавиатурная комбинация
Одним из методов запуска Вай-Фай является включение адаптера с помощью специальной кнопки на клавиатуре ноутбуков. Подобная возможность присутствует на некоторых моделях портативных ПК. Часто такая клавиша выполняет две функции, переключение между которыми осуществляется с помощью «FN».
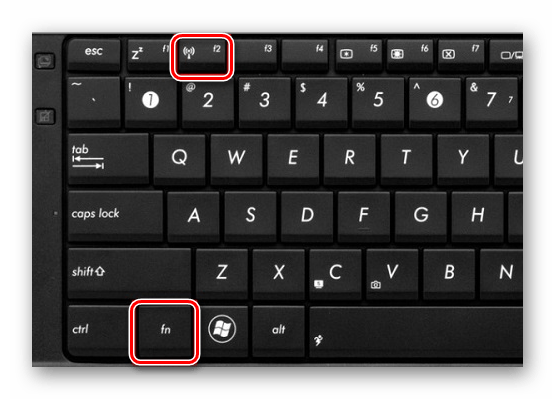 «FN»«F2»«F1»«F12»
«FN»«F2»«F1»«F12»
Способ 2: Системные средства Windows
Другие решения сводятся к программному запуску Wi-Fi в системе Windows.
Windows 7
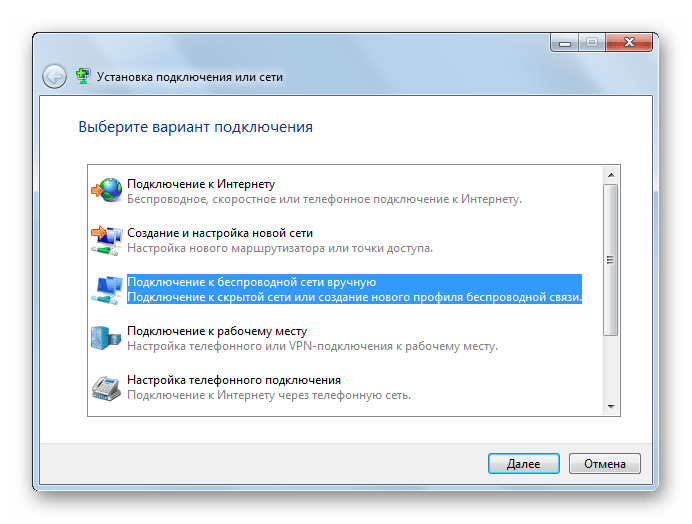
Подробнее: Как включить Wi-Fi на Windows 7
Windows 8 и 10
Для включения Wi-Fi в операционных системах Виндовс 8 и 10 необходимо выполнить следующие действия:
- Щелкнуть левой кнопкой мыши по значку сетевого подключения в самом низу экрана справа.
- Отобразится меню беспроводных соединений.
- Если необходимо, то переставляем переключатель в положении «Вкл» (Windows

- Или кликаем на кнопку «Wi-Fi», если у вас Windows 10.
Возможно, что нажав на значок в трее, вы не увидите в меню переключателя для запуска Вай-Фай. Значит, модуль не задействован. Чтобы перевести его в рабочее состояние, выполним следующее:
- Нажимаем «Win» + «X».
- Выбираем «Сетевые подключения».
- Щелкаем правой кнопкой мышки по значку беспроводного соединения.
- Далее – «Включить».
Для запуска модуля Wi-Fi в «Диспетчере устройств» следует:
- С помощью комбинации «Win» + «X» вызвать меню, где выбрать «Диспетчер устройств».
- Найти название вашего адаптера в списке оборудования.
- Если значок Wi-Fi модуля со стрелкой вниз, то кликнуть правой кнопкой мыши по нему.
- Выбрать «Задействовать».
Таким образом, запуск Wi-Fi адаптера на ноутбуке требует комплексного подхода. Начинать работу по настройке беспроводной связи нужно с проверки установок БИОС. Далее — удостовериться, что в системе присутствуют все необходимые драйвера. Завершающим этапом будет аппаратный или программный запуск самого Wi-Fi подключения.
Как включить wi-fi на ноутбуке Samsung
Аппаратное включение Wi-Fi
Программное включение Wi-Fi
Существуют два способа активации WI-FI – аппаратный и программный.
Первый, это запуск самого устройства, а второй, это его подключение к операционной системе компьютера.
Для начала нужно включить wi-fi аппаратным способом. Это действие выполняется по-разному в разных моделях ноутбуков. Это может быть переключатель или кнопка на боковой панели вашего ноутбука.
Если такая кнопка есть, но она не работает — ремонт ноутбуков Samsung станет выходом из положения.
Очень часто возле неё установлен световой индикатор, который сигнализирует о состоянии устройства. На более компактных моделях ноутбуков может отсутствовать отдельная кнопка для включения и выключения wi-fi, но в таком случае обязательно будет кнопка (скорее всего одна из верхних клавиш «F»), которая в сочетании с функциональной клавишей Fn будет включать или отключать адаптер. Найти такую кнопку не сложно. Как правило, на ней изображена вышка сотовой связи, с уходящим от нее в разные стороны сигналом.
Проверив, включен ли адаптер аппаратным путем – приступаем к программной активации беспроводной сети Wi-Fi.
Включение Wi-Fi программно
Попробовали все вышеперечисленные способы активировать модуль для беспроводного соединения, но ничего не помогло? Похоже на то, что адаптер деактивирован при помощи программных средств. Ответ следует искать в опциях операционной системы. Используя стандартные настройки операционки, активировать адаптер вайфай можно двумя способами.
Способ №1
Данный метод сводится к включению модуля в Центре управления сетевыми подключениями. Попасть в это меню можно нажав Пуск, но также можно воспользоваться комбинацией клавиш Win + R. Перед вами всплывет командная строка, в которую нужно вписать ncpa.cpl. Данный запрос выведет нужный центр управления, где появятся все активные и неактивные соединения для разных типов сетей.
Из предложенных вариантов нужно найти подключение вай фай на ноутбуке. Если нужный вам пункт обозначается бледным серым цветом, то он отключен, что делает невозможным наличие беспроводного соединения на устройстве. Чтобы его активировать, нужно вызвать контекстное меню, нажав правую кнопку мыши на этом устройстве, и выбрать «Включить».
Далее, можно смело пробовать подключаться к доступным беспроводным сетям.
Способ №2
Следующий способ, как подключить ноут к вай фай, подобен первому, однако требует перехода в Диспетчер устройств. Кликнув правой кнопкой манипулятора на иконку Мой компьютер, и зажав Свойства, вы увидите подменю Диспетчер устройств. Открыв дерево устройств, необходимо в меню Сетевые адаптеры отыскать тот, который отвечает за беспроводное соединение. Чаще всего он обозначен маркировкой WiFi, Wireless или подобными. Его также нужно активировать, после чего уже пробовать установить беспроводное соединение с имеющимися сетями.
Как включить вай фай на ноутбуке Hp
Хотя активация адаптера для беспроводных сетей на большинстве ноутбуков одинакова, многие пользователи задаются вопросом, как включить wifi на ноутбуке hp. Большинство устройств этого американского производителя оснащены специальной кнопкой, активирующей модуль вай фай. В некоторых моделях она представлена в виде специального ползунка, а также дополнительно оборудована индикатором, который загорается, когда wi fi включен. Если такого ползунка нет, кнопку следует искать в ряду функциональных клавиш на клавиатуре – чаще всего рядом с кнопкой F12. Она обозначена логотипом антенны, раздающей сигнал.
В других случаях включение модуля, обеспечивающего беспроводное соединение, на портативных компьютерах Hewlett-Packard происходит программно или аппаратно, как описывалось выше.
Как включить вай фай на ноутбуке Acer
Если вы стали обладателем ноутбука бренда Acer, и по какой-то причине не работает вай фай, не отчаивайтесь. Скорее всего, он просто деактивирован и нужно знать, как включить wi fi на ноутбуке Acer. Как и в большинстве случаев с другими производителями, на асерах есть своя волшебная комбинация на клавиатуре, которая активирует адаптер вай фай и позволяет без проблем подключаться к беспроводным сетям. Итак, достаточно просто зажать кнопки Fn +F3, и вы получите рабочий wi fi на своем ноуте.
Как включить wifi на ноутбуке Asus
Если у вас старая модель лептопа фирмы Asus, возможно, он оснащен обычным механическим переключателем, который активирует вай фай модуль на устройстве. Поэтому достаточно просто передвинуть этот переключатель в положение «включено». Если же у вас более новая модель, можно включить возможность поиска беспроводных соединений комбинацией кнопок. Опять же, исходя из модели ноута, кнопка включения может быть разной. Главное, что искать ее нужно в ряду сервисных кнопок в верхней части клавиатуры. Такая кнопка будет обозначена работающей антенной, передающей сигнал. Это может быть F2 или F10. Использовать эти кнопки следует в комплексе с клавишей Fn.
Через «Диспетчер устройств»
Если ни одни из перечисленных выше способов Вам не помогли, пора переходить к тяжелой артиллерии. И начать придется с того, чтобы зайти в «Диспетчер устройств»
. Сделать это можно:
- через «Пуск»
; - или с помощью сочетания клавиш Win
+R
. В открывшемся поле наберите mmc devmgmt.msc
. Вас автоматически отправит в «Диспетчер устройств»
.
Как только Вы откроете его, кликните на раздел «Сетевые адаптеры»
. Если рядом с ней Вы увидите значок со стрелкой вниз, это значит, что модуль выключен.
Для включения WiFi адаптера (модуля) на ноутбуке просто кликните правой кнопкой мыши и нажмите «Задействовать»
.
Настройка Wi-Fi на ноутбуке MSI CR650

Настройка Wi-Fi на ноутбуке MSI CR650 является достаточно простой процедурой, с выполнением которой можно справиться даже без специальных навыков и знаний. Но мы все же рекомендуем воспользоваться услугами нашего сервисного центра, специалисты которого помогут быстро решить любые перечисленные ниже задачи:
- установка драйверов для включения Wi-Fi посредством функциональных клавиш;
- поиск и инсталляция программного обеспечения для максимально эффективного взаимодействия модуля беспроводной сети с операционной системой Windows;
- введение всех необходимых данных для соединения с Интернетом;
- настройка роутера в полном соответствии с требованиями производителя.
Основные этапы настройки Wi-Fi на ноутбуке MSI CR650
Если вы хотите выполнить настройку самостоятельно, потребуется для начала включить беспроводной модуль. Для этой цели на ноутбуках MSI CR650 предусмотрено наличие специального ползунка либо функциональной клавиши. И в том, и в другом случае потребуется установить драйверы, без которых активация Wi-Fi не представляется возможной.
Кроме того, для включения вы можете воспользоваться программным обеспечением VAIO Smart Network, которое поставляется вместе с портативными компьютерами от японского бренда. Еще один способ – воспользоваться возможностями панели управления Windows.
После того как вы включите беспроводной модуль, потребуется настроить его, для чего нужно выполнить следующие действия:
- нажать на значок Wi-Fi в трее, чтобы увидеть список всех доступных сетей;
- выбрать из списка созданную вами при настройке роутера сеть;
- ввести пароль доступа.
Сложности настройки Wi-Fi на ноутбуке MSI CR650
Если вы хотите создать беспроводную сеть для соединения всех устройств дома или в офисе, процесс настройки будет более сложным. В такой ситуации потребуется наличие специальных знаний и навыков, а также соответствующего опыта. Поэтому мы предлагаем обратиться в наш сервисный центр. Опытный мастер приедет к вам домой, в минимальные сроки выполнит все необходимые процедуры, а также внимательно проверит работоспособность сети, чтобы исключить любые недоработки. После этого вы обязательно получите фирменную гарантию качества на предоставленные услуги.
msi.notebook.support
Друзья у вас возник вопрос: Как включается WIFI на вашем ноутбуке? Этот вопрос возникает у многих пользователей ноутбуков, бывает, что включение WIFI проходит не так гладко и создает ряд непредвиденных проблем. В статье мы рассмотрим варианты включения WIFI на разных ноутбуках.
Смотрите как настроить Интернет и установить пароль на WiFi:
Обычно для включения WIFI достаточно нажать на ноутбуке определенные кнопки.
- На ноутбуке ASUS
нужно зажать кнопку FN
и нажать кнопку F2
. - На ноутбуке MSI
WIFI включается практически так же, как и на ASUS
. Зажмите кнопку FN
и нажмите F10
. - Теперь перейдем к ноутбукам Acer
и Packard Bell
. Удерживая кнопку FN
нажмите F3
, тем самым вы включите WIFI
. - Чаще всего на ноутбуке производителя HP
WIFI включается с помощью сенсорной кнопки с рисунком антенны. Однако на некоторых моделях этого производителя нужно удерживать FN
и нажать клавишу F12
. Так же есть модели на которых WIFI включается обычной кнопкой с изображением антенны. - На ноутбуке Lenovo
удерживаем кнопку FN
и нажимаем F5
. Однако существуют модели (к примеру Lenovo IdeaPad z570
) с переключателем расположенном сбоку в корпусе. - На ноутбуке Samsung
для включения WIFI нужно удерживать FN
и нажать F9
. На некоторых моделях этого производителя WIFI включается удерживанием клавиш FN
и F12
.
Если на вашем ноутбуке кнопка FN
отсутствует, то для включения WIFI используется только одна определенная кнопка или переключатель. Найти эту заветную кнопку не сложно, на ней будет один из рисунков представленных ниже.
Если такой кнопки нет, исследуйте торцы ноутбука и найдите переключатель, который так же обозначен одним из выше представленных изображений или подписан Wireless или Wlan. Не забудьте просмотреть нижнею часть ноутбука, некоторые производители прячут переключатель так, что он становиться не заметным и сливается с корпусом ноутбука.
Если включение прошло без проблем, можно переходить к процессу подключения к WIFI .
Процедура подключения

Чтобы соединиться с WiFi, от пользователя потребуется исполнить только несколько следующих последовательных шагов:
- Кликнуть по вышеупомянутому значку и в отобразившемся меню выделить кликом ту Вайфай-сеть, к которой планируется подсоединить ноутбук;
- В случае отсутствия требования кода доступа для входа в выбранную сеть, после выполнения уже 2-го пункта этой инструкции можно будет начать работать в интернете;
- Когда сигнал Вайфай зашифрован установленным кодом доступа, то отобразится окошко с полем, в котором потребуется его напечатать и затем кликнуть «Ok»;
- Все! Теперь можно приступать к серфингу на просторах всемирной информационной сети.































