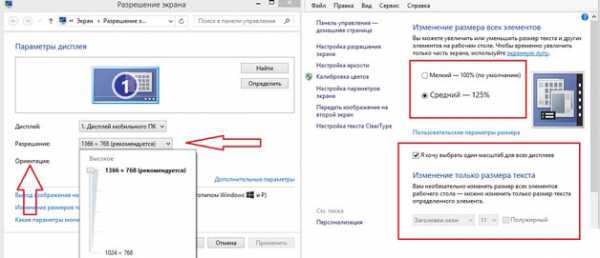Настройка адаптивной регулировки яркости на Windows 10 и отключение автояркости
Если пользователя раздражает слишком яркий экран монитора виндовс 10, то, возможно, проблема кроется в настройках адаптивной регулировки этого параметра в конфигурациях энергопотребления компьютера или ноутбука. Для проверки факта активации данного параметра необходимо:
- Нажать на кнопку меню «Пуск» для запуска соответствующего окна и вписать в поисковую строку «Панель управления», выбрав ее. Также можно просто кликнуть правой клавишей мыши по виртуальной кнопке «Пуск» и выбрать из появившегося меню нужный пункт.
- Дождаться открытия «Панели управления» и перейти в раздел «Электропитание», найти который можно в собственной поисковой строке утилиты или изменив режим отображения параметров на «Мелкие значки». Иногда сперва требуется перейти в раздел «Оборудование и звук», а уже потом в «Электропитание».
- В настройках электрического питания находят тот режим питания, который используется на данный момент, и нажимают на ссылку «Настройка схемы электропитания».
- Проверить конфигурации яркости и отключения дисплея от батареи и сети, если используется ноутбук.
- Перейти по ссылке «Изменить дополнительные параметры питания».
- Убедиться, что параметры изменены именно для используемой схемы. Для этого в поле проверяют надпись «Активно». Если ее нет, то из представленного списка выбирают то название, возле которого эта пометка есть.
- Листают вниз до надписи «Экран» и раскрывают этот раздел.
- Переходят в подраздел «Активация адаптивной яркости» и устанавливают параметры «Выкл.» как для питания от сети, так и для работы от встроенного аккумулятора.
- Применяют и сохраняют настройки, а затем выполняют перезагрузку ноутбука или компьютера.
Обратите внимание! Иногда перезагрузка не нужна, и экран сразу перестает изменять свою яркость в зависимости от уровня освещения. Если и это не помогает, то придется работать с драйверами видеокарты (встроенной или установленной): обновлять их или, наоборот, откатываться до прежних версий
Затемнять экран может и конфигурация электропитания
Регулирование яркости
Сделать монитор ярче или тусклее на «десятке» можно различными способами:
Через параметры экрана
В Windows 10 «Параметры экрана» можно вызвать двумя вариантами:
- Правым кликом мыши по рабочему столу (только не по иконкам) вызывают настройки дисплея, и выбирают предпоследнюю строку «Параметры экрана».
- В эту же область можно перейти из раздела «Параметры» меню «Пуск» (пиктограмма шестеренки внизу раздела), выбрав далее пункт «Система» и меню «Экран».
В открывшемся меню при помощи ползунка «Изменение яркости» настраивают характеристику до нужного значения.
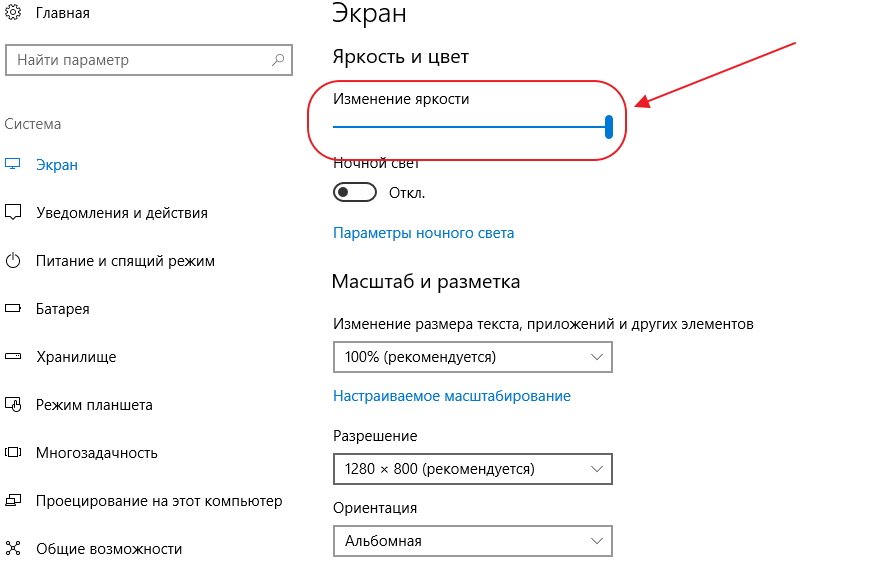
Ползунок настройки яркости
Обратите внимание! Если на устройстве установлена фирменная утилита от производителя графического адаптера, то изменять характеристики монитора можно и при ее помощи
С помощью клавиатуры на компьютере и ноутбуке
Поменять настройки экрана Виндовс 10 не «залезая» в систему возможно с помощью клавиатуры на всех ноутбуках и большинстве компьютеров. На кнопках, отвечающих за яркость экрана изображены специальные пиктограммы (чаще всего это значки солнца или стрелочки вверх и вниз), обычно они расположены на цифровой клавиатуре. Для активации данной функции следует нажимать клавиши одновременно с кнопкой Fn.
Дополнительная информация! Если значки на клавиатуре есть, но не работают, следует обновить ее драйвер.
Через параметры системы
При помощи «Центра уведомлений» также удобно менять яркость, для этого нужно открыть его меню кликом по значку, который находится в нижнем правом уголке монитора и нажать на ссылку «Развернуть». Под плитками настроек расположен бегунок яркости. (В старых сборках «десятки» яркость меняется кликом по плитке со значком солнышка и только полностью между двумя значениями: 0 и 100).
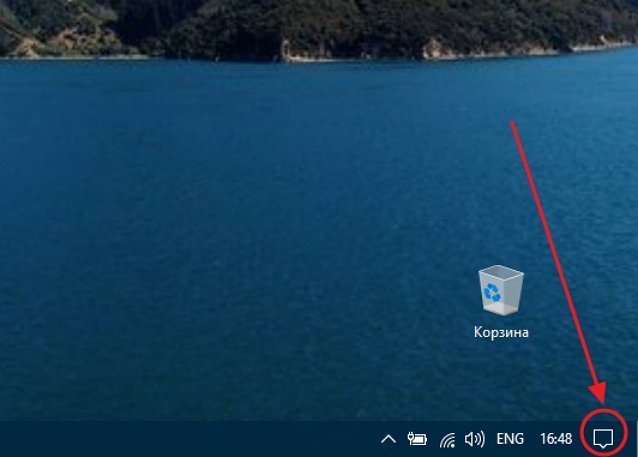
Пиктограмма «Центра уведомлений» в Виндовс 10
Обратите внимание! Здесь же находится удобная функция переключения цветовой гаммы экрана в ночной режим
Через настройки электропитания
Сделать экран Виндовс 10 на ноутбуках или планшетах ярче можно при помощи настроек электропитания, для этого:
- кликнув правой кнопкой мыши по индикатору уровня заряда батареи открывают ее всплывающее меню;
- в нижнем левом углу окошка находят кнопку-плитку со значком солнышка и текущим значением яркости в процентах;
- нажимая на плитку изменяют нужный параметр.
Важно! Данную функцию «десятки» поддерживают не все устройства
: настройка яркости и контрастности мониторов
Смотрим в картинку ниже.
1) Кнопками на мониторе регулируемяркость таким образом, чтобы уверенно различать на рисунке полукругичерного цвета. Особенно выпуклыми их делать не нужно, если вы отличаете самый черный круг “на уровне ощущений” то это то, что нужно. Чем меньший уровень яркости вам для этого пришлось выставить, тем лучше ваш монитор.
2) Следующим шагом настраиваемконтрастность. Крутя ручку на мониторе добиваетесь отчетливой видимости всехбелых кругов. Чем меньший уровень контрастности вам для этого пришлось выставить, тем лучше ваш монитор.
Для грубой проверки проведенных настроек разглядываем следующий рисунок.
Вы должны отчетливо видеть все квадратики.ps: Настройте по предлагаемой методике яркость вашего рабочего дектопа (веб-браузер, word, etc).В играх подкручивайте яркость побольше(контрастность не трогайте).В фильмах воспользуйтесь настройками оверлея (сделанные там настройки не отражаются на дектопе).В том случае если яркость вашего монитора все равно кажется вам чрезмерной, или же вам не хватает настроек для того чтобы правильно выставить “круги” на рисунке 1, воспользуйтесь одним из двух способов.
Во первых в меню монитора (вызываемом кнопками на его морде) найдите раздел Color. Обычно это меню помечается иконкой “с тремя кружками”
В современных недорогих мониторах там обычно имеется пара предустановок, типа “Warm”(6500) и “Cool”(9300), а также возможность настроить цвета более точно отдельно по каждой цветовой составляющей. (красной(R), зеленой(G) и синей(B)) Более продвинутые мониторы как правила содержат более хитрые настройки, но общий их смысл сводится к тому же самому.
Перейдите “в ручной режим” и попробуйте равномерно уменьшить все три ползунка(скажем до 20%), а затем снова проделать все вышеуказанные настройки по рисунку “с кружками”.
ps: В качестве примера, заводские настройки режимов WARM и COOL моего LCD монитора ACER AL1721 были похоже выставлены совершенно от балды. Если воспользоваться ими то изображение принимает дикий по яркости “кислотный” вид. Перейдя в режим ручных настроек я выставил ему уровень RGB как 20-20-25% и в результате получил вполне приятную и не чрезмерно яркую картинку.
В том случае если вы не сможете найти этот пункт в меню монитора, воспользуйтесь настройками предлагаемыми вашей видеокартой. так к примеру закладка с настройками цвета у карт Radeon выглядит вот так
Компьютерные очки
При компьютерном зрительном синдроме (CVS) могут также помочь специальные компьютерные очки. Сейчас во многих оптиках предлагают специальные очки с линзами, в которых зона ясного видения соответствует перемещению взора при работе с дисплеем
Важное значение имеет также и специальная окраска очковых линз. Институтом биохимической физики РАН совместно с Московским Институтом глазных болезней им
Гельмгольца были разработаны цветовые покрытия, значительно повышающие контрастность изображения. Применение очков с такими покрытиями у активных пользователей РС значительно уменьшает зрительное утомление и улучшает фокусировку по сравнению с обычными очками.
Как увеличить яркость на ноутбуке: способы для Windows и macOS
Рассказываем, как увеличить или убавить яркость на ноутбуке вне зависимости от его системы и производителя.
Если вы привыкли пользоваться обычным настольным компьютером, а потом перешли на портативный лэптоп, у вас может возникнуть логичный вопрос — как убавить или увеличить яркость экрана на ноутбука. В случае с ПК все довольно просто: достаточно найти соответствующую кнопку на внешнем мониторе и выбрать необходимый уровень подсветки дисплея.
На ноутбуках этот процесс устроен немного иначе, но тоже совсем не сложно. Мы собрали самые популярные и удобные способы, которые помогут добавить яркость на ноутбуке и наверняка подойдут для вашей модели.
Как прибавить яркость на ноутбуке на Windows
Многие современные ультрабуки поддерживают адаптивную настройку яркости — при этом происходит автоматическая регулировка уровня подсветки в зависимости от окружающего освещения. Чтобы эта функция работала, ноутбук должен быть оснащен датчиком освещенности. Однако такая фишка есть не у всех новых моделей — и тем более, ее не поддерживают устройства, выпущенные несколько лет назад.
С помощью функциональных клавиш
Убавить яркость на ноутбуке практически любой модели можно с помощью кнопок. Это хороший и проверенный способ, который наверняка подойдет вам. Как правило, на клавиатуре лэптопов есть функциональная клавиша Fn, по нажатию которой меняются функции ряда F1 — F12.
Сама кнопка Fn обычно расположена рядом с «Пуск», а вот клавиши для регулировки яркости могут быть на любых кнопках в панели F1 — F12 или на стрелках — их легко отличить по знаку в виде солнышка. На нашем ноутбуке, например, сделать экран темнее или ярче можно с помощью F6 и F7.
Как сделать экран ярче на ноутбуке через настройки
Регулировать подсветку с помощью кнопок, конечно, удобно, но эта настройка довольно грубая — яркость меняется с большим шагом, и может быть так, что в результате экран окажется либо слишком ярким, либо слишком темным. Найти «золотую середину» проще через системные настройки.
- Откройте меню «Пуск» и перейдите в раздел «Панель управления». Его можно найти в боковом меню или просто задать в панели поиска.
- Здесь откройте меню «Электропитание» и кликните по блоку «Выбор плана электропитания». В нем вы найдете пункт «Яркость экрана».
- С помощью ползунка можно настраивать яркость, перетаскивая его мышкой или с помощью стрелок на клавиатуре.
В это же меню можно попасть более коротким способом, используя панель задач Windws — нижнее меню, в котором находится меню «Пуск». Для этого просто кликните по иконке аккумулятора и выберите в выпадающем меню раздел «Центр мобильности Windows». Как правило, в нем можно отрегулировать не только яркость, но и звук и уровень энергопотребления ноутбука.
Меняем яркость экрана ноутбука с помощью настроек драйвера видеокарты
Этот способ больше подойдет для настройки яркости внешнего монитора на ПК, но он может сработать и для некоторых ноутбуков — особенно для тех, которые оснащены дискретной видеокартой. Например, если ваше устройство работает с видеопроцессом от Nvidia, вам будет доступна соответствующая фирменная программа. Чтобы открыть ее, просто кликните правой кнопкой мыши в свободном месте экрана и выберите пункт «Панель управления Nvidia».
Настройка монитора: основные параметры
Дискомфорт при длительной работе за компьютером часто связан именно с неверными настройками экрана. Это можно легко исправить, внеся в них определенные корректировки. Советуем Вам ознакомиться с тем, какие установить параметры экрана, чтобы меньше уставали глаза в течение дня.
К самым распространенным параметрам, которые влияют на зрительную систему человека при работе за ноутбуком или ПК, являются: разрешение экрана, а также его контрастность, яркость и частота обновления изображения
Тем, кто заботится о здоровье глаз, рекомендуется обратить внимание именно на эти характеристики
Какие разрешение экрана выбрать?
Специалисты утверждают, что оптимальным является «родное» разрешение экрана, которое зачастую автоматически установлено заводскими настройками. В этом случае картинка будет наиболее четкой, что позволит снизить нагрузку на органы зрения. Некоторые пользователи увеличивают или наоборот уменьшают стандартное разрешение экрана для повышения удобства работы с некоторыми приложениями. Однако это часто приводит к тому, что картинка выглядит размыто.
Как произвести настройку:
- Нужно кликнуть правой кнопкой мышки по «Рабочему столу».
- Выбрать в появившемся окошке пункт «Разрешение экрана» (может также называться «Свойства» или «Параметры», в зависимости от операционной системы);
- Выбрать вкладку «Разрешение экрана» и установить «родное» разрешение, напротив которого стоит комментарий «Рекомендуется».
Какую яркость экрана установить?
Как правило, яркость LCD монитора подбирается индивидуально в каждом конкретном случае. Однако следует помнить, что органам зрения утомительно работать при слишком высокой или, наоборот, чрезмерно низкой яркости монитора. Выбор этого параметра зависит не только от типа дисплея, но и от уровня естественного освещения в комнате. Настройте яркость под Ваши глаза, учитывая индивидуальные особенности зрительной системы. Для этого меняйте параметр до тех пор, пока не начнете комфортно воспринимать изображения и текст на экране.
Как произвести настройку:
- Нужно перейти в «Панель управления» и выбрать вкладку «Электропитание».
- Выбрать оптимальные настройки яркости (экспериментальным путем).
Изменить этот параметр также можно, одновременно зажав на клавиатуре кнопку Fn и одну из специальных клавиш для увеличения или уменьшения яркости. Как правило, на них изображено солнышко с плюсом и минусом. Однако данная возможность присутствует на всех устройствах.
Какую контрастность выбрать?
Контрастность монитора также напрямую сказывается на комфорте работы за компьютером. Чрезмерно насыщенные изображения оказывают повышенную нагрузку на органы зрения. Чтобы избежать этого, человеку нужно подобрать параметр контрастности, который соответствует индивидуальным особенностям его зрительной системы.
Как произвести настройку:
- Перейдите в меню «Пуск», а затем — в «Панель управления».
- Найдите раздел «Калибровка цветов монитора» и выберите нужную вкладку.
- Настройте контрастность, выбрав оптимальный для Ваших глаз параметр (экспериментальным путем).
Какую частоту обновления экрана установить?
Настройка этого показателя во многом зависит от типа самого устройства. Например, для мониторов старого образца (ЭЛТ) требуется частота не менее 85 Гц, иначе глаза будут сильно уставать из-за мерцания изображения. Работать с жидкокристаллическим дисплеем вполне комфортно на частоте 60 Гц. Изменить эту настройку достаточно легко.
Как произвести настройку (для Windows XP):
- Кликните правой кнопкой по «Рабочему столу», выберите раздел «Свойства».
- Перейдите в раздел «Параметры» — «Дополнительно» — «Монитор».
- Установите нужное значение в строке «Частота обновления экрана».
Негативное влияние на зрение
Ни один офтальмолог не станет утверждать, что связи между ухудшением способности видеть и работой на ПК нет. Эта зависимость прослеживается, но влияние компьютера очень индивидуально.
Взрослый человек, длительно работающий за ПК, может испытывать неприятные ощущения. Врачи называют такое явление «компьютерный зрительный синдром». Обычно он сочетается с синдромом сухого глаза.
Его симптомы:
- туман и пелена;
- двоение предметов;
- снижение зоркости;
- боль под веками;
- покраснение склеры;
- жжение, ощущение песчинок под веками.
Что касается близорукости, у взрослых даже долгое нахождение за монитором не может вызвать этого нарушения рефракции. Другое дело дети. Их органы зрения только формируются. Ежедневная долговременная фиксация взгляда на расположенных вблизи картинках способна вызвать прогрессирующую миопию. Зрительные органы так устроены, что для них естественным является смотрение вдаль. Если же нужно посмотреть вблизи, глазные мышцы напрягаются. Со временем они уже не могут как следует расслабиться, и глаз остается в состоянии «настройки» на ближнее видение.
Так появляется миопия. Это спутник современной жизни, так как сейчас человеку приходится не любоваться природными ландшафтами, а смотреть на близкие и средние дистанции.
В группе риска по ухудшению зрения находятся дети, молодежь и те, кто имеет наследственную предрасположенность к близорукости. Таким людям лучше больше гулять на улице, ежедневно бывать на природе.
Если же ребенок или подросток вынужден долго находиться за компьютером, как уменьшить вред? Достаточно обучить его правильной гигиене труда. Каждые 20 минут необходимо делать перерыв, посвященный специальной глазной гимнастике для школьников. Всего несколько несложных упражнений снимут усталость ребенка, расслабят мышцы, улучшат кровоснабжение сетчатки. В результате получив аттестат, выпускник сохранит хорошее зрение.
Ручная настройка подсветки монитора
У пользователей стационарных компьютеров параметры освещения экрана можно регулировать на самом дисплее. Для примера будем использовать монитор LG Flatron W1943SS. Чтобы отрегулировать освещение, необходимо перейти в его меню. Для этого на панели управления монитора нажмите клавишу MENU .

После этого нажмите клавишу AUTO/SET. Должно открыться окно регулировки яркости, в котором можно ее изменить.

Также хочется отметить, что настройки монитора не зависят от того, какая установлена ОС или driver. Они регулируются исключительно в мониторе. Каждый монитор от разного производителя имеет свои параметры ручной настройки. Узнать подробности регулировки параметров освещения экрана того или иного монитора можно в мануале, который комплектуется при продаже или может быть скачан в электронном виде на сайте производителя.
Как изменить контрастность экрана на Windows 10
Для того, чтобы работать, играть или смотреть фильмы на компьютере с оптимальным качеством, важно знать, как увеличить контрастность на ноутбуке Windows 10, это можно сделать двумя способами
При помощи утилиты графического адаптера
Самый удобный способ, как настроить контрастность на ноутбуке Windows 10 – это воспользоваться программой от производителя драйверов видеокарты устройства. По умолчанию утилита не установлена на компьютер, но ее несложно скачать с официального сайта производителя, предварительно узнав модель своего графического адаптера.
Через «Специальные возможности»
Полезно знать, как изменить контрастность экрана на Windows 10 при помощи функции «Специальные возможности», которая позволяет выбрать схему параметров контраста либо настроить собственную, для этого нужно:
- открыть «Параметры» меню «Пуск»;
- зайти в раздел «Специальные возможности;
- во вкладке «Высокая контрастность» настроить подходящую тему.
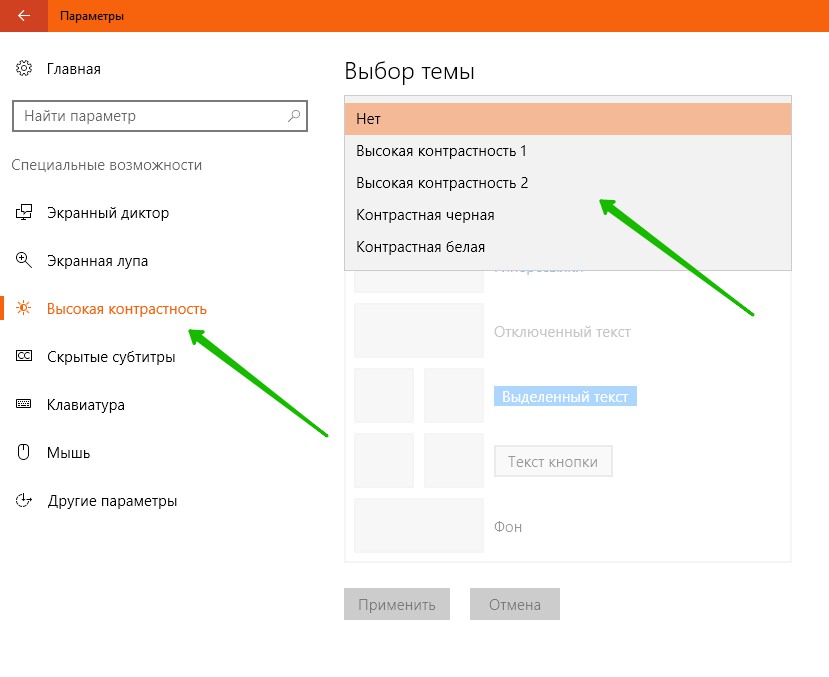
Любую тему контрастности можно дополнительно настроить для своего удобства
Дополнительная информация! Перевернуть изображение на экране монитора можно при помощи клавиатурного сочетания Ctrl+Alt+↓, а повернуть на 90 градусов — Ctrl+Alt+→.
Как изменить разрешение экрана на Виндовс 8
Процедура изменения подобная предыдущим версиям системы, достаточно сделать ПКМ по рабочему столу и активировать опцию «Разрешение экрана». Затем стоит развернуть меню «Разрешение», где представлен выбор различных способов отображения, доступных для вашего монитора. Если синхронизировано несколько экранов, рекомендуется устанавливать разрешение для каждого по отдельности.
Если не знаете подходящее значение, можно передвигать ползунок в различные стороны и наблюдать за изменением элементов. Система определяет оптимальное значение для компьютера на основании технических параметров и помечает пункт сообщением «Рекомендуется».
Если разрешение повысить, интерфейс получит больше пространства, а все элементы уменьшатся. Действие позволяет повысить четкость картинки и снизить видимость пикселей. Напротив, при понижении значения значки увеличивается, если они трудно рассматриваются с далека, выполняется снижение разрешения на 1-2 позиции.
После установки значения останется только кликнуть Ок, в этом случае действие будет применено, пользователю представится возможность осмотреть результат, только затем нажимают Сохранить.
по этой ссылке
Изменить разрешение можно через начальный экран:
- Нужно открыть панель Шарм в правом нижнем углу и перейти в Параметры.
- Клик на ПК и Оборудование.
- Выбрать Экран.
- Выполняется настройка до нужного размера.
- Сохраните действия кликом на соответствующую кнопку.
Каким способом изменить контрастность экрана на компьютере и ноутбуке в Windows 10
Яркость и контрастность — основные параметры, которые пользователи изменяют для адаптации изображения на мобильных устройствах и компьютерах. Контрастностью называется соотношение между яркостью самой светлой и темной точек на дисплее. В публикации рассмотрим, как изменить контрастность экрана на Windows 10 всеми доступными способами, в число которых входят и сторонние инструменты.
Классическим способом решения проблемы на компьютере является панель управления монитором. Клавиши для изменения контрастности на нем есть не всегда. На некоторых моделях первое нажатие одной из кнопок (уменьшения или увеличения яркости) позволяет изменить яркость, а второе — выведет на дисплей ползунок регулирования контрастности. Также нужный параметр регулируется в меню монитора.
Шаг 2. Как откалибровать монитор в Windows 10 с помощью мастера «Калибровка цвета экрана»
Независимо от того, какой метод вы выберете, чтобы перейти к мастеру «Калибровка цвета дисплея», на приведенном ниже снимке экрана вы можете увидеть, как он выглядит.
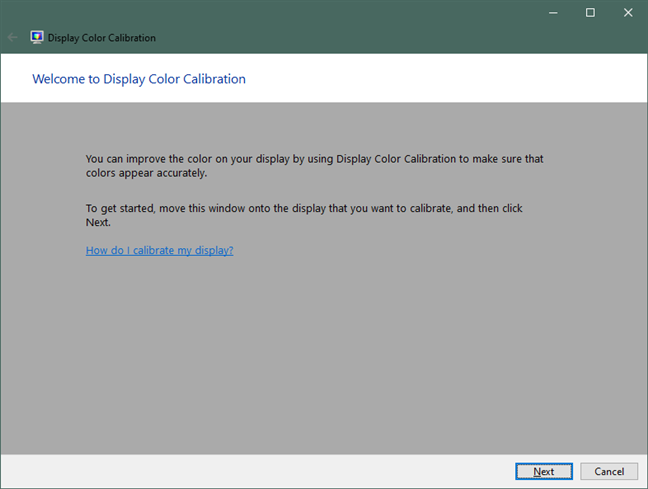
Нажмите или нажмите Далее, чтобы продолжить. Вас попросят нажать кнопку « Меню» на вашем мониторе. Если вы не можете найти эту кнопку, обратитесь к руководству пользователя
Обратите внимание, что ноутбук, компьютер 2-в-1 или планшет могут иметь или не иметь эквивалент кнопки «Меню» для своего экрана. Обратитесь к руководству пользователя, чтобы убедиться
На этом экране также есть рекомендации по использованию собственного меню монитора для настройки его свойств для достижения наилучших результатов с помощью мастера «Калибровка цвета дисплея». Выполнив эти инструкции, нажмите или «Далее».
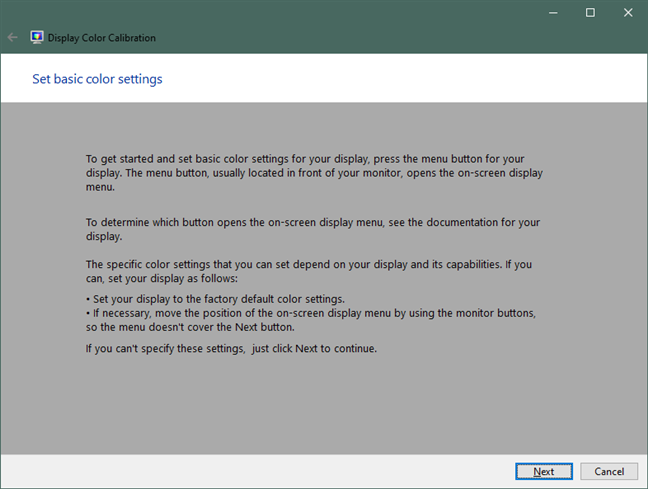
Далее вы получите полезное объяснение гаммы и почему важно правильно ее настроить. Прочитайте информацию на этом экране и убедитесь, что вы понимаете, что вы ищете
Важно, чтобы вы помнили схему, которая указывает на хорошую гамму. Нажмите Далее, чтобы продолжить.

Слева находится вертикальный ползунок, который позволяет регулировать гамму до тех пор, пока графика на экране не будет максимально приближаться к примеру на предыдущем экране.
Потратьте некоторое время, чтобы поиграть с этим, потому что правильная настройка гаммы жизненно важна для следующих настроек. Нажмите Далее, когда вы закончите.

На следующем экране вам предоставляется опция «Пропускать регулировку яркости и контрастности», но мы не рекомендуем ее. Правильная настройка яркости и контрастности может существенно повлиять на внешний вид вашей графики. Нажмите или нажмите Далее, чтобы продолжить.
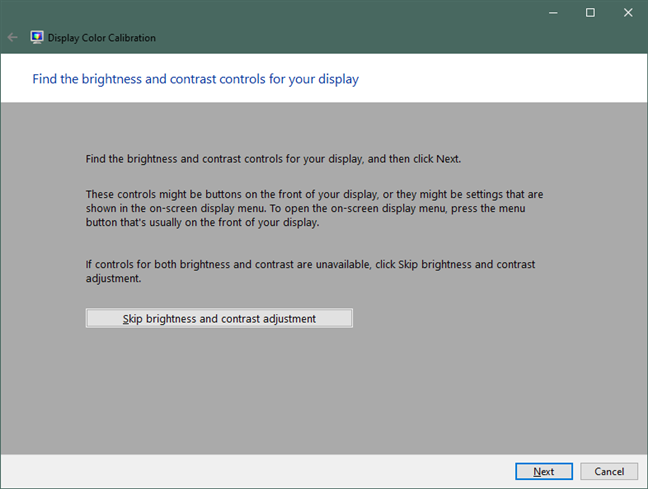
На следующем экране вы найдете инструкции по настройке яркости. Прочитайте и поймите их, прежде чем нажимать Далее, чтобы двигаться дальше.
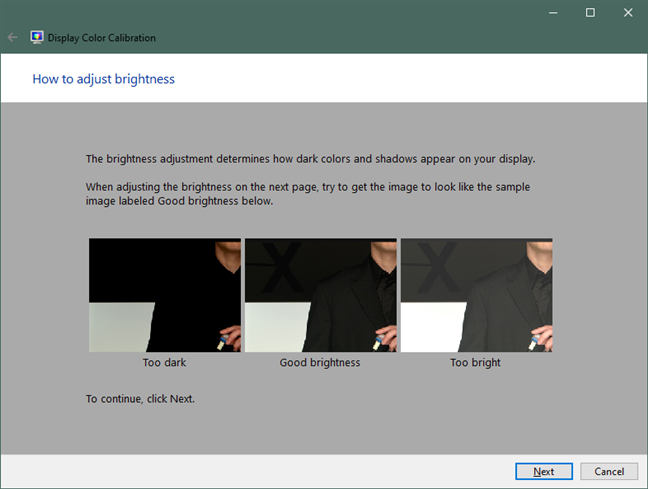
Чтобы настроить яркость и контрастность, используйте кнопки на мониторе. Что происходит, зависит от вашего собственного оборудования, поэтому прочитайте инструкции для вашего монитора и действуйте соответственно. Так как у всех разное отображение, наши скриншоты показывают только инструкции, а не результаты
Также обратите внимание, что если вы используете ноутбук или подобное портативное устройство, вы можете или не сможете настроить эти атрибуты

Следующим шагом является настройка цветового баланса, и это программная настройка, с помощью которой мастер может помочь вам. Прочитайте инструкцию, прежде чем нажать Далее.
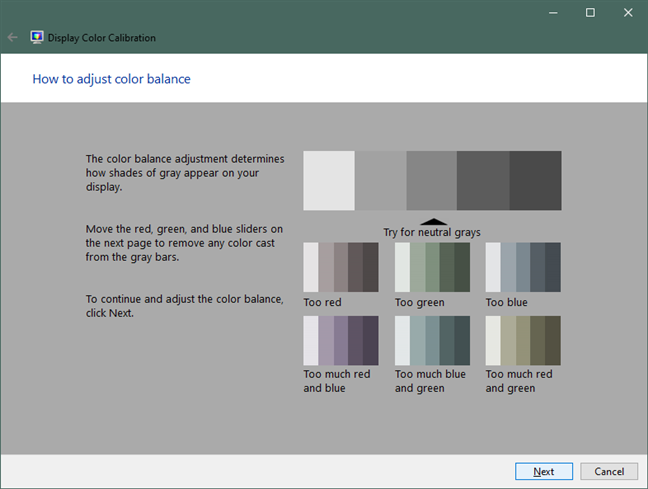
Вы должны использовать ползунки под красными, зелеными и синими элементами, чтобы попытаться получить нейтральный оттенок серого. Не торопитесь с этим и перемещайте все ползунки вокруг, пока не получите лучший результат.
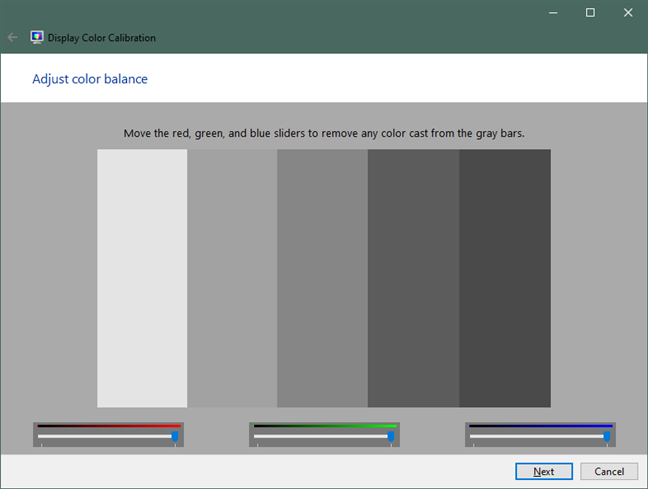
Как только вы завершите баланс цвета, вы закончите с мастером. Если вы хотите увидеть изменения, которые вы внесли, вы можете переключаться между вашими предыдущими настройками и новыми.

В заключение
Надеемся, что в нашей новой статье мы смогли подробно изложить ответ на вопрос «Как убавить яркость на компьютере?». Для этого мы постарались привести все доступные способы как стандартные, так и реализуемые с помощью отдельных программ.
В статье мы нарочно не указали возможности изменения яркости и других параметров кнопками на мониторах декстопных ПК, так как порядок настройки зависит от конкретной модели и может сильно отличаться при проведении регулировки светимости на разных устройствах.
Маленький совет: если вы еще не умеете использовать меню монитора, то самым простым и удобным способом среди вышеперечисленных является работа с ПО видеодрайвера. Интуитивно понятный интерфейс и множество подсказок помогут вам быстро сориентироваться и понять принцип настройки.