Как настроить Интернет Ростелеком в автоматическом режиме?

Предлагаем рассмотреть метод автоматической настройки Интернета Ростелеком. В сетях мобильной связи для этого нужно применять SMS-канал, через который заказываются настройки в виде SMS. В случае со скоростным Интернетом на территории квартиры это просто невозможно.
Но, производители модемов и роутеров расширяют возможности абонентов – в устройствах «прошиты» настройки под многих операторов. Выбор подходящей конфигурации происходит следующим образом:
- Нужно подключить оборудование (роутер, модем) к компьютеру;
- Далее необходимо его присоединить к телефонной линии или витой паре от оборудования провайдера;
- Затем открыть браузер, зайти в панель управления модемом/роутером (самые часто используемые адреса 192.168.0.1 или 192.168.1.1);
- Запустить «Мастер первоначальной настройки» Интернета – указать тип связи, выбрать из открывшегося списка регион, в котором устанавливается оборудование, провайдера — в данном случае Ростелеком, ввести логин и пароль.
Последний этап — сохранить введенные данные, перезагрузить оборудование.
После включения оборудования необходимо убедиться в корректной работе Интернет-соединения – на это указывают зеленые индикаторы роутера/модема и открывающиеся в браузере разные странички.
Проще всего производить подключение и настройку к интернету Ростелеком с роутерами и модемами от компаниии TP-Link. Помимо «прошитых» производителем конфигураций, в комплекте с ними поставляются диски для настроек. Пользователи оценили высокое качество и доступную цену на данную продукцию.
Комбинированное подключение
Способ уже почти нигде в мире не используется, за исключением Российской Федерации. Этот тип относится к сложным и подразумевает двойной доступ «Dual access» с комбинированием соединений через локальную и частную сети.
При этом обеспечивается одновременный доступ к внешней глобальной и внутренним каналам поставщика интернета (интерактивное телевидение, пиринги и т.п.).
Также применяются и разные варианты с использованием локального и VPN подключений, например :
- Доступ в глобальную сеть осуществляется с применением протокола PPPoE и адрес для работы в сети LAN присваивается в автоматическом режиме, а выход во внешку производится с динамической раздачей маршрутов.
- Маршруты и адрес для подключения посредством PPPoE организуются с использованием статически заданных параметров.
- Выход в интернет осуществляется с применением PPTP, при этом внутренний IP присваивается в автоматическом режиме, а посредством DHCP option раздаются маршруты, которые могут указываться самостоятельно либо выдаваться автоматически.
- Этот вариант аналогичен предыдущему 3-му типу, но адреса статические, то есть задаются в ручном режиме.
Вышеуказанные комбинации могут использоваться в вариантах предоставления интернета через L2TP.
Настройка интернета специалистами Ростелекома
Огромным плюсом сотрудничества с компанией является то, что домашний интернет Ростелеком зачастую не требует выполнения дополнительных манипуляций. Провайдер поставляет абоненту настроенное и готовое к работе оборудование в аренду. Его требуется лишь подсоединить к телефонному кабелю. В случае высокоскоростного Ethernet-подключения аппаратные компоненты настраиваются специалистом. Абоненту останется:
- произвести настройку Wi-Fi раздачи;
- осуществить подключение своих устройств по беспроводной связи;
- поставить маршрутизатор в удобном месте.

Если абонент приобретает оборудование (роутер, модем), и не вызывает сотрудников провайдера, то необходимо знать, как выполняется самостоятельная настройка.
Этапы настройки
1. Берем ваш USB-модем от оператора мобильного интернета и вставляем и вставляем его в USB порт на роутере, а кабель Ethernet (или патчкорд), который идет в комлпекте с роутером, первым концом в разъем LAN на роутере, вторым — в сетевую карту вашего компьютера.
2. На вашем персональном компьютере (под управлением Windows 7) заходим в раздел сетевых настроек, делаем это по такому пути: Пуск => Панель Управления => Сеть и Интернет => Центр управления сетями и общим доступом => Управление сетевыми подключениями => Изменения параметров адаптера.
Нажимаем правой кнопкой мыши по пункту «Подключение по локальной сети» далее «Свойства» потом в пункт меню Протокол Интернета который «TCP/IPv4» и выбираем следующие пункты «IP автоматически» и «DNS сервера автоматически»
Сохраняем, нажимаем «ОК».
3. На роутера (с его обратной стороны) находим IP адрес, который используется для входа в админку роутера (как правило это — 192.168.0.1), и доступы (зачастую login:admin, password: admin)
4. Открываем ваш любимый браузер и пишем там где адресная строка — 192.168.0.1 (или тот другой, который указан на роутере), и залогиниваемся.
5. Смотрим на меню роутера и находим пункт «USB модем» ( или может быть 3G/4G или настройка USB и т.п. варианты), активируем его и вводим в указанные на изображении поля данные для вашего оператора.
Приведу список настроек для большинства мобильных операторов, но напомню актуальные настройки ищите у своего мобильного оператора.
Мегафон
APN: internet
Номер доступа: *99# или *99***1#
Имя пользователя: gdata (не обязательно)
Пароль: gdata (не обязательно)
Билайн
APN: internet.beeline.ru или home.beeline.ru
Номер доступа: *99# или *99***1#
Имя пользователя: beeline
Пароль: beeline
APN: internet.mts.ru
Номер доступа: *99# или *99***1#
Имя пользователя: mts Пароль: mts
APN: internet.tele2.ru
Номер доступа: *99# или *99***1#
Точка доступа: internet.usi.ru
Имя пользователя/пароль: пусто
Номер дозвона: *99***1#
APN: yota.ru
Номер доступа: *99#
Имя пользователя: (пусто)
Пароль: (пусто)
APN: пусто Номер дозвона: #777
Имя пользователя: mobile
Пароль: internet
Смартс
APN: internet.smarts.ru
Номер доступа: *99# или *99***1#
Имя пользователя: internet (не обязательно)
Пароль: internet (не обязательно)
Точка доступа/APN: mts
Имя пользователя/User name: mts
Пароль/Password:
Точка доступа/APN:internet
Имя пользователя/пароль: не требуются
Номер доступа: *99#
Билайн Украина
Точка доступа(APN): internet.beeline.ua
Номер доступа: *99#, *99***1# или *99**1*1#для некоторых моделей телефона
Пользователь: необязательный параметр – можно оставить незаполненным;
Пароль: необязательный параметр – можно оставить незаполненным.
Киевстар
APN:
Для абонентов предоплаченной связи — www.ab.kyivstar.net
Для контрактных абонентов — www.kyivstar.net
Номер доступа: *99# или *99***1#
Точка доступа: internet
Номер дозвона: *99#
Логин: (пусто)
Пароль: (пусто) Строка инициализации модема (необязательно): AT+CGDCONT=1,»IP»,»internet»
Билайн (Beeline KZ)
Точка доступа: internet.beeline.kz
Номер дозвона: *99#
Логин: beeline
Пароль: beeline Строка инициализации модема (необязательно): AT+CGDCONT=1,»IP»,»internet.beeline.kz»
Kcell-Activ
Точка доступа: internet
Номер дозвона: *99#
Логин: (пусто)
Пароль: (пусто)
Строка инициализации модема (необязательно): AT+CGDCONT=1,»IP»,»internet»
Некоторые модели роутеров поддерживают автоматическую настройку в зависимости от оператора мобильной связи.
Применяем настройки и перезагружаем роутер.
6. Открываем в меню роутера «Беспроводная сеть» и задаем следующие значения:
- SSID — имя вашей wifi сети.
- Защита вашей сети — WPA2-Personal
- Шифрование — AES или TKIP
- Пароль — секретный набор символов для Wi-Fi, не менее 8 символов.
7. Применяем и сохраняем настройки. Включаем ваш компьютер (с Wi-Fi модулем). Заходим в беспроводные соединения (в правом нижнем углу иконок Windows, там где часы). Ищем в списке вашу сеть и производит подключение.
8. Пьем чай, едим баранки — настройка закончена.
Как подключить интернет через роутер Ростелеком или ADSL модем
Настройка интернета от ростелеком зависит от технологии и оборудования, которые использовались для подключения абонента. Пользователям, проживающим в больших городах, доступно подключение по выделенной линии или через оптоволоконный кабель. Модем в таком случае не нужен и скорей всего придется настраивать роутер. Для жителей менее цивилизованных районов услуга может предоставляться через телефонный кабель, что требует конфигурирования ADSL модема.
В этом разделе руководства можно ознакомится с инструкцией по настройке подключения для обоих видов устройств.
Через роутер
В рамках этой статьи не будет рассматриваться последовательность действий, необходимых для того, чтобы подключить интернет ростелеком на конкретной модели маршрутизатора. Далее приведены общие рекомендации, которые можно применить практически для любого современного роутера:
- Чтобы подключить интернет ростелеком сначала нужно соединить компьютер и роутер сетевым кабелем, который поставляется в комплекте с оборудованием. На роутере провод вставляем в один из портов LAN, на ПК в сетевой разъем.
- Включаем в электрическую сеть оба устройства и запускаем их.
- Чтобы войти в панель управления роутером с компьютера, в параметрах сети на ПК должно быть установлено автоматическое получение IP-адреса и адресов DNS-серверов. Проверить данные опции можно перейдя на страницу свойств протокола версии 4. Чтобы это сделать нужно в центре управления сетями и общим доступом нажать на пункт меню изменений параметров адаптера. Затем в открывшемся окне выбрать подключение через свою сетевую карту, кликнуть по нему правой кнопкой мыши, выбрать свойства. В следующем окне сделать двойной клик по протоколу версии 4.
- Запускаем любой интернет обозреватель и в его адресной строке пишем 192.168.1.1. Точный адрес маршрутизатора можно узнать на его нижней панели или в инструкции по эксплуатации.
- В открывшемся окне вводим данные для авторизации пользователя (обычно логин и пароль admin), точные значения которых также указаны на этикетке снизу или в руководстве пользователя.
- После удачной авторизации откроется страница состояния устройства на ней нужно найти раздел WAN.
Дальнейшая настройка зависит от стандарта, по которому провайдер предоставляет доступ к интернету. Для подключения большинства абонентов используется стандарт PPPoE, который настраивается следующим образом:
- На странице конфигурации WAN, на против поля, в котором нужно указать тип соединения, выбираем PPPoE.
- В следующих полях указываем название соединения (обычно любое латиницей).
- Логин и пароль в сети оператора (предоставляются провайдером, не нужно путать с данными авторизации в личном кабинете).
После подтверждения внесенных изменений, роутер будет перезагружен и, если данные введены верно соединение с интернет появится.
Компания ростелеком предоставляет своим абонентам брендированное оборудование, вместе с которым поставляется диск с программой для настройки роутера. Данное ПО позволяет сконфигурировать маршрутизатор в автоматическом режиме с минимальным участием пользователя.
Через ADSL модем
Абонентам, которым не доступна связь по технологии Ethernet, компания ростелеком предоставляет услуги через кабель телефонной сети. Чтобы подключить компьютер к интернету через телефонные коммуникации нужно использовать специальное преобразующее устройство – ADSL модем. Его настройку рассмотрим далее.
- Подключить модем ростелеком к компьютеру можно так же, как и роутер – через LAN кабель.
- После включения в электросеть обеих устройств заходим в панель управления модемом с ПК, набрав в адресной строке браузера 192.168.1.1 (точный адрес узнаем в руководстве пользователя).
- В открывшейся админ-панели вводим данные авторизации (обычно admin/admin, или смотрим руководство).
- Выбираем параметры соединения, указываем тип PPPoE, прописываем логин и пароль пользователя, который должен быть в копии договора.
- Далее нужно указать значения VPI и VCI, которые различаются в зависимости от региона проживания абонента. Эти данные узнаем в техподдержке.
- Если все введено верно, остается перезагрузить модем и дождаться соединения.
Существует еще один способ конфигурирования – запуск приложения с диска, предоставляемого провайдером.
Маршрутизация подключения для увеличения количество устройств в сети
Так как для домашнего и тем более рабочего интернета нужна поддержка работы в сети нескольких устройств, модема с одним Ethernet разъемом достаточно не будет. Для организации сети понадобится подключение дополнительного оборудования – маршрутизатора.

Его задача заключается в разделение сигнала на несколько устройств, подключаемых при помощи LAN разъемов. Настройка этого оборудования выполняется через веб-интерфейс в браузере или средствами специализированного программного обеспечения (зависит от модели).
Подключение беспроводной Wi-Fi сети на Windows 7
Инструкция по подключению беспроводного интернета от Ростелекома на Виндовс 7:
- в правой нижней части экрана находим иконку интернета и кликаем по ней;
- выбираем нужную беспроводную сеть;
- вводим пароль.
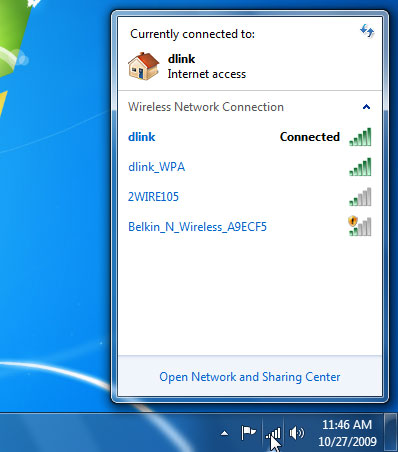
После этого соединение будет установлено и на компьютере появится подключение.
Как настроить интернет от Ростелеком в среде Windows 10
Чтобы настроить интернет от ростелекома нужно выполнить следующие действия:
- Создать новое подключение. Для этого заходим в центр управления сетями и выбираем соответствующий пункт в блоке изменения сетевых параметров.
- После этого откроется окно, в котором абонент должен будет выбрать вариант подключения к интернету (первый в списке).
- Система уточнит у пользователя стоит ли создавать новое подключение или может нужно настроить существующее. Выбираем создание нового.
- На следующем этапе выбираем высокоскоростное с PPPoE.
- Заключительный шаг: заполняем поля, указывая имя соединения, логин и пароль пользователя (узнаем у провайдера).
- Жмем подключить внизу окна, и, если все введено верно, соединение будет установлено.
Теперь выход в сеть будет возможен после процедуры запуска подключения, которую придется осуществлять вручную. На windows 10 этот процесс можно несколько автоматизировать, настройкой ярлыка. Сначала его нужно создать, выбрав в контекстном меню подключения пункт создать ярлык. После чего поместить этот ярлык в автозагрузку ОС или активировать соответствующую опцию в свойствах ярлыка.
Оборудование для интернета на даче
Чтобы подключиться к интернету от Ростелеком, понадобится приобрести и выполнить настройки специального оборудования. В зависимости от технологии подключения компания предлагает разные типы комплектов. Чтобы подключить internet через стационарный телефон, потребуется приобрести ADSL-модем. Для поддержки нескольких устройств и для обеспечения для них сети, модем должен быть оснащен Wi-Fi. Если Вы планируете подключиться через оптический кабель, стоит задуматься о покупке GPON-модема. Он одновременно выполняет функции и Ethernet и Wi-Fi-роутера. Для подключения инета через вай-фай, понадобится специальный комплект оборудования. Обычно он указывается в договоре, который абонент заключается с компанией Ростелеком.
Данный комплект включае:
- LTE-антенну для приёма сигнала от точки доступа;
- Wi-Fi роутер для приёма и распределения сигнала на другие устройства;
- Специальные адаптеры;
- Соединительный шнур;
- Крепления для провода.
Автоматическая настройка
Чтобы настроить прибор на раздачу вай-фай, применяя значения по умолчанию, следует:
Перейти в любом браузере по адресу 192.168.1.1 (стандартный IP роутеров от Ростелекома).
Ввести в открывшемся диалоговом окошке логин и пароль администратора. Обычно это связка admin/admin; если вариант не подходит, владельцу устройства, желающему подключить Wi-Fi, нужно посмотреть свой вариант внизу роутера или на коробке.
Оказавшись на главной странице настроек, по мере надобности выбрать в выпадающем списке, размещённом в правом верхнем углу, язык интерфейса.
Далее — кликнуть по заголовку «Мастер настройки».
И, поскольку прибор по умолчанию подготовлен к приёму сигнала Ростелекома и раздаче вай-фай на оптимальных условиях, сразу нажать на «Подключение к Интернет».
Здесь пользователь, желающий быстро и просто подключить и настроить Wi-Fi, должен ввести свои логин и пароль, указанные в клиентском договоре; тип соединения, как и «быстрые настройки», установлен по умолчанию. Щёлкнув по кнопке «Применить», владелец роутера закончит с автоматическими настройками.
Как оказалось, настроить беспроводную сеть от Ростелекома не сложнее, чем поменять пароль на вай-фай; пользователь же, обладающий чуть большим количеством свободного времени, может определить параметры передачи сигнала в ручном режиме.
Как настроить сетевое соединение?
Перед настройкой и подключением интернета, следует выяснить, от чего зависит выбранный порядок действий
Абонентам стоит обратить внимание на 2 параметра:
- установленную операционную систему;
- тип подключения.
Особенно важно второе, поскольку особенности настройки при разных версиях Windows не так заметны, как нюансы соединения при разных видах связи. Всего их 3:
- современное оптоволокно;
- телефонный кабель;
- беспроводное Wi-Fi соединение.
Каждый из перечисленных вариантов требует отдельного подхода и умений. Хотя ни один из них не отличается сложностью и не требует от пользователей чего-то необычного.
Подключение через маршрутизатор (роутер)
Соедините оборудование с компьютером и подключите устройство в сеть. Чтобы сделать первичные настройки подключения, необходимо открыть интерфейс, для этого смотрим на заднюю стенку устройства и выясняем адрес и данные для входа. Вводим в адресную строку адрес, а на странице вводим данные для авторизации, и мы попадаем на нужную нам страницу настроек:
- При первом подключении устройства, вам будут предложены быстрые настройки подключения. Определяем свой регион и провайдера. Вполне вероятно, что все данные будут прописаны автоматически на основе вашей локальной сети Ростелеком.
- Если автоматические настройки не смогли определить ни вашего провайдера, ни параметры входа, то перейдите в раздел настроек.
- Здесь необходимо указать тип подключения – либо постоянный, либо динамический адрес компьютера по протоколу PPPoE – выберете нужную позицию и введите данные авторизации.
- Теперь следует перегрузить устройство кнопкой Reset.
- После старта выставьте параметры защиты сети в разделе «Безопасность», то есть выбрать метод шифрования трафика. Лучше выбрать из предложенных вариантов WPA2.
Типы проводного доступа в Интернет
Сначала мы рассмотрим проводные технологии доступа в Интернет. Обычно они позволяют вам выйти в Интернет из дома.
Кабельное подключение
Кабель – распространенный способ достпа к высокоскоростному Интернету. Здесь используется тот же тип медного кабеля, что и для услуг кабельного телевидения. Применяется стандарт, называемый DOCSIS (спецификация интерфейса службы передачи данных по кабелю), совместимый модем может сортировать телевизионные сигналы из сигналы данных Интернета, поэтому оба работают на одной линии.
Хотя кабель по-прежнему является распространенным методом широкополосной связи, у него появились серьёзные конкуренты среди более современных методов. Вы всё ещё можете ожидать стабильной скорости от кабельного Интернета, но это не самая мощная технология.
Оптоволоконное подключение
Оптоволоконное подключение к Интернету является одним из самых быстрых вариантов домашнего Интернета. Вместо традиционного кабеля используются световые сигналы для передачи информации.
На исходном конце передатчик преобразует электрические сигналы в свет. Затем этот свет отражается по специальному кабелю из стекла или пластика. Когда он достигает пункта назначения, принимающая сторона преобразует свет обратно в данные, которые ваш компьютер может использовать.
Как и следовало ожидать, свет распространяется намного быстрее, чем электричество, протекающее по проводам. К сожалению, волоконно-оптические сети не так распространены, как кабельные, а прокладка новых линий обходится дорого. Таким образом, этот тип подключения недоступен в некоторых регионах.
Мы используем термин «волокно до дома», чтобы описать этот тип доступа. Однако, оптоволоконный кабель используется и для многих других целей, например, для прокладки линий через океан. Волоконная оптика может эффективно передавать данные на гораздо большие расстояния, чем кабель, что делает его полезным в этих ситуациях.
DSL доступ в Интернет
DSL, что означает цифровая абонентская линия, использует существующие телефонные линии для передачи цифровых данных. Поскольку данные передаются с большей частотой, чем голосовые вызовы, вы можете одновременно пользоваться Интернетом и разговаривать по телефону.
С DSL вы устанавливаете физический фильтр, который разделяет голосовые сигналы и сигналы данных. Иначе во время разговора по телефону вы услышите пронзительное шипение.
Этот термин почти всегда относится к асимметричному DSL, это означает, что ваши скорости загрузки и выгрузки различаются. Это имеет смысл, поскольку большинство людей загружают из Интернета больше контента, чем выгружают туда.
DSL всё ещё предлагается сегодня, особенно в местах без надежной кабельной инфраструктуры. Это приемлемо, если вам не нужно быстрое соединение, но с сегодняшним Интернетом его возможностей часто оказывается недостаточно.
Коммутируемое соединение
Сейчас коммутируемое соединение – редкость, но о нём стоит кратко упомянуть, поскольку это был первый широко используемый метод доступа в Интернет.
Как и DSL, он использует телефонные линии для подключения к Интернету. Однако, в отличие от DSL, по линии может одновременно проходить только один тип сигнала. Модем с коммутируемым доступом преобразует цифровые сигналы с компьютера в аналоговые сигналы, которые проходят по телефонной линии, выполняя «телефонный звонок» на сервер провайдера.
Конечно, у этой настройки много ограничений. Аналоговый сигнал дозвона неэффективен по сравнению с цифровыми сигналами. И, что печально известно, телефонный звонок, когда вы были в сети, выкинул бы вас из интернета.
Звук коммутируемого соединения вызывает у многих ностальгию, но, по большей части, это технология соединения, оставшаяся в прошлом.
Варианты технологий кабельного интернета
Условно все варианты подключения к интернету через кабель можно разделить на несколько основных видов.
- Коммутируемое подключение (Dial-up). Это подсоединение к интернету через кабель, аналоговый модем или такую же телефонную линию. Используется данный доступ и в цифровом подключении по технологии ISDN, при установке соответствующего адаптера.
- Выделенный канал связи. Предполагает использование отдельной линии, проложенной от ПК/лэптопа до до оборудования, принадлежащего и обслуживающегося провайдером. Существует два типа подключения: со скоростью до 1,5 Мбит/с и до 45 Мбит/с. Считается наиболее эффективным для крупных предприятий.
- DSL (Digital Subscriber Line) – один из вариантов широкополосного доступа с помощью которого можно подключить проводной интернет к ноутбуку. Обеспечивает скорость передачи данных до 50 Мбит/с. Это цифровое соединение с использованием аналоговых телефонных линий.
Возможные проблемы и их устранение
Никто не застрахован от возникновения проблемных ситуаций при эксплуатации IP-телевидения, в том числе и от «Ростелеком». При этом перечень наиболее часто встречающихся ошибок невелик – в него входит 3 пункта.
- «Нет IP — адреса». Причину этой проблемы следует искать в работе домашней сети Интернет. Возможно, настройки роутера сбились, или поврежден кабель витой пары.
- Частые зависания в работе при запуске приложения могут быть связаны с устаревшей версией программы. Обновление поможет справиться проблемой.
- Причину ошибок «Эта услуга не представляется в вашем регионе», «Нет контента для отображения» и «email не найден» нужно искать в настройках учетной записи. Для устранения возможно понадобится помощь специалиста горячей линии (88005100051).
Как следует из вышеописанного, IP-телевидение, предоставляемое сервисом Ростелеком, отличается простотой установки и использования, большим многообразием общедоступных и тематических пакетов телеканалов, а также демократичной стоимостью. Весьма удобна опция приостановки подписки, например, когда пользователь в отъезде. Все это по достоинству оценили многие клиенты сервиса, о чем свидетельствует неуклонный рост их количества.
Общая настройка домашнего интернета
Когда вы подключаетесь к Ростелеком, компания выделяет вам специалиста, который и производит все изначальные действия по настройке сети на вашем компьютере. Ничего сложного этот человек не делает – кроме прокладки кабеля в дом, он проверяет те характеристики подключения, что ваш компьютер устанавливает автоматически для всех, и если они отличаются от требуемых, меняет их на нужные.
Поскольку Ростелеком – одна из самых крупных компаний на рынке связи в РФ, то настройка подключения на более-менее современных компьютерах вообще не требуется. Достаточно подсоединить кабель в слот сетевой платы и можно пользоваться.
Однако, не все компьютеры настолько продвинуты. Для многих потребуется дополнительное действие – установить, что все настройки сети будут переданы Ростелекомом автоматически. Если в опциях вашего нового соединения этот пункт останется в ручном режиме, то компьютер постоянно будет искать данные для выхода в сеть и не находить их.
Чтобы проверить настройки и изменить их на автоматические, необходимо:
- Открыть центр управления интернет-сетями – на разных ОС это делается по-разному, но обычно иконка подключения находится рядом с часами на панели. Кликните на нее правой кнопкой мышки (для старых компьютеров) или нажмите в выскочившем окне «Параметры сети» (для новых компьютеров).
- Перед вами отобразится ваше текущее соединение – кликните на синюю ссылку в графе «Подключения» с названием вашей сети.
- Перед вами появится окошко состояния беспроводной сети – здесь следует нажать «Свойства».
- Из всего списка, который выскочит дальше, нам требуется пункт протокола TCP/IPv4. Не снимая галочки с него, кликните на этот пунтк.
- После выбора пункта нажмите «Свойства».
- Для того, чтобы соединение с Ростелеком работало правильно, в следующем окне должны быть активны пункты автоматического получения адреса IPи DNS-сервера, а пункты ручного ввода деактивированы и неактивны.
- Если вы вносили изменения, для сохранения нажмите «Ок». Если все и так выставлено верно, закройте все окна и пользуйтесь интернетом.
Также, именно сюда может потребоваться внести изменения, если вдруг провайдер поменяет свои условия предоставления выхода в сеть – тогда может понадобиться ввести все данные вручную (их можно узнать в техподдержке провайдера). Однако подобный сценарий маловероятен. Конфигурация сети Ростелеком работает так, чтобы на любом устройстве выход в интернет производился без лишних сложностей.
Подключение к сети Wi-Fi с использованием точек доступа
В рамках программы по строительству точек Wi-Fi в малонаселенных пунктах РТК
« Ростелеком» создал три точки доступа:
- RTOpen используется для регистрации нового абонента. Пароль и логин при этом не требуются. Просто подключить и обнаружить себя на сайте «Ростелекома». Зарегистрировать личный кабинет, при этом на мобильный телефон придет SMS для подтверждения. Затем войти в личный кабинет, подключить универсальную услугу связи Wi-Fi. Получить логин и пароль для доступа к услуге. Выбрать тарифный план. После этого подключиться к основной точке доступа и выйти в интернет.
- RTWi-Fi – основная точка доступа. При присоединении к ней запрашиваются полученные с помощью RTOpen логин и пароль.
- RTFree используется для бесплатного входа на государственные ресурсы.
Поскольку сеть беспроводная, ноутбук, планшет и смартфон подключаются к ней в любом месте покрытия, а именно:
- Дома.
- На улице.
- В кафе.
Как настроить оборудование
Для настройки интернет – соединения вручную можно воспользоваться одним из следующих способов:
- конфигурацией модема ADSL с помощью панели управления;
- настройкой на ПК;
- настройкой роутера через доступ FTTB.
Автоматическая настройка данной услуги осуществляется при помощи СМС – канала. Сего помощью абонент заказывает настройки и получает их в виде сообщения.
Чтобы выбрать подходящую конфигурацию, пользователю нужно выполнить следующие действия:
- подсоединить роутер к ПК;
- подключить оборудование к линии телефона;
- запустить браузер, войти на панель по управлению модемом;
- включить «мастера первоначальных настроек», после указать вид связи, регион, название провайдера;
- ввести логин и пароль;
- сохранить всю введенную информацию и перезагрузить устройство.
Процедура подключения и настройки интернета от Ростелеком довольно простая, зачастую абоненты справляются с ней самостоятельно.
Однако, если трудности все – таки возникли, то служба поддержки провайдера всегда готова прийти на помощь.
Настройка PPPoE соединения Ростелеком на Windows XP
Непосредственно после включения компьютера и подключения к его сетевой карте кабеля от провайдера Ростелеком, вам необходимо выполнить следующие действия:
- Нажмите на стандартное меню «Пуск».
- Выберите пункт «Панель управления».
- Зайдите в «Сетевые подключения».
- В левой панели, в меню «Сетевые задачи», необходимо нажать на ссылку «Создание нового подключения».
- После появления окна мастера подключений, нажимаем на кнопку «Далее».
- Из типов подключений выбираем «Подключить к Интернету» и жмем «Далее» для продолжения настройки.
- В следующем меню выбираем соответствующий пункт для самостоятельного подключения вручную.
- Когда мастер спросит вас о том, каким образом вы хотели бы подключиться к Сети, выбрать нужно второй из трех предложенных пунктов (высокоскоростное подключение с логином и паролем).
- Следующим шагом необходимо ввести имя подключения, которое может быть любым, то есть – исключительно на ваше усмотрение.
- В следующем окне необходимо ввести имя пользователя (согласно договору), а также пароль и подтверждение пароля. После ввода жмем «Далее».
- В окне завершения работы мастера выставляем галочку напротив добавления ярлыка на рабочий стол компьютера и жмем «Готово».
- Теперь интернет будет подключаться с помощью ярлыка, размещенного на рабочем столе.
При необходимости можно добавить ярлык подключения в автозагрузку и интернет будет подключаться вместе с загрузкой Windows XP.
Общая настройка домашнего интернета
Когда вы подключаетесь к Ростелеком, компания выделяет вам специалиста, который и производит все изначальные действия по настройке сети на вашем компьютере. Ничего сложного этот человек не делает – кроме прокладки кабеля в дом, он проверяет те характеристики подключения, что ваш компьютер устанавливает автоматически для всех, и если они отличаются от требуемых, меняет их на нужные.
Поскольку Ростелеком – одна из самых крупных компаний на рынке связи в РФ, то настройка подключения на более-менее современных компьютерах вообще не требуется. Достаточно подсоединить кабель в слот сетевой платы и можно пользоваться.
Однако, не все компьютеры настолько продвинуты. Для многих потребуется дополнительное действие – установить, что все настройки сети будут переданы Ростелекомом автоматически. Если в опциях вашего нового соединения этот пункт останется в ручном режиме, то компьютер постоянно будет искать данные для выхода в сеть и не находить их.
Чтобы проверить настройки и изменить их на автоматические, необходимо:
- Открыть центр управления интернет-сетями – на разных ОС это делается по-разному, но обычно иконка подключения находится рядом с часами на панели. Кликните на нее правой кнопкой мышки (для старых компьютеров) или нажмите в выскочившем окне «Параметры сети» (для новых компьютеров).
- Перед вами отобразится ваше текущее соединение – кликните на синюю ссылку в графе «Подключения» с названием вашей сети.
- Перед вами появится окошко состояния беспроводной сети – здесь следует нажать «Свойства».
- Из всего списка, который выскочит дальше, нам требуется пункт протокола TCP/IPv4. Не снимая галочки с него, кликните на этот пунтк.
- После выбора пункта нажмите «Свойства».
- Для того, чтобы соединение с Ростелеком работало правильно, в следующем окне должны быть активны пункты автоматического получения адреса IPи DNS-сервера, а пункты ручного ввода деактивированы и неактивны.
- Если вы вносили изменения, для сохранения нажмите «Ок». Если все и так выставлено верно, закройте все окна и пользуйтесь интернетом.
Также, именно сюда может потребоваться внести изменения, если вдруг провайдер поменяет свои условия предоставления выхода в сеть – тогда может понадобиться ввести все данные вручную (их можно узнать в техподдержке провайдера). Однако подобный сценарий маловероятен. Конфигурация сети Ростелеком работает так, чтобы на любом устройстве выход в интернет производился без лишних сложностей.
Как можно подключить
Процедура подключения услуги интернета довольно простая, она включает в себя следующие этапы:
- укладку кабеля по стоякам от оборудования фирмы к дому абонента;
- установку кабельного канала на участке с открытой проводкой до места жительства пользователя;
- введение кабеля в жилое помещение сверлением;
- демонстрация использования сети на рабочем компьютере;
- заключение договора и оформление прочей документации.
После того, как сотрудники Ростелеком выполнять вышеописанную работу, потребитель должен будет заняться следующим:
- настройкой раздачи интернета при помощи вай – фая;
- подключением к маршрутизатору гаджетов, таких, как смартфон, планшет, ноутбук;
- установкой приспособления в удобном месте квартиры.
Подать заявку на подключение интернета от Ростелеком можно тремя способами: на сайте компании, по телефону или отправившись непосредственно в офис.
Оформление заявки на сайте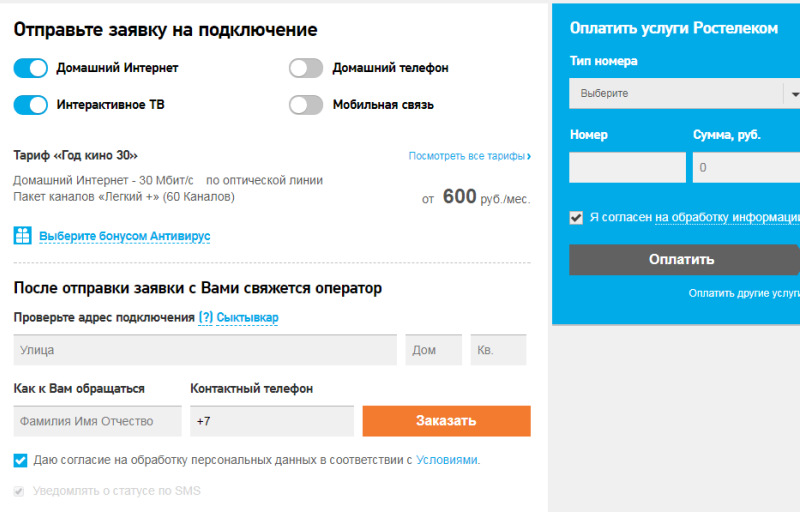
Подключить услугу использования сети интернет удобнее всего на официальном сайте провайдера, если для этого есть доступ во всемирную паутину.
Процедура состоит из следующих этапов:
- открывается страница с пакетами от Ростелеком;
- выбирается оптимальный вариант услуг;
- открывается форма для заполнения личных данных и заполняется;
- заявка сохраняется и отправляется.
После проведения всех вышеописанных действий абоненту перезванивает оператор от Ростелеком и уточняет возможности проведения кабеля, согласовывает различные нюансы.
По телефону
Звонок по телефону горячей линии провайдера – это также один из вариантов подачи заявки на подключения интернета.
Бесплатный номер – 0-800-100-08-00. Во время общения с оператором пользователь должен будет назвать свои личные данные. После этого будет согласовано время для приезда мастеров на дом для прокладывания кабеля и подписания договора.
Посещение офиса Ростелеком

Для оформления заявки на подключение интернета в офисе абоненту понадобится иметь при себе паспорт. Помимо этого нужно будет назвать выбранный тариф, точный адрес проживания и согласовать врем приезда сотрудников Ростелеком. Заявка обрабатывается довольно быстро, непосредственный процесс подключения занимает намного больше времени. В загруженные дни приезд мастеров могут перенести на другую дату.
PPPoE
В случае если по договору вам предоставляется Интернет по протоколу PPPoE, процесс настроек в Windows будет несколько другим:
- Кликните по индикатору сети слева от времени и даты Windows.
- Нажмите на гиперссылку «Центр управления…».
- В разделе «Изменения параметров» необходимо щелкнуть по кнопке «Настройка нового подключения».
- Выберите пункт «подключение к Интернет».
- Если у вас на ПК уже существует другой объект, следует указать действие «Все равно создать новое».
- Теперь щелкните по кнопке «Высокоскоростное PPPoE».
- Укажите данные для авторизации и придумайте удобное название для подключения, например, «Интернет Ростелеком». Логин и пароль, которые требуется ввести, написаны в вашем договоре.
- Нажмите «Подключить» для завершения процедуры настройки.

































