Способы удаления троянов из Windows 10
Совет от профессионалов : перед тем, как начать удаление троянца, вы должны сделать резервную копию файлов Windows 10 . Это сделано для того, чтобы вы могли легко восстановить свои данные, если что-то пойдет не так. Просто имейте в виду, что вы также можете создавать резервную копию троянского коня, поэтому вам придется исправить резервную копию после ее восстановления.
После того, как вы закончите с резервной копией, все готово.
1. Запустите Microsoft Defender.
Microsoft Defender, впервые представленный в Windows XP, представляет собой бесплатное средство защиты от вредоносных программ для защиты пользователей Windows от вирусов, вредоносных программ и другого шпионского ПО.
Вы можете использовать его для обнаружения и удаления троянца из вашей системы Windows 10. Выполните следующие действия, чтобы начать работу с Microsoft Defender.
- В поле поиска Windows введите «Безопасность Windows» и нажмите « Защита от вирусов и угроз» .
- Оттуда нажмите на параметры сканирования и выберите Полная проверка.
- Наконец, нажмите Сканировать сейчас .
Затем программа начнет сканирование и удалит всех обнаруженных троянов.
2. Запустите восстановление системы.
Восстановление системы помогает вам вернуть ваш компьютер к предыдущему моменту времени и помогает решить проблемы вашей системы из-за любых сбоев.
Если файлы на вашем ПК заражены трояном, рекомендуется выполнить восстановление системы, так как оно восстановит ранее незараженные файлы, но только в том случае, если у вас есть точка восстановления, созданная до того, как троянец появился на вашем компьютере.
Выяснить это может быть несколько сложно, но попробуйте вспомнить, как долго ваш компьютер работал со сбоями, и найдите точку восстановления до этого периода.
Чтобы начать работу, сначала вы должны проверить, есть ли в вашей системе предыдущее восстановление системы.
- Введите « Восстановить» в строке поиска меню «Пуск» и нажмите « Создать точку восстановления» .
- На вкладке « Защита системы » нажмите « Восстановление системы» .
- В следующем окне выберите « Выбрать другое восстановление системы» и нажмите « Далее», чтобы выбрать конкретную точку восстановления.
Метод 4: Установка «с нуля»
Возможно, это самый утомительный метод, но он является гарантированным способом избавить ваш компьютер от вирусов и вредоносных программ. Установка «с нуля» удаляет все на вашем жестком диске, поэтому перед этим вам необходимо перенеси на внешний жесткий диск все ваши документы и фотографии. А перед этим обязательно просканируйте все эти файлы, чтобы быть уверенным в том, что они не заражены. Вам потребуется переустановить все программы, но это защитит ваш компьютер от дальнейшего заражения и проблем, вызванных вирусами.
В новых версиях Windows (Windows 8.1 и 10) существует несколько способов установки «с нуля» в зависимости от того, что у вас на компьютере. Вы можете делать ее с DVD/USB, используя сброс системы, или осуществляя установку в рамках существующей версии. С помощью DVD или USB, вам потребуется код продукта.
Как предотвратить заражение ноутбука (компьютера) вирусами (троянами, рекламным ПО)
Методы, описанные выше, помогут вам быстро почистить компьютер от вирусов, но они не дадут вам защиты от последующих возможных атак.
Профилактика заражения Windows вирусами сводится к простым правилам, выполнение которых даст практически 100% защиту.
- Установите антивирус и следите за тем, чтобы он регулярно обновлялся;
- Обновляйте операционную систему через Центр обновления Windows;
- Регулярно (1-2 раза в месяц) проводите дополнительное сканирование антивирусными утилитами (см. выше);
- Не открывайте почтовые вложения e-mail (особенно от неизвестных адресатов);
- Не пользуйтесь USB накопителями (флешками) из неизвестных источников;
- Старайтесь не пользоваться сайтами с низкой репутацией (торрент-, порно-, варезными (с взломанными программами)-, сайтами);
- Не устанавливайте программы, скачанные из непроверенных источников. Скачивайте лишь официальные версии приложений с официальных сайтов;
- Настройте и используйте лишь безопасные DNS сервера (для безопасного сёрфинга в сети Интернет)
Решение проблем с браузерами
В процессе удаления вирусов следует обратить внимание и на ярлыки браузеров – нередко именно они являются источником проблемы. Вредоносный код прописывается в свойствах ярлыка и изменяет способ запуска:
- иногда при входе в Интернет пользователь попадает не на главную страницу, а на другой сайт – чаще всего фишинговый или рекламирующий какие-то услуги;
- вместе с запуском браузера может устанавливаться посторонний плагин, изменяющий поисковую систему, главную страницу и параметры работы в сети.
Преимущество использования этого средства – бесплатное распространение и работа на любых современных системах Windows (от XP до 10-й), недостаток – отсутствие русскоязычной версии.
Если нежелательный плагин уже автоматически установился в браузере, удалить его можно через меню расширений в настройках. Иначе вместо перехода на выбранные страницы на экране будут появляться рекламные объявления и посторонние ресурсы.
Чаще всего такая проблема возникает у пользователей, которые уже установили значительное количество расширений, и не замечают 1–2 лишних. Если плагинов практически нет, заметить новый и принять меры по его отключению проще. А при отсутствии уверенности в том, что дополнение на самом деле вредоносное, помогут специальные утилиты, разработанные для конкретных браузеров.
Для Google Chrome официальные разработчики создали утилиту под названием «Инструмент очистки». Она автоматически проверяет наличие встроенного вредоносного кода при каждом запуске браузера.
При обнаружении проблемы плагин отключается вместе с остальными расширениями. После этого пользователь может восстановить нужные ему дополнения вручную.
Рис. 11. Поиск вредоносного кода Инструментом очистки Chrome.
Утилита в автоматическом режиме проводит сканирование двух браузеров (при наличии их в системе), а в качестве результата выдаёт перечень подозрительных плагинов. Антивирусную программу можно скачать с официального сайта производителя.
Рис. 12. Очистка браузера от вредоносного кода с помощью Avast Browser Cleanup.
Аналогичные по функциональности и такие же бесплатные утилиты выпускают и другие компании. Причём, для разных браузеров и с широким ассортиментом возможностей. Некоторые программы обеспечивают ещё и эффективную защиту в реальном времени – правда, у большинства из них такая возможность платная.
Проверьте, является ли вирус источником проблемы
Вы видели странный процесс в Диспетчере задач Windows? Откройте его, нажав комбинацию клавиш Ctrl + Shift + Esc или щелкнув правой кнопкой мыши на Панель задач Windows и выбрав «Диспетчер задач».
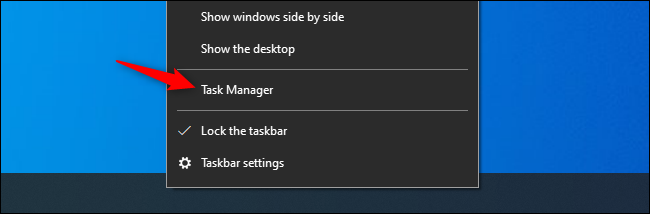
Здесь можно увидеть довольно много процессов. Нажмите на вкладку «Подробнее», если вы не видите список полностью. Многие из этих процессов имеют странные, запутанные имена. Это нормально. Windows включает в себя довольно много фоновых процессов, некоторые из них даны производителем вашего ПК, а устанавливаемые вами приложения часто добавляют собственные.
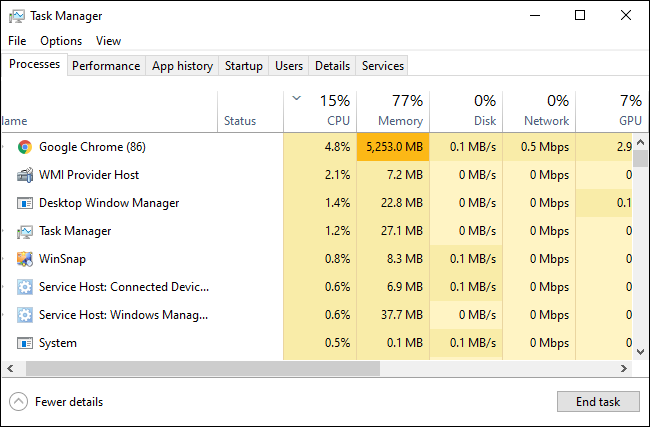
Вредоносное ПО часто использует большой объем ресурсов центрального процессора, памяти или диска и может быть виден в этом окне. Если вам интересно, является ли конкретная программа вредоносной, щелкните ее правой кнопкой мыши в диспетчере задач и выберите «Поиск в Интернете», чтобы найти дополнительную информацию. Параметр «Поиск в Интернете» недоступен в Windows 7. Если вы используете «семерку», вам нужно будет набрать название в Google или другой поисковой системе.
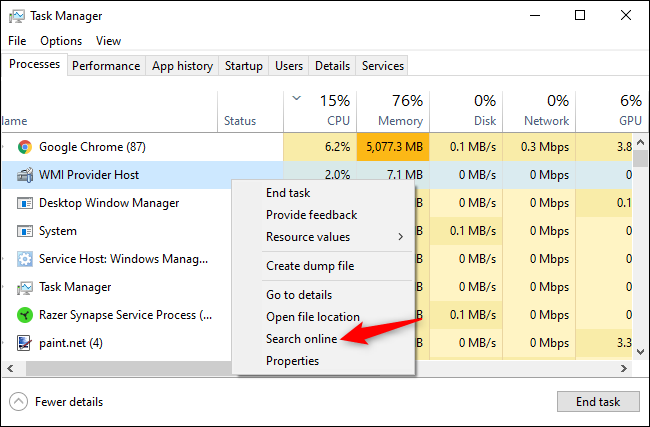
Однако не думайте, что ваш компьютер не содержит вирусов только потому, что процесс выглядит законным. Вредоносная программа может имитировать браузер Google Chrome, которая находится в другой папке в вашей системе.
С помощью автоматизированного скрипта
Хотя команды PowerShell, безусловно, мощные, они могут быть слишком техническими и сложными для использования обычным пользователем. Разве не было бы замечательно, если бы существовало приложение, делающее то же самое автоматически?
Оказывается, есть. Windows10Debloater — изящный маленький бесплатный инструмент, который может полностью удалить вредоносное ПО с вашего компьютера, включая защищенные приложения Microsoft, которые нельзя удалить напрямую. Это делается с помощью команд PowerShell, подобных тем, которые мы обсуждали в предыдущем разделе, без необходимости самостоятельно писать ни одной строчки сценария PowerShell.
- Как и многие инструменты, управляемые сообществом, Windows10Debloater размещается в виде репозитория Github.
- Чтобы загрузить утилиту, нажмите зеленую кнопку «Код» и выберите «Загрузить ZIP». Это загрузит весь пакет в виде zip-файла на ваш компьютер.
- Извлеките загруженный файл, чтобы получить кучу файлов и папок, включая три сценария PowerShell, которые можно использовать для запуска инструмента.
- Каждый из них представляет собой отдельную версию Windows10Debloater. Поскольку с версией GUI работать проще всего, щелкните правой кнопкой мыши Windows10DebloaterGUI и выберите «Выполнить с помощью PowerShell».
- Откроется терминал PowerShell вместе с новым окном графического интерфейса, представляющим приложение. Просто нажмите кнопку REMOVE ALL BLOATWARE, чтобы удалить все ненужные приложения с вашего компьютера.
И все готово. В терминале PowerShell будет запущен ряд команд, выполняющих необходимые задачи. Ни один из них не требует ввода данных пользователем, и процесс будет завершен раньше, чем вы об этом узнаете.
Это делает Windows10Debloater отличным инструментом даже для случайных пользователей, поскольку для его использования не требуются технические знания. Вы даже можете использовать его для удаления компонентов Windows, таких как OneDrive, или открепления плиток из меню «Пуск», и все это без написания кода.
Операция под наркозом
Со случаями серьёзного заражения бесполезно бороться из-под инфицированной системы. Логичнее загрузиться с заведомо чистой и спокойно вылечить основную. Существуют десятки способов сделать это, но один из самых простых – воспользоваться бесплатной утилитой Kaspersky WindowsUnlocker, входящей в состав Kaspersky Rescue Disk. Как и DrWeb LiveCD, он основан на Gentoo Linux. Файл-образ можно записать на болванку или сделать из него загрузочную флэшку утилитой Kaspersky USB Rescue Disk Maker.
Предусмотрительные пользователи делают это заблаговременно, а остальные обращаются к друзьям или идут в ближайшее интернет-кафе уже во время заражения.
При включении заражённого компьютера удерживайте клавишу для входа в BIOS. Обычно это {DEL} или {F2}, а соответствующее приглашение отображается внизу экрана. Вставьте Kaspersky Rescue Disk или загрузочную флэшку. В настройках загрузки (Boot options) выберите первым загрузочным устройством привод оптических дисков или флэшку (иногда она может отображаться в раскрываемом списке HDD). Сохраните изменения {F10} и выйдите из BIOS.
Современные версии BIOS позволяют выбирать загрузочное устройство на лету, без входа в основные настройки. Для этого требуется нажать {F12}, {F11} либо сочетание клавиш – подробнее смотрите в сообщении на экране, в инструкции к материнской плате или ноутбуку. После перезагрузки начнётся запуск Kaspersky Rescue Disk.
Доступен русский язык, а лечение можно выполнить в автоматическом или ручном режиме – смотрите пошаговую инструкцию на сайте разработчика.
Не кликайте на ссылках в электронной почте и не открывайте вложениях
Это как молитва, которую каждый пользователь слышал неоднократно: Не кликайте на ссылках в электронной почте и не открывайте вложения. И всё же пользователи часто не учитывают это предупреждение.
Пользователь может быть введён в заблуждение тем, что письмо может придти от друзей или от коллег, которых он хорошо знает, забывая о том, что их почтовый ящик может быть взломан. Мне, например, приходил СПАМ с моего же почтового ящика, который я конечно не рассылал. Также пользователь может быть введён в заблуждение ложным содержанием электронного письма. Так или иначе, но пользователи часто забывают о предупреждении не кликать на ссылках и не открывать вложения, не зависимо от источника письма. Просто кликнув на ссылке или открыв вложение можно за несколько минут повредить операционную систему (Windows), повредить важные данные и заразить вирусом другие машины.
Пользователь никогда не должен открывать вложения электронной почты предварительно не просканировав их антивирусом бизнес класса. Также и относительно ссылок. Пользователь должен открыть браузер и вручную перейти к нужному сайту.
Шаги по удалению вирусов с моего ПК с Windows 10
Если вы подтвердите это Votre ПК Windows 10 есть вирус, вы должны его устранить , для этого есть несколько вариантов, которые мы назовем ниже:
Удалить временные файлы
Чтобы устранить вирус путем удаления временных файлов, необходимо выполнить следующие действия:
- Введите Поиск Windows 10 , введите «Очистка диска» и нажмите «Ввод».
- Откроется окно, в котором вам нужно будет выбрать файлы, которые нам пригодятся.
- Затем, выбрав файлы, нажмите «ХОРОШО» и все готово.
Этот процесс займет несколько минут, он не может полностью гарантировать, что вирус был удален, но он вам очень поможет. Что ж, большинство вирусов размещаются в файлах, которые вы нечасто используете.
Используйте MRT для удаления вируса
MRT — это инструмент для удаление вирусов при условии под Windows 10, поэтому вам нужно использовать его для регистрации компьютера. В этом случае необходимо выполнить следующие действия:
- В поисковой системе Windows 10 вам нужно ввести «Запустить MRT» и нажать «Enter».
- Появится окно, и вам нужно будет нажать «Да».
- Затем вы нажимаете «Полная проверка».
- После завершения сканирования вы снова обращаетесь к поисковой системе и набираете «Выполнить», затем вводите «% tmp%».
- Появится несколько скрытых файлов, их нужно выбрать, удалить, и все.
Таким образом вы также сможете уничтожить вирусы это не может быть стерто размещены в этих файлах, и если эти параметры не работают, вам просто нужно установить антивирус на компьютер. При этом он определит имеющиеся у него вирусы и спросит вас, хотите ли вы их уничтожить, и вы должны принять это. Помните, что лучше всегда защищать свой компьютер с помощью лучший антивирус для вашего компьютера, легальный и бесплатный.
Если эта информация была вам полезна, обязательно читайте наш блог, где вы всегда будете узнавать новое. Вам также может быть интересно: Как отформатировать компьютер и установить Windows 10 с нуля.
Удаляем вирусное ПО с помощью командной строки
- В поисковую строку системы введём сочетание cmd и кликнем по появившемуся элементу ПКМ;
- Через ниспадающем меню запускаем компьютер как администратор;
- У нас появляется командная строка. Я думаю, вы имеете представление, в котором диске на вашем компьютере может быть вирус? Если нет, то будет нужно проверить подобным образом все диски. Итак, я подозреваю, что у меня вирус находится на диске D. В этом случае, нужно в командную строку ввести следующий набор и кликнуть по Вводу: attrib -s -h /s /d *.*
- Командная строка начинает быстро пересматривать все установленные файлы на диске;
- Если вы желаете просмотреть элементы, скрытые системой, нужно ввести dir и кликнуть по Вводу;
- После того как утилита закончит поиск, начинаем пересматривать файлы мы. Собственно, нам нужны файлы с непонятным названием из цифр и символов, которые имеют расширение .exe или файл autorun.inf;
- Найдя файл autorun.inf, вводим команду delautorun.inf, которая удалит вредоносное ПО;
- Файл .exe можно просто переименовать, применив команду rename filename.extension new filename
Дело сделано. Вредоносное ПО удалено и теперь не сможет повредить ПК.
Как это работает
При условии, что вы подозреваете, что ваш браузер стал плохо работать из-за воздействия вредоносного ПО, то вам нужно будет изначально установить данный плагин в браузер. После этого он проведёт сканирование на предмет вмешательства в его работу стороннего ПО.
Если будет обнаружено воздействие вредоносной программы, то плагин предложит сделать откат определённых настроек. Вам останется только согласиться.
Также до того, как плагин будет «очищать» браузере рекомендуется выполнить проверку компьютера на наличие вредоносного ПО и удалить его по обнаружению. В противном случае даже если плагин отработает нормально, программа может снова внести нежелательные изменения в конфигурацию браузера.
Использование
Плагин Chrome Cleanup Tool можно установить из интерфейса самого браузера, однако это сопряжено с некоторыми рисками, особенно, если на компьютере до сих не выявлено и не удалено вредоносное ПО. Поэтому рассмотрим вариант, когда установка происходит при помощи исполняемого файла:
-
- Скачайте с сайта разработчика исполняемый файл. Затем запустите его. Запускать нужно файл с наименованием «cleanup.tool.exe».
- Будет произведена загрузка определённых элементов для нормальной работы плагина. Ожидайте её завершения, обычно это занимает не более минуты.
- Затем будет запущен процесс сканирования компьютера на наличие «нежелательных» программ. Ожидайте его завершения. К сожалению, поиск в некоторых ситуациях работает некорректно, поэтому лучше заранее провести сканирование компьютера антивирусным ПО.
-
- Если будет обнаружено что-то подозрительное, то вам предложат это удалить. Рекомендуется согласиться, особенно, если вы вообще не знаете ничего о найденной программе/файле.
- В следующем окне нужно нажать на кнопку «Продолжить».
После этого все вредоносные приложения, которые могли бы влиять на работу Google Chrome будут удалены. Возможно, что этого будет достаточно, чтобы вернуть работоспособность браузера на прежний уровень.
Сброс настроек
Если после сканирования компьютера и удаления вредоносных приложений, настройки и плагины, которые были ими изменены, не вернулись в прежнее состояние, то их нужно сбросить вручную. Чтобы это сделать, выполнить данную инструкцию:
-
- После того как Chrome Cleanup Tool выполнит сканирование, нужно открыть браузер. Обычно он сам открывается по завершению сканирования автоматически.
- В адресную строку вбейте и нажмите Enter для перехода.
- Появится окошко с предложением выполнить сброс настроек. Нажмите на кнопку «Сбросить».
Стоит понимать, что после этого все настройки браузера вернутся к тем, которые были по умолчанию. Также будут удалены все добавленные ранее плагины, расширения, пользовательские вкладки, история. Зато данная мера гарантированно уберёт всю лишнюю рекламу из браузера.
После того, как утилита закончит свою работу она автоматически удалится с компьютера. Применять Chrome Cleanup Tool рекомендуется только в том случае, если в ходе заражения вредоносным ПО браузер Chrome перестал нормально функционировать.
Шаг 3. Скачать и запустить антивирусный сканер
Я не буду рассуждать какой антивирусный сканер лучший, попробуйте от разных производителей и решите для себя. В качестве примера я выбрал Kaspersky Virus Removal Tool.
Сканер не заменяет антивирусную программу, потому что не защищает компьютер в режиме реального времени и не обновляется. Лучше всего использовать самый последний антивирусный сканер с актуальными базами!
1. Скачайте из Интернета или моего сайта официальную версию Kaspersky Virus Removal Tool.

2. Поместите скаченный файл KVRT.exe на раздел или “флешку” и щелкните на нем.

3. Нажмите кнопку “Принять” лицензионное соглашение.
4. Нажмите кнопку “Начать проверку”.
Если вы хотите проверить весь системный раздел, нажмите ссылку “Изменить параметры” и установите галку. Дополнительно можно добавить любой раздел, просто нажав “Добавить объект и указав путь.
5. Завершив сканирование, утилита покажет обнаруженные объекты. Если Вы не уверены, как поступить с обнаруженными объектами, то выбирайте “По умолчанию и Пропустить” а затем нажмите кнопку “Продолжить”.
6. Закройте утилиту и перезагрузите компьютер.
Если после сканирования и очистки проблемы остались, повторите все шаги уже с другим антивирусным сканером.
Если проблемы устранены установите полноценную антивирусную программу и включите режим проверки в реальном времени.
Каковы признаки наличия вируса?
Низкая производительность, сбои в приложениях и зависание иногда могут быть признаком того, что вирус или другой тип вредоносных программ мешают работе вашего компьютера. Однако существует множество других проблем, которые могут замедлить работу вашего ПК. Некоторые приложения при обновлении выдают окно командной строки, поэтому странные окна, вспыхивающие на вашем экране и быстро исчезающие, могут быть нормальной частью программного обеспечения, а не признаком наличия вредоносных программ.
Точно так же, если ваш компьютер работает нормально, это не значит, что на устройстве нет вредоносных программ. Современные вирусы чаще всего скрываются в фоновом режиме, чтобы их нельзя было обнаружить, и они могли беспрепятственно красть вашу личную информацию, такую как пароли, данные с кредитных карт и т.д.. Другими словами, сегодня вредоносные программы часто создаются просто для того, чтобы заработать деньги, а некоторые мастерски разработанные вирусы вообще не вызовут каких-либо заметных проблем с ПК. Иногда вредоносные программы вызывают проблемы с ПК, а иногда ведут себя хорошо.
Тем не менее, внезапная низкая производительность ПК может быть одним из признаков того, что у вас в компьютере поселился вирус. Единственный способ узнать наверняка, есть ли в устройстве вредоносная программа, — это полностью просканировать вашу систему.
hkcmd Module в автозагрузке — что это?
Данный компонент принадлежит приложению Intel(R) Graphics Media Accelerator и отвечает за работу функции горячих кнопок переключения режимов, входит в состав драйверов для встроенной видеокарты процессора.
Процесс компонента — hkcmd.exe, запускает модуль Intel Hotkey Command Module, отвечающий за работу горячих клавиш. Запускается вместе с OS Windows, использует оперативной памяти немного (RAM), также не должен грузить процессор (CPU).
Компонент необходим для работы данных настроек:
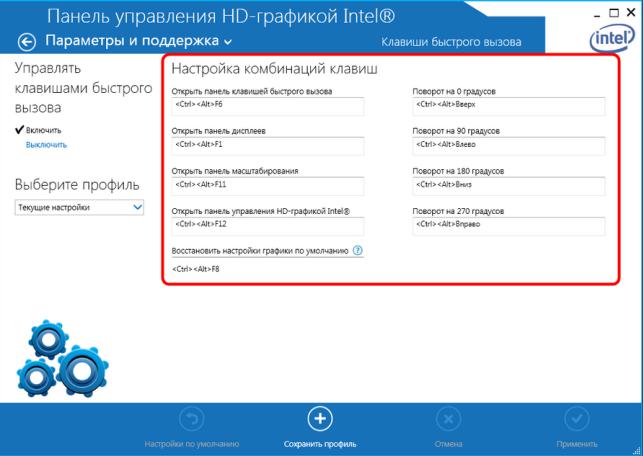
 Узнать папку запуска можно самостоятельно: найдите процесс в диспетчере, нажмите правой кнопкой > выберите открыть расположение. Если открывается директория отличная от System32 — вероятно вирус. Также стоит понимать — при использовании процессора AMD компонента hkcmd Module быть не должно.
Узнать папку запуска можно самостоятельно: найдите процесс в диспетчере, нажмите правой кнопкой > выберите открыть расположение. Если открывается директория отличная от System32 — вероятно вирус. Также стоит понимать — при использовании процессора AMD компонента hkcmd Module быть не должно.
hkcmd Module — можно ли отключить?
Большинство пользователей не используют горячие кнопки для переключения режимов работы встроенного графического видеоядра (iGPU). При ненадобности горячих кнопок — данный модуль можно деактивировать:
- Зажмите Win + R > команда msconfig > кликните ОК.
- Откроется окно Конфигурация системы. Активируйте вкладку Автозагрузка.
- Снимите галочку с hkcmd Module, нажмите ОК.
- После в диспетчере задач найдите hkcmd.exe, нажмите правой кнопкой мышки — выберите завершить процесс.
- Далее нажмите правой кнопкой по рабочему столу > выберите пункт Параметры графики > Комбинация клавиш > выключить, чтобы деактивировать функцию.
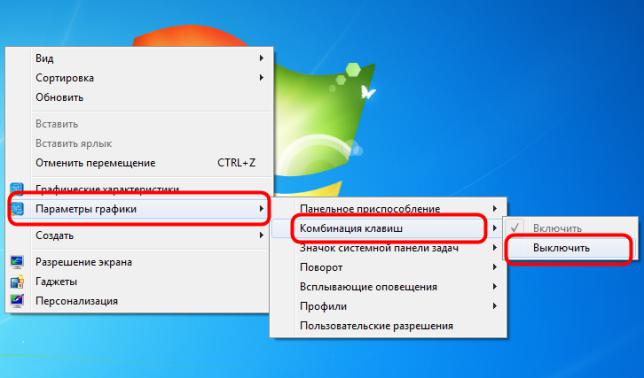 Выключение опции в контекстном меню рабочего стола.
Выключение опции в контекстном меню рабочего стола.
Чем опасен вирус майнер на компе
Итак, майнер – что это за зверь и с чем его едят? На сегодняшний день речь идет о вирусе, имеющем много общего с легендарным трояном, если не считать того, что главной особенностью последнего зловреда является повышенная загрузка зараженного устройства, а точнее, его процессора и видеокарты.
Делается это для того, чтобы изображать майнерскую деятельность, получая криптовалюту в биткоинах, откуда, собственно, и пошло название вируса.
Теперь о самом главном – о том, как происходит заражение. Известно, что «поймать» зловред можно двумя способами – непосредственно в самом браузере в процессе интернет-серфинга или путем установки стороннего ПО без проверки его безопасности.

В первом случае достаточно просто перейти на любой сайт, зараженный вирусом, хотя это не самый плохой вариант. Дело в том, что скрытые майнеры такого типа представлены в виде скриптов, будучи способными действовать на ПК исключительно во время пребывания пользователя на зараженном сайте.
То есть достаточно завершить сеанс, как все моментально придет в норму без каких-либо последствий.
Второй случай является более опасным, имея серьезные последствия для ПК, поскольку вместе со скачанным приложением зловред проникает в саму систему устройства. Это означает, что он будет действовать и дальше, не завися от того, используется ли инфицированное приложение, и так вплоть до полного устранения, которое иногда становится очень затруднительным.
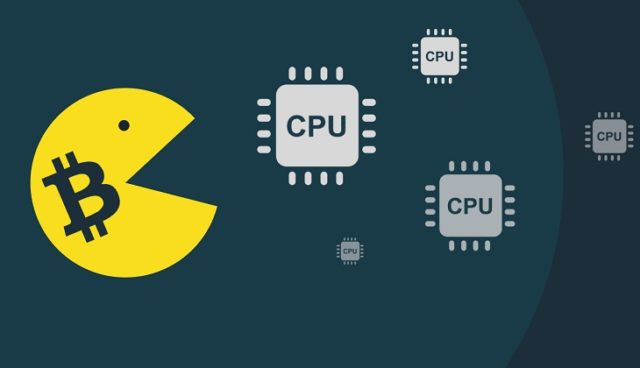
Помимо прочего, можно получить такой «сюрприз» вместе с играми, при использовании съемных носителей и при переходе по сомнительным ссылкам
Именно поэтому так важно не терять бдительность, используя только проверенные ресурсы и информационные носители, а также не забывая о том, как важно иметь на своем ПК по-настоящему эффективное антивирусное ПО
Военная хитрость
Справиться с трояном на первом этапе поможет особенность в поведении некоторых стандартных программ. При виде баннера попробуйте запустить «вслепую» Блокнот или WordPad. Нажмите {WIN}+{R}, напишите notepad и нажмите {ENTER}. Под баннером откроется новый текстовый документ. Наберите любую абракадабру и затем коротко нажмите кнопку выключения питания на системном блоке. Все процессы, включая троянский, начнут завершаться, но выключения компьютера не произойдёт.
Останется диалоговое окно «Сохранить изменения в файле?». С этого момента на время сеанса мы избавились от баннера и можем добить трояна до перезагрузки.

































