Есть ли такая функция в Самсунг
На вопрос, есть ли на Самсунге запись экрана, сложно ответить однозначно. В принципе, она есть, но вам будет сложно её найти. Также ответ зависит от модели телефона и, следовательно, графической оболочки Самсунг. Вот общие сведения о том, можно ли делать запись экрана на Самсунге с помощью встроенных функций, на разных моделях:
- Galaxy Note10 и другие современные бизнес-планшеты Самсунг со стилусом: максимальная поддержка опции, сразу же «из коробки».
- Флагманы Galaxy S, например S8: здесь необходимо проверить, доступна ли вам эта функция по умолчанию. По отзывам пользователей, её наличие может зависеть от графической оболочки. Даже если опции на первый взгляд нет, я расскажу о том, как её вернуть.
- Смартфоны серии A, например А10 или А50: есть встроенная функция для некоторых приложений. Общая запись, например рабочего стола, отсутствует. Но её также можно установить. Либо использовать стороннее приложение. Ниже я расскажу подробнее, как на Самсунг А50 сделать запись экрана.
- Для других смартфонов Самсунг проделайте те же действия. Уверен, одно из них точно сработает, и видеозапись дисплея будет осуществляться без проблем.
Как сделать запись экрана на Galaxy при помощи приложения Mobizen – пошаговая инструкция
Сделать запись экрана на Samsung устройствах при помощи приложения Mobizen достаточно просто, для этого выполните следующие действия:
- Если вы этого еще не сделали, установите Mobizen из магазина Google Play.
- После установки запустите приложение Mobizen. Когда он запущен, вы должны увидеть его значок в боковой части экрана. Нажмите на него, чтобы увидеть три варианта: запись видео, просмотр сохраненного контента и создание снимка экрана.
- Нажмите значок записи .
- Вы должны увидеть сообщение «Mobizen начнет снимать видео». Если хотите, нажмите « Больше не показывать» , затем нажмите « Начать сейчас» .
- После трехсекундного отсчета начнется запись. В отличие от Game Launcher, Mobizen записывает все, включая домашнюю страницу и страницы приложения. Выполните шаги, которые вы хотите записать.
- Когда вы закончите, нажмите значок Mobizen , затем нажмите значок Стоп .
- Через некоторое время Mobizen отобразит всплывающее окно, которое позволяет либо удалить только что сделанное видео, либо просмотреть его. Вы также можете найти готовое видео в папке Mobizen в приложении Галерея.
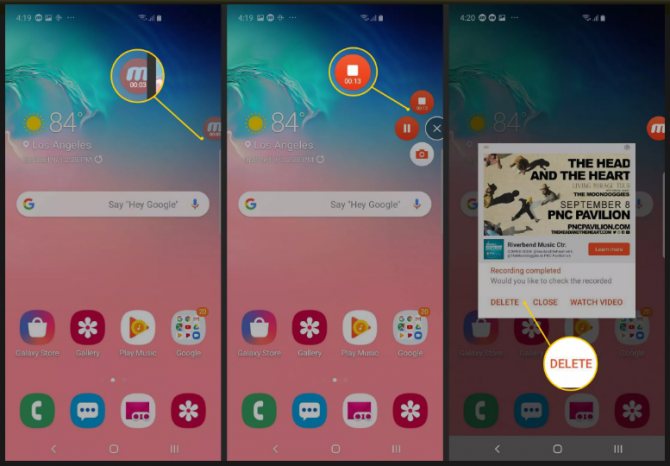
Запись видео с экрана для пользователей Android
Чтобы записать видео с экрана необходимо установить специальные приложения с Google Play, так как встроенная функция либо совсем отсутствует, либо доступна только на имиджевых моделях.
DU Recorder
Пожалуй, самое популярное приложение для записи экрана в телефонах на платформе Android. Программа бесплатная и обладает явным преимуществом среди конкурентов, так как не содержит надоедливой рекламы.
- Имеет мощный функционал. Можно записывать не только видео с экрана, но и записи в режиме камеры, главного экрана и микрофона;
- Поддерживает разрешение до 1080р при скорости 60 кадров в секунду;
- Есть функция записи онлайн-трансляций с таких платформ как Skype, YouTube, Facebook и Twitch;
- Встроенный редактор позволяет редактировать видео, накладывать фильтры, обрезать ролики и даже превращать фрагменты в анимации и архивировать их как отдельные файлы.
Filmit Pro
Прекрасное альтернативное приложение для записи видеофрагментов с экрана. Как и первый вариант, дополнение бесплатное и не имеет ограничений во времени. Из недостатков можно выделить наличие рекламы и отсутствие Full HD качества при записи.
- Программа способна не только фиксировать видео с экрана и совершать параллельную запись с микрофона, но и редактировать заголовки и длительность записанного фрагмента;
- Удобный интерфейс, который подойдёт для каждого, поддерживает основные языки, позволяет накладывать фильтры и музыку на записи, полностью менять стилистику видеоряда и выполнять все стандартные функции редактора.
AZ Screen Recorder
Третье дополнение, которое достойно завершать тройку лучших приложений для записи видео с экрана. Отсутствуют ограничения по длительности записи и всевозможные виды рекламы. Из недостатков можно выделить то, что большинство функций приложения платные. Например, превращение фрагмента в gif-анимацию и рисование на выбранном участке видео. Цена дополнений варьируется от 92 до 165 руб.
- Во время записи видео можно ставить фрагмент на паузу, менять формат и архивировать сразу несколько созданных копий видеозаписи;
- Получившиеся видео можно сохранять как на SD- карте, так и на встроенной памяти устройства;
- Поддерживается запись в Full HD и QHD.
Скриншот экрана на Самсунг S9 с помощью комбинации клавиш
Это простейший способ сделать скриншот, с которым уже знакомы большинство пользователей.
- Выведите нужный вам материал на экран.
- Нажмите и удерживайте клавишу уменьшения громкости и клавишу блокировки около 2-х секунд.
- Вы увидите небольшое “сжатие” изображения, и снизу появятся опции для редактирования.
- Если вы хотите сразу же отредактировать скриншот, выберите опции снизу рисовать, обрезать или отправить.
- Если вы пропустили эти кнопки, скриншот также сохраняется в панели уведомлений, где его можно развернуть и также выбрать опции отправить, изменить или удалить.
- Если вы очистили уведомления, скриншот сохраняется в Галерее или в любом другом приложении для доступа к изображениям, как Google Photos.
Что такое Т9?
Перед тем как установить режим Т9 на Самсунг, важно разобраться с его особенностями и плюсами для владельцев смартфона. Т9 — специальный режим, который необходимо включить для облегчения ввода текста на смартфонах
Полное наименование опции имеет следующий вид — Text on 9 keys. Иными словами, это ускоренный набор информации с помощью девяти кнопок, как это было на первых телефонах.
Впервые функция Т9 появилась в 1999 году. В тот период это был единственный метод быстрого набора СМС. Пользователи смартфонов часто жаловались, что выбранный режим искажал задуманную фразу, из-за чего на выходе выдавалось совершенно не то предложение, что набирал пользователь.
В современных смартфонах (в том числе Самсунг) применяется более продуманный режим «угадывания» текста под названием Smart Type. По привычке многие пользователи продолжают называть эту опцию «по-старинке» Т9. Если включить Т9 на Samsung, можно ускорить ввод текста.
При наборе того или иного слова система предлагает несколько вариантов из словаря, а пользователь выбирает подходящее решение. Также предлагаются окончания для предложения. Такая особенность ускоряет процесс ввода и позволяет избежать ошибок. После включения функции написать обычные слова с описками не получится, ведь режим автоматически вносит правки.
Как делать запись экрана на Chrome OS
Чтобы
записать экран на своем Хромбуке, пока придется рассчитывать только на
сторонние приложения и расширения для Google Chrome. К счастью, существует
несколько хороших вариантов. Один из них – Loom.
В отличие от многих других программ для записи экрана, в Loom нет никаких
ограничений по времени записи – даже в бесплатной версии.
2.
Расширение автоматически установится на панель инструментов Chrome.
3. Нажмите
на значок расширения. Скорее всего, вам придется авторизоваться через свой
Google-аккаунт.
4. После
установки вы сможете записывать происходящее на экране посредством нажатия на
кнопку «Начать запись».
5. Режимы
записи включают в себя «Только экран», «Экран + Камера»
(веб-камера ноутбука) и «Только камера».
6. Также
можно изменить источники звука или видео нажатием на кнопку «Показать
расширенные настройки».
Существует и
версия Loom Pro, которая позволяет записывать экран в HD, использовать
неограниченное хранилище для записи, а также иметь доступ к инструментам записи
и премиум-набору для монтажа. Если вам нужно бесплатное приложение для записи экрана
в Chrome OS – Loom является отличным вариантом.
Другие
популярные альтернативы вроде Screencastify
и Screencast-o-matic имеют лимит записи
в 15 или 10 минут. Однако если покупать полную версию, обе этих программы
обойдутся значительно дешевле Loom, за который нужно платить $10 ежемесячно.
Screencastify и Screencast-o-matic будут стоить вам $2 и $4 доллара в месяц
соответственно.
Как сделать запись экрана на программу
Если в смартфоне отсутствует функция «Запись экрана» — это не повод расстраиваться. Снять все происходящее на смартфоне, например программу – легко с помощью той же функции «Game Launcher». Как это сделать? Принцип действий аналогичен записи игры, поэтому опустим этом момент и уделим время настройкам. Зайдя в раздел, можно изменить разрешение экрана, чтобы ролик занимал меньше места в памяти телефона. Для этого необходимо зайти в «Записи». Здесь же все остальные настройки: записи звука (его можно записать как непосредственно с софта так и с микрофона) если требуется прокомментировать происходящее на экране. Так как Самсунг А32 не оснащен записью экрана, ничего не остается, как сделать ее таким вот нехитрым образом. В этом варианте есть недостаток – видеозапись не может весить больше 4 ГБ. С учетом чего следует уменьшить разрешение и битрейт во время записи файла. Если кто-то из ваших знакомых будет искать информацию, как сделать запись экрана на Самсунг А32, напомните им об этом моменте.
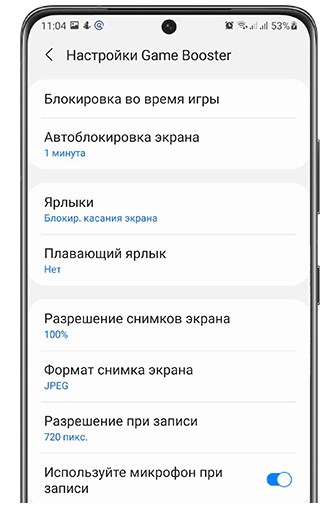
Mobizen Recorder — сделает видео с дисплея Samsung Galaxy A30
Данное приложение узнаваемо во всём мире. Mobizen в Google Play было установлено более 100 миллионов раз.
Программа очень популярна прежде всего из-за своих плюсов:
- Возможность снимать ролики в 60 fps и 1080 разрешении;
- Поддержка практически любой версии или модели устройств Samsung, что также очень ценят пользователи;
- Для его установки не требуются Root права;
- Возможность снимать фронтальной камерой самого себя;
- Встроенный видео редактор с широкими возможностями, а также создание собственной подписи роликов.
Есть и некий недостаток в этом приложении — в бесплатной версии вы можете снимать видео с водяным знаком Mobizen. Приложение отлично подходит не только для Samsung Galaxy A30, но и для других популярных моделей с Андроид.
Порядок действий:
- Запустите установленное приложение Mobizen через иконку на рабочем столе;
- Справа появится панель управления программой;
- Нажмите на кнопку с видеокамерой, чтобы начать запись;
- После трёхсекундного отсчёта начнётся запись;
- Найдите в настройках функцию для вставки съёмки самого себя через фронтальную камеру. Таким способом вы сможете проводить трансляции и стримить игры.
После съёмки, видео не обязательно передавать на компьютер для редактирования. Вы можете создать ролик во встроенном редакторе, который является полупрофессиональным.
Как получить root-доступ
Так как большинство приложений для записи видео с экрана всё-таки требуют доступ к Root, можно воспользоваться более чем 20 приложениями-«рутерами», доступных в Play Market: Framaroot, Universal Androot, Visionary+, GingerBreak, z4root, Baidu Root, ROMaster SU, TowelRoot, RootDashi, 360 Root, iRoot, RootTool, Stump Root, DingDongRoot, Poot и др.
Делается всё просто. В качестве примера взят Universal Androot на бюджетном смартфоне с небольшим экраном и не самой последней версией Android — чтобы владелец имел полное представление о нюансах «рутования».
-
Скачиваем и устанавливаем приложение. При запуске оно «спросит», какая у вас версия Android на гаджете.
-
Программа предложит «взломать» систему Android — нажмите клавишу получения Root-доступа. Если устройство уже было «рутовано» — вы можете отменить Root-права в случае их дальнейшего невостребования.
-
После томительного ожидания в несколько минут, приложение сообщит об открытом Root-доступе.
Эти приложения делаются максимально простыми в применении. Идеалом «рутования» смартфона или планшета с Android является получение Root-прав в один-два клика. Зачастую бывает, что одно из приложений не подошло («заточка» под узкую линейку моделей гаджетов определённых брендов). Перепробуйте все «рутилки», пока не подойдёт любая из них.
В случае получения Root при помощи ПК последовательность действий может быть похожей. В качестве примера взята программа Kingo Android Root.
-
Скачайте, установите и запустите программу.
-
Включите режим отладки по USB на своём устройстве.
-
Разрешите на устройстве установку непроверенных приложений Android.
-
Подключите гаджет к ПК и нажмите на клавишу получения доступа к Root. По окончании процесса будет предложено отменить или повторить процесс взлома Root-защиты на гаджете.
Среди других приложений для получения Root с компьютера — RootkitZ, Root Wizard, Unlock Root Pro и т. д.
Приложение для сохранения видео и дисплея для Самсунг
Если ваша модель не поддерживает скринкаст без сторонних инструментов — не беда. В мобильном маркете Google Play вы можете загрузить любое на ваш вкус. Здесь их несколько десятков.
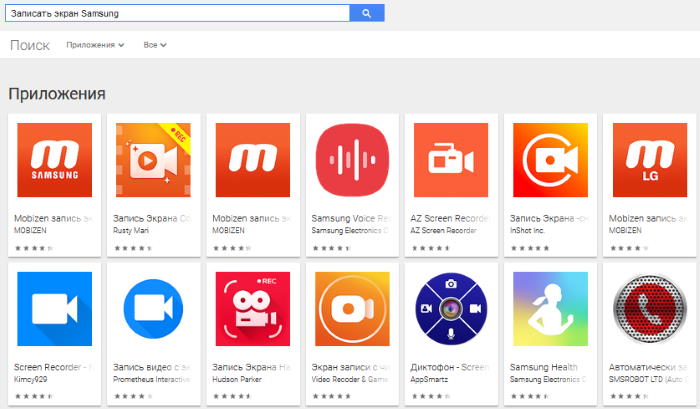
А чтобы понять, какое вам подойдёт, придётся потратить немного времени. Нужно ознакомиться с функциональными возможностями каждого, чтобы сравнить их. А также просмотреть комментарии. Которые оставляют пользователи, скачавшие на свой смартфон эту программу.
При обзоре мы выбрали первое попавшееся приложение по запросу «Запись экрана Samsung». Если информация о приложении на английском, нажмите в описании кнопку «Перевести».
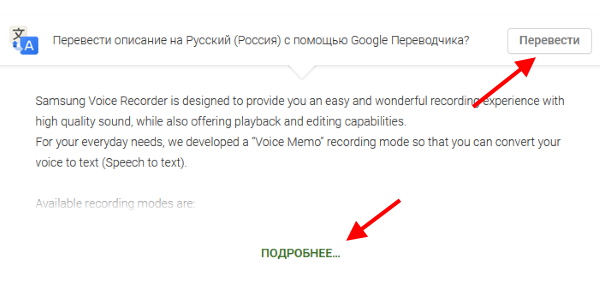 Нажмите на кнопку «Перевести», если текст на английском
Нажмите на кнопку «Перевести», если текст на английском
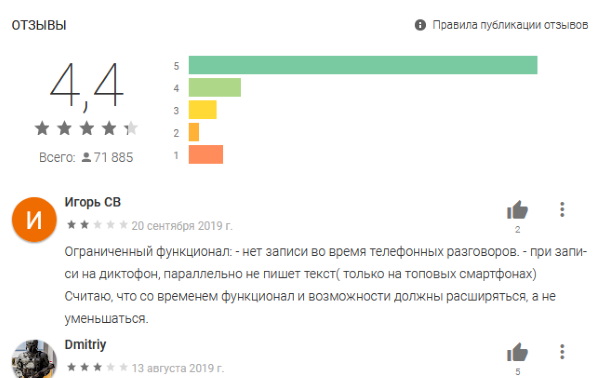
Так вы сможете прочитать на русском, что умеет программа для записи. В самом низу окна найдите подробную информацию о приложении: о его размере, поддерживаемых версиях Android, количестве загрузок. А также разрешения, которое нужно будет предоставить приложению.
Часть 1: Устройство записи экрана по умолчанию на Samsung
Screen Recorder — это новая функция, позволяющая пользователям записывать экран на Samsung Galaxy Z Flip 3, S22, S20, S20+, S20 Ultra, Note10, Note10+ 5G, S10 e, S10, S10+, S10 5G, A71, Galaxy Tab S8 и других устройствах Galaxy. устройства под управлением ОС Android версии 10 (Q). После настройки приложения для записи экрана Samsung вы можете быстро начать запись экрана Samsung после 3-секундного обратного отсчета. Просто прочитайте и посмотрите, как сделать запись экрана на устройствах Samsung Galaxy.
Шаг 1Проведите вниз, чтобы получить доступ к вашему Быстрая панель на Самсунг. Затем выберите Screen Recorder значку.
Шаг 2В всплывающем Начать запись с помощью средства записи экрана? диалоговом окне установите источник входного звука. Вы можете настроить запись экрана Samsung с внутренним звуком или внешним звуком.
Шаг 3Нажмите Начать запись для записи экрана телефона Samsung. Если вы хотите завершить запись экрана Samsung, вы можете выбрать Запись из всплывающей строки меню вверху.
Как записать видео с игры на Самсунге
Геймеры оценят по достоинству возможность записи игрового процесса. Это позволит пересматривать самые яркие интересные моменты или загрузить ролик в интернет. Тем самым, подсказав другим, как пройти сложный уровень.
На заметку тем, кто ищет информацию, как сделать запись экрана на самсунг М12 – инструкция подходит владельцам разных моделей. Включая и тех, у кого самсунг 31. Итак, как сделать запись экрана:
При активированной функции «Навигация с помощью жестов», придется включить дополнительное меню, чтобы внизу отображались нужные клавиши – «меню», «назад» и «домой». Для этого опускаем шторку, кликаем по «Навигационной панели».
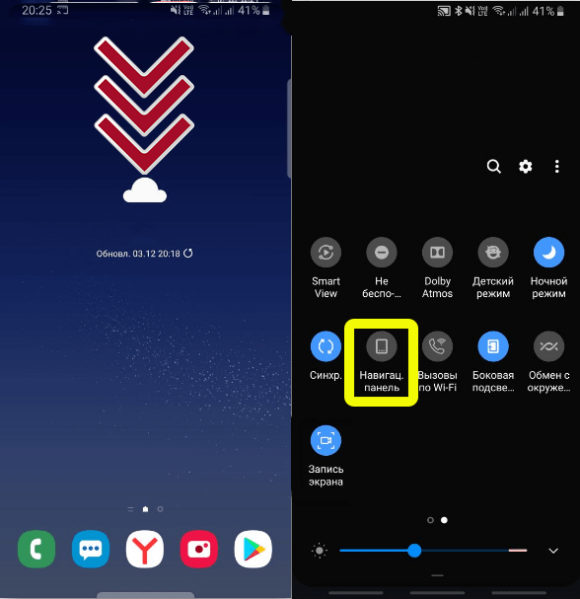
Открываем программы, находим нужную игру, если ее нет в списке, нажимаем на три точки, жмем по «Добавить приложение». Найдя игру, выделяем ее и кликаем «Добавить».
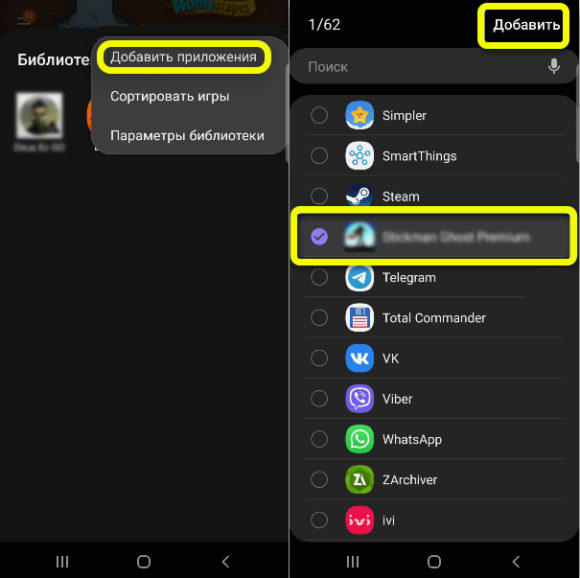
Запускаем ее и пальцами делаем движение справа налево. И кликаем по кнопке программы, тем самым активировав начало записи.
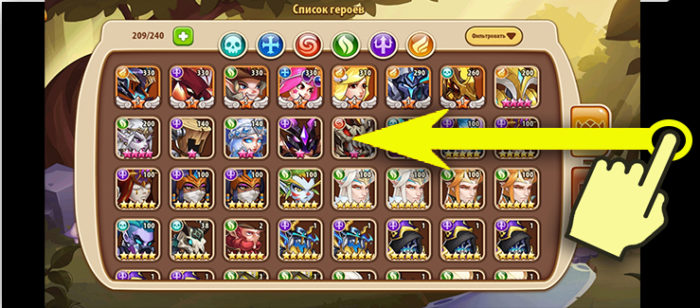
Для остановки записи, придется опустить шторку и запустить панель управления или просто нажать на «Стоп».
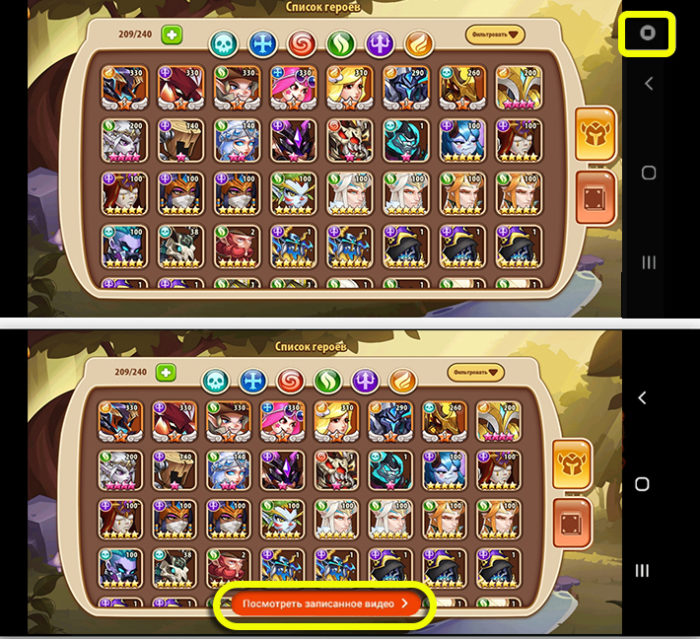
- После нажатие на нее, появится еще одна клавиша, кликнув по ней, мы попадаем в меню плеера, где можно воспроизвести все, что записано. Ролик автоматически сохраняется в галерею.
- Для удобства, клавишу видеозаписи можно поместить на навигационной панели. Для этого в меню тапаем по трем точкам, далее по значку в виде шестеренка. Кликаем по разделу «Ярлыки» и «Запись». Все, нужная кнопка добавлена. Можно ли на самсунге сделать запись экрана? Конечно, да.
Способ 1: Встроенный инструмент
Раньше у многих устройств фирмы Samsung был свой инструмент для записи видео с экрана, сейчас из большинства моделей с оболочкой OneUI производитель его убрал. Теперь Screen Recorder есть только в некоторых смартфонах на базе Android 10, например, в Galaxy Note10, S20, Z Flip, но, возможно, эта опция скоро станет более доступной, так как она является частью Android 11. Пока процесс записи встроенным средством выглядит примерно так:
- Открываем панель быстрого доступа и включаем опцию.
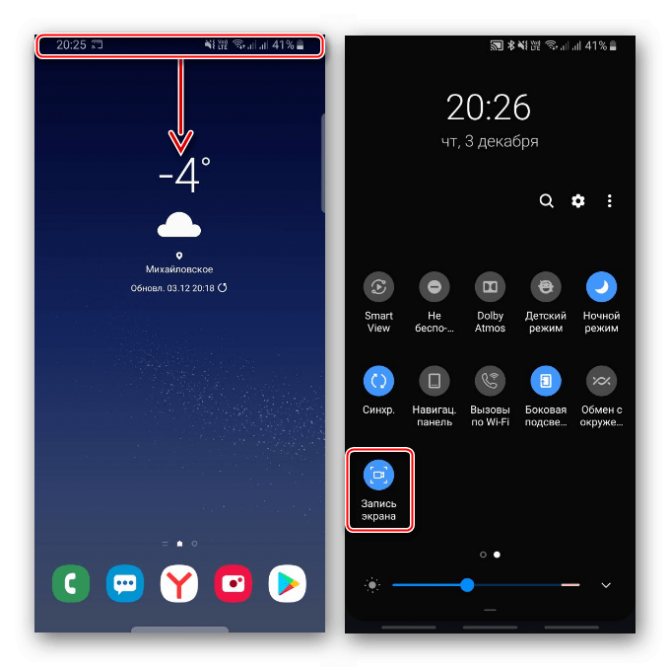
Если такой кнопки нет, тапаем иконку в виде трех точек и в контекстном меню выбираем «Порядок кнопок».
Нужную плитку перетаскиваем на панель и жмем «Готово».
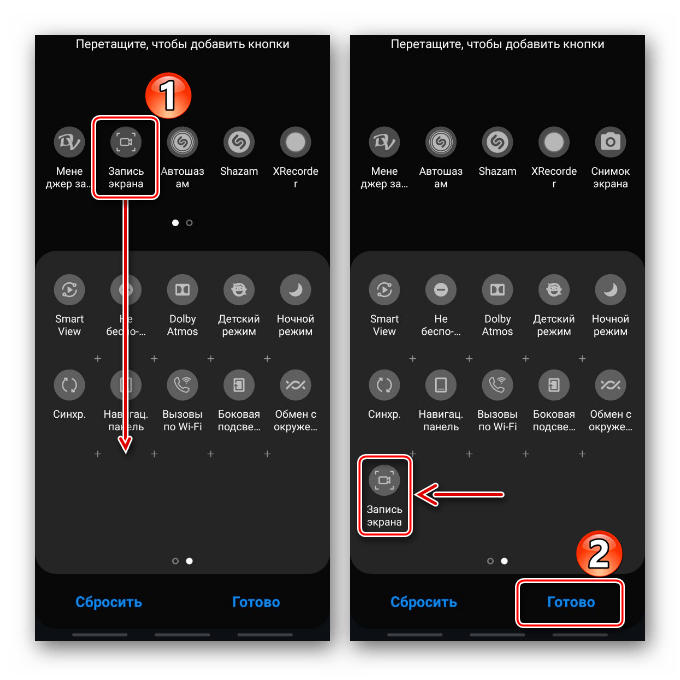
Чтобы остановить видеозапись, нажимаем соответствующее уведомление.
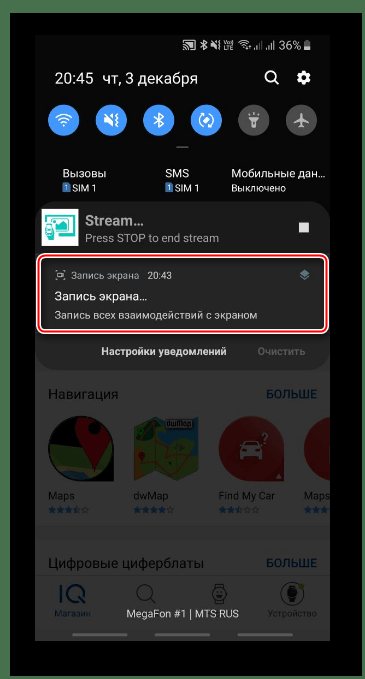
Нажать «Стоп» можно и на панели с дополнительными опциями, которая крепится на дисплей, но не отображается потом на скриншотах и видео. С ее помощью можно включить фронтальную камеру для вывода своего изображения, а в Note10 вызвать стилус, чтобы рисовать или делать заметки на экране.
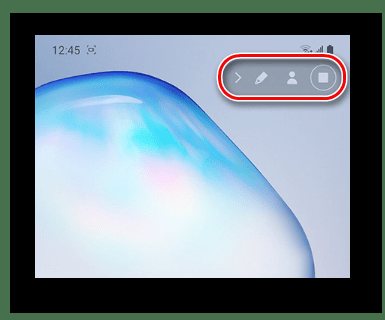
Сразу будет предложено просмотреть ролик, отредактировать или поделиться им.
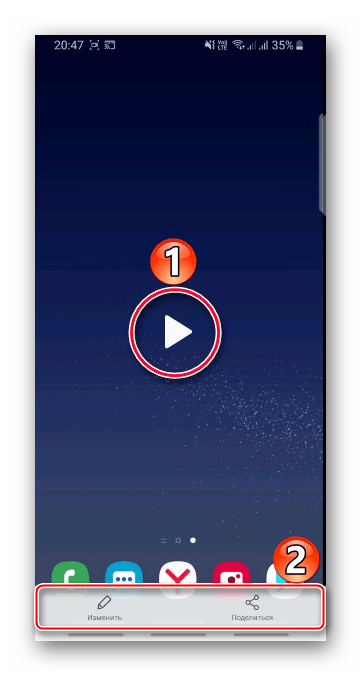
Записанные видео хранятся в «Галерее» среди других файлов.
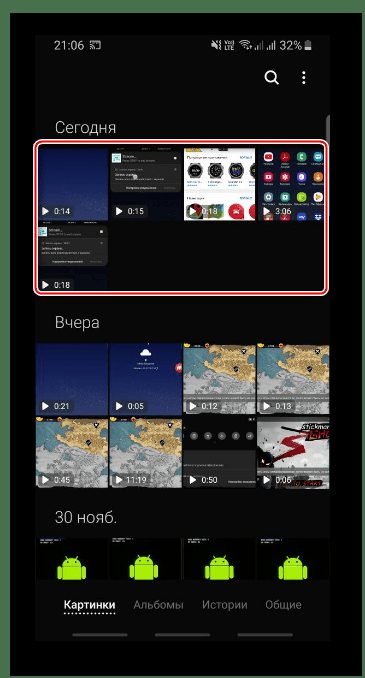
Если удерживать плитку в течение 2-х секунд, откроются настройки приложения. Здесь можно убрать след, который остается при касании экрана, включить или отключить звук, а также изменить качество видео.
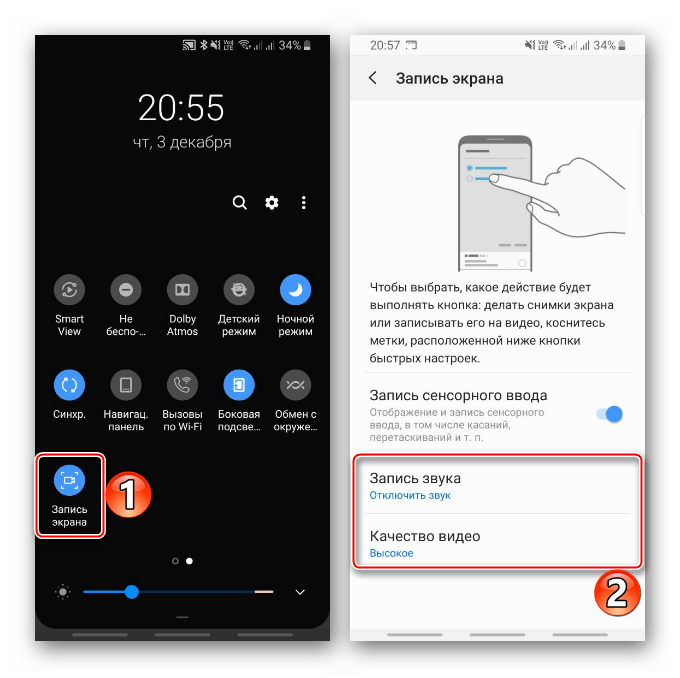
Как снять видео с экрана телефона Самсунг встроенными способами
Делать съемку экрана на телефонах также просто, как делать самую обычную съемку на камеры гаджета. Записывать видео с экрана мобильного устройства на телефонах Samsung можно при помощи встроенной функции, которая называется «Game Launcher».
Используя это сервис, пользователь сможет записывать видео только из сторонних приложений, однако сделать тоже самое с рабочего стола не получится.
Сделать это можно следующим образом:
- Сперва необходимо отогнуть шторку быстрого доступа вниз и найти там раздел «Режим производительности». По этой иконке нужно долго нажимать;
- После этого в открывшемся меню потребуется нажать на пункт «Игровой», а после необходимо применить эти изменения;
- Далее можно запускать приложение, в котором нужно сделать запись экрана. Внизу появятся новые иконки и для того, чтобы записать видео, нужно нажать на правую, а в открывшемся меню нужно выбрать кнопку «Запись экрана».
Завершить съемку можно нажав на эту же кнопку.
Если первый способ не работает, то можно попробовать воспользоваться вторым:
- Сначала нужно открыть меню настроек и перейти в раздел «Дополнительные функции»;
- В этом разделе нужно открыть вкладку «Игры», в которой также необходимо включить «Game Launcher»;
- После этого иконка функции появится на рабочем столе телефона и будет отображаться в виде трех точек вверху;
- На эти три точки нужно нажать, после чего нужно нажать на кнопку «Добавить приложение». Откроется меню, в котором потребуется выбрать приложения для записи экрана;
- После этого в библиотеке внутри Game Launcher потребуется нажать на это приложение;
- Внизу экрана появятся новые значки. Для того, чтобы сделать запись экрана, потребуется нажать на самую крайнюю слева, а после на кнопку «Запись экрана».
Остановить запись экрана можно нажав на крайнюю справа кнопку также внизу экрана.
К плюсам встроенной функции для записи можно отнести следующее:
- Можно записывать звук с микрофона;
- Отсутствуют водяные знаки;
- Бесплатно.
К минусам относится следующее:
- Можно записывать только определенные программы;
- Достаточно сложно включать.
Несколько способов записи видео с экрана Huawei Honor
Благодаря оболочке EMUI в свежих смартфонах Huawei доступна функция записи видео с экрана без установки сторонних приложений. Для того чтобы включить запись видео с экрана существует несколько способов о которых мы поговорим в нашей сегодняшней статье.
Как записать видео с экрана Huawei Honor из панели уведомления
- Опускаем свайпом вниз шторку Панели уведомлений Рабочего экрана телефона, т.е. проводим пальцем, не отрывая от экрана, от верхней строки вниз. Открывшуюся Панель уведомлений разворачиваем ещё больше, для этого нажимаем на значок «Редактирование Панели уведомлений» в верхнем правом углу экрана.
- На Панели уведомления нажимаем на значок «Запись с экрана», чтобы включить запись.
- После этого на экране появится запрос о подтверждении права доступа к микрофону при включении Записи с экрана. Нажимаем «ПРИНИМАЮ».
- После 3-х секундного отсчета времени начнется запись с экрана устройства. Во время записи вы можете комментировать вслух свои действия, они также будут записываться вместе с видео.
- Тайм-код и мигающая индикация записи находятся в верхней левой части экрана.
- Для окончания записи необходимо нажать на кнопку со словом «СТОП» в верхнем левом углу экрана.
Как записать видео с экрана Huawei Honor при помощи комбинации клавиш
Вызвать запись экрана на смартфоне Huawei Honor можно с помощью комбинации клавиш — одновременно зажав клавиши включения и увеличения громкости.
Опять появится уведомление, нажимаем «ПРИНИМАЮ» и запись начнется.
Этой функцией вы можете воспользоваться при общении с родными по Skype, где ваше общение с собеседником будет записано на видео. Также видеозапись с экрана смартфона может пригодиться и для простой редактуры видеофильмов, когда вы вырезаете понравившийся вам эпизод фильма, что бы поделиться им в социальной сети.
Как записать видео с экрана Huawei Honor действием
Для оболочки EMUI управление костяшками пальцев — способ довольно универсальный. Для того чтобы начать запись видео с экрана, нужно дважды постучать двумя костяшками пальцев по экрану.
Как и в первых двух способах — после уведомления начнется видеозапись.
Сторонние приложения для записи видео с экрана Huawei Honor
Кроме встроенной функции записи существует множество сторонних приложений для записи видео с экрана и не только, с различными настройками, требующие root доступ или без него. К примеру
Часть 4: Часто задаваемые вопросы о записи на Samsung
Можно ли снимать экран на Самсунге в 1080p? Да. Вы можете использовать Screen Recorder для записи видео с экрана Samsung в 1080p, 720p или 480p. Откройте приложение «Настройки» на своем устройстве Samsung. Прокрутите вниз и выберите Дополнительные функции. Выберите Снимки экрана и средство записи экрана, а затем — Настройки средства записи экрана. Теперь вы можете настроить параметры звука Samsung, качества видео и размера селфи-видео.
Можете ли вы записывать телефонные разговоры с помощью Samsung Screen Recorder?
Нет. Screen Recorder не может записывать телефонные, видео и VOIP звонки. Если вы хотите записать телефонный звонок на Samsung, вы можете использовать Google Voice, TapeACall, Call Recorder и другие.
Как использовать приложение Samsung Voice Recorder?
Samsung Voice Recorder позволяет записывать, воспроизводить и редактировать аудио высокого качества. Вы можете записывать звук на Samsung в стандартных режимах голосовых заметок и интервью. Пока вы используете Samsung Voice Recorder, вы можете добавить в закладки любую точку. Однако вы не можете использовать Samsung Voice Recorder на Samsung S5 и Note4 Android-M.
Вы можете получить 2 способа записи экрана по умолчанию на Samsung почти всех моделей. Даже если вы не можете записывать некоторые приложения или действия на Samsung, вы можете обратиться за помощью к сторонним программам записи экрана. Вы можете использовать множество других продвинутых экранных видео- и аудиорекордеров, таких как Mobizen Screen Recorder, Kimcy929 Screen Recorder, AZ Screen Recorder и другие. Кстати, вы также можете записывать экран Samsung на своем компьютере с Windows или Mac с лучшими возможностями. Хотя сначала вам нужно установить приложение-эмулятор Android. Вот и все, чтобы использовать Samsung Screen Recorder и Game Launcher. Есть еще вопросы? Вы можете связаться с нами.
Какие Айфоны имеют встроенную запись экрана
Для этого не нужно устанавливать сторонние приложения, ведь встроенная возможность записи происходящего на экране Айфона появилась с выходом iOS 11. Функция находится не на виду, поэтому неудивительно, что не все о ней знают.
Возможностью записи обладают следующие модели устройств Apple:
- Айфоны начиная с iPhone 5s и старше: SE / 6 / 6s / 7 / 8 / X / Xr / Xs / 11 / 12 / 13 и так далее, включая все Plus и Max версии. И конечно, новый iPhone SE 2-го поколения.
- Планшеты iPad Pro (12,9 дюйма, 2-го поколения), Pro (12,9 дюйма, 1-го поколения), Pro (10,5 дюйма), Pro (9,7 дюйма), Air 2, Air 6-го поколения, iPad 5-го поколения, iPad Мini 2, 3, 4 и более современные планшеты.
- Все iPod touch начиная с 6 поколения.
Владельцам более старых устройств, например, iPhone 5 или 4, для снятия видео с телефона придётся использовать другие способы, описанные ниже.
Чтобы посмотреть установленную версию iOS, перейдите в «Настройки» → «Основные» → «Об этом устройстве» → «Версия ПО».
Неофициальный метод: захват экрана Вашего устройства с помощью AZ Screen Recorder
Хотя этот метод является неофициальным, это, безусловно, более простой метод, поэтому мы рекомендуем его для большинства людей. На данный момент в Play Store есть десятки приложений для записи экрана, но для этого мы используем AZ Screen Recorder. Он прост в использовании и обладает полезными функциями, которые действительно могут потребоваться.
Разработчик:
Цена: Бесплатно
Доступна бесплатная версия AZ, но если Вам нужна расширенная функциональность (и без рекламы), есть также платная версия за $2,99.
Для начала установите приложение из Play Store, затем запустите его. Потребуется немного времени, чтобы все было готово, а затем появится небольшое всплывающее окно с несколькими кнопками: «Настройки», «Скриншот», «Записать», «Live Stream» и «Featured apps». Единственное, что Вам действительно нужно, это настройки и записать. Также есть запись в панели уведомлений, которую Вы можете использовать для доступа к функциям AZ.
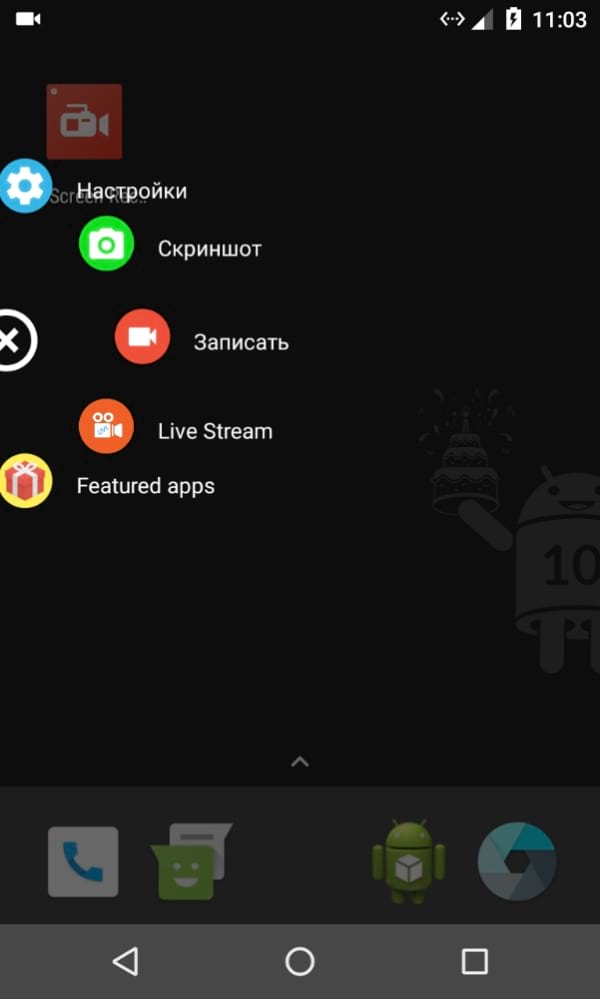
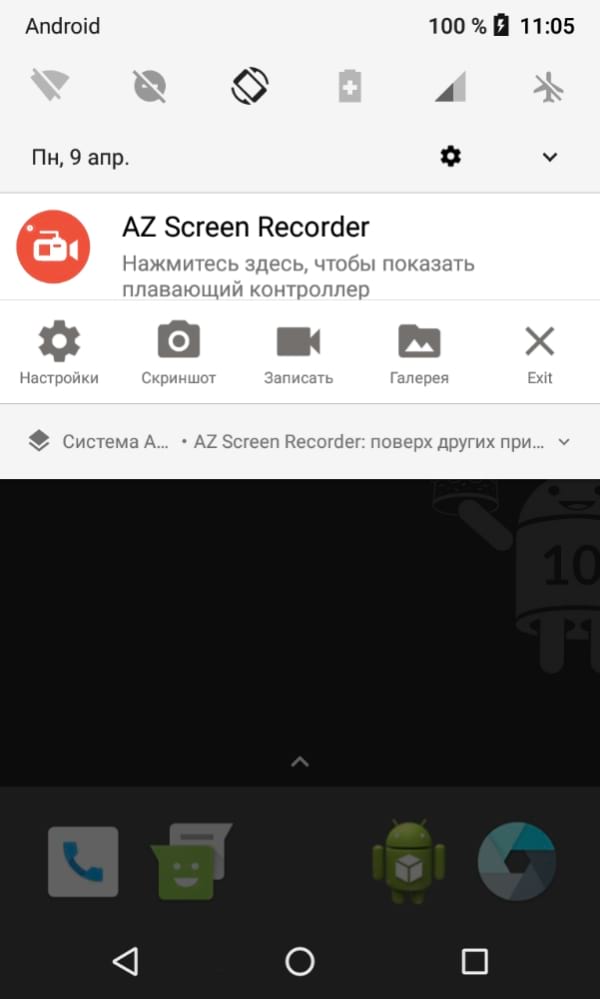
В меню «Настройки», есть несколько вещей, которые Вы можете настроить, например, разрешение видео, частоту кадров и т. п. Существуют также варианты отображения нажатий, использование камер для включения среды PIP, запись звука и многое другое. Здесь есть много функций, поэтому, если Вы много используете AZ, стоит немного поработать.
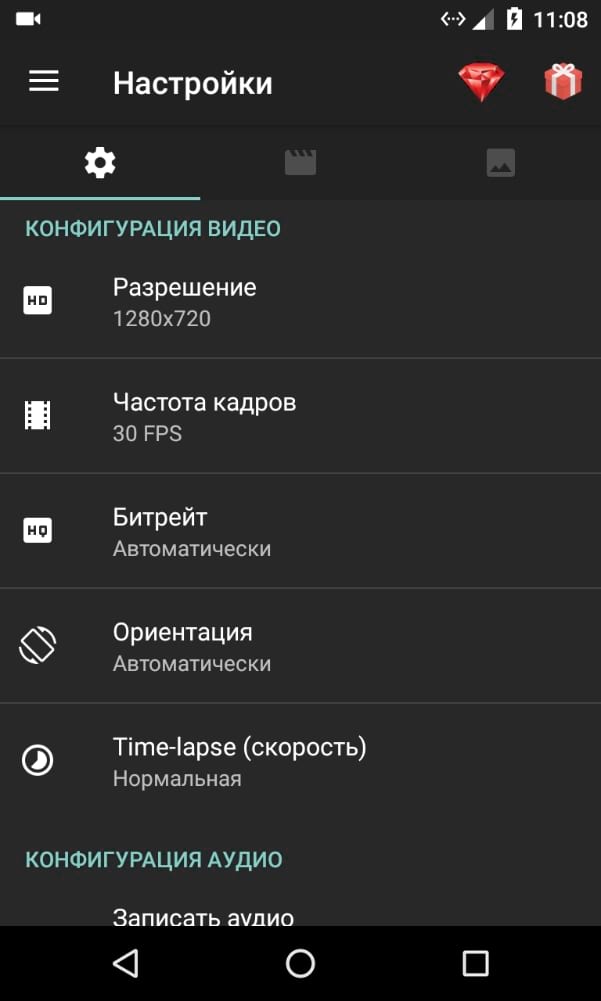
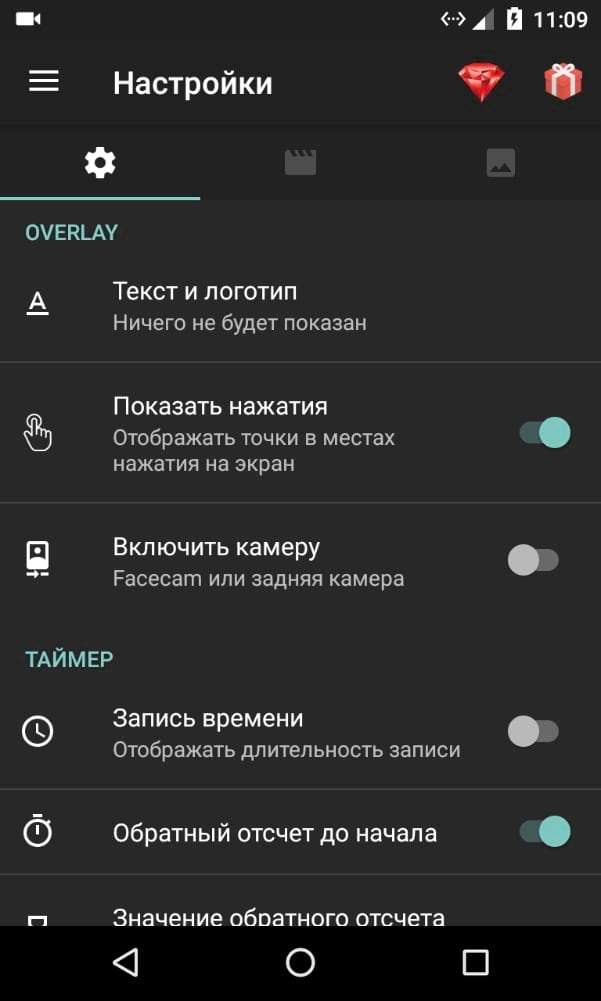
После того, как Вы настроили все, что хотели настроить, потяните панель уведомлений вниз и нажмите «Записать», чтобы начать захват экрана.
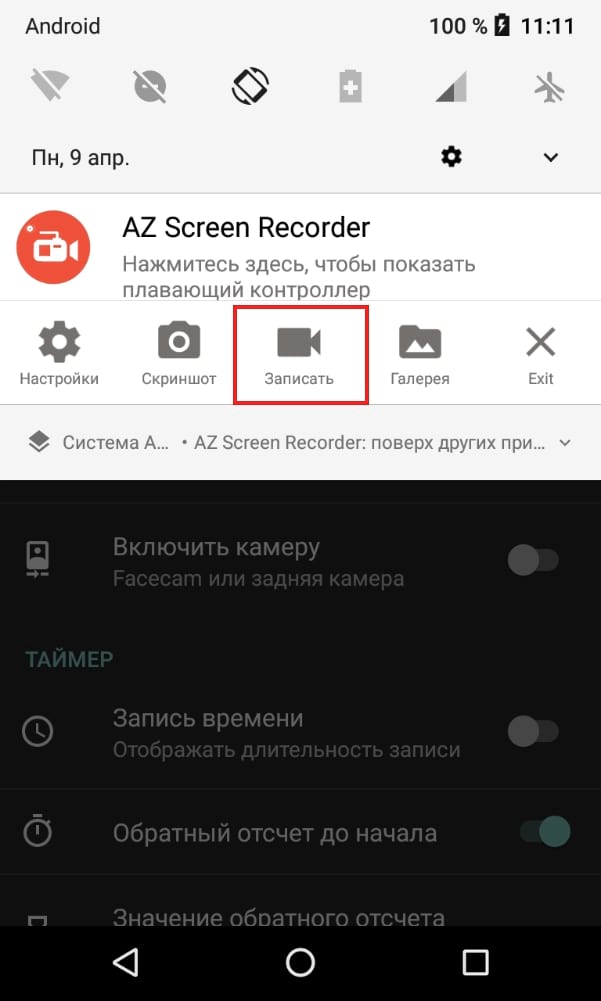
Появится окно, сообщающее Вам, что все на экране будет записано. Примите это, чтобы начать запись. Запустится таймер, который даст Вам три секунды, чтобы подготовиться.
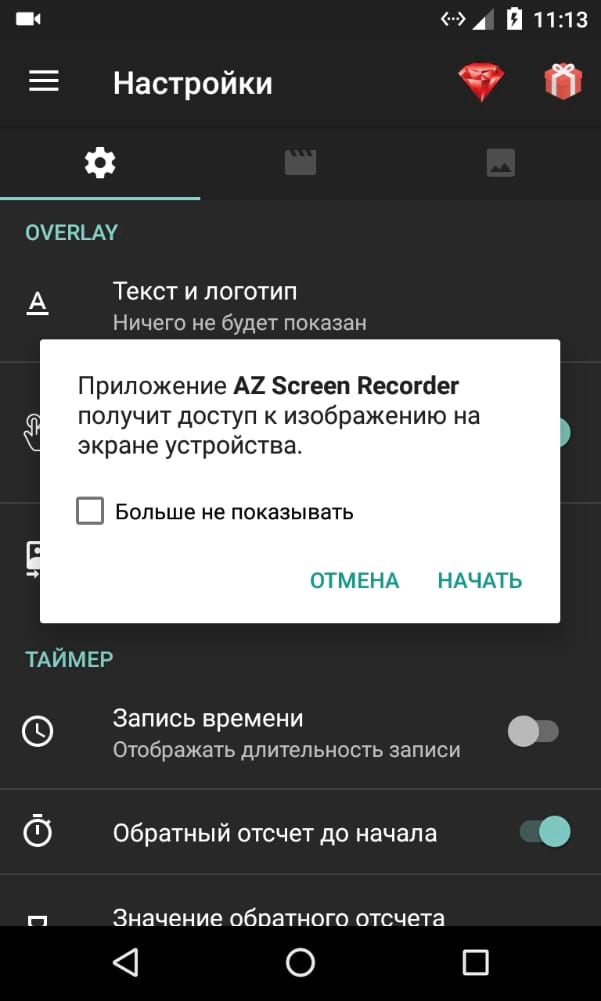
Когда Вы закончите запись, просто опустите панель уведомлений и нажмите кнопку «Stop». Видео будет сохранено, и появится небольшое окно, которое позволит Вам настроить видео, если хотите. В противном случае он просто сохранит его на Ваше устройство.
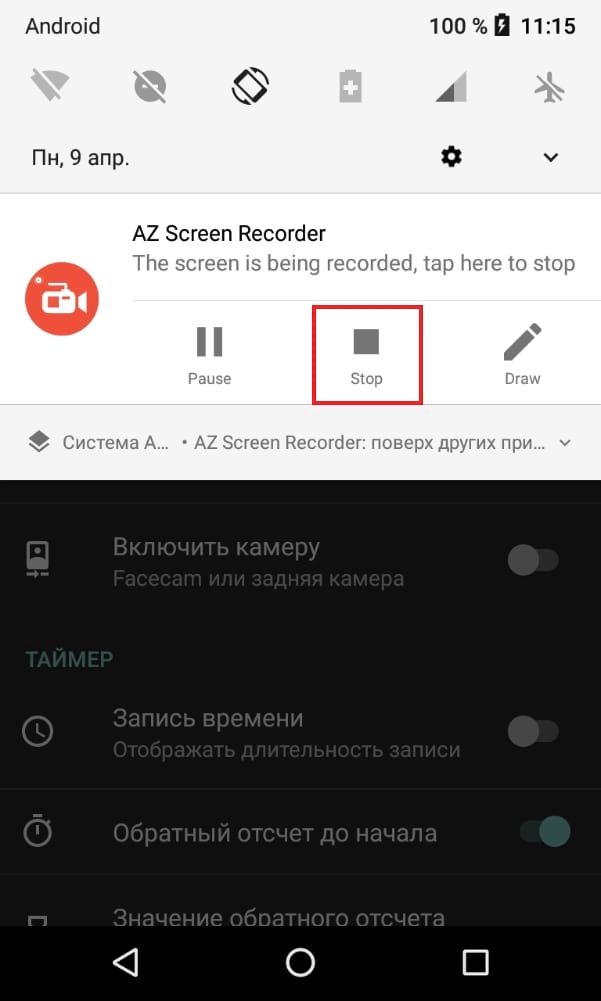
Вы можете скопировать видео на свой компьютер или поделиться им, где хотите.
Частые вопросы и ошибки
Иногда, описанные способы могут не срабатывать. Почему? Возможно, вы слишком мало держали кнопки зажатыми, или нажали их не в одно время
Важно одновременно задействовать две кнопки. Если представленные варианты не принесли должного результата, то:
- Значит ваш смартфон/планшет принадлежит другому производителю, вследствие чего он не поддерживает стандартные способы.
- Вы используете поддельное или пиратское устройство. Существуют нечестные магазины, которые выдают слабое железо за современные смартфоны.
На телефоне установлена не стандартная прошивка, которая не поддерживается разработчиком. Переустановите ее на оригинальную.
Снимок экрана на Galaxy S9 при помощи Smart capture
И последнее, что нужно знать про скриншот на Самсунг S9 и S8, это то, что Smart capture даст вам еще больше возможностей. Эта уникальная для Samsung функция позволит вам немедленно изменить скриншот без нужды открывать его в галерее.
- Убедитесь, что Smart capture включен: Настройки > Дополнительные функции > Smart capture.
- Когда вы сделаете скриншот (клавишами или ладонью), у вас появятся дополнительные функции на панели снизу. Вы можете рисовать, обрезать или отправить скриншот, но наиболее полезная – захватить скрытые зоны.
- Нажмите захват прокрутки, чтобы включить в скриншот части страницы, которые можно просмотреть. Например, на длинной веб-странице.
Теперь, когда вы знаете, как сделать скриншот на Самсунг S9, помните, что они все хранятся в папке Скриншоты на панели Альбомы в галерее. Если вы смотрите панель Картинки, они будут отображаться вместе с вашими фотографиями. Вы также можете получить доступ к ним через проводник файлов, открыв внутреннее хранилище, затем папку DCIM, где и находится папка Screenshots.





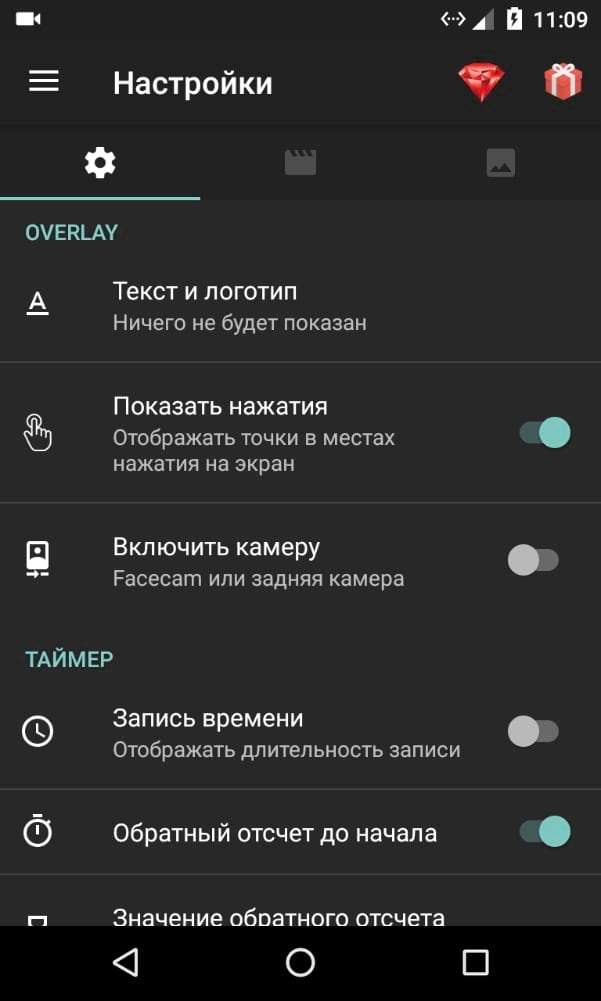







![Запись экрана на iphone со звуком [инструкция]](http://souz-market.ru/wp-content/uploads/8/e/5/8e56ccf7ff05bca436f76fae57d6a883.png)


















