Изношенная батарея — симптомы и способ «лечения”.
Практически все ноутбуки комплектуются литий-ионной батареей. Момент, когда она начнет работать нестабильно — это вопрос времени. Любые способы сберечь батарею лишь отсрочат момент ее выхода из строя, но никак не уберегут на долгое время. Чаще всего износ батареи наступает намного раньше, чем износ самого мобильного компьютера.
Почти все производители литий-ионных батарей для ноутбуков ставят им срок службы в пределах от пяти до шести лет. Уверяю вас, такой промежуток времени «слегка” преувеличенный. Редкие случаи, когда при бережном использовании батарея от ноутбука «живет” 3-4 года. Статистика показывает, что чаще всего батарея работает должным образом в пределах от 1,5, до 3 лет. Это связано не только с неправильным использованием батареи, но и с качеством производства. Дело в том, что с каждым годом, качество производимых литий-ионных батарей для ноутбуков заметно падает.
При частом использовании и зарядки ноутбука, вы уже через год или пол начнете замечать признаки износа батареи. Чаще всего они проявляются так:
- В автономном режиме длительность работы ноутбука сокращается.
- Индикатор заряда батареи «врет”.
- Показатель уровня износа «Battery Wear level” в различных программах превышает 25%.
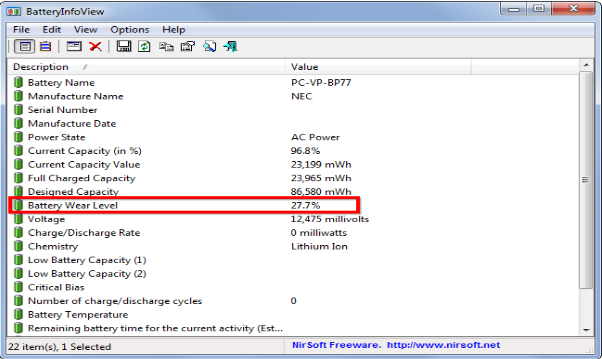
Если батарея на ноутбуке изношена через-чур, то велика вероятность ее вздутия. Определить это можно по внешнему виду батареи. Одна из ее сторон будет выпуклой. Также, батарея может дать течь. Если банки, в которых храниться электролит, сильно прохудились, то он будет вытекать через них. Если вы наблюдаете такое на своей батарее, то ни в коем случае не ставьте ее на подзарядку. Некоторые умудряются работать на ноутбуке и с такой батареей. Но в этом случае категорически запрещено оставлять «машину” без присмотра. Но, лучше всего сразу выбросить такую батарею в специально отведенное для этого места. Ведь любая неисправная литий-ионная батарея превращается в своего рода бомбу, которая неизвестно когда может взорваться.
Чаще всего, если при подключении к электросети, батарея в ноутбуке не заряжается, ее просто необходимо сменить. В 95% случаев, покупка новой батареи полностью решит вашу проблему. Но, бывают и случаи, когда помимо неисправной батареи сопутствуют еще и другие неисправности.
Если вы решитесь менять батарею на ноутбуке, то очень важно подобрать нужную вам модель. Для этого вам нужно посмотреть на Product ID на вашем старом аккумуляторе
Эти цифробуквенные обозначения вы сможете найти с внутренней стороны батареи. Новая батарея должна быть с таким же Product ID. Для того, чтобы узнать цену на нужную вам батарею, достаточно вбить значение кода и модель вашего ноутбука в поисковую систему. Возможно, если у вас старый ноутбук, нужной вам модели аккумулятора может не оказаться. В этом случае придется немного подождать и лучше всего, воздержаться от использования старой батареи, если она вздулась или потекла.

Проверка состояния батареи
Для ноутбуков с системой Windows 7 и 8 разработана программа Battery Care
Не важно — используется компьютер Lenovo или Asus, она доступна для всех моделей. Устройства с iOS могут воспользоваться Battery Health
Уровень работоспособности аккумулятора определяется по 3-м параметрам:
- максимальная мощность в данный момент;
- мощность, заложенная при производстве (заявленная для нового аккумулятора);
- уровень износа в процентах.
Если показатель износа большой, устройство следует поменять. Если батарейка съемная, сложностей с заменой не возникнет. В небольших моделях они встроены, самостоятельно их достать сложно. Следует обратиться к компьютерному мастеру.
У каждого аккумулятора есть срок эксплуатации, после его окончания батарейка быстро садится или не заряжается. Неисправная батарея может увеличиться в размере, надуться и задеть материнскую плату компьютера. Если заметна незначительная деформация, следует её поменять.
Когда аккумулятор ноутбука не заряжается полностью
Случай, когда аккумулятор ноутбука не заряжается полностью или, по крайней мере, это показывает индикатор заряда, требует отдельного рассмотрения. Причинами оного явления могут быть предустановленные в ноутбуке ограничения на процент заряда, а также ошибки контроллера, из-за которых реальная емкость АКБ не совпадает со значениями, определяемыми Windows. Что касается предустановленных ограничений, то они задаются или на уровне BIOS, или на уровне интегрированных в систему фирменных утилит. Зайдите в БИОС вашего лэптопа и поищите в разделе «Advanced» опцию «Battery Life Cycle Extension». Чтобы отключить ограничения, установите в качестве ее значения «Disabled».
В самой системе следует поискать такую утилиту как Power Management, хотя называться она может и как-то иначе – Battery Life Extender, Battery Long Life и т.п. Обычно названия таких менеджеров управления энергопитанием начинаются с марки лэптопа, например, для Samsung он будет именоваться Samsung Battery Manager. Зайдите в настройки менеджера, найдите опцию управления зарядом аккумулятора и снимите все ограничения. Что касается ошибок контроллера, то здесь проблема решается путем калибровки батареи – ручной или программной.
Итог
Итак, мы разобрались, почему зачастую не заряжается батарея на ноутбуке. Если вам доведется столкнуться с такой проблемой, начинайте поиск причин с самых простых и очевидных вещей – проверки кабелей, ЗУ и контактов. После этого можно переходить к программным настройкам, в том числе, настройкам BIOS. Если подозреваете, что причина всё же в железе, то не пытайтесь устранить неполадки самостоятельно, если только не располагаете соответствующими навыками и не разбираетесь в электронных компьютерных схемах
Ну и не забывайте, что при замене оборудования, хотя бы того же зарядного устройства, очень важно, чтобы все технические параметры нового устройства соответствовали требованиям компьютера, в противном случае корректная работа его компонентов не гарантируется
Батарея подключена, не заряжается (или Зарядка не выполняется в Windows 10)
Пожалуй, самый распространенный вариант проблемы — в статусе в области уведомлений Windows вы видите сообщение о заряде батареи, а в скобках — «подключена, не заряжается». В Windows 10 сообщение имеет вид «Зарядка не выполняется». Обычно это говорит о программных проблемах с ноутбуком, но не всегда.
Перегрев аккумулятора
Приведенное выше «не всегда» относится к перегреву батареи (или неисправному датчику на ней) — при перегреве система прекращает зарядку, так как это может навредить аккумулятору ноутбука.
Если только что включенный из выключенного состояния или гибернации ноутбук (к которому во время этого не было подключено зарядное устройство) заряжается нормально, а через какое-то время вы видите сообщение о том, что батарея не заряжается, причина может быть именно в перегреве батареи.
Не заряжается батарея на новом ноутбуке (подойдет как первый метод и для других сценариев)
Если вы приобрели новый ноутбук с предустановленной лицензионной системой и сразу обнаружили, что он не заряжается, это может быть как браком (хотя вероятность и не велика), так и неверной инициализацией батареи. Попробуйте выполнить следующие действия:
- Выключите ноутбук.
- Отключите «зарядку» от ноутбука.
- Если батарея съемная — отключите её.
- Нажмите и удерживайте кнопку включения на ноутбуке в течение 15-20 секунд.
- Если батарея снималась, установите её на место.
- Подключите блок питания ноутбука.
- Включите ноутбук.
Помогают описанные действия не часто, но они безопасны, выполнить их легко и, если проблема будет решена сразу, будет сэкономлено много времени.
Примечание: существуют еще две вариации этого же способа
- Только в случае съемной батареи — отключить зарядку, снять батарею, держать нажатой кнопку питания в течение 60 секунд. Подключить сначала батарею, затем — зарядное устройство и не включать ноутбук в течение 15 минут. Включить после этого.
- Ноутбук включен, отключается зарядка, батарея не снимается, нажимается и удерживается кнопка питания до полного выключения со щелчком (иногда может отсутствовать) + еще около 60 секунд, подключение зарядки, подождать 15 минут, включение ноутбука.
Сброс и обновление БИОС (UEFI)
Очень часто те или иные проблемы с управлением питанием ноутбука, в том числе и с его зарядкой, присутствуют в ранних версиях БИОС от производителя, но по мере проявления таких проблем у пользователей, бывают устранены в обновлениях БИОС.
Прежде чем выполнять обновление, попробуйте просто сбросить БИОС на заводские настройки, обычно для этого используются пункты «Load Defaults» (загрузить настройки по умолчанию) или «Load Optimized Bios Defaults» (загрузить оптимизированные настройки по умолчанию), на первой странице настроек БИОС (см. Как зайти в БИОС или UEFI в Windows 10, Как сбросить БИОС).
Следующий шаг — найти загрузки на официальном сайте производителя вашего ноутбука, в разделе «Поддержка», скачать и установить обновленную версию БИОС при её наличии, именно для вашей модели ноутбука
Важно: внимательно читайте официальные инструкции по обновлению БИОС от производителя (они обычно есть в загружаемом файле обновления в виде текстового или другого файла документа)
Драйверы ACPI и чипсета
В части проблем с драйверами батареи, управления электропитанием и чипсета возможны несколько вариантов.
Первый способ может сработать, если зарядка работала еще вчера, а сегодня, без установки «больших обновлений» Windows 10 или переустановки Windows любых версий ноутбук перестал заряжаться:
- Зайдите в диспетчер устройств (в Windows 10 и 8 это можно сделать через меню правого клика мышью по кнопке «Пуск», в Windows 7 можно нажать клавиши Win+R и ввести devmgmt.msc).
- В разделе «Батареи» найдите «Батарея с ACPI-совместимым управлением Майкрософт» (или похожее по названию устройство). Если батарея отсутствует в диспетчере устройств, это может говорить о ее неисправности или отсутствии контакта.
- Нажмите по ней правой кнопкой мыши и выберите пункт «Удалить».
- Подтвердите удаление.
- Перезагрузите ноутбук (используйте именно пункт «Перезагрузка», а не «Завершение работы» и последующее включение).
В тех случаях, когда проблема с зарядкой появилась после переустановки Windows или обновлений системы, причиной могут стать отсутствующие оригинальные драйверы чипсета и управления электропитанием от производителя ноутбука. Причем в диспетчере устройств это может выглядеть так, как если бы все драйверы были установлены, а обновления для них отсутствуют.
Не заряжает новая батарея
Существуют случаи, когда старая батарея не заряжается, либо заряжается не полностью.
Это происходит при очень частом использовании циклов заряда/разряда. Таким образом уменьшается емкость самой батареи, в народе говорят «быстро садится».
И получается так, что она очень быстро разряжается и не полностью заряжается.
Возникает вопрос, как же узнать реальную емкость аккумулятора и степень ее изношенности?
Можно отнести ноутбук в сервисный центр, а можно попробовать решить данную проблему самостоятельно.
вернуться к меню
Первый способ
Проверить эти параметры через командную строку.
Заходим в меню пуск и в командной строке вводим
и нажимаем Enter.
Либо в командной строке вводим
плюс клавиша Enter.
Если система запрашивает доступ администратора, то вам необходимо зайти с учетной записи администратора
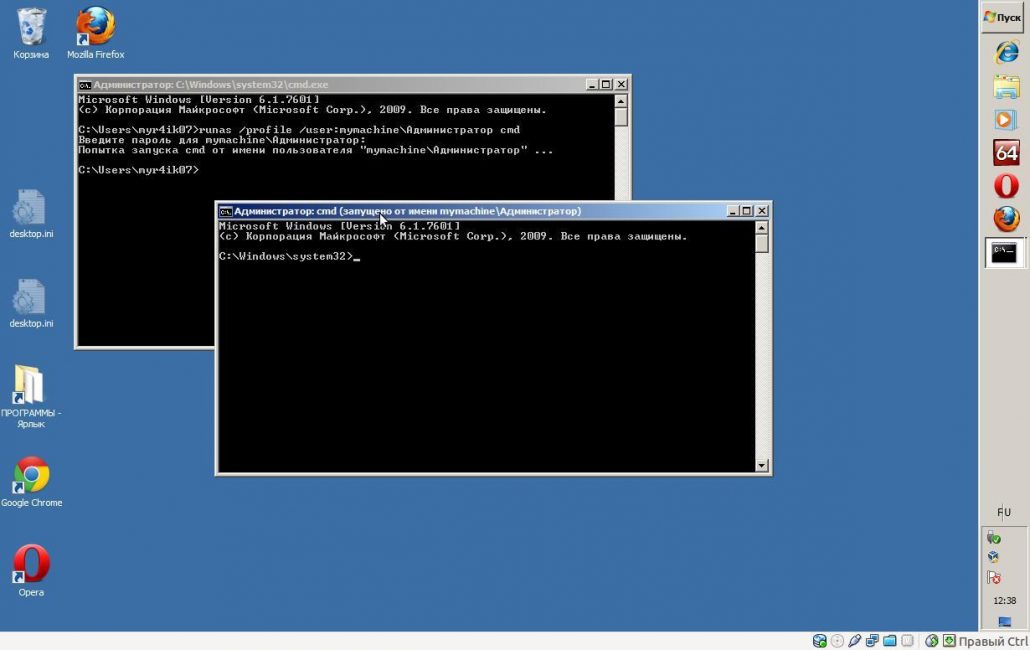
Командная строка
После этого должно появится извещение о работе системы, а отчет сформируется через 30 секунд.
В нашем варианте система разместила его по адресу «C:WindowsSystem32energy-report.htm«.
После этого переходим в папу с отчетом затем копируем его на рабочий стол и открываем.

Информация о батарее в командной строке
После этого в открывшемся файле ищем строку в которой находятся сведения об аккумуляторе.
Нас интересуют две последние строчки, которые выделены желтой стрелкой.
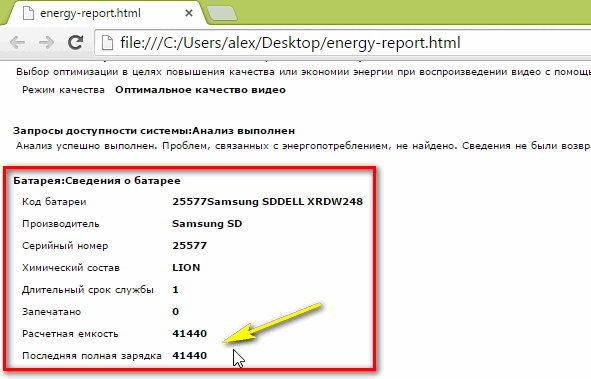
Информация о батарее
С помощью этих данных мы можем легко рассчитывать изношенность применив такую формулу: (расчетная емкость минус последняя полная зарядка) и делим на расчетную емкость.
Таким образом мы получаем процентное значение изношенности.
вернуться к меню
Второй способ
Требует установки специальной программы: AIDA 64.
С помощью этого утилита практически все о компьютере.
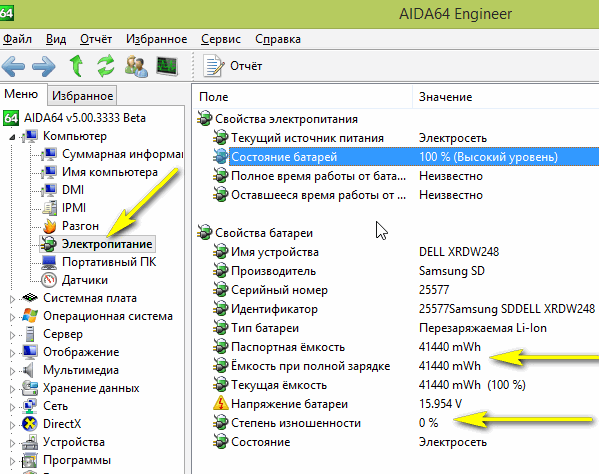
Aida 64
Первоочередно обращаем внимание на такие параметры как:
- Состояние батареи;
- Емкость при полной зарядке (в идеале должна быть равна паспортной емкости);
- Степень изношенности (в идеале 0%).
Есть в этой программе одна полезная вкладка — электропитание.
Вот здесь то и можно посмотреть текущее состояние батареи.
Скачать

Новый ноутбук с батареей
Это более существенная проблема, но перед тем как бежать в магазин, где покупали, советую сделать сброс настроек БИОС (как это делать описано выше)
Обязательно сверьте маркировку на новом и старом аккумуляторе.
Обратите особое внимание на то что покупать новый адаптер необходимо либо с ноутбуком, либо взять с собой старый. вернуться к меню
вернуться к меню
Новый аккумулятор для ноутбука не заряжается
Батарея в аккумуляторе – компонент расходный. Ее ресурс ограничен количеством зарядных циклов. Потом нужно искать другой источник питания. Условие одно – по конфигурации, напряжению он должен быть идентичен родному, емкость может быть несколько выше.
Случилось, подобрана батарея, по всем параметрам подходящая, но установленная на ноутбук, не заряжается. Нужно найти причины, почему аккумулятор подключен, но остается вне системы. В ноутбуках разных производителей есть отличие в компоновке. Необходимо прежде, чем начинать действовать, изучить инструкцию на аппарат.
Если не заряжается новый аккумулятор на новом ноутбуке или процесс идет долго, причина может быть в ошибке программы или аккумуляторе, который сел во время ожидания реализации. Но такие случаи единичны. Замена источника энергии часто связана с проблемами совместимости. И тогда на панели высветится флажок с сообщением: «Подключена, не заряжается»

Ищем причину, от простого к сложному:
- Проверить напряжение в сети. Возможно, не работает только одна розетка, переключите шнур в другое гнездо.
- Неисправен шнур питания, возможно перелом под оплеткой. Придется купить новый адаптер.
- При зарядке нагревается сама батарея, защитный контроллер остановил нагрузку. Отключение произойдет через несколько минут.
- Аккумулятор новый, питания при включении нет. В этом случае алгоритм действий отличается, в зависимости от бренда ноутбука. Придется разбираться с установленной операционной системой.
Самый простой способ – вынуть батарею при выключенном питании от сети и кнопки запуска. После нажать стартовую клавишу и держать 15-20 секунд. Далее, поставить батарею в гнездо, подключить сетевое питание и нажать кнопку пуска.
Если батарея съемная, отключить зарядку и вытянуть батарею, удерживать утопленной кнопку питания в течение минуты. Установить батарею, включить сетевое питание, но кнопку пуска включить через 15 минут.
Батарея на компьютере не снимается, но выключается зарядка. Стартовой кнопкой выключить компьютер, удерживая после этого кнопку еще минуту. Сеть подключить, а кнопку пуска нажать только через 15 минут.

Если все эти действия не привели к нужному результату, потребуется использовать программное обеспечение, раздел БИОС. Это микросхема, с помощью которой выполняются низкоуровневые настройки системы, взаимодействие программ. Проникнуть в меню БИОС можно во время загрузки, используя сочетания клавиш.
Для этого потребуется:
- выключить ноутбук кнопкой;
- снять аккумулятор;
- убрать сетевое питание;
- Нажать «пуск», держать минуту;
- включить сетевое питание без аккумулятора;
- включить ноутбук и зайти в БИОС.
Не заряжаются аккумуляторы ноутбуков разных брендов? Зайти в БИОС можно, воспользовавшись следующими клавишами для вызова меню:
– HP – F10 для настройки всех моделей, кроме HP Pavilion G6, после нажатия EXC и появления списка клавиш;
– Asus – клавиши F2, Del, Ctrl+F2;
– Acer – нажать клавиши F1, F2, Del, Ctrl+Alt+Del ;
– Dell – часто помогает нажатие кнопки F2, Но используют F1, F3, Fn+F1, Del;
– Самсунг – клавишами F1, F2+ Del;
– Леново – клавиши F1, Fn+ F2, F12, Del. Модели Z, G имеют на корпусе специальную кнопку для входа в меню БИОС. Из выпавшего меню выбрать Bios Setup.
После входа в меню Exit найти Load Defaults служащий для настроек по умолчанию. После настройки параметров при выходе из БИОСа нужно нажать Exit чтобы сохранить параметры настроек нажать «Да», выключить ноутбук, удерживая пусковую кнопку в течение 10 секунд. Отключить сетевую зарядку и вставить батарею. После включения убедиться, что компьютер видит аккумулятор, зарядка идет.
Если проблемы с зарядкой продолжаются, нужно проверить исправность блока питания, убедиться, что батарея не севшая, используя систему диагностики в Windows. Возможно, потребуется сменить драйвера, провести перезагрузку системы.
Вопрос-ответ
Как правильно и быстро заряжать ноутбук?
Однозначного решения, подключаться к сети или «к зарядке», у производителей нет.
- Например, Acer всегда советует подключаться к сети и вынимать аккумулятор;
- HP и Dell заявляют, что постоянное подключение к сети не вредит батарее;
- Apple выпускает заменяемые батареи, но не рекомендует их вытаскивать раньше времени износа.
- Чтобы сохранить жизнь ноуту, лучше работать на компьютере от сети (не вынимая АКБ), но иногда можно работать и от аккумулятора.
- Если вы используете ноутбук постоянно, попробуйте вынуть батарею, и изредка (раз в пару месяцев), возвращайте обратно. Это возможно не на всех моделях — есть модификации с открытым доступом к аккумулятору. Но почти всю современную электронику производят со встроенными АКБ в корпус.
- Нельзя надолго оставлять АКБ без работы — ее срок годности сократится, так как аккумулятор состоит из химических веществ.
- Периодически заряжайте компьютер полностью, до 100%, и разряжайте до 0 процентов — минимум один раз в пару месяцев.
- Перед тем, как вставить батарею, обязательно выключите компьютер.
- Чтобы АКБ дольше держал заряд, заряжайте его приблизительно на 80% и не давайте заряду опуститься до 20–25%. Часто разряжать ноутбук «в ноль» нельзя.
- Не ставьте ноутбук в месте, где присутствуют прямые солнечные лучи.
- Зимой не используйте компьютер вне помещения, особенно при морозах: Li-ion батарея может схватить «глубокий разряд», придется или покупать новую, или «проталкивать» элементы, чтобы восстановить хоть какую-то емкость.
- После работы выключайте компьютер вручную, не переводите его в спящий режим.
Рекомендации для Apple MacBook
- АКБ макбуков, например Air и Pro, очень любят работать, поэтому их нельзя оставлять без использования долгое время.
- 1 раз в месяц стоит калибровать аккумулятор (разряжать в ноль).
- Литиевые батареи нужно заряжать и разряжать не менее 1-2 раз в 2 месяца, иначе они могут потерять свои свойства.
Почему ноутбук не заряжается до 100%?
Иногда производитель делает блокировку АКБ в BIOS: когда заряд достигает 60, 75, 80, 90, 95 или 99 процентов, блок питания автоматически останавливается и не даёт заряжать батарею до конца. Это делается производителем, чтобы продлить ресурс аккумулятора.
Чем проверить процент износа АКБ?
Есть несколько способов:
При помощи средств Windows.
- Откройте командную строку: нажмите «Пуск» и в поиске введите cmd.
- «Виндовс» найдёт файл «Командная строка» — кликните правой кнопкой мыши и выберите «Запуск от имени администратора».
- В командной строке введите powercfg energy и нажмите Enter. Через несколько минут появится количество ошибок и предупреждений.
- Чтобы увидеть износ АКБ, откройте через браузер файл (или ). Появится огромный список. Отчёт об износе элементов находится в самом низу.
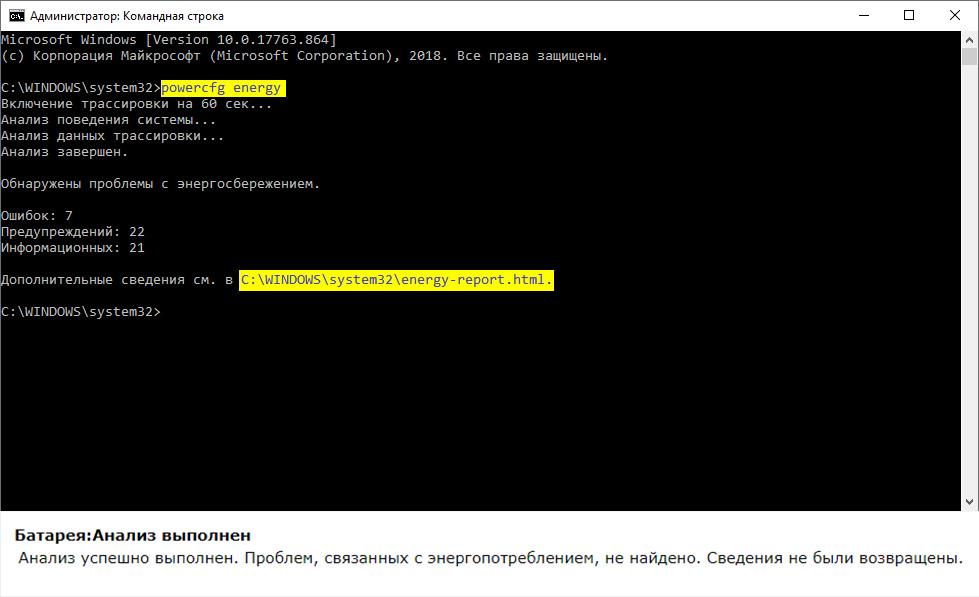
Если повезёт, то отчёт powercfg будет именно таким
2. При помощи программы AIDA 64.
Необходимо скачать программу с официального сайта. В программе откройте меню «Компьютер» и выберите «Электропитание» — программа сразу укажет информацию об износе батареи.
Ремонт или новая батарея?
Однозначно новая батарея. Даже после ремонта аккумулятор прослужит недолго. Иногда техники заменяют внутренние элементы, оставляя родной корпус, но чаще всего это невыгодно — проще купить новый модуль.
Что делать, если АКБ долго пролежала без работы?
Если прошло 2 или 3 года, попробуйте зарядить батарейку напрямую от сервисного ЗУ с повышенным током зарядки. Но куда проще купить новый аккумулятор.
Почему компьютер не видит заряженную батарею?
Причин несколько:
- поломка контактов или контроллера заряда;
- неправильная работа элементов питания;
- аппаратные проблемы.
Можно попробовать сбросить контроллер аккумулятора, поставив утилиту Battery EEPROM Works или выполнив калибровку — полный заряд-разряд ноутбука.
На плате появляется статическое электричество — оно «пробивает» плату и система защиты отключает питание.
Что делать, если батарея не обнаружена на ноутбуке?
В принципе Windows может не обнаружить батарею, если с последней всё в порядке. А со стороны всё выглядит так, что ноутбук не видит батарею. Чтобы проверить состояние аккумулятора самостоятельно, можно сделать следующие действия:
- Сброс настроек аппаратной части;
- Обнуление BIOS;
- Апгрейд BIOS;
- Проверка запуска ноутбука от аккумулятора без подключения к сети.
Ниже эти операции рассмотрены более подробно. Если вам нужна программа для калибровки батареи ноутбука, читайте статью по указанной ссылке.
Сброс настроек аппаратной части
Сброс настроек аппаратной части удаляет всю информацию, которая находится во временной памяти лэптопа. После этого операционная система Windows обязательно проведёт полную проверку ноутбука. В том числе, аккумулятор.
Следующую последовательность действий нужно сделать для сброса настроек аппаратной части:
- Отключите блок питания ноутбука или док-станцию, если таковая имеется;
- Выньте батарею;
- Затем удерживайте нажатой кнопку Power 15 секунд. Многие пользователи задаются вопросом, зачем нажимать кнопку питания на отключённом от сети ноутбуке со снятой батареей. Это нужно для снятия остаточного заряда конденсаторов;
- Подключите обратно аккумулятор и блок питания к ноутбуку;
- Включите лэптоп и проверьте состояние АКБ в панели задач Windows.
Если операция сброса не помогла, то переходите к следующему варианту решения проблемы.
Вынуть батарею ноутбука
15 секунд подержать кнопку Power
Обнуление BIOS
Если батарея не обнаружена на ноутбуке, то можно с помощью обнуления BIOS можно вернуть настройки лэптопа на заводские. Для этого нужно сделать следующие шаги:
- При включении ноутбука нажимайте несколько раз кнопку (комбинацию клавиш) для входа в BIOS на вашей модели. В зависимости от модели или производителя это может быть Del, F2, F10, F12 и другие;
- В настройках BIOS найдите опцию, которая отвечает за сброс настроек. Это могут быть следующие варианты: «Восстановить параметры по умолчанию», «Сброс настроек на заводские», «Параметры по умолчанию» и тому подобное;
- Затем нужно подтвердить сброс параметров, сохранить сделанные изменения и выйти из BIOS.
После этого проверьте состояние аккумулятора в операционной системе.
Клавиши для входа в BIOS
Клавиши для входа в BIOS
Клавиши для входа в BIOS
Апгрейд BIOS
Если сброс параметров на дефолтные значения не помог и ноутбук не видит батарею, то можно попробовать обновить BIOS. Иногда это может помочь, если батарея на ноутбуке не обнаружена. Для этого нужно на сайте производителя найти свежую версию BIOS для вашей модели. Также потребуется специальная утилита для прошивки. Как правило, все производители выпускают подобный софт. Некоторые производители реализуют такие утилиты прямо в BIOS лэптопа.
Внимание! Если вы не имеет опыта по прошивке BIOS, и не представляете себе чётко весь процесс, лучше не браться за это дело
Проверка запуска ноутбука от аккумулятора без подключения к сети
Этот вариант рекомендует делать компания HP для своих ноутбуков. Они советуют запустить ноутбук, работающий от АКБ без подключения к сети. Если это удалось, то специалисты HP советуют провести переустановку операционной системы. Сообщается, что это поможет в случае, когда батарея не обнаружена на ноутбуке.
Запуск ноутбука от аккумулятора без подключения к сети
Если лэптоп отказывается запускаться без адаптера питания, то ему прямая дорога в сервисный центр.
Почему не заряжаться батарея на ноутбуке
Для начала рассмотрим детально все возможные причины сбоя.

Заводской брак
Когда не заряжается батарея на старом ноутбуке вопросов возникает гораздо меньше. С течением времени емкость аккумулятора уменьшается. Перебои в работе сети, механические повреждения и прочие сбои могут вызвать перебои в работе ПК. Гораздо сложнее обстоит ситуация, если не заряжается батарея на новом ноутбуке. Или новая батарея. Первым делом следует проверить маркировку. Она должна совпадать с маркировкой старого аккумулятора. Чтобы не ошибиться, лучше взять с собой старый аккумулятор в магазин.
В случае с новым аккумулятором проблема может заключаться в заводском браке устройства. Точную причину могут установить только сотрудники сервисного центра.
Механические поломки
Одной из причин того, что не заряжается аккумулятор ноутбука заключается в механических поломках устройства. Проверить батарею можно за считанные секунды, если дома есть второй аккумулятор или ноутбук с таким же разъёмом. Нужно переподключить устройство и проверить не заряжается ли батарея.
Если вышеперечисленных деталей нет, то следует:
- Снять аккумулятор. Он крепится на специальные защелки.
- Подключить зарядное устройство к сети и к ноутбуку.
- Нажать на кнопку питания. Если мобильный ПК начнёт загружаться – значит, проблем с батареей.
Вредоносные или сторонние программы
Одной из причин того, что не заряжается аккумулятор ноутбука, может стать некорректная работа программного обеспечения.
Чтобы отслеживать уровень заряда батарее на ПК устанавливается специальное заводское ПО:
Сторонние приложения отличаются по внешнему виду. Так, например, выглядит окно «Battery Mode»:
Обе программы располагаются в трее на панели управления. Но именно стороннее ПО может стать причиной из-за которой не заряжается батарея на ноутбуке. Поэтому его следует удалить.
«Пуск» -> «Все приложения» -> «Панель Управления» -> «Программы и компоненты».
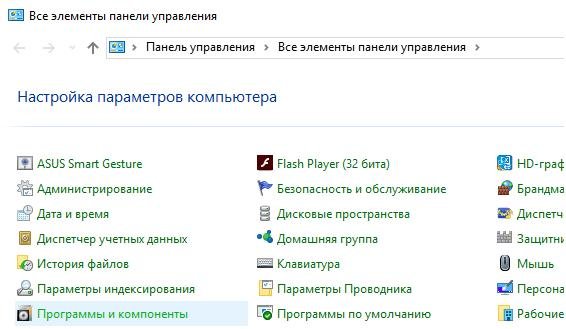
В списке приложений находим название программы и жмем кнопку «Удалить».
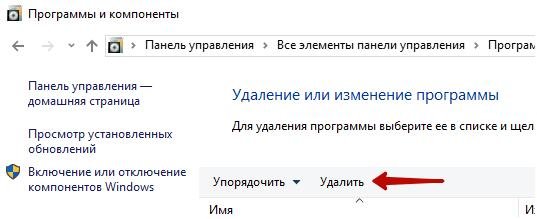
После удаления следует перезагрузить ноутбук.
В новой сессии запуститься официальное приложение от Windows, встроенное в ОС, предназначенное для отслеживания индикатора зарядки. Кликните по значку в трее, чтобы узнать уровень заряда. Должно появится количество процентов или надпись «Вычисление…». Это свидетельствует о том, что аккумулятор работает верно.
Не синхронизированная настройка
Еще одной причиной того, что не заряжается аккумулятор ноутбука, могут стать не синхронизированные настройки БИОСа. В таком случае их необходимо сбросить. Для этого:
- Отключите питание. Вытащите штекер из устройства или из розетки.
- Вытащите аккумулятор. Для этого достаточно перевернуть устройство и отодвинуть защелки.
- Нажмите и удерживайте кнопку включения около минуты.
- Вставьте штекер в ноутбук и подключите его к сети. Аккумулятор обратно НЕ устанавливайте.
- При загрузке ноутбука войдите в его bios. Для этого следует нажать и удерживать клавиши Del, F12 или F2 (зависит от версии ОС БИОС).
- Сбросьте настройки к значению Restore Defauts и сохраните изменения.
- Выключите ПК, удерживая кнопку питания 5-7 секунд.
- Отключите блок питания и установите обратно аккумулятор.
- Вставьте штекер зарядки.
- Включите ПК.
После этих манипуляций проблем с зарядкой батарее быть не должно.
Переустановка ОС и ее компонентов также может стать причиной того, что ноутбук не заряжается. Особенно, если в процессе установки были инсталлированы сторонние приложения. которые контролируют уровень заряда батарее. Их необходимо удалить по алгоритму, описанному в предыдущем пункте.
Износ или перегрев батареи
Не многие пользователи догадываются. но причиной из-за которой не заряжается батарея ноутбука является пыль в корпусе и перегрев устройства. Если в процессе работы часто слышно вращающийся вентилятор системы охлаждения, то, скорее всего, вращение кулера на высоких оборотах вызывает увеличенный расход энергии. Чтобы удалить пыль, следует снять заднюю крышку и аккуратно с помощью кисти стерпеть пыль с элементов ПК.
Проверить уровень нагрева батареи можно с помощью специального приложения Battery Care.
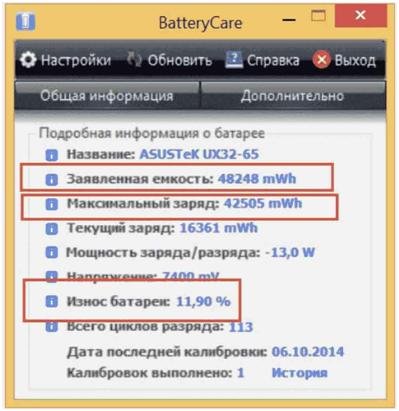
О работоспособности устройства свидетельствуют такие параметры:
- Заявленная или номинальная мощность аккумулятора.
- Максимальная мощность батареи на текущий момент.
- Износ аккумулятора. Чем он больше, тем выше потребность в его замене.
Что делать, если не заряжается ноутбук от зарядного устройства
Порядок действий:
- Шнур заменить на другой, либо последовательно переминая до блока питания, следить за индикатором зарядки. Если удается обнаружить в нем разрыв – замените, если нет – следуйте далее.
- По тому же принципу действуйте с блоком питания. Если есть похожий преобразователь по выходу вольт, то переставьте и проверьте наличие зарядки на индикаторе. Если нет, обратитесь в сервисный центр.
- Необходимо пошевелить в разъеме конец штекера подачи питания на материнскую плату. Если лампочка начинает мигать, то причина на этом промежутке цепи, и необходимо обратится к специалисту.
Не заряжается полностью
В таких моделях как Acer, Asus, Dell, Lenovo, Samsung, Асус ответом, почему батарея на ноутбуке не заряжается, могут стать некоторые особенности программной начинки от производителя. Ситуация, почему не заряжается ноутбук полностью, может происходить по двум сценариям:
- Когда аккумулятор не виден, но зарядка идет. Причина: в контроллере; Решение: заменить батарею.
- Когда индикатор батареи виден, перестал показывать заряд, но зарядки нет. Как правило, такой аккумулятор ранее заряжался.
Решения по второму пункту:
- Сбросить настройки BIOS:
- отключить питание ноутбука;
- выключить блок питания из розетки;
- вынуть аккумулятор;
- держать кнопку включения 1 минуту;
- подключить ноутбук к питанию без аккумулятора;
- войти в BIOS (сочетанием клавиш Del, F12 или F2 или следуя руководству пользователя);
- сбросить настройки операционной системы (Restore Defaults) и сохранить bios, (Save and Exit);
- выключите кнопкой питания (держать 5-7 секунд);
- выключаем блок питания;
- устанавливаем аккумулятор;
- подключаем шнур в розетку;
- включаем устройство;
- проверяем в трее наличие и работу индикатора.
Если надпись гласит «Подключен и заряжается», то все в порядке, если не идет зарядка на ноутбуке, переходим к этапу 2. Очень часто производитель для обеспечения максимального срока жизни аккумулятора устанавливает утилиты доступного уровня (70–80%), что препятствует полной зарядке. Порядок действий:
Проверка утилит:
зайти в диспетчер (менеджер) управления режимом АКБ;
включить режим «Оптимальное время работы от батареи»;
сохранить настройку.
В тех случаях, когда ноутбук не заряжается, но работает от сети, необходимо заменить аккумулятор или проверить работоспособность платы питания (только в сервисном центре)
Обратите внимание на несколько моментов:
если контакты аккумулятора при окислении препятствуют подаче заряда, то решение – зачистить их;
должна быть правильная посадка аккумулятора в лэптоп.

Батарея ноутбука подключена, но не заряжается в полном объеме
Пользователи волнуются, почему батарея на ноутбуке полностью не заряжается, хотя раньше была 100%. В этом случае устройство можно прокачать. Действия:
- разрядить аккумулятор до полного отключения ноутбука;
- поставить на зарядку (9 часов).
Если процедура прокачки не помогла, единственным решение остается замена батареи. Купить АКБ порой бывает очень дорого, тогда сервисные службы предложат замену аккумуляторов. Доверьте эту работу специалисту: самостоятельное вмешательство может не дать результатов. Учтите, что после замены требуется сброс настроек, калибровка. Зарядка может переставать работать по разным причинам, что-то можно сделать самостоятельно, но лучше обратиться к социалистам.

































