Увеличиваем ОЗУ в настройках BIOS
Большинство версий BIOS позволяют настроить объём ОЗУ вручную. В биосе можно ускорить работу кэша снизив значения таймингов, но после таких манипуляций нужно протестировать систему для исключения сбоя в работе.
- Вначале входим в BIOS. Для этого во время загрузки системы следует нажимать комбинацию из клавиш, чаще всего это Delete, F2 или Ctrl-Alt-Esc.
- В меню программы BIOS ищем и кликаем на строку Video Ram или, в зависимости от программы, Shared Memory.
- Дальше найдите строку DRAM Read Timing и убавьте количество таймингов (циклов) в RAM. Меньше циклов — лучше производительность системы. Слишком большое снижение негативно скажется на работе техники, так что не переусердствуйте.
- Закончив изменения в конфигурации запоминания, сохраните заданные настройки и выходите из BIOS.
Изменение размера файла подкачки
Еще одно решение вопроса того, как ОЗУ увеличить за счет использования дополнительных средств без физического изменения объема, состоит в том, чтобы установить больший размер виртуальной памяти, за которую отвечает так называемый файл подкачки (pagefile.sys), представляющий собой зарезервированное на жестком диске пространство, куда записываются кэшированные данные при превышении лимита оперативной памяти. Конечно, скорость обращения к жесткому диску будет намного меньше, нежели напрямую к ОЗУ, но как вариант подойдет.
Для этого в свойствах компьютера используется раздел дополнительных настроек, где выбирается вкладка дополнительных параметров, и через кнопку в разделе быстродействия осуществляется переход к текущим настройкам. На вкладке «Дополнительно» и можно изменить размер виртуальной памяти, установив собственное значение, превышающее рекомендуемую настройку по умолчанию. Однако увлекаться не стоит. При завышенном размере система начнет в первую очередь обращаться именно к файлу pagefile.sys, а не к оперативной памяти, что приведет только к обратному эффекту.
Как же увеличить производительность компьютера?
Привет друзья, сегодня я хочу рассказать вам, как увеличить мощность своего компьютера, на какие особенности необходимо обратить внимание и какие детали нужно будет купить для достижения каждой из целей. Тем, кто ещё не знает как работает компьютер и что у него внутри, рекомендую внимательно изучить статью: строение ПК, это позволит вам буквально за пол часа представить весь процесс работы, что и от чего зависит, к тому же все примеры с картинками – это позволит быстро разобраться даже начинающему пользователю
Тем, кто ещё не знает как работает компьютер и что у него внутри, рекомендую внимательно изучить статью: строение ПК, это позволит вам буквально за пол часа представить весь процесс работы, что и от чего зависит, к тому же все примеры с картинками – это позволит быстро разобраться даже начинающему пользователю.
Но и опытных пользователей я постараюсь не обидеть и в ближайшее время напишу для вас статью с подробными техническими характеристиками, которые обычно нужны только очень требовательным юзерам.
Итак, приступим, вся статья распределена по категориям, выбирайте нужный вам параметр и читайте, как его улучшить. Рекомендую прочитать полностью и выделить для себя самое необходимое.
Но стоит понимать с самого начала, что хорошее обновление компьютера это комплексная замена основных деталей, а не замена всего лишь одной части. Заменой одной детали вы можете просто не добиться результата, который хотелось бы получить.
Выделите больше оперативной памяти для определенных приложений в Windows 10
Как правило, Windows неплохо решает, сколько памяти выделить каждому приложению. Однако вы можете вручную переопределить системные настройки по умолчанию и назначить приоритет выделению ОЗУ для определенных приложений в Windows 10. Вот как вы это делаете:
Метод 1: использование диспетчера задач
Самый простой способ выделить дополнительную память любому конкретному приложению в Windows — повысить его приоритет. Вы можете легко сделать это из диспетчера задач, выполнив действия, описанные ниже:
Откройте диспетчер задач (Ctrl + Shift + Esc) и щелкните вкладку «Подробности».
Программы для Windows, мобильные приложения, игры — ВСЁ БЕСПЛАТНО, в нашем закрытом телеграмм канале — Подписывайтесь:)
Теперь щелкните правой кнопкой мыши исполняемый файл для вашего целевого приложения. Наведите указатель мыши на «Установить приоритет» и выберите «Высокий» или «Выше обычного» в зависимости от того, насколько важна для вас эта программа.
Подтвердите, нажав «Изменить приоритет» в поле подтверждения.
Это гарантирует, что ваш компьютер будет отдавать этой программе более высокий приоритет по сравнению с другими приложениями, которые могут работать одновременно.
Метод 2: использование контекстного меню Windows
Вы также можете указать объем оперативной памяти для каждой программы, используя следующий метод. Это работает для большинства приложений, но здесь мы покажем вам, как установить (увеличить или уменьшить) кэш ОЗУ в Google Chrome.
Щелкните правой кнопкой мыши ярлык Chrome на рабочем столе, если он доступен. Теперь выберите «Свойства».
Примечание. Если на рабочем столе нет ярлыка Chrome, щелкните правой кнопкой мыши Google Chrome в меню «Пуск» и выберите «Еще»> «Открыть расположение файла». Теперь щелкните правой кнопкой мыши ярлык в открытой папке и выберите «Свойства».
Теперь на вкладке «Ярлык» найдите поле «Цель» и скопируйте + вставьте –disk-cache-size = 1073741824 в конец существующей записи. Щелкните «ОК».
Вышеупомянутое действие выделит до 1073741824 байтов (1 ГБ) кеш-памяти для Google Chrome. Я выбрал 1 ГБ для демонстрационных целей. Вы можете выбрать любое значение по вашему выбору (в зависимости от доступной памяти на вашем компьютере), чтобы увеличить или уменьшить кэш ОЗУ в Google Chrome.
Метод 3: Использование настроек приложения
Лучший способ выделить программе дополнительную оперативную память (или уменьшить объем памяти) — указать ее объем в настройках этого приложения. Однако этот метод работает не для всех приложений, и даже когда он работает, процесс варьируется от одной программы к другой. Здесь мы покажем вам, как установить (увеличить или уменьшить) кэш ОЗУ в Mozilla Firefox.
Чтобы вручную настроить кэш ОЗУ в Mozilla Firefox, сначала введите about: config в адресной строке браузера и нажмите Enter. Если вы получили предупреждение, закройте его, чтобы получить доступ к дополнительным параметрам.
Теперь найдите browser.cache в поле поиска about: config. В результатах найдите browser.cache.disk.enable и дважды щелкните по нему, чтобы изменить его значение на «false».
Теперь найдите browser.cache.memory.enable. По умолчанию это должно быть «истина». Это означает, что кэш диска теперь отключен, а кеш памяти включен.
Теперь найдите browser.cache.memory.capacity. Значение по умолчанию для этой записи — «-1». Нажмите кнопку «Редактировать» (значок пера), чтобы изменить ее значение.
Введите желаемое значение, чтобы увеличить или уменьшить кэш ОЗУ в Mozilla Firefox. Наконец, нажмите синюю галочку справа, чтобы сохранить настройки.
Примечание. Вводимый кэш памяти должен быть в килобайтах. Таким образом, чтобы выделить 1 ГБ, запись должна быть 1048576. Значение по умолчанию «-1» позволяет Firefox выбирать размер своего кеша в зависимости от установленного объема оперативной памяти вашего компьютера.
Риски выделения неправильного объема оперативной памяти
Вы вряд ли повредите свой компьютер, указав слишком много (или слишком мало) оперативной памяти для любого приложения. Однако это может привести к сбою программы или ее невозможности использовать при определенных условиях. Причина в том, что называется ‘ошибка переполнения стека‘, что происходит при превышении объема памяти стека вызовов. Также стоит отметить, что некоторые приложения закодированы для использования определенного объема оперативной памяти. Таким образом, вы можете не увидеть значительных улучшений, если выделите этим программам больше памяти.
Способ №1. Увеличение оперативной памяти компьютера установкой новых модулей
Увеличение оперативной памяти (ОЗУ) компьютера позволяет увеличить быстродействие, многозадачность и скорость выполнения различных операций. Таким образом, если Вам необходимо сделать так, чтобы компьютер стал работать гораздо быстрее, достаточно просто установить новые модули ОЗУ с большим количеством памяти
Опять же, перед покупкой новых модулей ОЗУ, важно узнать тип оперативной памяти, который подойдет для материнской платы Вашего ПК
Определение типа оперативной памяти (ОЗУ)
Модули оперативной памяти подразделяются на 4 типа — DDR 1, DDR 2, DDR 3, DDR 4. Таким образом, если Вы хотите увеличить оперативную память на компьютере, необходимо узнать какой тип памяти поддерживает материнская плата на компьютере.
Для того, чтобы узнать тип поддерживаемой памяти ОЗУ на компьютере, выньте один модуль оперативной памяти, а затем измерьте расстояние от начала платы до выемки. Исходя из картинки ниже, вы можете определить тип модуля оперативной памяти, установленного в компьютере. Тем не менее, привёдем данные в цифрах:
- DDR 1 — расстояние от начала платы до выемки составляет 7.2 см
- DDR 2 — расстояние от начала платы до выемки составляет 7 см
- DDR 3 — расстояние от начала платы до выемки составляет 5.5 см
- DDR 4 — расстояние от начала платы до выемки составляет 7.1 см
Кроме того, количество доступной оперативной памяти зависит от разрядности операционной системы. Если на компьютере установлена x86-битная OC, то оперативная память не может превышать более 4 ГБ. Таким образом, если Вы собираетесь увеличить ОЗУ компьютера до 6, 8, 12, 16 или 32 ГБ, то позаботьтесь об установке x64-битной OC.
Установка модулей оперативной памяти в компьютер
Процедура установки модулей оперативной памяти не занимает особого труда и навыков. Тем не менее, ниже описаны подробные инструкции с фотографиями о том, как установить оперативную память в компьютер:
Первым делом Вам необходимо снять крышку корпуса на процессоре, для этого открутите болты.
После этого возьмите в руки модуль оперативной памяти (ОЗУ), а затем вставьте его в соответствующий слот на материнской плате.
Затем закрепите модуль ОЗУ при помощи зажимов с двух сторон. Обязательно удерживайте плату, чтобы надежно закрепить и установить в пазы микросхемы.
Теперь убедитесь, что модули ОЗУ установлены надежно. Затем включите компьютер для того, чтобы посмотреть увеличилась память ОЗУ или нет. Если память ОЗУ увеличилась, закрывайте крышку корпуса от процессора. В противном случае попробуйте установить модуль в другой слот.
Настраиваем RAM в BIOS
Изменять можно основные характеристики оперативной памяти, то есть тактовую частоту, тайминги и напряжение. Все эти показатели взаимосвязаны. И поэтому к настройке оперативной памяти в БИОС нужно подходить теоретически подготовленным.
Способ 1: Award BIOS
Если на вашей системной плате установлена прошивка от Phoenix/Award, то алгоритм действий будет выглядеть примерно так, как указано ниже. Помните, что названия параметров могут незначительно отличаться.
- Делаем перезагрузку ПК. Входим в БИОС с помощью сервисной клавиши или сочетания клавиш. Они бывают различные в зависимости от модели и версии «железа»: Del, Esc, F2 и так далее.
- Нажимаем комбинацию Ctrl + F1 для входа в расширенные настройки. На открывшейся странице стрелками переходим в пункт «MB Intelligent Tweaker (M.I.T.)» и нажимаем Enter.
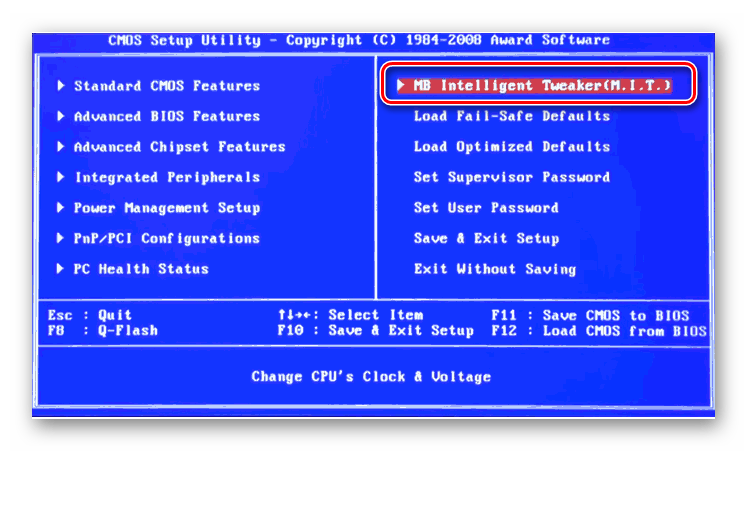
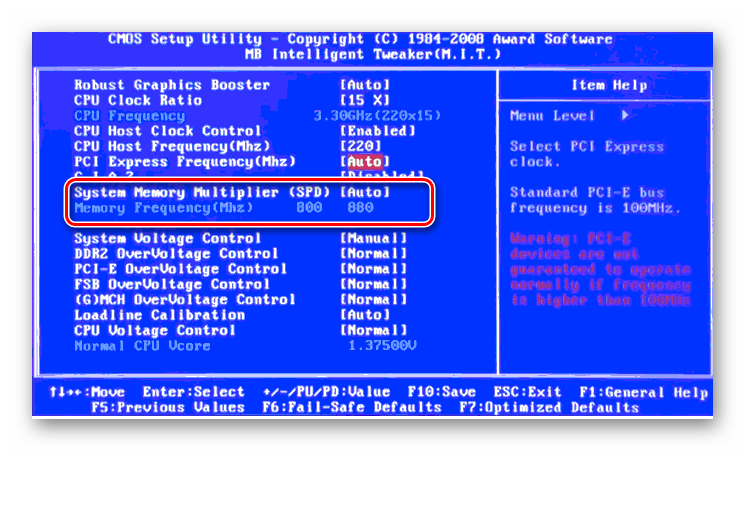
Можно осторожно увеличить напряжение тока, подаваемого на RAM, но не более чем на 0,15 вольта
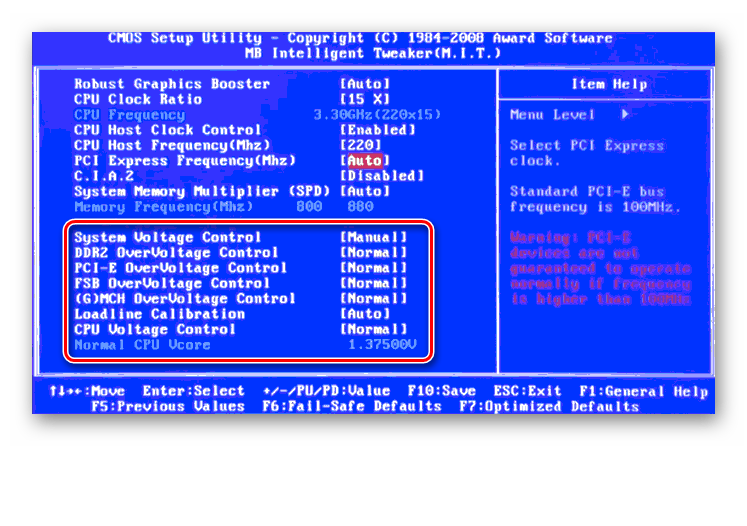
Возвращаемся на главную страницу БИОС и выбираем параметр «Advanced Chipset Features».
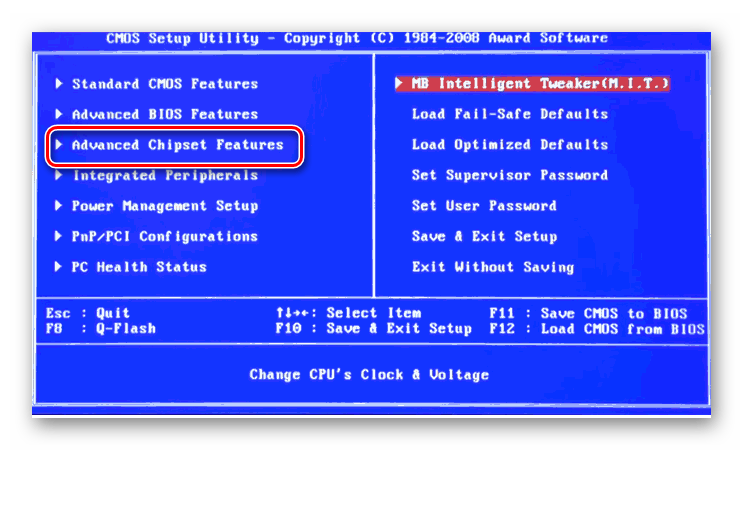

Настройки закончены. Выходим из BIOS с сохранением изменений и запускаем любой специальный тест для проверки стабильности работы системы и RAM, например, в AIDA64.
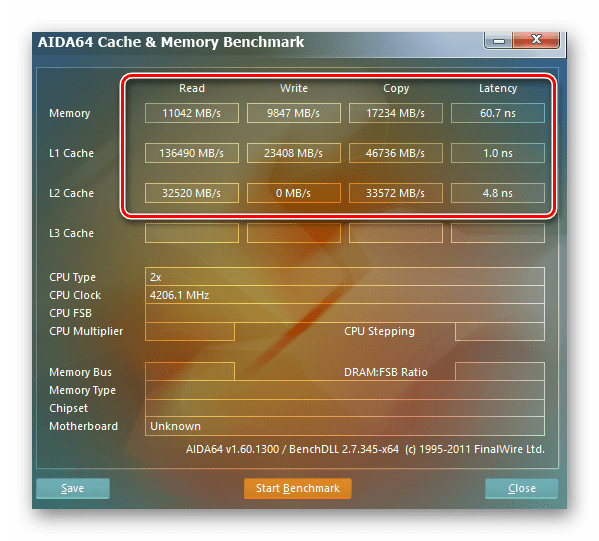
При неудовлетворенности результатами настройки RAM повторите по вышеуказанному алгоритму.
Способ 2: AMI BIOS
Если БИОС на вашем компьютере от American Megatrends, то кардинально значительных отличий от Award не будет. Но на всякий случай вкратце рассмотрим этот случай.
- Входим в BIOS, в главном меню нам нужен пункт «Advanced BIOS Features».

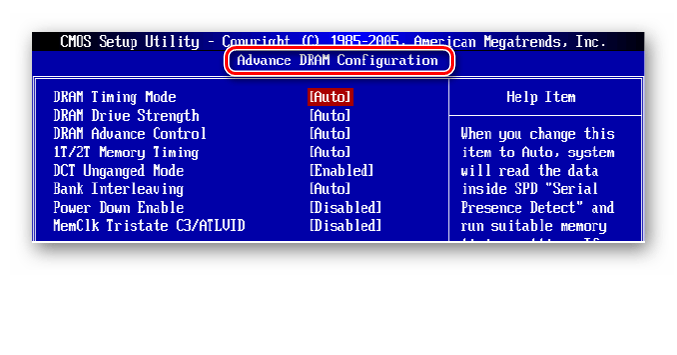
Покидаем BIOS и запускаем бенчмарк для проверки правильности наших действий. Делаем цикл несколько раз до достижения наилучшего результата.
Способ 3: UEFI BIOS
На большинстве современных материнских плат стоит UEFI BIOS с красивым и удобным интерфейсом, поддержкой русского языка и компьютерной мыши. Возможности по настройке RAM в такой прошивке очень широкие. Рассмотрим их подробно.
- Заходим в БИОС, нажав Del или F2. Реже встречаются другие сервисные клавиши, узнать их можно в документации или из подсказки внизу экрана. Далее переходим в «Advanced Mode», нажав F7.
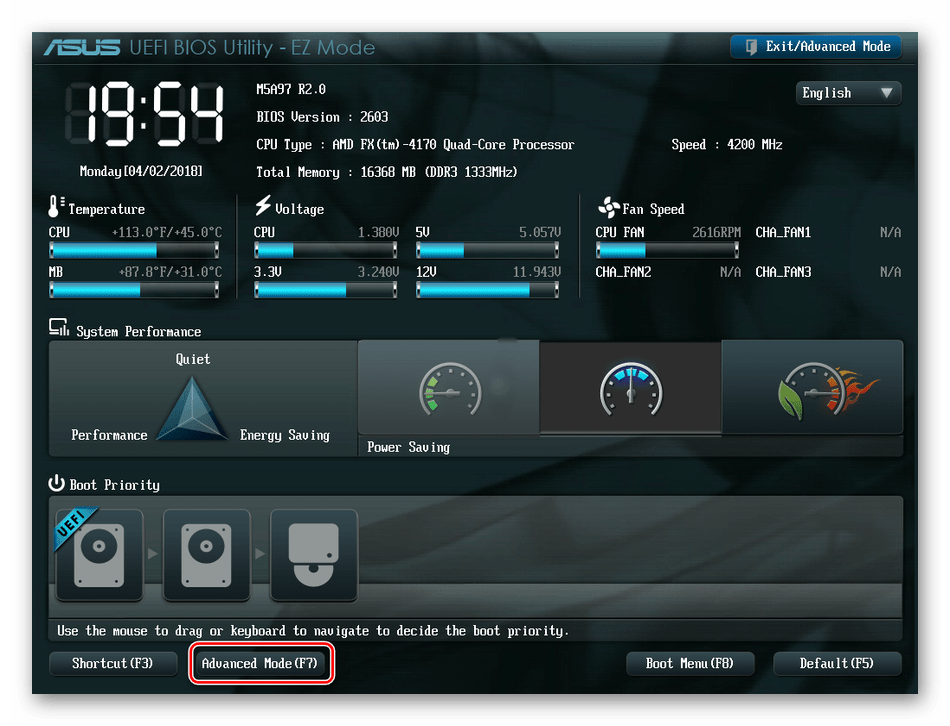
На странице расширенных настроек переходим на вкладку «Ai Tweaker», находим параметр «Memory Frequency» и в выпадающем окне выбираем желаемую тактовую частоту оперативной памяти.
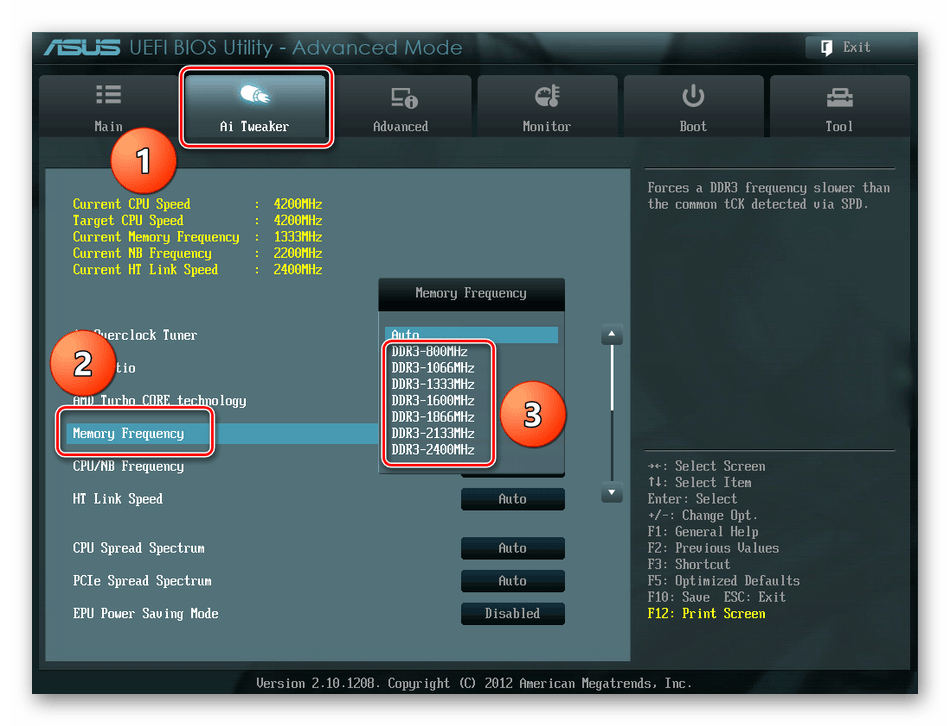
Продвигаясь ниже по меню, видим строку «DRAM Timing Control» и нажав на нее, попадаем в раздел регулировки различных таймингов RAM. ПО умолчанию во всех полях стоит «Auto», но при желании можно попробовать поставить свои значения времени отклика.
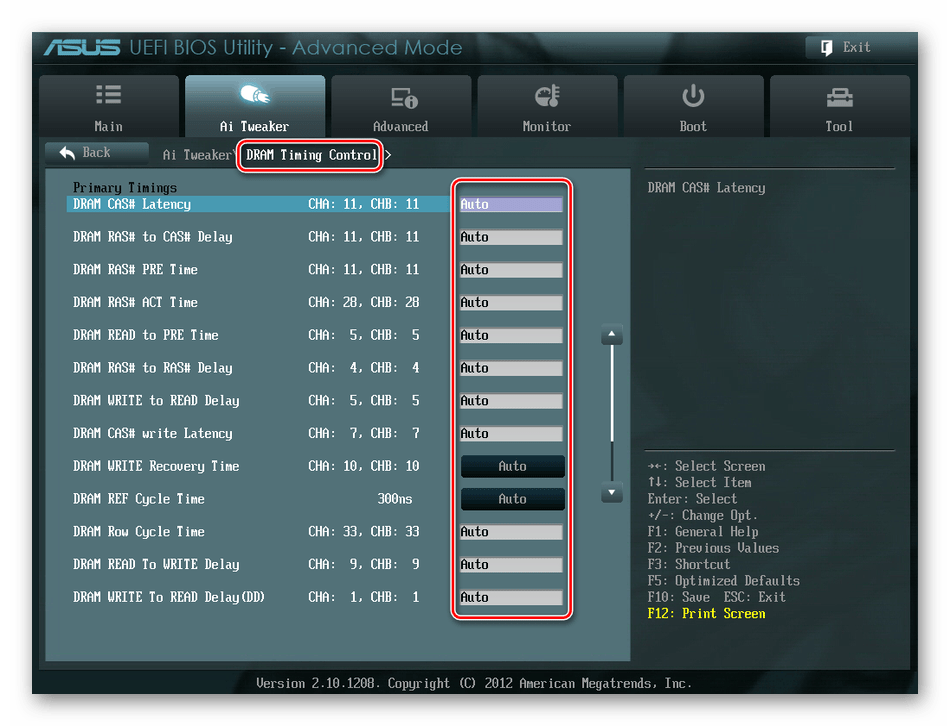
Возвращаемся в меню «Ai Tweaker» и заходим в «DRAM Driving Control». Здесь можно попытаться чуть увеличить множители частоты RAM и ускорить её работу
Но делать это надо осознанно и осторожно
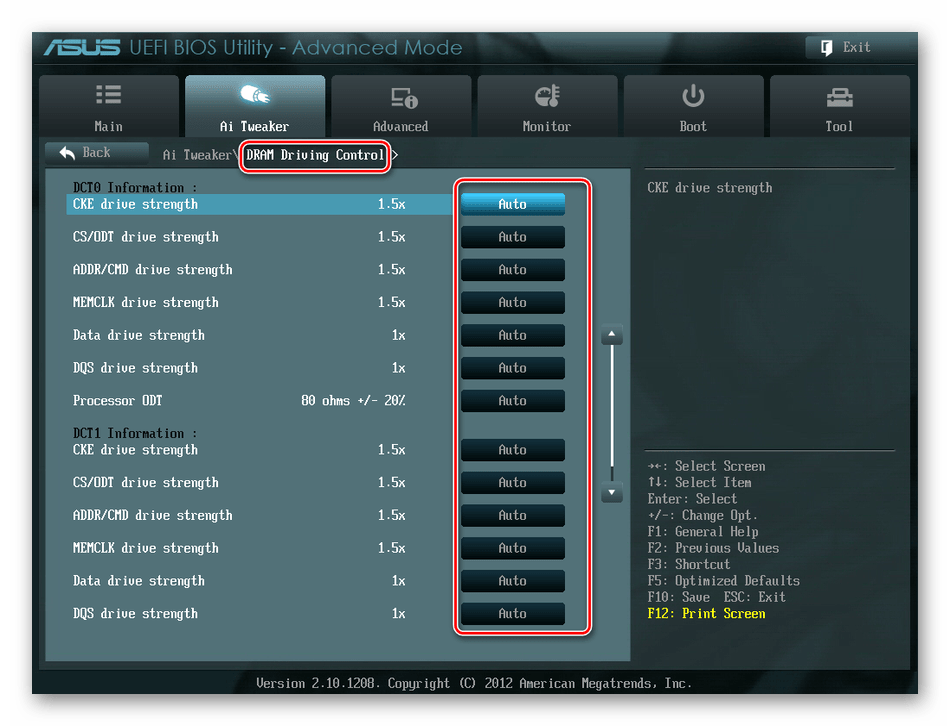
Опять возвращаемся на прошлую вкладку и далее наблюдаем параметр «DRAM Voltage», где можно изменять подаваемое на модули оперативной памяти напряжение электрического тока. Повышать вольтаж можно на минимальные значения и поэтапно.
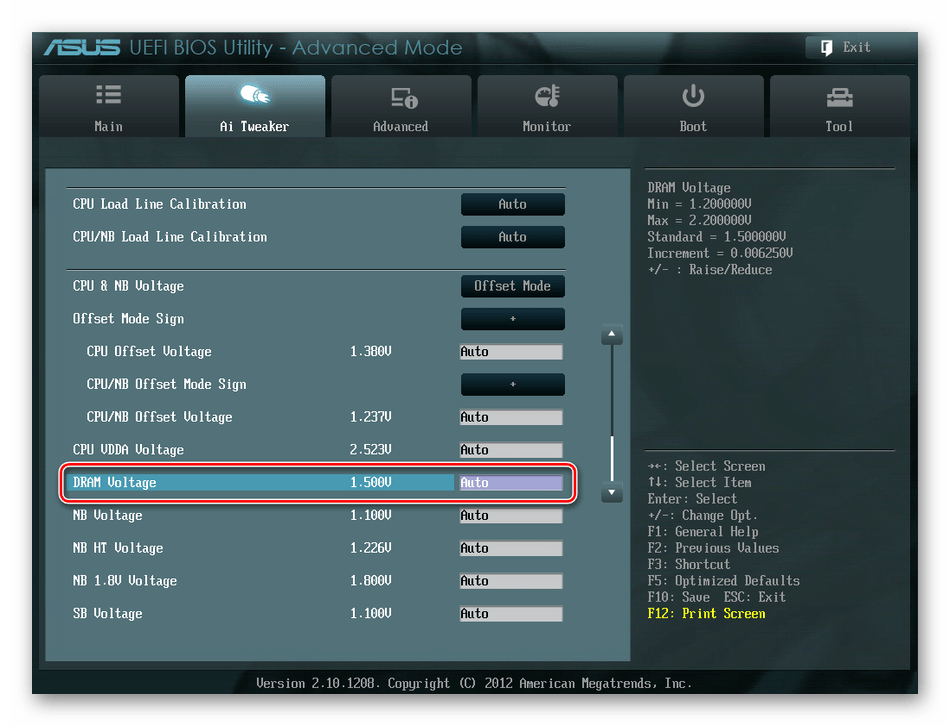
Затем выходим в окно расширенных настроек и передвигаемся во вкладку «Advanced». Там посещаем «North Bridge», страницу северного моста материнской платы.
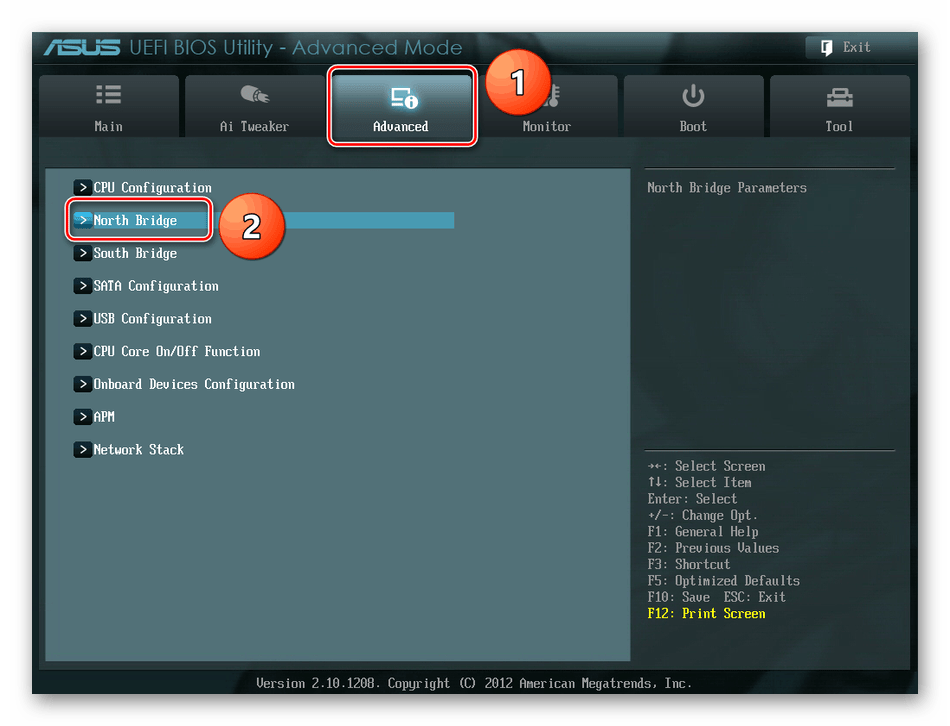
Здесь нас интересует строка «Memory Configuration», на которую и нажимаем.

В следующем окне можно изменить параметры конфигурации модулей оперативной памяти, установленных в ПК. Например, включить или выключить контроль и коррекцию ошибок (ECC) RAM, определить режим чередования банков оперативной памяти и так далее.

Закончив настройки, сохраняем внесенные изменения, покидаем BIOS и загрузив систему, проверяем работу RAM в любом специализированном тесте. Делаем выводы, исправляем ошибки повторной регулировкой параметров.
Как вы увидели, настройка оперативной памяти в БИОС вполне возможна для опытного пользователя. В принципе, в случае ваших некорректных действий на этом направлении компьютер просто не включится или прошивка сама сбросит ошибочные значения
Но осторожность и чувство меры не помешает. И помните, что износ модулей RAM при увеличенных показателях соответственно ускоряется
Чтобы работа компьютерной системы ускорилась, можно «пошаманить» с RAM, увеличив ее производительность. Как и для чего еще нужно выставлять настройки ОЗУ, а также где в БИОСе сменить частотные и тайминговые настройки, расскажет статья.

Флешка, как оперативная память!
Удивлены, что можно использовать самую обыкновенную флешку, как оперативную память? Правильно делаете, что удивляетесь, потому что сейчас нам придется развеять этот МИФ.
Возможно, вы впервые об этом услышали, а может и натыкались на многочисленные статьи, которые бессовестно утверждают, что можно использовать флешку, как оперативную память, коей на самом деле она не является и никогда не станет, как минимум по той причине, что скорость передачи данных на флешке многократно проигрывает скорости ОЗУ.
На самом деле существует такая технология, как ReadyBoost, разработанная самими Майкрософт и вшитая в Виндовс (начиная с Висты). И на самом деле эта технология может незначительно ускорить вашу систему, но только в том случае, если вы все еще работаете на HDD (жестком диске). А если память вашего компьютера уже эволюционировала из HDD в SSD накопитель, то ReadyBoost может даже замедлить работу вашей системы.
Почему так происходит? Потому что основной задачей ReadyBoost было снижение нагрузки на винчестер при чтении мелких файлов путем их кэширования на внешнем флеш-накопителе.
Исходя из сказанного становится понятно, почему ReadyBoost столь неэффективен при работе с современными твердотельными накопителями (SSD).
Можно ли использовать флешку для ускорения работы вашего компьютера? Да, вы можете незначительно ускорить работу компьютера, если он работает на жестком диске (HDD).
Можно ли использовать флешку, как оперативную память? Нет! Вы можете ее использовать только как внешнее устройство для кэширования мелких файлов. Использовать флешку, как оперативную память невозможно!
Как использовать ReadyBoost?
Если вы все-таки решили испробовать эту функцию на практике и проверить, на сколько она может увеличить производительность компьютера, то я вам расскажу, как ее включить. Делается это очень просто, однако учтите, что не все флешки подходят. Если ваша флешка слишком медленная, то Виндовс даст вам об этом знать. Итак, как использовать ReadyBoost:
Тут я попытался запустить ReadyBoost напрямую на своем SSD накопителе =))
- Вставляете флешку в компьютер. Это также может быть не USB флешка, а microSD, подключенная через кард-ридер.
- Заходите в «Мой компьютер» и жмете правую кнопку мыши на появившемся внешнем накопителе. До этого у вас там были видны только ваши жесткие диски и оптический привод (если он у вас есть).
- Выбираете пункт «Свойства».
- Выбираете вкладку ReadyBoost.
- Ставите галку напротив «Использовать это устройство» и выбираете объем памяти, который вы хотите пожертвовать для ускорения работы вашего компьютера.
- Нажмите «ОК!».
Теперь у вас должно быть все ОК. Однако опытным путем было замечено, что в играх никакого прироста быстродействия эта технология не дает. Может быть, у вас будет иначе. Напишите нам.
Установка новых модулей ОЗУ
Объективно лучшим ответом на вопрос о том, как можно увеличить текущую оперативную память своего компьютера или ноутбука, будет именно физическое увеличение показателей. Делается это путём покупки и установки новых модулей ОЗУ.
Но это мало просто понимать и осознавать. Ещё необходимо чётко знать, как увеличить ОЗУ, подобрав к компьютерному устройству соответствующие новые платы.
Тут следует начинать поэтапно, а не бежать в первый же магазин, где с удовольствием предложат множество вариантов, чтобы увеличить ОЗУ. Проблема лишь в том, что разные модули могут не подойти конкретному ПК или ноутбуку.
Подходящий тип памяти
Если задача заключается в том, что увеличить текущий объём оперативной памяти на определённое количество мегабайт, нужно начать с подбора подходящей новой планки.
Это обязательное условие для тех, кто собирается увеличить уже недостающий текущий объём ОЗУ. Иначе пользователь просто не будет знать, что именно ему подходит.
Здесь нужно разобраться, какая планка оперативки соответствует конкретной материнской плате. Можно воспользоваться несколькими разными способами:
- Обратиться к специалистам, которые собирали ваш ПК. Они точно смогут назвать все параметры и даже помогут в подборе и установке новых плат.
- Изучить сведения о комплектации ноутбука на официальном сайте производителя, либо на сайте продавца.
- Воспользоваться утилитой для определения типа ОЗУ и её характеристик, а также самой материнской платы.
Поняв, какая материнская плата используется на ПК или ноутбуке, можно рассмотреть её характеристики. В спецификациях указывается тип памяти, обозначаемый буквами DDR и дополненный цифрой. В итоге можно встретить DDR, DDR2, DDR3 или DDR4.
Это 3 разных формата, которые являются несовместимыми друг с другом. Если на вашем компьютере используется DDR2, в погоне за якобы лучшим решением покупать память DDR3 категорически нельзя. Такой слот просто не вставится в разъём для установки на материнской плате. Вот и всё. Зря потраченные деньги. Наиболее актуальным пока является формат DDR4.
Выбор планок
Определившись с тем, какие модели подходят для конкретного компьютерного устройства, можно приступать к их выбору.
Хорошо тем, у кого материнская плата предусматривает наличие двухканального режима, то есть позволяет устанавливать одновременно 2 планки. И в такой ситуации лучше использовать 2 модуля, но с меньшими размерами, нежели один большой. Если исходить из производительности, то пара планок по 4 ГБ каждая даст больше, нежели один модуль на 8 ГБ.
Вообще при выборе двух рекомендуется брать максимально идентичные, либо полностью одинаковые.
СОВЕТ. Если ОЗУ увеличивается до 8 ГБ и более, обязательно нужно установить 64-битную версию операционной системы.
Связано это с тем, что 32-битная способна работать лишь с ОЗУ до 4 ГБ.
Помимо объёма и стандарта ОЗУ, обязательно учитывайте показатели тайминга и частоты приобретаемых слотов оперативной памяти. Чем частота окажется больше, тем выше будет скорость передачи данных на процессор. А низкий тайминг способствует увеличению скорости реакции контроллера ОЗУ на команды со стороны оперативной системы.
Отсюда получается, что частота должна быть ближе к максимальной, которую поддерживает материнская плата вместе с процессором, а тайминг лучше подбирать минимальный.
Установка
Завершает весь этот процесс непосредственно сама установка новых приобретённых дополнительных модулей памяти ОЗУ.
Процедура монтажа не самая сложная. Но тут есть свои нюансы:
- Перед началом работы следует обязательно обесточить системный блок ПК или ноутбук. То есть лучше выключить всё из розетки, изъять аккумуляторную батарею.
- Если с разборкой системного блока ничего сложного нет, то к ноутбукам лучше предварительно почитать инструкцию. Там указано, где находится слот для ОЗУ, как к нему добраться и что нужно сделать для демонтажа.
- Перед установкой нового слота желательно попытаться снять возможное накопившееся статическое электричество. Тут достаточно приложить одну руку к блоку ПК или ноутбука, а вторую к любой металлической поверхности. Подойдёт обычная батарея системы отопления в доме.
- Если есть дополнительные разъёмы, достаточно отщелкнуть фиксаторы и затем вставить в них новые модули.
- Перед обратной сборкой лучше запустить ПК, зайти в свойства компьютера и посмотреть, видит ли система новый модуль и увеличились ли показатели ОЗУ. Если да, собирайте всё обратно.
На этом физический вариант расширения оперативной памяти завершён.
Но не все пользователи готовы покупать новые модули, тратить на это деньги, разбирать компьютер и пр. Потому приходится порой искать альтернативные варианты.
Способ второй: AMI BIOS
Как можно понять, решать, какая оперативная память лучше, не стоит, ведь ее показатели можно легко изменить в настройках БИОС. Перейдем теперь к AMI BIOS и расскажем, как это сделать в нем.
- Войдя в CMOS, перейдите в меню «Advanced BIOS Features».
- В нем вам нужно отыскать строку «Advance DRAM Configuration» и нажать на ней Enter.
- Здесь находятся все те параметры, что были представлены в первом способе, то есть: подаваемое напряжение, тайминги и тактовая частота оперативной памяти.
По аналогии с Award BIOS, измените все параметры на нужные вам, сохраните их и перезапустите компьютер, чтобы войти в операционную систему.
Действие второе. Определение количества разъемов под установку модулей оперативной памяти.
Перед покупкой рабочей памяти необходимо удостовериться, что в вашем устройстве присутствуют подобные слоты. Наличие последних можно проверить при помощи специализированных программ, предназначенных для комплексной диагностики всех систем персонального вычислительного устройства.
Однако во избежание дополнительных хлопот по установке программного обеспечения лучше всего будет демонтировать крышку системного блока, и посмотреть лично. Общее количество мест под установку модулей памяти
Специалисты рекомендуют заполнять все имеющиеся слоты
Важно помнить, что заполнение необходимо проводить с соблюдением определенных правил и предписаний
- — заполнение всех свободных мест
- — одинаковый объем планок
Все эти советы стоит учитывать при покупке оперативной памяти. Использование многоканального режима работы оперативной памяти, наряду с мощным процессором – это залог высокой производительности при работе с любыми приложениями.
Как выбрать правильный размер файла подкачки
Как было отмечено выше, файл подкачки представляет собой свободное место на жестком диске, которое служит для хранения данных в быстром доступе. Жесткие диски большого объема стоят недорого, и может сложиться впечатление, что если установить большой размер файла подкачки на быстром HDD или SSD хранилище, то можно свести к минимуму количество установленной в компьютер оперативной памяти, но это не так.
Как показывает практика, операционная система Windows при большом файле подкачки и малой постоянно занятой оперативной памяти чаще будет обращаться к жесткому диску. Это приведет к следующим последствиям:
- Будет снижена общая производительность системы, поскольку оперативная память значительно быстрее даже твердотельных жестких дисков;
- Жесткий диск будет постоянно загружен, что может привести к снижению скорости выполнения им основных задач.
Соответственно, на каждой сборке компьютера необходимо выбрать правильный размер файла подкачки. По умолчанию в Windows установлено, что операционная система самостоятельно выбирает, какой объем памяти выделить под файл подкачки. Подобный способ оптимизации не является идеальным, и лучше пользователю самостоятельно настроить объем выделяемой памяти.
На правильный выбор размера файла подкачки влияет множество факторов: количество одновременно используемых на компьютере приложений, ресурсоемкость выполняемых задач, количество программ «в фоне» и многое другое. Но в первую очередь следует ориентироваться на объем оперативной памяти, установленной в компьютере, исходя из следующего постулата: чем меньше оперативной памяти в компьютере, тем большим по объему должен быть файл подкачки.
Если брать усредненные цифры размера файла подкачки для компьютеров, можно назвать следующие значения:
- 1 Гб оперативной памяти: файл подкачки – 2048-2048 Мб;
- 2 Гб оперативной памяти: файл подкачки – 1512-1512 Мб;
- 4 Гб оперативной памяти: файл подкачки – 1024-1024 Мб;
- 8 Гб оперативной памяти и более: файл подкачки не нужен.
Исключая при большом количестве оперативной памяти файл подкачки, вы увеличиваете скорость работы компьютера. Связано это с тем, что операционной системе не приходится обращаться к диску, а все временные данные будут храниться в оперативной памяти.
Как выше можно было заметить, объем файла подкачки указывается двумя цифрами, например, 1024-1024 Мб. Связано это с тем, что в настройках Windows можно установить исходный размер файла подкачки и максимальный. На старых компьютерах, где жесткие диски по объему не превышали десятки гигабайт, был смысл устанавливать исходный размер файла подкачки ниже, чем максимальный. Сейчас, когда место на диске не столь дорого, лучше выбирать идентичные значения для обеих граф. Связано это со следующими факторами:
- Подобным образом уменьшается фрагментация раздела жесткого диска, отданного под файл подкачки;
- Операционной системе Windows не приходится постоянно пересчитывать размер файла подкачки. За счет этого снижается количество обращений к диску со стороны системы, что повышает в целом производительность компьютера.
Важно: Некоторые приложения в операционной системе Windows требуют обязательно установленного файла подкачки. Если компьютер работает без файла подкачки, программы могут просто не запуститься
В таких ситуациях система оповестит об этом, и потребуется внести соответствующие изменения в настройки компьютера.
Что даст расширение оперативной памяти
Увеличение ОЗУ, в первую очередь, постоянно актуально для геймеров, а также всех, кто работает с «прожорливыми» программами, особенно для видеоблогеров и видеографов — на рендеринг видео требуется много ОЗУ.
Зачем эта погоня за увеличением объема? Современные игры становятся все более реалистичными, и с каждым новым сезоном релизов графика по уровню все больше приближается к кино. Что касается кат-сцен, то детализация прорисовок уже превосходит некоторые 3D мультики.
Хранение такого объема высококачественных текстур и многополигональных объектов требует большого объема оперативки. В начале 2020 усредненные системные требования для игр ААА класса — не менее 16 Гб ОЗУ.
В целом, увеличение количества памяти может убрать лаги в играх и немного увеличить производительность. Однако это не панацея, так как на качество прорисовок и геймплей в целом влияют и прочие компоненты.
Если компьютер устарел, то только замена ОЗУ ему вряд ли поможет — требуется более радикальный апгрейд, вплоть до установки SSD и более мощного графического адаптера.
Как поменять частоту оперативной памяти в БИОСе
Где выставлять значение — уже было описано в разделе о настройках, поэтому здесь рассказывается о том, что следует учитывать при изменении.
Что нужно иметь в виду:
- Когда пользователь сам выставляет частоту, например, 2400 МГц, оперативка функционирует на базовых таймингах, к примеру, 11-14-14-33. Но и при сниженном отклике многие модели функционируют без перебоев.
- Наиболее эффективное сочетание: тайминг — низкий, частота — высокая, однако нужно учитывать совместимость значений.
- Для повышения быстродействия рекомендуется активировать двухканальный режим, а если в материнке есть 8 гнезд под планки памяти — еще лучше: это уже четырехканальный режим.
Интересно: частотные показатели 16-гигабайтного комплекта HyperX Predator составляют 3600 МГц. А еще у него есть подсветка и поддержка технологии Extreme Memory Profiles, которая позволяет быстрее и удобнее настраивать память.
- Стоит понимать, что успех при разгоне не гарантирован на 100%. При слишком завышенных параметрах память не будет работать.
- Если после нескольких попыток запустить PC система не отвечает, необходимо отменить все, что изменилось. В этом поможет перемычка Clear CMOS (она же — JBAT).
«Прокачать» RAM так, чтоб она продемонстрировала свои лучшие показатели, чтобы добавить быстроты PC, несложно
Нужно только знать, как правильно менять настройки и действовать осторожно
Если говорить об оперативной памяти или, как ее еще называют, оперативном запоминающем устройстве (ОЗУ) в контексте работы в рамках компьютерной системы, то все ее параметры задаются непосредственно самой операционной системой Windows и БИОСом. Конечно, на работу плашек данной памяти влияет и ее самостоятельные конфигурации, поэтому невозможно через компьютер задать режим работы, который в значительной мере отличается от предусмотренного изготовителем. Но несмотря на это, пользователь может самостоятельно вносить корректировки в работу этого элемента, например, разогнать ОЗУ.
В этой статье будет рассказано, как произвести настройку оперативной памяти в БИОСе. Дочитайте статью до конца, так как, помимо основной инструкции, речь будет вестись о смежных вещах, без знания которых может ничего не получиться.
Разрешить Windows 10 выделять больше ОЗУ
Самый простой способ повысить производительность по всем направлениям — разрешить Windows использовать столько оперативной памяти, сколько необходимо для обеспечения производительности.
Найдите приложение «Этот компьютер» и кликните значок правой кнопкой мыши, затем выберите «Свойства». Выберите Расширенные настройки системы -> Настройки. На вкладке «Визуальные эффекты» есть четыре параметра. Выберите параметр «Настроить для наилучшей производительности».
После этого нажмите Применить. Изменения вступят в силу после перезагрузки компьютера. Этот параметр позволяет Windows выделять оперативную память по мере необходимости, чтобы программы работали как можно более плавно.
Как увеличить оперативную память компьютера? Действие первое.
Для начала следует узнать тип оперативной памяти, используемый в устройстве. Современные машины используют следующие типы оперативной памяти:
- — DDR — обычно стоит на стареньких компьютерах
- — DDR2 — стоит почти на всех компьютерах от 2005 года
- — DDR3 — стоит на более новых компьютерах от двух ядерных процессоров
На данный момент ведутся разработки над созданием прототипа 4-го поколения. Стоит отметить, что взаимодействие представленных в списке элементов невозможно. Поэтому, для замены оперативной памяти необходимо узнать тип памяти, поддерживаемый материнской платой.
Данное действие возможно провести на официальном интернет ресурсе производителя материнской платы. Как правило, там размещают практически всю информацию и технические характеристики производимых продуктов.
Подвожу итоги
- Оптимизаторами оперативной памяти пользоваться нельзя.
- Трогать настройки памяти — тоже, даже если в программе есть множество подсказок, дающих ощущение контроля над ситуацией.
- Свободная оперативная память в Windows Vista/7/8/10 используется во благо, лучше не трогать этот функционал — все хорошо работает, улучшить практически ничего нельзя.
- Сама по себе занятость ОЗУ — не причина замедления работы ПК (она может быть занята полезным кешем). Если у вас спонтанно замедляется работа компьютера, проверьте компоненты на перегрев. Также тормоза могут случаться от большого количества запущенных программ или одной программы, которая все ресурсы «забирает» себе.


































