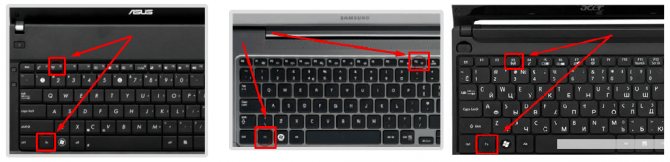Как исправить ошибку красной батареи на ноутбуке
Первое, что нужно сделать, это щелкнуть правой кнопкой мыши значок батареи, который находится в правом нижнем углу экрана, рядом с часами Windows. Появятся два варианта, нас интересует тот, который говорит «Параметры электропитания».
Откроется новое окно, и нам нужно будет выбрать «Изменить настройки плана». Мы переходим на новую страницу, где нам нужно будет выбрать «Изменить дополнительные параметры питания» в левом нижнем углу.
Это откроет небольшое окно, в котором мы можем контролировать различные аспекты рассматриваемой батареи. Нам нужно будет найти в списке раздел «Батарея» в конце и щелкнуть значок со знаком «+» слева, чтобы развернуть различные параметры.
Сделайте то же самое в » Низкий уровень заряда батареи Здесь должно быть написано «С батареей» и «С переменным током» по умолчанию, он установлен на 10%, вы можете его изменить, хотя, если он находится в этом процентном соотношении, было бы лучше оставить это так.
Теперь мы сделаем то же самое с «Критическим уровнем заряда батареи», который по умолчанию должен быть установлен на 5%.
Если ваши настройки Уровень заряда батареи Windows составляет попадают в указанные выше проценты, это не проблема с вариантами питания.
Батарея подключена, не заряжается (или Зарядка не выполняется в Windows 10)
Пожалуй, самый распространенный вариант проблемы — в статусе в области уведомлений Windows вы видите сообщение о заряде батареи, а в скобках — «подключена, не заряжается». В Windows 10 сообщение имеет вид «Зарядка не выполняется». Обычно это говорит о программных проблемах с ноутбуком, но не всегда.
Перегрев аккумулятора
Приведенное выше «не всегда» относится к перегреву батареи (или неисправному датчику на ней) — при перегреве система прекращает зарядку, так как это может навредить аккумулятору ноутбука.
Если только что включенный из выключенного состояния или гибернации ноутбук (к которому во время этого не было подключено зарядное устройство) заряжается нормально, а через какое-то время вы видите сообщение о том, что батарея не заряжается, причина может быть именно в перегреве батареи.
Не заряжается батарея на новом ноутбуке (подойдет как первый метод и для других сценариев)
Если вы приобрели новый ноутбук с предустановленной лицензионной системой и сразу обнаружили, что он не заряжается, это может быть как браком (хотя вероятность и не велика), так и неверной инициализацией батареи. Попробуйте выполнить следующие действия:
- Выключите ноутбук.
- Отключите «зарядку» от ноутбука.
- Если батарея съемная — отключите её.
- Нажмите и удерживайте кнопку включения на ноутбуке в течение 15-20 секунд.
- Если батарея снималась, установите её на место.
- Подключите блок питания ноутбука.
- Включите ноутбук.
Помогают описанные действия не часто, но они безопасны, выполнить их легко и, если проблема будет решена сразу, будет сэкономлено много времени.
Примечание: существуют еще две вариации этого же способа
- Только в случае съемной батареи — отключить зарядку, снять батарею, держать нажатой кнопку питания в течение 60 секунд. Подключить сначала батарею, затем — зарядное устройство и не включать ноутбук в течение 15 минут. Включить после этого.
- Ноутбук включен, отключается зарядка, батарея не снимается, нажимается и удерживается кнопка питания до полного выключения со щелчком (иногда может отсутствовать) + еще около 60 секунд, подключение зарядки, подождать 15 минут, включение ноутбука.
Сброс и обновление БИОС (UEFI)
Очень часто те или иные проблемы с управлением питанием ноутбука, в том числе и с его зарядкой, присутствуют в ранних версиях БИОС от производителя, но по мере проявления таких проблем у пользователей, бывают устранены в обновлениях БИОС.
Прежде чем выполнять обновление, попробуйте просто сбросить БИОС на заводские настройки, обычно для этого используются пункты «Load Defaults» (загрузить настройки по умолчанию) или «Load Optimized Bios Defaults» (загрузить оптимизированные настройки по умолчанию), на первой странице настроек БИОС (см. Как зайти в БИОС или UEFI в Windows 10. Как сбросить БИОС ).
Следующий шаг — найти загрузки на официальном сайте производителя вашего ноутбука, в разделе «Поддержка», скачать и установить обновленную версию БИОС при её наличии, именно для вашей модели ноутбука
Важно: внимательно читайте официальные инструкции по обновлению БИОС от производителя (они обычно есть в загружаемом файле обновления в виде текстового или другого файла документа)
Драйверы ACPI и чипсета
В части проблем с драйверами батареи, управления электропитанием и чипсета возможны несколько вариантов.
Первый способ может сработать, если зарядка работала еще вчера, а сегодня, без установки «больших обновлений» Windows 10 или переустановки Windows любых версий ноутбук перестал заряжаться:
- Зайдите в диспетчер устройств (в Windows 10 и 8 это можно сделать через меню правого клика мышью по кнопке «Пуск», в Windows 7 можно нажать клавиши Win+R и ввести devmgmt.msc ).
- В разделе «Батареи» найдите «Батарея с ACPI-совместимым управлением Майкрософт» (или похожее по названию устройство). Если батарея отсутствует в диспетчере устройств, это может говорить о ее неисправности или отсутствии контакта.
- Нажмите по ней правой кнопкой мыши и выберите пункт «Удалить».
- Подтвердите удаление.
- Перезагрузите ноутбук (используйте именно пункт «Перезагрузка», а не «Завершение работы» и последующее включение).
В тех случаях, когда проблема с зарядкой появилась после переустановки Windows или обновлений системы, причиной могут стать отсутствующие оригинальные драйверы чипсета и управления электропитанием от производителя ноутбука. Причем в диспетчере устройств это может выглядеть так, как если бы все драйверы были установлены, а обновления для них отсутствуют.
Короткое замыкание
Если перестал включаться ноутбук, возможно, произошло короткое замыкание. Рассматривая электрическую цепь, известно, что питание должно быть стабильным. Провод имеет два конца и показатели по обе стороны могут отличаться.
Главной фактор – электростатический потенциал. Ноутбук Асус, Леново или другой не получится запустить, когда на него поступает ток. Речь идет о потенциальной энергии.
Причины того, что индикатор питания мигает:
- Нарушена изоляция;
- Повреждение токоведущей детали.
Если не горят индикаторы при коротком замыкании, сила тока изменяется. Прежде чем разбираться в решении проблемы, стоит рассмотреть типы замыканий:
- Однофазные;
- Двухфазные;
- Трехфазные.
Точный тип замыкания можно выявить при раскрутке техники. Когда ноутбук Lenovo не реагирует на тестер, возможно один из контактов соприкасается с металлической крышкой. Вторая проблема – проводки без изоляции скручены между собой.
Риски короткого замыкания:
- Нарушение функциональности цепи;
- Расплавление провода;
- Тепловыделение.
Когда не горит индикатор зарядки аккумулятора на ноутбуке, стоит опасаться появления запаха гари. При коротком замыкании велика вероятность возгорания проводки.
В сервисном центре для решения проблемы предлагаются такие шаги:
- Замена проводки;
- Установка контакта;
- Чистка проводов;
- Проверка изоляции.
Показания индикаторов батареи на ноутбуках разных производителей
Asus
На многих ноутбуках Asus устанавливается двухцветный индикатор зарядки аккумулятора. Он может находиться в следующих состояниях:
- зелёный. Заряд батареи составляет 95─100%. Ноутбук работает от электросети;
- оранжевый. Ноутбук работает от сети, а уровень заряда меньше 95%;
- оранжевый мигает. Ноутбук работает от аккумулятора. Уровень заряда меньше 10%;
- выключен. Ноутбук работает от АКБ, уровень заряда 10─100%.
Sony
На большинстве ноутбуков Sony производитель делает следующую индикацию:
- горит оранжевый. Идёт зарядка аккумулятора;
- мигает зелёный. Заканчивается зарядка в обычном режиме;
- мигает оранжевый. Заканчивается зарядка батареи в спящем режиме;
- быстрое мигание оранжевым. Отказ аккумуляторной батареи или её неправильная установка.
Samsung
- горит зелёный. Батарея полностью заряжена;
- горит жёлтый. Идёт процесс зарядки аккумулятора;
- мигание. АКБ неисправна.
HP
В случае HP трудно сказать что-то определённое, поскольку индикатор батареи устанавливается на ограниченное число моделей. В руководствах по эксплуатации многих моделей HP есть рекомендация ориентироваться на значок аккумулятора Windows на панели задач. По нему рекомендуется определять, когда АКБ требуется зарядка. Также для этих целей можно использовать утилиту HP Support Assistant. Дополнительно можете прочитать о программах для калибровки батареи ноутбука.
Попробуйте использовать другие аксессуары

Может быть, что проблема не в ноутбуке, а в испорченных аксессуарах. Это может быть изношенный кабель или поврежденный адаптер питания. Попробуйте произвести проверочные действия в такой последовательности:
◉ проверьте зарядку через порт Type-C при невозможности зарядки через MagSafe и наоборот;
◉ проверьте зарядку через другие порты Type-C в ноутбуке;
◉ переключите симметричный Type-C кабель другим концом к ноутбуку;
◉ воспользуйтесь другим кабелем для зарядки;
◉ воспользуйтесь другим адаптером для зарядки.
Возможно, вы определите проблемный аксессуар или найдете нерабочий порт на своем ноутбуке после проделанных манипуляций.
Как функционирует система заряда
Ноутбук работает от двух источников энергии: бытовой электросети через внешний блок питания и аккумуляторной батареи. При подключении к сети энергия, накопленная в АКБ, не расходуется. Если заряд батареи ниже 100%, часть энергии идет на ее подзарядку. При отключении внешнего источника питания исправный ноутбук моментально переходит на потребление энергии АКБ.
Давайте разберемся, как функционирует эта схема.
Системой заряда мобильного компьютера управляет микросхема ШИМ-контроллера, которую иначе называют чарджер (charger). Ее основная задача — коммутировать пути прохождения тока на материнскую плату в зависимости от поступающих сигналов. Кроме того, чарджер передает информацию о подключении адаптера питания другими управляющими узлами системы, а также координирует процесс заряда АКБ.
В упрощенном виде типовая схема зарядки ноутбука выглядит так:
В центре расположена микросхема чарджера. В данном примере это BQ24735, которая используется на платформах ноутбуков Acer, Sony, Toshiba Satellite, Lenovo и других. Схемы на основе других модификаций чарджеров, несмотря на некоторые отличия, работают по такому же принципу.
При подключении адаптера питания 4,5-24 V (основная масса ноутбуков питается от напряжения 19 V) сигнал Adaper Detection (ACDET) поступает на один из контактов микросхемы чарджера. О появлении этого сигнала чарджер информирует по шине SMBus «вышестоящее руководство» — микросхему EC (Embedded Controller) или, как ее называют, мультиконтроллер, обозначенную на этом рисунке прямоугольником Host.
Далее EC либо сам чарджер закрывает ключ BATFET (полевой n-канальный транзистор), который коммутирует подачу тока с аккумуляторной батареи в систему (Sys), и открывает ключи 1 и 2 (ACFET), пропускающие в систему ток с блока питания. Транзисторы ACFET (в этом примере тоже n-канальные) работают в противоположной фазе с BATFET, то есть открываются тогда, когда BATFET закрыт. И наоборот — при открытии BATFET (адаптер отключен) ключи ACFET закрыты, а система получает энергию от батареи.
На линии от входных ключей ACFET до условной точки Sys установлен резистор Rac, который выполняет функцию датчика тока. По значению падения напряжения на этом резисторе чарджер определяет уровень потребления энергии устройствами системы. Если это значение превышает определенный порог, что может указывать на короткое замыкание в схеме нагрузки (устройствах ноутбука), подача питания прекращается.
При открытии ключей ACFET и закрытии BATFET происходит зарядка батареи Battery Pack через преобразователь на основе транзисторов 3 и 4. Уровень тока заряда контролирует датчик (резистор) Rsr.
Более детальная схема подключения BQ24735 имеет следующий вид:
Она тоже несколько упрошена. На реальных аппаратах окружение (обвязка) чарджера состоит из десятков элементов, каждый из которых влияет на работоспособность всей системы питания.
Далее поговорим о диагностике отсутствия или некорректной зарядки АКБ по приведенному выше списку причин.
Батарея подключена, но не заряжается
У любой батареи свой срок службы – определенное количество зарядок. Одной из наиболее популярных причин поломки аккумулятора является его износ. В подобной ситуации необходимо просто батарею заменить на новую.
Если используется новый лэптоп, то на «старость» аккумулятора ссылаться нельзя. В подобном состоянии функционировать он должен нормально. Есть вероятность, что внутри АКБ соединение неплотное, из-за чего следует попробовать батарею вынуть и вставить назад.
Еще одной причиной может быть сбой в работе цепи зарядки батареи
Когда батарея подключена, но не заряжается, необходимо обратить внимание на системную плату. На ней имеется микросхема с распределением питания
При ее поломке ноутбук заряжаться не будет.
Сбой в энергетике может стать причиной неисправности
Важно убедиться в правильности подключения кабеля ноутбука и сетевого адаптера
Нужна помощь?
Не знаешь как решить проблему в работе своего гаджета и нужен совет специалиста? На вопросы отвечает Алексей, мастер по ремонту смартфонов и планшетов в сервисном центре.
Когда аккумулятор подключен, но не заряжается, контакты АКБ могли быть окислены или загрязнены. Это приводит к нестабильному соединению с системной платой. Подобная неисправность приводит к сбою в работе системной платы, поэтому ее придется отремонтировать или заменить. Намного проще будет зачистить контакты, а аккумулятор подсоединить заново.
Также мог поломаться разъем питания. Для проверки исправности разъема, можно обратиться в сервисный центр. Любое неправильное действие может за собой повлечь более серьезные проблемы.
Что такое мультиконтроллер, что он делает и как связан с индикаторами
Мультиконтроллер, или, как его часто зовут мастера, «мультик» — это микросхема, которая формирует сигнал для питания процессора, видеокарты, шин USB, других компонентов. В мультиконтроллер заводится кнопка включения, когда вы ее нажимаете, мультик делает проверки всех шин на КЗ и подает разрешение на старт. Процессор разблокируется и начинает считывать код с BIOS. Так начинается загрузка ноутбука. Но в нашем случае загрузки нет. И индикаторов тоже нет. Светодиоды питания, жесткого диска и блока клавиатуры тоже заводятся в мультиконтроллер, иногда не напрямую, через другие цепи.
Ограничение заряда аккумулятора на ноутбуках распространенных марок
Хотя никакое стороннее программное обеспечение, которое мы обнаружили, не может остановить зарядку вашей батареи выше определенного процента, производители ноутбуков могут встроить эту функцию в свое оборудование.
Если ваш ноутбук поддерживает порог зарядки, вы, скорее всего, найдете ручную настройку в меню UEFI (замена старой технологии BIOS). Поскольку доступ к нему неудобен, многие производители ноутбуков предлагают собственное приложение для переключения этих настроек на уровне оборудования без перезагрузки системы.

Ниже мы рассмотрим несколько самых популярных брендов ноутбуков, но даже если у вас есть один из них, ваша конкретная модель может отличаться в зависимости от того, поддерживает ли она эту функцию или как получить к ней доступ. Обратитесь к руководству вашего ноутбука и имейте в виду, что вам, возможно, придется выполнить обновление прошивки на старых ноутбуках, чтобы получить доступ к настройкам порога заряда батареи.
Ограничение заряда ноутбуков Asus
У Asus есть официальная функция порога зарядки, которая называется Asus Battery Health Charging. Это приложение предустановлено на ноутбуках Asus как часть MyASUS, но его легко пропустить. Сначала вы получите сообщение «Настройка питания батареи сейчас находится в режиме полной емкости», но вы получите другое уведомление только через 90 дней, если отклоните это сообщение.
Чтобы получить доступ к различным режимам, вы можете щелкнуть правой кнопкой мыши значок аккумулятора и выбрать режим максимального срока службы, который останавливает зарядку на 60%. Это идеально подходит для пользователей, которые постоянно работают с подключенными к сети ноутбуками. Просто не забудьте переключить его в режим полной емкости за достаточно долгое время до поездки, чтобы было время для зарядки.
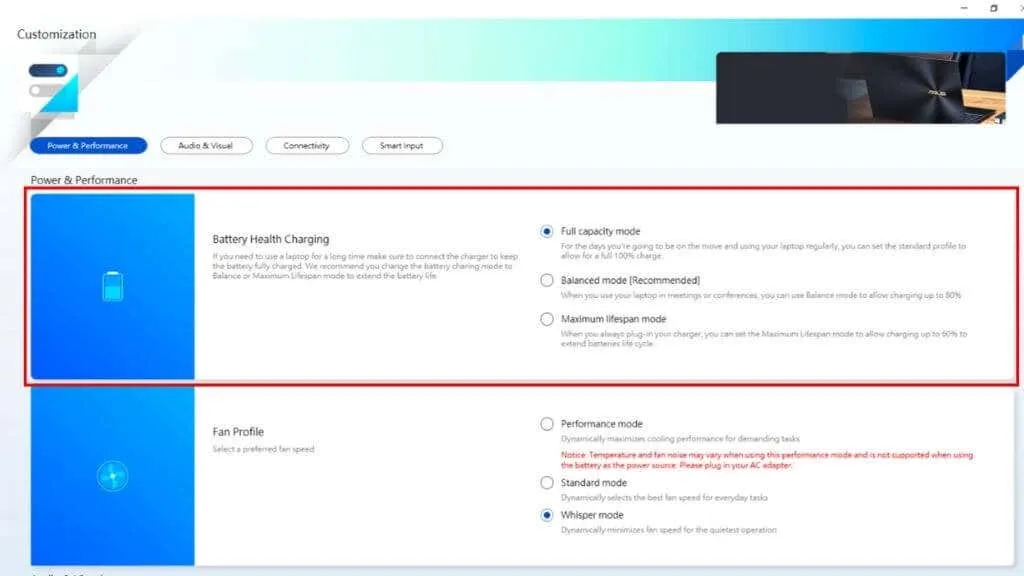
Сбалансированный режим ограничивает ваш заряд до 80%, поэтому, если вам нужно уйти без предупреждения, у вас должно остаться достаточное количество времени автономной работы, при этом предотвратив наихудшую деградацию батареи.
Если вам нравится проводить время в Linux, ноутбуки ASUS также поддерживают пороговые значения батареи в этой операционной системе.
Ограничение заряда ноутбуков Dell
Ноутбуки Dell поставляются с предустановленной утилитой Dell Power Manager. Все, что вам нужно сделать, это запустить приложение, открыть вкладку «Информация о батарее» и выбрать настройки.
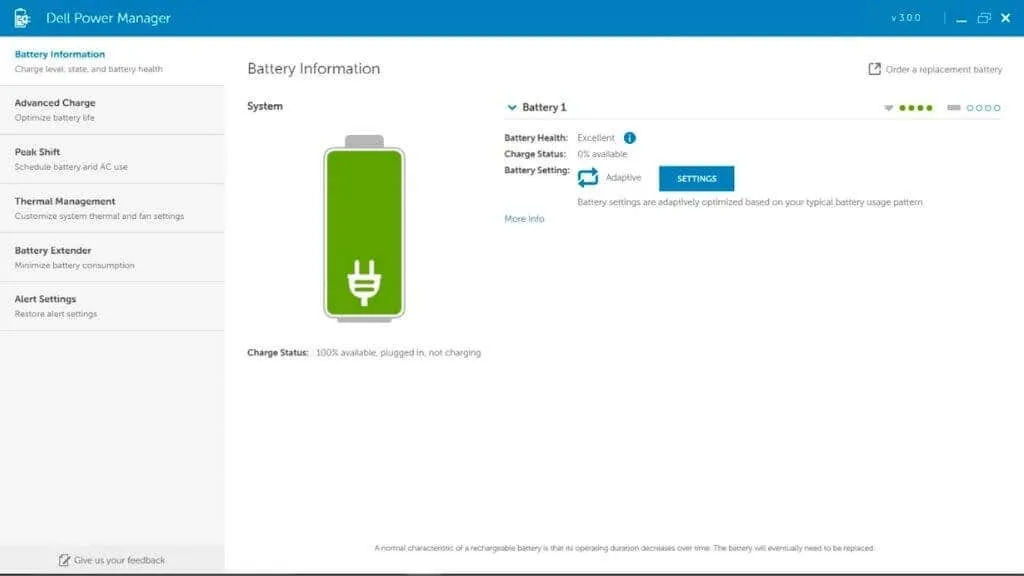
Выберите параметр «Использование в основном от сети переменного тока», который будет автоматически ограничивать зарядку, чтобы продлить срок службы батареи.
Ограничение заряда ноутбуков HP
Если вы используете ноутбук HP, вы можете активировать Adaptive Battery Optimizer. Не каждый ноутбук HP имеет эту функцию, поэтому вам нужно будет проверить, включена ли она в вашу конкретную модель.
Чтобы активировать функцию:
- Запустите или перезагрузите компьютер.
- Нажмите F10, чтобы войти в программу настройки компьютера HP.
- Выберите Конфигурация.
- Измените Adaptive Battery Optimizer на Enabled.
Чтобы проверить статус функции:
- Запустите или перезагрузите компьютер.
- Нажмите Escape, чтобы открыть меню запуска.
- Нажмите F2, чтобы открыть HP PC Diagnostic UEFI.
- Выберите «Питание» > «Аккумулятор» > «Выполнить один раз».
- После завершения теста выберите Сведения о батарее.
Теперь просто проверьте статус Adaptive Battery Optimizer в результатах. Он должен быть включен/активирован.
Ограничение заряда ноутбуков Lenovo
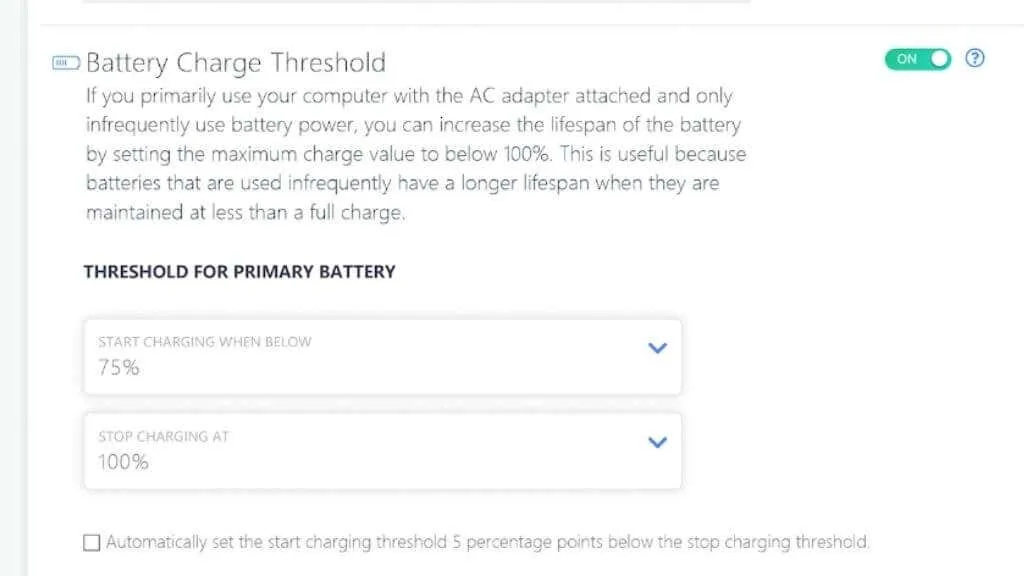
Лучший способ установить лимит заряда на ноутбуке Lenovo — использовать собственное программное обеспечение Lenovo Vantage. Это универсальная утилита для ноутбуков Lenovo с расширенными параметрами питания, включая режим экономии, который ограничивает заряд батареи от 55% до 60%.
Ограничение заряда ноутбуков Microsoft Surface
По иронии судьбы собственные ноутбуки Microsoft Surface имеют встроенную функцию ограничения зарядки аккумулятора в меню UEFI. После загрузки в меню UEFI выберите «Конфигурация загрузки» > «Дополнительные параметры» и включите «Включить режим ограничения заряда батареи».
Ограничение заряда ноутбуков MSI
Пользователи MSI могут использовать приложения Dragon Center или Creator Center (в зависимости от типа ноутбука), чтобы установить пороговое значение заряда батареи. Выберите значок панели инструментов в левой части приложения. В разделе «Параметры состояния батареи» вы увидите три варианта.
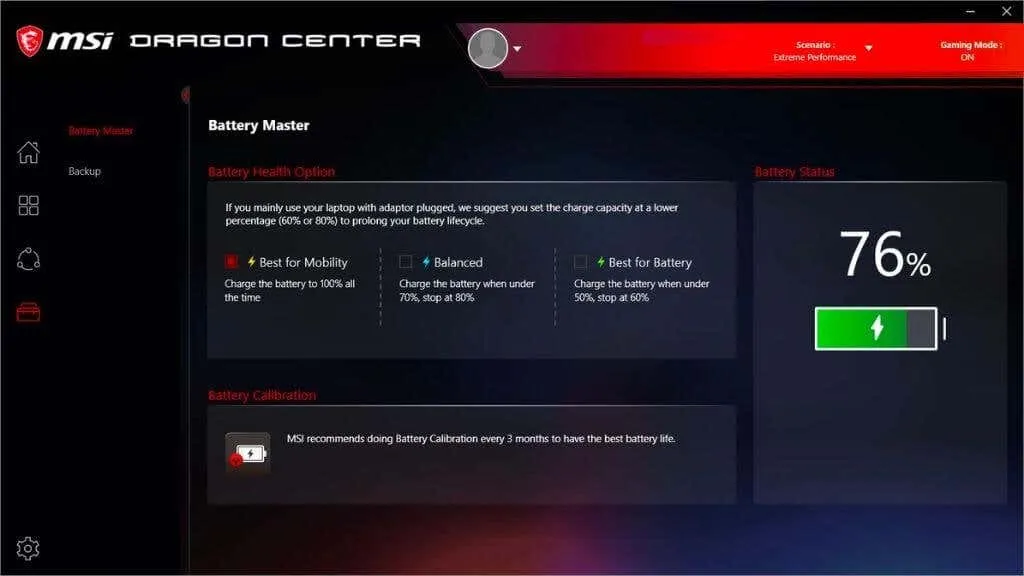
Best for Mobility просто заряжает аккумулятор до полного заряда. Сбалансированный режим заряжает аккумулятор ниже 70%, но прекращает зарядку на 80%. В режиме Best for Battery эта цель смещается на 50–60 % ниже.
Индикаторные сигналы популярных моделей лэптопов
Для того чтобы пользователи могли хотя бы частично ориентироваться в «языке» индикаторных ламп, можно ознакомиться с самыми распространенными цветами, которыми горит лампа зарядки аккумулятора того или иного ноутбука:
- Asus. Если лампочка начинает гореть ровным зеленым цветом, батарея заряжена примерно на 100 процентов. Если ее цвет изменяется на оранжевый, уровень заряженности АКБ постепенно становится ниже. Если компьютер работает от батареи, но уровень его заряда около 10 процентов, лампочка может погаснуть. В случае достижения разряда батареи критического уровня, индикатор мигает оранжевым цветом.
- Acer. Если лампочка загорелась зеленым, компьютер работает от сети. Когда происходит изменение цвета на желтый, это означает, что аккумулятор в данное время заряжается.
- Dell. Зеленый цвет свидетельствует о заряжающейся батарее. Если зеленый мигает, это означает завершение процесса зарядки. Мигающая оранжевая лампочка — уровень заряда снижается, а если она горит ровным оранжевым тоном — заряд батареи критически низкий.
- Sony. Ровное горение оранжевого индикатора обозначает процесс зарядки аккумулятора, мигание той же самой лампочки — завершение зарядки. Быстрое мигание оранжевого индикатора свидетельствует о неисправности АКБ либо о том, что она некорректно установлена в аккумуляторном блоке.
- Samsung. Ровное зеленое горение индикатора говорит о полностью заряженном аккумуляторе, желтое — о том, что идет зарядка. Если индикатор быстро мигает — АКБ неисправна.
В отдельных случаях красный цвет индикатора остается гореть уже после того, как ноутбук был подключен к сети. Его изменение на зеленый цвет происходит только тогда, когда АКБ достигнет определенного уровня зарядной величины
При мигании лампочки, но отсутствии хода зарядки всегда обращайте внимание на значки панели вашей операционной системы. Когда батарея разряжается до уровня ниже 60 процентов, значок батареи будет дополнен восклицательным знаком, помещенным в треугольник желтого цвета
Если же разряд аккумулятора будет критическим, ждите появления крестика, заключенного в красный круг.
Таким образом, простые сигналы индикаторной лампочки помогут вам ориентироваться в текущем рабочем состоянии аккумулятора ноутбука, а в случае появления тревожных сигналов вы заранее сможете принять решение о ремонте батареи, либо ее возможной полной замене.
Неисправность кнопки включения
Если ноутбук не включается с первого раза и вообще, вероятно, кнопка включения перестала выполнять свои функции. К счастью, на рынке продают новые детали и можно подобрать новый компонент. Некоторые предпочтут использовать донора. В отличие от чипа не придётся производить прошивку. Сложность с б/у деталью может заключаться лишь в качестве комплектующих.
План действий:
- Снятие клавиатуры.
- Высвобождение крышки.
- Демонтаж старой детали.
- Установка кнопки.
- Сборка.
Рассматривая ноутбук Acer, клавиатуру не обязательно снимать. Достаточно поддеть планку в верней части. Для этого применяется какой-либо острый предмет. Поскольку речь идет о пластике, стоит быть острожным с зажимами. Если рассматривать ранние модели Асер, у них используется два крепления по сторонам. Крышка поднимается вверх до шелка.
Ошибки новичков:
- Повреждение пластика;
- Резкое движение с инструментом;
- Поддевание крышки с верхней части.
У многих моделей Леново, Асер, Асус панель отсоединяется со стороны клавиатуры. Если засунуть отвертку от экрана, то возрастает вероятность срыва крепления и деформации панели. После этого восстановить элемент нереально. При использовании ноутбука постоянно будет видно часть платы. Это не только ужасно выглядит, но и укорачивает срок жизни техники. Через отверстие на внутренние модули будет лететь пыль.
Когда крышка снята, виден индикатор Power. Он находится в верхней части и от узла отходит провод. Он является очень мелким, поэтому не получится отвести крышку на большое расстояние.
План действий:
- Осмотр места крепления.
- Проверка целостности шлейфа.
- Оценка креплений.
На шлейфе при перегорании появляются темные пятна. Также подгорания часто видны непосредственно на плате.
Устройства ввода можно отсоединить при помощи инструментов:
- Пинцет;
- Набор отверток;
- Паяльник.
Если рассматривать ноутбук HP, у него шлейф не придётся отпаивать основательно, паяльник не требуется. С одной стороны, это практично и есть возможность быстрой замены детали. Крепление происходит за счет узкого зажима. С другой стороны, контакты принято считать не надёжными.
Дальнейший план действий:
- Освобождение платы от устройства ввода.
- Тестирование контактов.
- Извлечение кнопки питания.
Плата отсоединяется через самый большой контакт, чаще всего он имеет белый цвет. Тестирование контактов происходит при помощи тестера, мультиметра. Специалисты рекомендуют проверять элементы попарно. Устройство при этом переводится в режим «сопротивление». Замыкание цепи свидетельствует о том, что плата не может дальше использоваться.
Решение проблемы:
- Использование аналогичной платы;
- Покупка нового проводника.
Когда плата снята, получится осмотреть гнездо кнопки питания. На ноутбуке скапливается большое количество пыли, и это не проходит бесследно. Несмотря на скромные размеры индикатора, под ним может находиться большой пучок волос, который препятствует работе кнопки. Решение очевидно – удаление всего мусора.
Ошибки новичков:
- Не проверяется целостность шлейфа;
- Установка кнопки с коротким проводком.
Контакты на платы могут быть в исправности, однако шлейф выдает ошибки. К вероятным причинам приписывают механическое воздействие, повышение температуры. Чтобы решить проблему, производится чистка.
Необходимые инструменты:
- Скальпель;
- Клей.
Для проведения процедуры производится полный разбор и осмотр элемента. Шлейф чаще всего надламывается рядом с кнопкой питания.
План действий:
- Отсоединение детали.
- Надрез.
- Снятие уплотнителя.
Для снятия изоляции применяется ранее заготовленный скальпель. Отрезанная часть шлейфа не выбрасывается, она ещё пригодится. Клей требуется для того, чтобы отсоединить контакты. С этой целью уплотнитель подводится к контакту. Клей на поверхность наносится в небольшом количестве. Если конец детали не зачищен, новая деталь не приживётся.
Батарея
Горит индикатор питания, ноутбук не включается? Диагностика происшествия требует от пользователя определенных знаний. Да, не стоит сразу же отдавать компьютер в ремонт. Но при этом следует учесть, что большинство проблем обычно решается именно при помощи профессионала.

Самостоятельно можно разрешить ситуацию, если, к примеру, проблема кроется в батарее. Вполне вероятно, что она разрядилась. Тогда достаточно подключить питание (провод) к сети и к машине. Далее повторить попытку включения устройства. Лучше подождать несколько минут перед тем, как нажимать на кнопку питания ноутбука. Позволить батарее получить немного заряда. Подобный прием оказывается довольно эффективным.
Некоторые рекомендуют вынуть батарею из ноутбука полностью, после чего присоединить провод питания. Уже потом включать компьютер и смотреть за ситуацией. Если машина заработала в полную силу, значит ничего больше делать не нужно. В противном случае придется искать источник проблемы в другом месте.
Как показывает практика, неполадки с батареей или разряженный ноутбук — это частые явления. Пожалуй, самые безопасные и легко устранимые без посторонней помощи.
Общие сигналы индикатора батареи для разных ноутбуков
Как уже говорилось, большинство моделей ноутбуков разных производителей имеют индикаторы, которые работают в разных состояниях. В зависимости от состояния аккумуляторной батареи индикатор может быть включён, выключен, медленно или быстро мигает. Индикация может меняться в зависимости от того, подключён ли ноутбук к электрической сети или находится в автономном режиме.

Индикаторы на ноутбуке
Производители ноутбуков чаще всего делают индикатор аккумулятора мигающим для того, чтобы проинформировать пользователя о низком заряде батареи. Когда заряд аккумуляторной батареи падает ниже определённого предела, то индикатор мигает красным или оранжевым цветом до тех пор, пока его не подключат к сети. Тут нет ничего страшного, батарею нужно просто зарядить.

Индикатор горит оранжевым цветом
Можно ли устранить возникшую проблему
Главное — не пропускать сообщения, выдаваемые операционной системой, которая отслеживает и работу аккумулятора в том числе. Когда возникают проблемы с батареей, ОС посылает сообщение о ее повреждении — как правило, оно «выползает» справа. В случае, если система на выдает такого сообщения и «считает», что с аккумуляторным блоком все хорошо, скорее всего, присутствуют неполадки в самом зарядном устройстве.
Важно иметь в виду, что при повреждении аккумулятора починить его уже не представляется возможным. В лучшем случае, его придется либо полностью менять, либо провести частичную замену элементов
О ремонте аккумулятора ноутбука →
Зарядку же можно просто разобрать на части и сделать прозвонку с помощью мультиметра. Вероятнее всего, перетерлись проводки, либо отошли контакты — эту неполадку можно устранить и своими руками. Однако если перегорел конденсатор, придется искать новое, подходящее зарядное устройство.

Ноутбук не может зарядить батарею
Если не горит индикатор зарядки на ноутбуке, то есть устройство работает от сети, но не заряжает аккумулятор, самыми распространенными являются следующие причины неполадок:
Батарея вышла из строя. Если не горит индикатор батареи на ноутбуке, то ее чаще всего проще заменить, чем ремонтировать. Срок службы даже очень хороших аккумуляторов редко превышает 4 года, и со временем их приходится полностью менять. В противном случае ноутбук потеряет мобильность и станет аналогом ПК.
Не хватает мощности блока питания. Проблема возникает из-за неправильного подбора блока при замене
Важно подобрать полностью совместимую модель с соответствующими характеристиками.
Проблема в цепях питания. Если не горит индикатор питания на ноутбуке, это может свидетельствовать о проблемах в работе контроллера, для устранения причины поломки устройство придется разбирать в условиях сервисного центра. Проблемы с внутренним модулем требуют профессиональной диагностики на специальном оборудовании.
Проблемы с внутренним модулем требуют профессиональной диагностики на специальном оборудовании.
Иногда бывает так, что нет питания от сети, при этом ноутбук может работать от аккумулятора. Причины проблемы – либо неисправность работы контроллера, либо проблемы с гнездом питания. В редких случаях ноутбук не запускается именно из-за батареи: она может вызвать сбой на материнской плате, чаще всего такое происходит при попытке установить несовместимый аккумулятор стороннего производителя.
Часто у неопытных пользователей возникает вопрос о том, почему мигает индикатор батареи на ноутбуке. Практически все производители в обязательном порядке делают индикаторы состояния аккумулятора на своих моделях. Это необходимо для информирования пользователя о том или ином состоянии, в котором находится батарея. Индикаторы могут гореть, быть выключенными, мигать редко или часто. Каждое такое состояние говорит об определённом состоянии аккумулятора. К сожалению, эти сигналы индикаторов на ноутбуках могут различаться в зависимости от производителя и даже модели. Из-за этого возникает путаница и неподготовленному человеку сложно понять, из-за чего мигает индикатор аккумулятора на его ноутбуке.
Как уже говорилось, большинство моделей ноутбуков разных производителей имеют индикаторы, которые работают в разных состояниях. В зависимости от состояния аккумуляторной батареи индикатор может быть включён, выключен, медленно или быстро мигает. Индикация может меняться в зависимости от того, подключён ли ноутбук к электрической сети или находится в автономном режиме.
На большинстве моделей зелёный, фиолетовый или синий свет индикатора показывает, что аккумуляторная батарея имеет полный заряд. На многих моделях производители отдельно делают индикацию зарядки ноутбука, которая показывает, что идёт процесс зарядки. Обычно это мигающий зелёный, фиолетовый, оранжевый или синий цвета индикатора.
Производители ноутбуков чаще всего делают индикатор аккумулятора мигающим для того, чтобы проинформировать пользователя о низком заряде батареи. Когда заряд аккумуляторной батареи падает ниже определённого предела, то индикатор мигает красным или оранжевым цветом до тех пор, пока его не подключат к сети. Тут нет ничего страшного, батарею нужно просто зарядить.

А вот если индикатор аккумулятора ноутбука продолжает мигать красным или оранжевым цветом при подключении к блоку питания, это может говорить о проблемах. В этом случае неисправность может скрываться, как в блоке питания, так и в батарее ноутбука. Проблемы могут быть с корректной работой самого индикатора. В некоторых случаях индикатор может сохранять красный или оранжевый цвет и после подключения к зарядке.
Он отключается только после достижения определённого уровня заряда батареи.