Прикрой меня
Еще одно удивительное приложение CoverMe – это многофункциональный сервис, оснащенный защищенными текстовыми сообщениями и частными телефонными звонками. Когда речь идет о защите вашей конфиденциальности, использование безопасных линий CoverMe для телефонных звонков и текстовых сообщений не имеет реальной конкуренции.
Приложение также предлагает частное хранилище для хранения ваших фотографий, видео, паролей и конфиденциальных документов. Личные сообщения поставляются с функцией самоуничтожения, позволяющей вам устанавливать персонализированные уведомления и решать, стирать ли текст с вашего телефона и когда.
При использовании CoverMe вы никогда не увидите записи телефонных звонков или текстовые сообщения в своем телефонном счете. Даже ваши контакты останутся в тайне! Если вы ищете максимальную защиту для вашего телефона от посторонних глаз, вы не ошибетесь с CoverMe.
Использование Google Voice – это еще один отличный вариант в качестве второго телефонного номера на вашем устройстве Android. Настройка довольно проста, сама служба полностью бесплатна, и после того, как все заработает, вы можете использовать Google Voice в качестве второго номера столько времени, сколько захотите.
Я собираюсь рассказать вам о том, как настроить и использовать эту службу, если вы найдете другие приложения, которые вам не нравятся.
Вступление
Телефонный автоответчик был изобретён более 100 лет назад, когда телефоны только становились популярными. В наше время таким устройством никого не удивишь. Оно очень удобное для людей, ведущих активный образ жизни, так как не нужно постоянно находиться возле телефона. Если вы не можете принять звонок, то абонент на другом конце линии оставит своё сообщение, которые вы сможете прослушать, как только освободитесь. На стационарных телефонах всё просто, но возможно ли использовать такую функцию на смартфонах Android, ведь стационарные телефоны теряет свою популярность, а всё большее количество людей отдают предпочтение мобильному аппарату.
Сотовые операторы предлагают услуги голосовой почты, но очень часто она стоит дополнительных денег, к тому же её невозможно настроить под свои личные потребности. Давайте рассмотрим, как можно реализовать функцию автоответчика на устройстве Android.
 Функцией голосовой почты пользуются многие клиенты
Функцией голосовой почты пользуются многие клиенты
Сколько стоит «удержание вызова» на мегафоне
Рассмотрим расценки данной услуги, предоставляемой оператором. В данном случае нужно уточнить, что «Ожидание вызова» не оплачивается, а «Удержание вызова» работает за определенную плату. Например, для Московского региона эта сумма равна 1 рублю за каждое удержание звонка.
Ниже в таблице указана стоимость «Удержания» звонков для разных регионов России.
| Регион России | Цена удержания | Условия для тарифных планов |
| Московский регион | 1 рубль | Всё включено, Тёплый приём XS-S-M, Связь городов, Мегафон-Безлимит, Включайся! – бесплатно |
| Ленинградская область | Первые 10 удержаний в месяц – 5 рублей, остальные бесплатно | Всё включено VIP, Всё включено L – бесплатно |
| Воронежская область | Бесплатно | Тёплый приём и Тёплый приём 2021 – 1 рубль, Всё просто, Переходи на НОЛЬ, Всё просто 03.17, Переходи на НОЛЬ 03.17 – 50 копеек |
| Краснодарский край | ||
| Екатеринбург и область | 1 рубль | Включайся!, Всё включено, Тёплый приём S-S2021-M-M2021, Мегафон-Онлайн — бесплатно |
| Город Владивосток и Приморский край | 50 копеек | Всё включено M-L-VIP, тарифные планы из серии Включайся! – не оплачиваются |
| Самарская область | Бесплатно | Переходи на НОЛЬ 2020, Переходи на НОЛЬ, Всё просто, Всё просто 03.17, Тёплый приём 2021-2021 – 50 копеек |
| Нижегородская область | Бесплатно | Проще простого, для своих, Лучшие друзья 2021, Тёплый приём S-2021-2021, Всё просто 2021-2021-03.17, Переходи на НОЛЬ 2021/03.17, Сказка, Умный дом, Мобильный, Регион, Мегафон-Онлайн (2021) – 50 копеек |
| Красноярский край | Первые 5 удержаний в месяц – 2 рубля, остальные не оплачиваются | Всё включено, Моя республика, Включайся!, МегаФон-Онлайн – не оплачиваются |
| Республика Якутия | 50 копеек | Всё включено M/L/VIP, тарифы линейки Включайся! — бесплатно |
Как изменить свой голос во время разговора по телефону – обзор доступных решений
Приложения, которые на данный момент можно скачать в Play Market и App Store значительно расширяют функционал смартфона. Одни программы могут сделать из современного мобильного устройства профессиональный микрофон или веб-камеру, а другие с помощью особых алгоритмов позволяют поменять голос во время телефонного разговора. Достаточно установить специальный софт на смартфон и правильно его настроить.
Можно найти такие инструменты самостоятельно в официальном магазине приложений, но не факт, что найденные вами варианты будут эффективны. В первую очередь стоит остановиться на таких приложениях для изменения голоса, как:
- Funcalls.
- Call Voice Changer.
Ниже подробно рассмотрены оба эти приложения, а также их преимущества, недостатки и особенности.
Как поменять голос во время телефонного разговора с помощью программы Funcalls?
Данное приложение в первую очередь предназначено для розыгрышей или забавных поздравлений друзей и знакомых, что понятно даже из его названия.
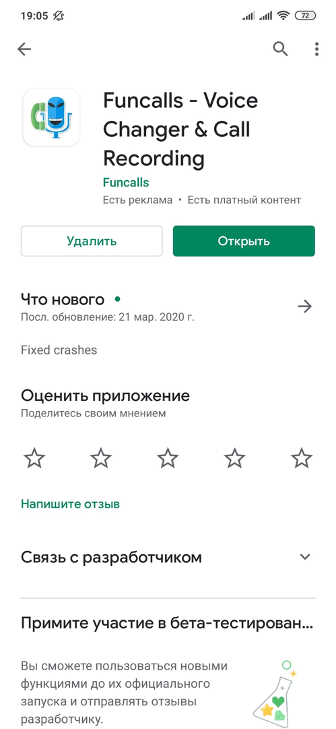
Преимущества
- Звонить можно в любую точку мира.
- Эффекты накладываются на голос во время голосового звонка, и если включить запись вызова, то эффект не пропадет.
- Все вызовы сохраняются автоматически.
- На выбор дается 5 голосовых эффектов. Можно сделать голос, как после гелиевого шарика или наоборот понизить его.
- Менять голоса можно прямо во время разговора по телефону.
- Можно накладывать поверх голоса дополнительные звуки вроде кошачьего мяуканья, собачьего лая, женских голосов на фоне и т.д.
- Можно звонить как на мобильное, так и на стационарное устройство.
- Нет рекламы.
Несмотря на целый ряд преимуществ, у этого приложения есть и весомые недостатки. В их числе:
- Отсутствие русификации.
- На бесплатной основе звонить нельзя. Есть демо-звонок, во время которого вы можете проверить, как работает приложение. За реальные звонки нужно платить.
- Качество звука оставляет желать лучшего.
Как менять голос во время телефонного разговора с помощью программы Call Voice Changer?
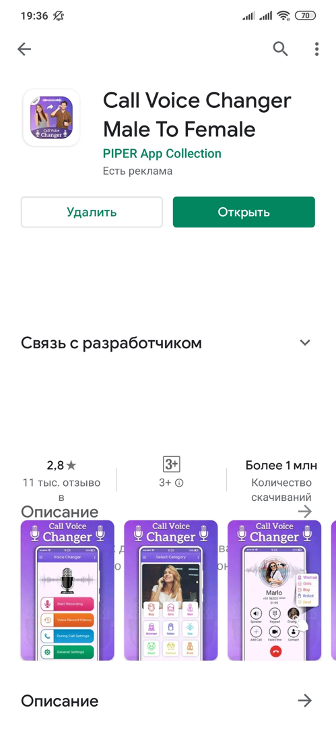
Данное приложение также можно использовать для смены голоса во время телефонного звонка. Осуществлять звонки можно более чем в 100 различных стран мира.
Преимущества
- Можно сменить голос с женского на мужской или на детский.
- Можно записывать голос, менять его и сохранять в отдельную папку под любым названием.
- Можно просмотреть историю смены голосов.
- Хорошее качество звука.
Недостатки
- Приложение буквально состоит из рекламы. После каждого действия приходится по 5-10 секунд смотреть рекламу.
- Функция смены голоса во время звонка работает не на всех устройствах. На последних версиях Android можно только записывать голос и менять уже записанный.
Если выбирать между этим приложением и предыдущим, то лучше выбрать предыдущее. Данная программа работает не на всех устройствах, переполнена рекламными баннерами и видеороликами. Тем не менее, это один из немногих вариантов, который можно использовать на бесплатной основе.
Siri объявляет имя звонящего — как отключить

Начиная с iOS 10 на iPhone появилась одна весьма интересная функция. Siri научилась объявлять имена звонящих контактов, что может быть крайне полезной возможностью, например, когда пользователь управляет автомобилем. Однако в большинстве случаев функция активируется по случайности и пользователям не нужна. В этой инструкции расскажем о том, как запретить Siri объявлять имена звонящих.
Siri объявляет имя звонящего — как отключить
Шаг 1. Перейдите в меню «Настройки» → «Телефон».
Шаг 2. Выберите раздел «Объявление вызовов».
Шаг 3. Поставьте флажок на пункте «Никогда».
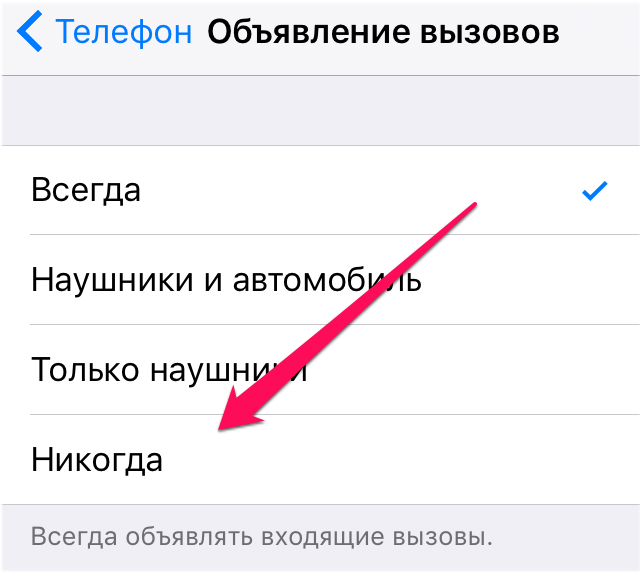
Совет автолюбителям!Наушники и автомобиль
Где включить и отключить Siri при звонке
Для начала разберемся, как сделать, чтобы Сири озвучивала, кто звонит. Для активации функции пользователь проводит ряд манипуляций:
- Откройте меню и найдите пункт «Настройки».
Выберите отдел «Телефон».
Откройте ячейку с «Объявление вызовов».
Выберите подходящий параметр.
Как отключить Сири при входящем звонке, чтобы мобильный ассистент не объявлял имени абонента:
- Перейдите в пункт «Настройки».
- Откройте раздел под именем «Телефон».
- Отыщите опцию «Объявление вызовов».
- Поставьте флажок напротив ячейки с названием «Никогда». Он рядом с рабочими режимами.
Если понадобится, настройки можно изменить.
Практическое применение
Давайте рассмотрим, что же конкретно умеет приложение для голосового управления телефоном на платформе Android.
Отправка СМС
Для этого нужно:
- Произнести «Ok google».
- После этой волшебной фразы сказать: «написать «имя контакта» + текст сообщения + отправить».
- После этого сообщение отправится на указанный номер.
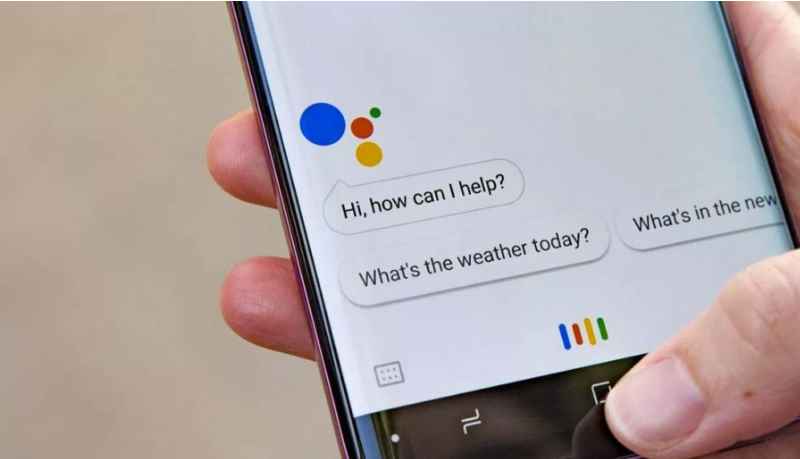
На заметку!
Если нужно отправить сообщение через мессенджер, то нужно будет произнести команду так: сообщение + название приложения + имя абонента + текст
Напоминание и часы
Приложение позволяет создавать напоминания и добавлять к ним текст. К тому же помощник хорошо ориентируется во времени. Например, его можно спросить о том какой часов пояс в Японии или попросить поставить таймер.
Навигация
Произнеся соответствующую голосовую команду можно узнать своё местоположение или проложить маршрут к нужному объекту на карте. Особенно удобно это становится при вождении машины. Можно задать маршрут, не отрывая рук от руля. Запросы о навигации могут быть такими:
- карта Казани;
- проложить маршрут до ул. Ленина, дом 26;
- где находится Ниагарский водопад.
С помощью голосового управления можно запускать любые приложения и контролировать множество функций. Можно включать и выключать Wi-Fi, делать экран ярче, менять громкость проигрывателя или записывать видео.
Приложение для определения звонящего — TrueCaller
Втрое приложение «TrueCaller». Благодаря ему вы получаем возможность идентифицировать номер звонящего, который пытается связаться с нами в режиме реального времени.
Если окажется, что контакт опасен, вы узнаете об этом немедленно. Стоит также отметить, что TrueCaller среди всех приложений характеризуется самой полной базой телефонных номеров со всего мира, благодаря механизмам социальных сетей.
Кто может использовать приложения, которые идентифицируют соединения? Разговор с сотрудником колл-центра, может быть очень раздражающим, особенно когда это происходит много раз.
Кроме того, из-за того, что нам очень часто приходится предоставлять наш номер телефона в различных службах, через некоторое время он может достигать многих баз данных, что может даже помочь киберпреступникам.
Опасные СМС сообщения или злоумышленные звонки. Поэтому стоит знать, кто нам звонит с неизвестного номера.
TrueCaller полностью заменить стандартную программу для организации соединений на андроиде.
Имея информацию о потенциальном собеседнике, мы можем решить, хотим ли мы поговорить, поскольку оно также позволяет автоматически отклонять соединения от потенциально опасных номеров.
TrueCaller — большая база данных нежелательных номеров. Это также может защитить вас от спамеров и опасных соединений.
Данные о номерах постоянно обновляются пользователями, поэтому вы можем быть уверены, что получили верную информацию о интересующем вас контакте. Аналогично с SMS-сообщениями.
Основным и наиболее важным преимуществом TrueCaller является чрезвычайно большая база данных номеров, которая позволяет вам защитить себя от опасных соединений. Скачать можно на маркете гугла.
Включение функции голосового набора номера через настройки телефона
Все настройки данной функции находятся в Google аккаунте. Для ее включения потребуется:
- Перейти в настройки.
- Кликнуть на панель «Google».
- Выбрать раздел «Сервисы в аккаунте».
- Нажать на панель «Поиск, Ассистент и голосовое управление».
- Открыть вкладку «Голосовой ввод».
- Нажать на панель «Voice Match» .
В блоке «Voice Match» потребуется записать образец голоса, чтобы обращаться к Google Ассистенту. Когда звук речи будет записан и сохранен, появится возможность разблокировать экран телефона командой «Ok Google» и набрать нужный номер, продиктовав его Ассистенту или назвав имя контакта. Для этого в данной вкладке нужно обязательно включить функции:
- Доступ с помощью «Voice Match» ;
- Разблокировка с помощью «Voice Match».
После включения функции голосового вызова контактов на Андроид, можно выставить дополнительные нужные параметры. Для этого следует:
- Перейти в настройках.
- Выбрать раздел «Расширенные настройки».
- Кликнуть на вкладку «Язык и ввод» и установить дополнительные параметры.
В блоке «Язык и ввод» находятся две вкладки. В них содержатся следующие настройки:
- Голосовой ввод Google.
- Синтез речи.
В первой можно:
- Установить язык;
- Включить озвучивание результатов;
- Настроить управление языковыми пакетами;
- Перейти в раздел Voice Match;
- Установить параметры для гарнитуры: включить функции записи аудио через устройства Bluetooth, когда они доступны и разрешить команды по Bluetooth и гарнитуре на заблокированном дисплее.
В разделе «Синтез речи» настраиваются параметры голоса Ассистента, отвечающего на запрос. При нажатии на панель «Синтезатор речи Google» открывается вкладка с настройками, где выставляются:
- Язык системы;
- Настраиваются параметры синтеза речи;
- Устанавливаются голосовые данные, необходимые для синтеза речи.
Для синтеза речи выставляются следующие параметры:
- Голосовые данные;
- Включение/выключение функции скачивания голосовых данных только через Wi-fi (экономия трафика);
- Громкости речи (увеличивается, если накладывается на другой звук);
- Интонация;
- Озвучивание чисел;
После настройки основных и дополнительных функций, разобраться с тем, что такое голосовой вызов на телефоне несложно.
Осуществляется он следующим образом. После произнесения фразы «Ok Google» на экране телефона открывается вкладка Ассистента с работающим микрофоном. Далее нужно задать команду: «Позвонить» или «Набрать номер». После этого, помощник спросит имя контакта, если была команда «Позвонить» или номер телефона, если «Набрать номер». После того, как Ассистенту будет продиктован номер или имя контакта, осуществится вызов.
Приложения для голосового набора номера
Для выполнения звонков с помощью голосовых команд пользователям также доступны специальные программы. Их можно бесплатно установить из магазина приложений Play Market, но перед тем как включить на андроид устройстве голосовой набор, потребуется дать им разрешение на выполнение звонков и использование некоторых данных девайса.
«Голосовой набор»
Программа имеет простой интерфейс, поэтому разобраться с её настройкой и работой будет очень легко. Нажав на значок в виде шестерёнки в правом верхнем углу главного экрана, можно выставить необходимые параметры:
- язык речи и приложения;
- автозапуск;
- интервал времени до начала выполнения вызова;
- выбор номера по умолчанию для контактов с несколькими номерами.
Чтобы позвонить через данную утилиту, достаточно во вкладке с номерами найти кнопку микрофона, нажать её и назвать имя контакта. На большинстве устройств для этого также потребуется подключение к Интернету.
Обратите внимание! Пока программа не позволяет по умолчанию выбрать приоритетную SIM-карту, поэтому если в смартфоне их две, перед звонком придётся уточнить, с какой из них делать вызов
Голосовой поиск от UX Apps
Раздел «Настройки» расположен в левом верхнем углу главного экрана приложения. В нём пользователи могут:
- выбрать язык;
- включить или отключить показ вариантов распознавания речи, сохранение истории запросов и др.
Возможности этой утилиты значительно шире, она позволяет речевыми командами набирать и отправлять сообщения, искать программы на устройстве, видео на платформе YouTube и информацию в браузере.
Чтобы позвонить, нужно запустить утилиту, нажать на иконку с изображением телефонной трубки и произнести имя контакта. По такому же принципу можно задавать приложению и другие команды.
Интерфейс программы «Голосовой поиск»
VoCaller
Главным отличием и преимуществом программы является возможность набора номера без доступа к сети Интернет. Выполнить голосовой вызов контактов на андроид можно двойным нажатием кнопки «Включения/Отключения» устройства.
В настройках приложения пользователи могут выставить интервал времени между щелчками и количество секунд до автоматического набора. Также программа запоминает часто используемые контакты и даёт возможность автоматически включать режим громкой связи.
Ассистент «Дуся»
Среди всех виртуальных ассистентов для голосового поиска «Дуся» имеет самый широкий функционал, она одновременно может выполнять несколько задач различной сложности.
Управлять утилитой можно, непосредственно войдя в программу или используя команды в фоновом режиме работы. Вызвать помощницу можно несколькими способами:
- голосом;
- взмахом;
- открыванием из виджета;
- встряхиванием;
- поднесением к уху.
В настройках приложения можно отрегулировать параметры для каждого из способов активации, речевого набора, поиска транспорта, мест, приложений и многого другого, а также включить или убрать озвучку уведомлений других программ.
Важно! Некоторые возможности утилиты доступны только при оформлении подписки. Чтобы их протестировать, разработчики предоставляют 1 неделю пробного периода
Использование голосового набора позволяет без использования рук совершать звонки, а иногда еще и писать СМС, искать информацию в Интернете, контакты в записной книге или нужные приложения. Внедрить эту опцию в своё устройство и разобраться в работе утилиты совсем несложно: чтобы начать пользоваться голосовым набором, можно настроить интегрированный в систему Google помощник или воспользоваться специальными сторонними приложениями. Единственное, что стоит помнить — большинству из них для работы потребуется наличие интернет-соединения.
Получайте уведомления о вызовах на ПК с помощью Cortana
Если вы используете телефон Android и компьютер под управлением Windows 10, вы можете получать телефонные оповещения на свой компьютер
всякий раз, когда вы получаете или пропускаете звонки. Все, что вам нужно сделать, это настроить Cortana на вашем телефоне Android.
Программы для Windows, мобильные приложения, игры — ВСЁ БЕСПЛАТНО, в нашем закрытом телеграмм канале — Подписывайтесь:)
После установки официальной Приложение Кортанавы захотите войти в систему с той же учетной записью Microsoft, которую используете на своем компьютере. Тогда нужно просто зайти в настройки приложения Cortana и включить уведомления.
Перейти к настройки > Синхронизация уведомлений и включить Уведомление о пропущенном звонке и Уведомление о звонке,
Вы также можете включить Уведомления о низком заряде батареи чтобы узнать, когда у вас заканчивается сок, и вы также можете получить дополнительные Уведомления приложений на твоем компьютере.
Что действительно хорошо в этой последней функции, так это то, что вы можете выбирать, для каких приложений получать уведомления, поэтому вы не будете засыпаны уведомлениями из всех своих приложений.
На вашем компьютере убедитесь, что уведомления включены, перейдя в настройки > система > Уведомления и действия,
Ваш телефон должен быть указан как один из отправителей, от которого вы получаете уведомления. Вы можете настроить параметры этих уведомлений так же, как и для любого другого отправителя.
Эти параметры включают показ или скрытие баннеров уведомлений, сохранение приватных уведомлений на экране блокировки, отображение уведомлений в центре действий и воспроизведение звука.
Когда вы получаете звонок или пропущенный звонок, вы должны увидеть предупреждение с именем или номером контакта. Хотя вы не можете ответить на звонок со своего компьютера, вы можете ответить текстовым сообщением. Эта функция особенно полезна, если вы на собрании или ваш телефон недоступен.
Направляйте все входящие звонки на свой телефон android
Использование вашего номера Android и номера Google Voice на одном телефоне очень удобно. Другое удобство заключается в том, что все звонки, полученные на зарегистрированные устройства, подключенные к вашей учетной записи Google Voice, могут быть направлены на ваш телефон Android.
Вы уже настроили номер для переадресации при создании учетной записи Google Voice. Следующие шаги научат вас, как связать дополнительные телефонные номера с учетной записью Google Voice, чтобы переадресовывать все вызовы на все ваши устройства Android.
Чтобы настроить это:
- Во-первых, вам нужно убедиться, что номер вашего мобильного телефона связан с вашей учетной записью Google Voice.
- Войдите в Google Voice, используя свои учетные данные Gmail.
- Расположенный в правом верхнем углу экрана, нажмите Настройки.
- На вкладке «Телефоны» нажмите ссылку «Добавить другой телефон».
- Следующее всплывающее окно позволит вам назвать номер, добавить номер, выбрать тип телефона и выбрать, хотите ли вы получать тексты на этот номер.
- Вы можете получать текстовые сообщения только на мобильные номера.
- Нажмите Сохранить, когда закончите.
- Затем вы получите новый двузначный код, аналогичный тому, когда вы устанавливали его в первый раз. Когда Google звонит, введите две цифры в поле для подтверждения.
- Затем вы можете поставить галочку в поле, чтобы включить переадресацию для этого номера.
Теперь вы можете выбрать, какое из ваших устройств Android будет отвечать на все входящие вызовы:
- Возвращаясь к настройкам Google Voice.
- Выберите «Звонки»> «Входящие звонки»> «Мои устройства».
- Выберите, какое устройство вы хотите получать все входящие звонки из списка устройств.
Теперь все звонки будут идти прямо на это устройство.
Как узнать, кто мне звонит, не доставая телефон?
Допустим, вы обладатель Айфона, но вас раздражает этот функционал системы или, быть может, попросту не нравится голос Siri, так как ей еще далеко до озвучивания русских слов и словосочетаний? Или, например, у вас просто старая модель смартфона, не поддерживающая версию iOS 10 и выше? В этом случае предлагаем воспользоваться еще одним интересным решением, которое было введено уже давно.
Можно создать уникальную вибрацию, которая будет оповещать о конкретном звонке. Например, устанавливаете уникальный виброзвонок на звонок от своей жены. Всякий раз, когда она будет звонить, Айфон будет вибрировать по заранее заданному алгоритму, и вы сможете быстро определить, кто это, не доставая телефон из кармана.
Подключить эту опцию можно и на более ранних версиях, чем iOS 10.
- Необходимо зайти в телефонную книгу, выбрать абонента и нажать кнопку «Изменить» .
- Далее внизу нажимаете на раздел «Рингтон» и выбираете пункт «Вибрация» .
- Теперь кликаете по вкладке «Создать вибрацию» .
- Пальцем постукивайте по области, которую покажет система. Если удерживать палец на экране, то это будет беспрерывная вибрация, а если просто тыкать пальцем, то небольшие толчки. В итоге можно сделать что-то в стиле SOS, только более продолжительное и уникальное.
Создав собственную вибрацию, можно сохранить её под отдельным именем. Учтите, что время записи ограниченное. Кстати, здесь уже имеется и готовый список различных комбинаций, поэтому можно выбрать из имеющихся.
Для пользователей iPhone, которые поставили на свой аппарат прошивку с Jailbrake, можно также устанавливать различные твики, позволяющие проговаривать имя абонента. Но, как показывает практика, не всегда они работают хорошо, да и делать только ради этого джейлбрейк нет смысла.
Версии Айфонов с iOS 10 позволяют владельцам гаджетов настроить специфическую функцию оповещения. Смартфон сообщает имя абонента, который пытается дозвониться. Главное условие: абонента предварительно фиксируют в телефонной книге. О том, как сделать, чтобы Сири говорила, кто звонит, читайте ниже.
Управление голосовым вводом
В смартфонах, работающих под управлением OS Android, есть интегрированная функция, распознающая надиктовку голосом. После включения опции, на виртуальную клавиатуру будет добавлена пиктограмма микрофона, и им можно будет пользоваться в любое время, при наборе sms и пр.
Чтобы включить голосовой набор на Андроид нужно:
1. Зайти в «Настройки» телефона, выбрать пункт меню «Язык и ввод» или «Язык и клавиатура» – точное наименование зависит от модели девайса.
Затем выбрать пункт «Клавиатура и способы ввода» или «Клавиатура Android».
2. В этом меню выбрать клавиатуру от Гугл Gboard.
и установить переключатель – включить
3. Система покажет место, где может располагаться пиктограмма микрофона – на основной клавиатуре или она будет скрыта в меню спецсимволов.
Для удобства подключения опции желательно скачать клавиатуру Google Keyboard из Google Play. Отключить опцию легко – достаточно переместить ползунок в неактивное положение.
Лучшие приложения для изменения голоса
Если вы решите самостоятельно попытаться найти программу для изменения голоса в Google Play, то на выбор будет представлено множество приложений, среди которых найти что-то стоящее действительно сложно. Именно поэтому мы решили облегчить поиски, составив рейтинг лучших утилит. Со всеми из них вы подробно можете ознакомиться ниже.
Funcalls
Приложение Funcalls является одним из самых лучших в сфере изменения голоса при звонке. Программа полностью бесплатная, а что самое главное – в ней совершенно отсутствует всяческая реклама. Однако для русскоговорящих пользователей существует единственный недостаток, заключающийся в работе интерфейса исключительно на английском языке. Хотя минусом это можно и не считать, потому что ниже подробно рассказывается принцип использования софта. Итак, первым делом перейдем в Google Play и установим приложение:
- В поиске вводим название программы Funcalls.
- Переходим на страницу с утилитой и нажимаем по кнопке «Установить».
- Далее запускаем приложение и предоставляем необходимые разрешения.
Устанавливаем приложение Funcalls
На этом первоначальные настройки завершены, а это значит, что можно переходить к изменению голоса и использованию подобной возможности по назначению. Для этого по традиции воспользуемся пошаговой инструкцией:
- Нажимаем по иконке клавиатуры, расположенной в нижней части дисплея.
- Вводим номер телефона человека, которому необходимо позвонить. А затем выбираем вариант изменения голоса, например, можно притвориться грубым мужчиной, весёлым ребёнком или кем-то загадочным. Просто отмечаем интересующий вариант и нажимаем по кнопке осуществления вызова. Кстати, если поставить галочку возле пункта «Record Call», то все разговоры будут записываться.
Настраиваем программу Funcalls
В разделе с настройками можно изменить свой номер телефона, поделиться записанными разговорами с друзьями, посмотреть обучающее видео или обратиться в техническую поддержку.
Call Voice Changer
Call Voice Changer – отличная альтернатива предыдущему приложению, обладающая схожим функционалом. Программу так же можно совершенно бесплатно установить из Play Маркета, что мы конечно же и сделаем:
- В поиске Google Play вводим название утилиты Call Voice Changer.
- Переходим на страницу с программой, отмеченной на скриншоте ниже.
- Нажимаем по кнопке «Установить» и ожидаем окончания процедуры инсталляции.
Устанавливаем приложение Call Voice Changer
А вот теперь можно переходить к настройкам и использованию софта. Сделать всё правильно вам поможет подробное руководство, представленное ниже:
- Открываем установленное приложение.
- Нажимаем по кнопке «Разрешить» в появившемся окне, предоставив программе необходимые для работы разрешения.
- Далее при желании просматриваем политику конфиденциальности и выбираем «Skip».
Настраиваем программу Call Voice Changer
После выполнения описанных действий программа полностью готова к работе. Чтобы изменить голос во время разговора по телефону, звоним нужному абоненту, а после нажимаем по кнопке «Changing». На выбор предоставляется несколько вариантов редактирования, среди которых есть голос ребенка, мужчины, робота, женщины или девушки. Также присутствует возможность сохранения разговора в файл для последующей отправки его друзьям.
Call Voice Changer
И наконец, последним приложением в нашем рейтинге является Call Voice Changer. Да, название данной программы аналогично предыдущему, поэтому чтобы не ошибиться с выбором софта воспользуйтесь пошаговой инструкцией:
- Вводим в поиске Play Маркета Call Voice Changer.
- Открываем страницу с программой, которая имеет точно такую же иконку, как на скриншоте ниже.
- Нажимаем по кнопке «Установить».
Устанавливаем приложение Call Voice Changer
Заметим сразу, что в программе довольно много рекламы, поэтому если вас это раздражает, лучше выберите другое приложение. А если нет, то переходим к его настройке:
- Нажимаем по кнопке «Разрешить» в появившемся окне несколько раз.
- Далее выбираем «Start».
- Теперь можно настроить изменения голоса, которые будут заметны при звонке. Для этого нажимаем по пункту «During Call Setting» и выбираем нужный вариант.
Настраиваем приложение Call Voice Changer
Теперь уже можно звонить нужному человеку и для активации изменения голоса нажимать по соответствующей клавише. Вариантов много, поэтому каждый найдет подходящий формат речи для себя.
Недостатки голосового доступа
Хотя вы можете использовать Голосовой доступ для разблокировки телефона, он поддерживает только блокировку PIN-кода. Чтобы защитить ваш пароль, на этикетках отображаются случайные слова, такие как названия цветов, вместо того, чтобы фактически произносить ваш пароль вслух.
Чтобы использовать это, перейдите на страницу настроек, как указано выше, и убедитесь, что у вас активирован Активировать на экране блокировки. Вы можете изменить свой тип безопасности на PIN-код в Настройки> Безопасность> Блокировка экрана.
Голосовое управление значительно сокращает срок службы аккумулятора, если его постоянно включать. Это имеет смысл, поскольку всегда прислушивается к вашей следующей команде.
Кроме того, это может быть немного глючит. Иногда Google Assistant не понимает команду. В других случаях он не отвечает. Но по большей части приложение работает хорошо.
Блокировка вызовов на iPhone
Ну и напоследок — про блокировку вызовов на айфоне. Здесь есть тот же режим «Не беспокоить», но в iOS 11 и 12 он как раз сбрасывает звонки, а не просто глушит звук, как в аналогичной функции в Android. Поэтому, для блокировки всех входящих вызовов, кроме нужны контактов, вам нужно выполнить следующие настройки:
- Зайдите в Настройки.
- Выберите режим Не беспокоить:
- Активируйте его при помощи выключателя в самом верху.
- Теперь чуть ниже найдите параметр Допуск вызовов и установите От всех контактов или От избранных. Этим вы укажите айфону, какая группа абонентов будет дозваниваться. В нашем примере я выбрал, чтобы ко мне дозванивались только люди, которых я внес в контакты:
Новый способ 2021: Блокировка звонков с незнакомых номеров на iPhone в iOS 13
В iOS 13 появилась функция отклонения входящих звонков с номеров, которые не записаны в ваших контактах. В новой ОС эта фича существует параллельно с «черным списком» и если вы ее активируете, Айфон будет точно так же сбрасывать все звонки от абонентов, не внесенных в телефонную книгу. Отличие от функции «заблокированные контакты» лишь в том, что при использовании приглушения незнакомых абонентов вы будете получать уведомления о том, что звонок был заблокирован и отключить эти оповещения пока нельзя. Так что если ваш iPhone поддерживает новую iOS, то этот способ вам должен понравиться, т.к. вам не нужно больше постоянно держать включенным режим «Не беспокоить», который глушит все уведомления. К слову, iOS поддерживают iPhone 6S и новее, включая iPhone SE.
Чтобы заблокировать звонки с незнакомых номеров на iPhone с iOS 13, выполните следующие шаги:
- Зайдите в Настройки iPhone;
- Прокрутите страницу вниз примерно до середины;
- Выберите Телефон.
- Активируйте Заглушение неизвестных абонентов:
Хочется верить, что в будущем эту функцию как-то переименуют в нечто более серьезное и менее смешное (я сперва прочел «оглушение незвестных абонентов»).
































