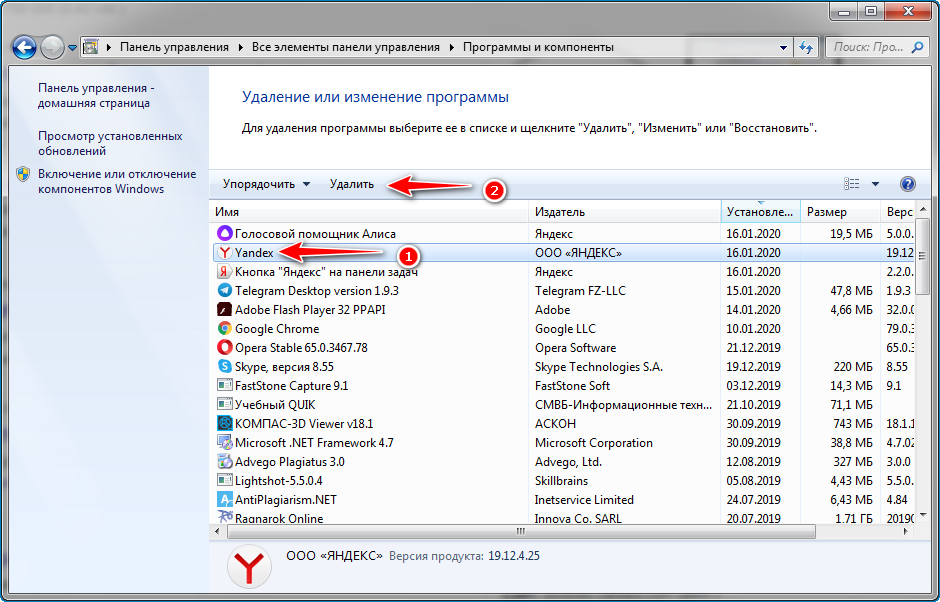Программа деинсталлятор Revo Uninstaller
Конечно, можно удалить его через панель задач, но в этом случае браузер оставит свои следы. Поэтому, мы его удалим через программу деинсталлятор. Можно через любую, к примеру, через Soft Organiser. Как через неё удалить, я написал статью, можете применить для удаления именно эту программу (я сейчас удаляю программы через неё). Она удаляет не только саму программу, но и её элементы, разбросанные по разным папкам.
Мы же будем удалять браузер используя Revo Uninstaller. Как и Organizer, данная программа удаляет не только сам софт, но и весь хлам, который он оставил в папочках системы и реестра. Когда вы удаляете программы стандартным методом, они не куда не исчезают. Поэтому, через деинсталлятор браузер полностью исчезнет со всеми своими хвостами с вашего компьютера. Вы как бы очищаете ПК от хлама, оставленного Яндексом. Это сродни программам оптимизаторам.

Скачать Revo Uninstaller
Скачиваем Free бесплатную версию, её будет вполне достаточно. Если вы не желаете устанавливать программу, то можно бесплатно скачать Портативную версию:
Устанавливаем или запускаем программу. Теперь в окошке программы мы видим каждый сторонний софт, который установлен на ПК. Выбираем Яндекс Браузер. В меню деинсталлятора нужно выбрать ярлык «Удалить» и кликнуть по нему;
Приложение начнёт анализировать выбранный браузер для удаления, и на автомате создаст точку восстановления Виндовс. Это нужный процесс, так как если удаление пройдёт неудачно, можно будет откатить систему назад; Покажется окошко, где у нас спросят: действительно ли мы желаем удалить данный софт? Нажимаем удалить;
Подтверждаем удаление и ставим галочку, чтобы у нас были удалены история, расширения, закладки, пароли и прочие части браузера;
После этого, нужно выбрать режим, в котором будет удалён Яндекс. Я предлагаю выбрать «Умеренный», так как если выбрать «Продвинутый», вы можете удалить лишнюю часть другой программы, а Revo их также предоставит. Та программа, часть которой вы удалите, скорее всего больше не запустится. Но, если вы уверены в своих силах, выбираем «Продвинутый»
Затем жмём «Сканировать»;
У нас проходит сканирование компьютера на поиск оставшихся файлов;
Важно: теперь вы увидите перечень каждой записи из реестра, где упоминается слово Yandex. Запоминаем, ставим галочки только над командами, которые выделены жирным шрифтом
Над остальными ставить флажки не нужно, иначе вы можете удалить часть стороннего софта, и он может не запуститься. Если программа сама поставила галочку над невыделенной командой, то лучше её убрать (я много раз удалял элементы других программ, после этого их приходилось устанавливать заново). Затем, нужно кликнуть по кнопочке «Далее»;
У нас появляется окно, где мы подтверждаем намерение удалить оставшиеся записи;
Удаляем оставшиеся файлы, где присутствует слово Yandex и кликнем по кнопкам «Удалить» и «Готово»; После этого, система предупреждает, что оставшаяся часть файлов будет удалена, когда мы проведём перезагрузку. Проводим её. Теперь браузер полностью удалён.
Удаление кэша и истории посещений
Эту операцию рекомендуется выполнять регулярно. Кэш – это хранилище данных в памяти браузера, в котором содержится различная информация о посещенных сайтах. Благодаря кэшу можно быстро загрузить данные с какой-либо страницы. Со временем папка, в которой хранится кэш, увеличивается в объеме и данные загружаются не так быстро, что сказывается на быстродействии браузера.
Очистить кэш и историю можно как через сам Yandex Browser, так и с помощью сторонних программ.
Первый способ состоит из следующих действий:
1. Выбрать в настройках раздел «История».
2. Нажать кнопку «Очистить историю».
3. В открывшемся окне указать параметры для удаления и подтвердить действие.
Существует огромное количество программ для чистки cookie, кэша и истории посещений браузера. Из наиболее популярных стоит отметить CCleaner и Reg Organizer.
CCleaner удобна в использовании и имеет понятный каждому интерфейс. Достаточно запустить программу и нажать кнопку «Очистка» в правом нижнем углу экрана.
Reg Organizer работает по тому же принципу. Для начала работы необходимо нажать «Чистка дисков».
Как удалить Яндекс браузер безопасным методом
Добрый день, друзья. Сейчас, во всем мире, великое множество всяких различных по своей сути браузеров. Одни больше подходят к персональным ПК. Другие ноутбукам, третьи планшетам, мобильным устройствам и прочее.
Из всего данного многообразия каждый пользователь выбирает браузер под себя. В первые дни своего знакомства с интернетом я в основном пользовался Оперой. В то время попробовал Mozilla Firefox. Данный браузер мне очень не понравился. Да и название чудное – Мозилла!
Но, шло время. Браузеры моделировались. Друзья мне посоветовали попробовать Mozilla Firefox, я попробовал и стал пользоваться в основном именно Мозиллой. Похожая ситуация, я думаю, произошла и с вами, только с другими браузерами (а может и с этими же!).
По прошествии же времени, я заметил, что Мозилла довольно долго загружается. У меня просто терпения стало не хватать. Не смотря на всяческое ускорения Firefox, этот браузер стал довольно медленным. Да и при использовании на нем поисковой системы Яндекс, при переходе со страницы на страницу, Яндекс стал постоянно просить ввести код в капчу. Согласитесь – это надоедает!
И вот по данному вопросу мой провайдер мне по советовал использовать Яндекс браузер. Когда я его установил, я им остался вполне доволен. В данном браузере вы можете внести любой вопрос, например – «Примеры инфографики», не только в строку поисковика, но и непосредственно в адресную строку браузера. У Яндекс браузера довольно быстрая загрузка, закладки все он перенес с Мозиллы. В общем, мне понравился! Хотя, что меня удивило, дизайн практически один в один от Гугла. Даже в настройках. Но, это их дело.
Но, несмотря на это, я узнал, что многим пользователям данный браузер не нравится. Я думаю, по каким-то своим соображениям. Поэтому я решил написать данную статьи «Как удалить Яндекс браузер?». Желательно сделать это таким образом, чтобы не оставить следов в компьютере!
Как удалить Яндекс браузер через панель управления
Делается это довольно просто. Если у вас windows 7, входите через пуск в панель управления (в windows 8 необходимо нажать клавиши windows + X). Далее, вверху справа выбираем раздел «Категория» и внизу слева «Удаление программы».
Нам покажется список программ, установленных на нашем компьютере. Выбираем Яндекс браузер, и нажимаем удалить в верхнем меню. Наша программу будет удалена.
Но есть и другой метод. На мой взгляд он более качественный. В данном методе мы применим программу Revo Uninstaller.
Как удалить Яндекс браузер с помощью Revo Uninstaller
Это бесплатная программа, которая специально разработана для удаления других программ. Причем делает она это более качественно, чем удаление через панель управления. Например, я с помощью данного софта удалил такой распространённый вирус, как BlockAndSurf.
Первым делом данную программу необходимо скачать. Затем, просто нажимаете «Установить», и программа – установлена. Мы увидим окошко, в котором показаны все установленные на нашем ПК программы:
Выбираете нужную программу, и нажимаете на кнопочку «Удалить» в верхней части меню. У нас переспросят, действительно ли мы собираемся удалить данный софт? Мы нажимаем «Да».
Далее выбираем режим деинсталляции «Умеренный» и у нас начинается процесс удаления.
В ходе удаления выбираем компоненты из представленных, где есть название Яндекс браузер, далее выбираем компоненты, выделенные жирным цветом и у нас, завершается удаление Яндекс браузера.
Проблема решена. «Как удалить Яндекс браузер?» вы теперь знаете. Рад был помочь.
С уважением Андрей Зимин 30.03.15 г.
Анекдот:
Шаг третий: Чистка реестра
Традиционным завершением процедуры уничтожения любых данных, папок и программ, независимо от того, хардварные они или портативные, является очистка реестра от сторонних файлов. Поэтому, чтобы полностью удалить все компоненты Тор, нужно почистить Виндовс от остаточных компонентов.
Перед тем как чистить реестр, следует создать точку восстановления системы. Для этого:
- Ввести в поисковой строке Windows «Восстановление».
- В открывшемся окне выбрать «Настройка восстановления системы».
- Тапнуть на кнопку «Создать…». Ввести любое наименование и подтвердить операцию, нажав на «Создать». Подождать завершения процесса создания резервной копии системы, после чего кликнуть «ОК».
- Перезагрузить компьютер.
Теперь можно смело очистить реестр вручную:
- Зайти в компьютер в «Безопасном режиме».
- Перейти в окно «Выполнить». Чтобы запустить «Командную строку», зажать сочетание клавиш Win+R, либо нажать на значок лупы рядом с меню «Пуск» и ввести фразу «Выполнить».
- В открывшемся окне ввести «regedit», в правом левом углу кликнуть по слову «Компьютер», после чего зажать кнопки клавиатуры Ctrl+F и ввести слово «Тор», только транслитом, затем нажать «Найти далее».
- Отобразится перечень элементов, содержащих в себе словосочетание из запроса. Нужно изучить каждый файл, просмотрев «Параметры» и «Значения» ненужного элемента.
- Проводить данное действие до тех пор, пока вызов Ctrl+F и ввод соответствующего ключа не приведет к тому, что на экране не останется ни одного «спорного» файла.
Если пользователь боится самостоятельно вмешиваться в работу Windows 10 после удаления Tor browser, то он всегда может воспользоваться сторонней утилитой. Лучше всего с задачей чистки реестра справляется Revo Uninstaller. Механизм работы в данной утилите следующий:
- Загрузить его с официального сайта, установить и войти.
- Зайти в меню «Чистильщик Виндовс» — первая вкладка слева основного окна.
- В раскрывшемся списке выделить все галочки в разделах «Следы реестра» и «Следы жесткого диска». Можно сразу очистить «Корзину» от остаточных файлов, а также стереть временные файлы из своей операционной системы.
- Далее потребуется нажать на кнопку в левом верхнем углу экрана – «Очистить».
- Запустится процесс «тотальной» чистки, по завершении которого пользователь увидит соответствующее окно.
- Можно выйти из утилиты и осуществить перезагрузку Windows.
Для тех юзеров, которые не готовы платить за пользование софтом, подойдет бесплатный и вполне эффективный чистильщик CCleaner. Процесс чистки leftovers в этой программе ничуть не сложнее:
- Загрузить с официального сайта ПО, установить и открыть утилиту.
- Для начала очистить жесткий диск от мусора: зайти во вкладку «Очистка» на левой панели инструментов и перейти в «Приложения». Отметить все нужные галочки и тапнуть по опции «Анализ».
- После окончания процесса проверки Windows появится список мусора и его объемы в Мб. Следует выбрать опцию «Очистка» и подтвердить свое действие, тапнув по «ОК».
- Теперь непосредственно уничтожение leftovers. Зайти во вторую сверху вкладку левого бокового меню «Реестр». Выбрать «Поиск проблем». Процесс может затянуться на несколько минут, в зависимости от степени «загрязнения» системы.
- По окончании процесса появится перечень имеющихся проблем – кликнуть по «Исправить».
- Далее появится окно с предложением резервировать текущее состояние Виндовса. Лучше согласиться с приложением и кликнуть по «Да», ввести любое понравившееся имя для точки восстановления и запомнить путь. Если не хочется заморачиваться, то можно просто клацнуть «Нет».
- Далее тапнуть по «Исправить отмеченные», после чего осуществить ребут операционной системы.
Теперь стоит разобраться, как удалить loader Tor. Дело в том, что установочный файл данного софта имеет другое название. Обычно оно содержит наименование обозревателя и слово «install». Что-то на подобии «torbrowser-install-win64-8.0.4_en-US». Нужно поискать на жестком диске или рабочем столе файлик с подобным наименованием.
Упростить процесс позволит поисковая строка, вшитая в ПИ Виндовс. Достаточно ввести ключ из названия, нажать правой кнопкой мыши и выбрать «Открыть папку», чтобы оказаться в директории с «loader». Далее нужно воспользоваться стандартным методом уничтожения Shift+Del, либо функцией «Шредера» в IObit. Почистить реестр любым удобным способом.
Перед тем, как удалить…
У вас наверняка в Яндексе поднакопилось энное количество закладок, есть и свои индивидуальные настройки, подключены дополнительные аддоны и ещё много чего другого, так сказать, индивидуального. И также наверняка при мысли о том, что этого всего в переустановленном браузере не будет и придётся это всё вручную восстанавливать, нагревается мозг. В общем-то — проблема.
Как её решить? Всё просто: нужно сделать бэкап всех или каких-то определённых данных, чтобы их потом можно было вернуть в новенький переустановленный веб-обозреватель.
Рассмотрим пару вариантов резервирования данных.
Экспорт закладок
Если для вас другие данные не представляют какой-либо ценности, кроме закладок (ссылок на любимые, важные сайты), то есть только их нужно сохранить, действуйте так:
1. В окне браузера щёлкните кнопку «Меню» (вверху справа).
2. В списке перейдите: Закладки → Диспетчер закладок.
3. В открывшейся вкладке Диспетчера клацните опцию «Упорядочить».
4. В выпавшем меню кликните команду «Экспортировать… ».
5. В системном окне укажите папку для хранения бэкапа закладок. По умолчанию имя файлу присваивается в формате — «bookmarks /дата/». Но вы можете его изменить при желании посредством стандартной правки в поле имени. Как всё будет готово, нажмите «Сохранить». Запомните, куда «положили» файл с закладками, скоро он вам пригодится.
Синхронизация
Этот метод, или точнее опция, подразумевает глобальное резервирование данных профиля. И не только в этом его плюс. Всё ещё и выполняется автоматически. Но для реализации вам понадобится аккаунт в системе Яндекс (почтовый ящик). Если такого нет, зарегистрируйте. Иначе — никак.
Чтобы синхронизировать настройки и данные:
1. В меню браузера клацните «Настройки».
2. В графе «Синхронизация» нажмите кнопку «Настроить… ».
3. Авторизуйтесь: наберите в полях формы логин и пароль.
4. Кликните директиву «Включить авторизацию».
Затем сформируйте список элементов, которые нужно синхронизировать (уберите/поставьте «галочки»). И кликните «Закрыть окно».
6. Дождитесь завершения процедуры резервирования данных.
Как удалить старые неиспользуемые версии яндекс браузера. Как удалить яндекс браузер с компьютера полностью
Не знаю, что побудило вас удалить Яндекс Браузер – банальное освобождение места на жестком диске или это попытка избавиться от назойливых , но я вам помогу. Процесс удаления стандартен и не зависит, установлена у вас Windows 10 или Windows 7.
Процедура осуществляется в 4 шага, но перед ней, необходимо позаботиться о сохранности паролей и закладок, чтобы потом не было мучительно больно за потерянную информацию.
Подготовка к удалению
Прежде, чем полностью избавиться от Яндекс Браузера – сохраните все ранее введенные закладки и пароли. Данная информация вам возможно понадобиться при использовании другого обозревателя или при повторной установке обозревателя от Yandex.
Для сохранения вы можете воспользоваться текстовым документом и записать данные туда. Если с закладками все просто – перешли и скопировали адрес, то с паролями вам поможет наша инструкция – .
В конечном итоге, у вас получиться примерно такой файл.
Если возможна повторная установка Яндекс Браузера, идеальным решением будет – сохранить файлы своего профиля, содержащие выше озвученные данные.
1. Щелкните правой кнопкой мыши на значок браузера и выберите «Расположение файла».
2. Вы попадете в папку «Application», вернитесь на шаг назад, в папку «YandexBrowser».
3. Перейдите по пути «User Data» — «Default».
4. Нас интересуют файлы «Bookmarks» и «Login Data»
5. Сохраните их в надежном месте и при повторной установке, поместите их в эту же папку заменив исходные файлы.
На этом подготовка закончена, переходим непосредственно к процессу удаления.
Процесс удаления Яндекс Браузера с компьютера под управлением Windows
Удалить Яндекс Браузер вы можете – стандартными средствами Windows и с помощью сторонних программ. Более простым, является первый способ, в то время, как второй позволяет удалить все следы пребывания на вашем ПК.
Стандартный способ
1. Перейдите в «Панель управления». Найти эту функцию вы можете, выполнив простой поиск, через меню «Пуск».
2. Выберите пункт «Удаление программ», отмеченный на скриншоте. Откроется окно со списком всего установленного софта на вашем компьютере.
3. Найдите в списке запись «Я.Браузер» и кликните на неё правой кнопкой мыши. В появившемся окне, нажмите «Удалить».
4. В новом окне подтвердите действие, после чего начнется процесс удаления.
Вот так, всего за 4 шага, вы удалили Яндекс Браузер. Как упоминалось выше, при выборе этого способа, в файловой системе компьютера остались следы
, если конкретнее – в реестре и файлы пользовательских настроек. Накопление подобных файлов, может пагубно сказаться на производительности вашего ПК в будущем.
Удаление с помощью программы Revo Uninstaller
Использование «Revo Uninstaller» поможет удалить не только сам обозреватель, но и выполнить автоматический поиск его следов в системе. Программа бесплатна и есть «Portable» версия, не требующая установки.
2. и запустите файл «RevoUn.exe». Перед вами появиться окно программы, с полным списком установленного на ваш компьютер ПО.
3. Выберите в списке Яндекс Браузер и нажмите «Удалить» на верхней панели окно программы.
После окончания процедуры, выполните «Умеренный» поиск следов пребывания обозревателя на вашем ПК.
Удаление с помощью программы Ccleaner
В отличие от вышеупомянутой программы, Ccleaner удаляет установленное ПО с помощью встроенного деинсталлятора, а удаление хвостов производится отдельными операциями – Поиск проблем в реестре и Чистка диска.
1. Скачайте и установите Ccleaner с официального сайта — ccleaner.com/ccleaner/download.
2. После установки, откройте программу и перейдите в раздел «Сервис», вкладка «Удаление программ».
3. Найдите Яндекс Браузер в списке и деинсталлируйте его.
Удаление помощника «Алиса» с компьютера (Windows 7, 8, 10)
К сожалению, чем дальше, тем все большее количество экспертов и простых юзеров вынуждены констатировать факт агрессивного навязывания собственной продукции компанией Яндекс. Вот и голосовой помощник производителя, который по неосмотрительности можно скачать на ПК вместе с браузером, даже не заметив этого, у многих пользователей вызывает откровенное раздражение.
Причин для подобной реакции действительно немало – начиная с автоматической активации и занятия места на панели задач, и заканчивая необходимостью очистки памяти и бесполезностью ассистента, часто откровенно не справляющегося со своими прямыми обязанностями.
С помощью Удаления программ
Итак, «Яндекс.Браузер» установлен, а вместе с ним и «Алиса», однако, со временем выясняется, что в использовании этого или любого другого голосового управления на ПК нет особой необходимости. Что же делать в таких случаях?
По мнению специалистов, сегодня существует два способа решения проблемы, выбор которых напрямую зависит от того, хочется ли скрыть ассистента из видимости, вернув в случае надобности все на свои места, или вообще удалить его из операционной системы.
Намного проще воплотить в реальность именно второй вариант, ведь все, что нужно сделать для полного удаления приложения – это зайти в панель управления, выбрать раздел «Программы» и перейти в единственный его подраздел «Удаление программы».
Для его деинсталляции нужно будет кликнуть правой кнопкой мыши по строке и выбрать соответствующую команду.
Если ее нет в программах
В случае если голосовая поддержка по какой-то причине отсутствует в общем списке приложений, необходимо перейти в обозреватель браузера, чтобы отключить ее в исходных настройках.
Для этого необходимо выбрать «Инструменты» в настроечном меню и проставить галочку напротив ассистента, после чего осуществляется перезапуск браузера и проверка эффективности проведенных ранее действий.
Через командную строку полностью
Конечно же, перечень универсальных методов для борьбы с навязчивым приложением не ограничивается одним только удалением и отключением в браузерных настройках, и при желании избавиться от него можно и с помощью старой доброй командной строки.
Для этого необходимо запустить ее от имени Админа и прописать в открывшемся окне команду wmic. Следующий шаг предполагает введение комбинации product get name, автоматически открывающий доступ к общей консоли ПО, где можно произвести безвозвратное удаление, просто вбив команду name= «Голосовой помощник Алиса» call uninstall.
Специальные программы, если она не удаляется
Удаление программы голосового управления является возможным и посредством применения некоторых эффективных деинсталляторов. В качестве наглядного примера можно привести утилиту Revo Uninstaller, которую необходимо установить на свой ПК, выполнить ее запуск, выбрать соответствующую опцию деинсталлизации, найти в открывшемся перечне компьютерных программ надоевший ассистент, выделить его и произвести утилизацию.
Реальное удаление файлов
Все мы знаем, что при удалении файл на самом деле не стирается. Удаляется только запись о нем, а сами данные все еще продолжают существовать где-то на диске. Поэтому для полного удаления информации нужно использовать специальные утилиты, которые затирают свободное пространство диска нулями или случайными данными. После этого восстановить файлы не получится. В предыдущих шагах мы уже много чего удаляли, поэтому самое время затереть свободное пространство, чтобы нельзя было восстановить вообще ничего.
Существует много утилит для затирания информации. Но мы будем использовать то, что уже у нас есть, а именно CCleaner. Зайди в «Сервис → Стирание дисков», выбери диск, который хочешь очистить от недобитых файлов, укажи стирать «Только свободное место» и задай способ стирания. Приложение поддерживает несколько стандартов стирания — от самого простого, подразумевающего одну перезапись, до метода Гутмана (35 проходов).
Стирание свободного места
Из конкурентов CCleaner интересна, к примеру, программа BCWipe — она может не только стирать свободное пространство, но и удалять файл подкачки, который также может содержать конфиденциальную информацию. BCWipe стоит денег, но для одноразового стирания подойдет и trial-версия.
Как удалить сервис на Android
Инструкции по удалению будут немного отличаться друг от друга в зависимости от того, что именно вы используете: Яндекс.Браузер, другой мобильный обозреватель (Google Chrome, Mozilla и т.д.), Лончер от Yandex или специальное мобильное приложение Дзен.
В Яндекс браузере
Из этого обозревателя вы никак не сможете удалить ленту рекомендаций, ведь она является одним из компонентов приложения. Но не расстраивайтесь, выход есть, и мы с радостью расскажем, как отключить Яндекс Дзен на Андроиде в родном обозревателе Службы:
- Запустите браузер;
- Щелкните по столбику из трех горизонтальных точек в поисковой строке;
Выбирайте пункт «Настройки»;
Найдите блок «Персональные ленты» и переведите бегунок в положение «Выключено».
Так вы без труда сможете отключить Яндекс Дзен на телефоне Андроид в Яндекс.Браузере. Кстати, вернуть подборку на стартовую страницу, Вы сможете в любой момент, так что не стоит переживать, что это окончательное и бесповоротное решение.
В другом браузере (на примере Chrome)
Напомним, что в настройки Гугл Хрома лента Дзен не включена по умолчанию, и, если в вашем браузере она все же есть, значит до этого вы скачивали и устанавливали специальное расширение от Yandex.
В первую очередь вам нужно зайти в телефон и удалить все приложения и расширения, связанные с этой Службой. Также нужно сменить поисковую систему, вот как это сделать:
- Запустите Google Chrome (или любой другой);
- Кликните по трем вертикальным точкам для вызова меню;
Выбирайте блок «Настройки»;
Зайдите в раздел «Поисковая система»;
Выберите, например, Google или Mail.ru;
Готово!
Надеемся, что у вас получилось отключить Дзен на смартфоне Андроид в Хроме. Если же у вас другой мобильный обозреватель, то просто действуйте по аналогии с этой же инструкцией — действия будут стандартными.
В Лончере или оф. приложении Дзен
Ранее мы говорили о том, что удалить Дзен из Яндекс.Браузера на телефоне Андроид нельзя, его получится лишь отключить – та же самая ситуация наблюдается и с Лончером.
Нажмите на свободное место на экране и удерживайте палец в течение секунды;
- Всплывет Меню, в котором нужно найти блок «Домашний экран;
- Перейдите во вкладку «Рабочие столы»;
Найдите экран с лентой и нажмите на него, удерживайте палец, пока не всплывет значок с перечеркнутым глазком «Спрятать»;
- Перетащите экран на это значок;
- Готово.
Мы рассказали, как убрать с телефона Яндекс Дзен из Браузера и Лончера, показав способы его временного отключения. Но на самом деле вы всегда вольны поступить и более кардинально – для этого требуется полностью удалить приложения с устройства.
Кстати, если вы сидите в ленте через специальное мобильное приложение для чтения публикаций, то чтобы избавиться от подборки, вам просто нужно его удалить.
Итак, мы рассказали, как убрать Дзен из Яндекса с экрана телефона на Андроиде, и далее приведем информацию для держателей яблочных смартфонов.