Chrome остался без обновлений
Россияне лишились возможности устанавливать и обновлять браузер Google Chrome на платформе Android, которая тоже принадлежит Google. Первые проблемы с этим начались 9 мая 2022 г., и на момент публикации материала они стали массовыми.
Наиболее актуальная на момент публикации материала стабильная версия Chrome под Android датирована 9 мая 2022 г. и имеет индекс 101.0.4951.61.
Находясь в России или подключаясь к магазину Google Play с российского IP, пользователь лишается возможности обновить не только сам Chrome, но еще и системное приложение Android System Webview. Оно используется для открытия в веб-страниц в других приложениях, например, в почтовых клиентах.
Результат обновления Chrome и Android System Webview с российского IP
Первыми о сбоях обновления сообщили пользователи портала iPhones.ru. Редакция CNews убедилась, что действительно блокирует скачивание обновлений на разных версиях Android и под разными провайдерами. Более того, если удалить Chrome и попытаться установить его заново, то ничего не выйдет – на экране снова появится сообщение об ошибке.
Не работает как автоматическое, так и принудительное обновление. В автоматическом режиме и Chrome, и Android System Webview просто числятся в списке приложений, ожидающих апдейта. Если попытаться обновить их вручную, то система выдаст сообщение об ошибке.
 Единожды удалив Chrome, установить его через Google Play напрямую не получится
Единожды удалив Chrome, установить его через Google Play напрямую не получится
Что немаловажно, все другие приложения Google для Android продолжают обновляться без каких-либо проблем. То же касается и Chrome для iOS – на момент публикации материала в Рунете не было жалоб со стороны пользователей iPhone на невозможность апдейта этого браузера
Настольный Chrome, по крайней мере под Windows, на 13 мая 2022 г. тоже исправно получал необходимые патчи.
Инструкция
Если браузер попросту отказывается запускаться на ПК, то первым дело удаляем его с платформы. Для этого:
- Используем сочетание клавиш Win + R .
- Выполняем команду appwiz.cpl.
- Ищем в списке название интернет-обозревателя.
- Кликаем по нему ПКМ и выбираем опцию деинсталляции.
- Завершаем процедуру.
Теперь нужно скачать и установить свежую версию Гугл Хрома. Для этого используем любой другой браузер, можно даже IE, который для другого и не предназначен.
Пошаговая инструкция по претворению задуманного в жизнь представлена ниже:
Пробуем запустить программу, если попытка увенчалась успехом, то авторизуемся в системе и запускаем процесс синхронизации персональных данных с новой копией продукта.
Альтернатива
Если предыдущие шаги не дали результатов, то остается использовать откат системы, который затронет все имеющееся ПО.
Для претворения задуманного в жизнь:
Открываем Панель Управления, здесь меняем параметры отображения значков на «Мелкие» (или «Крупные» — это неважно).
Кликаем по разделу «Восстановление».
В новом окне переходим в «Запуск восстановления системы».
Выбираем приемлемый временной промежуток и подтверждаем серьезность намерений.
Дожидаемся завершения операции и проверяем работоспособность Google Chrome.
Как вернуть старый вид Яндекс Браузера
Яндекс браузер, несмотря на свою относительную «молодость» в сравнении с другими обозревателями, очень быстро обрел популярность и свою нишу пользователей.
Как известно, многие люди негативно относятся к изменениям чего бы то ни было. Такая ситуация произошла и с Яндекс браузером, многие пользователи негативно восприняли новый вид данной программы, принесший новый интерфейс, и отсюда большая заинтересованность в том, как вернуть старую версию.
Скажем сразу, обновления несут в себе не только изменения дизайна. Обычно предыдущая версия более подвержена различным угрозам: сюда входят и вопросы безопасности, устранение «дыр» в программе и добавление новых полезных опций. Естественно, все это приводит к еще большей нагрузке на процессорную мощность устройства, на котором установлен браузер. Это является еще одной причиной недовольства пользователей и желанием вернуться к старому дизайну.
В связи с этим возможны два варианта того, как вернуть привычный старый Яндекс браузер.
Возможности программы
Если вы решили восстановить яндекс браузер к прежнему виду только из-за того, что вам импонирует старое оформление, а все остальное вас устраивает, то лучшим вариантом будет воспользоваться возможностью, предоставленной разработчиками на этот случай.
Для того чтобы вернуть старый интерфейс:
- Открываем браузер;
- Кликаем по иконке «Меню» (три горизонтальные полоски в правой верхней части окна);
- Во всплывающем окне выбираем пункт «Настройки».
- В открывшейся странице перейти в раздел «Настройка внешнего вида».
- По умолчанию включена новая версия. Нажимаем на кнопку «Выключить новый интерфейс».
- Соответственно, обратный процесс будет такой же, только кнопка будет с названием «Включить новый интерфейс».
- Завершаем сессию и перезагружаем браузер.
Что делать тем, у кого такой копки нет или новая версия просто не поддерживает установленную операционную систему (Яндекс официально объявил о прекращении поддержки Windows XP в своих новых версиях).
Установка старой версии
Эффективным способом вернуть старую версию Яндекс браузера является полное удаление текущей версии и установка дистрибутива с версией программы, выпущенной до обновления.
Способ, конечно, не очень рациональный, так как если у вас нет на примете хорошего ресурса, которому можно доверять, есть небольшой шанс получить, что скачиваемые файлы содержат какой-нибудь вирус.
В открывшемся окне из списка выбираем Яндекс браузер и нажимаем кнопку «Удалить».
Дожидаемся окончания процесса и переходим к установке.
Установка тоже не является сложным процессом:
- Находим скачанный установочный пакет и двойным кликом запускаем установку;
- Соглашаемся с условиями;
- Ждем окончания установки.
Весь процесс пройдет автоматически и после завершения можно пользоваться программой со старым интерфейсом.
Совет! После установки программы в настройках отключите автоматическое обновление, иначе все наши труды будут напрасны и браузер подтянет последнюю версию.
Восстановление системы
Еще один способ вернуть старую версию браузера после его обновления – воспользоваться свойствами операционной системы и откатить систему до предыдущей точки восстановления (При условии, что такая опция у вас включена и создана точка восстановления).
Сделать это можно двумя способами:
- Откатить только сам браузер.
- Восстановить систему полностью.
Первый способ прост и понятен. Восстанавливаем прежнюю версию продукта:
1.На ярлыке программы вызвать контекстное меню правой кнопкой мыши и выбрать «Свойства»;
2.В открывшемся окне кликнуть по кнопке «Расположение файла»;
3.Перейти в корень данного каталога;
4.Правой кнопкой для данной папки выбрать пункт «Восстановить прежнюю версию»;
После этого откроется окно со списком возможных точек восстановления. Выбираем и ожидаем окончания процесса.
Второй вариант более глобален. Следует понимать, что откат всей системы повлечет за собой не только изменения браузера, но может затронуть и другие программы и компоненты. Если вам столь необходимо использование старого дизайна Яндекс браузера, то:
- На клавиатуре нажимаем сочетание клавиш Win+R;
- В открывшемся окне вводим команду restore;
- Выбираем точку восстановления и подтверждаем свое желание.
Альтернативный путь: Пуск -> Панель управления -> Восстановление -> Запуск восстановления системы.
Таким образом, мы видим, что существуют способы еще на некоторое время сохранить старый дизайн интерфейса браузера. Но как бы мы ни хотели, рано или поздно, придется привыкать к чему-то новому, так как развитие не стоит на месте и разработчики вносят изменения в свой продукт, отказываясь от поддержки старых версий.
Как сбросить настройки в Google Chrome, Microsoft Edge и Mozilla Firefox
Поиск идеального браузера является не самой простой задачей, потому что даже самые лучшие веб-обозреватели могут испытывать сбои и замедления.
В подобных случаях вам зачастую не нужно искать замену своему браузеру – достаточно восстановить его настройки по умолчанию. Данная мера позволит исправить большинство возникающих ошибок.
С самого начала вам нужно знать, что при сбросе настроек браузера вы можете потерять данные просмотра, сохраненные пароли, файлы куки и сохраненный локально контент. Если вы хотите сохранить эти данные, но сбросить настройки, тогда нужно заранее побеспокоиться о резервной копии.
Функция сброса настроек отличается в разных браузерах.
Так как Google Chrome является самым популярным браузером, по крайней мере на десктопной платформе, то начнем именно с него.
Как сбросить настройки Google Chrome
В Google Chrome сброс выполняется очень просто, буквально в пару кликов. Google добавила в браузер отдельную опцию, которая позволяет автоматически вернуть стандартные настройки и начать с нуля.
Тем не менее, данную опция не так просто найти. Запустите браузер и перейдите по следующему пути в приложении:
При выборе данной опции появится всплывающее окно, объясняющее, какие параметры будут сброшены:
Будут сброшены настройки главной страницы, страницы быстрого доступа и поисковой системы, а также откреплены все вкладки. Кроме того, система отключит все расширения и удалит все временные данные, такие как файлы cookie. Ваши закладки, история просмотров и пароли будут сохранены.
Нажмите «Сбросить настройки», чтобы вернуть настройки браузера по умолчанию. Опционально, вы можете отправить отчет о текущих настройках браузера в Google, чтобы помочь улучшить браузер.
Как сбросить настройки Microsoft Edge
Microsoft не снабдила нативный браузер Windows 10 аналогичной функцией сброса настроек, поэтому данный процесс в Edge происходит немного сложнее.
Вам нужно запустить приложение Параметры в Windows 10 и перейти по следующему пути:
Прокрутите открывшуюся страницу до секции «Сбросить» и нажмите кнопку «Сбросить». Как и в случае с Chrome, данная функция объясняет, как все работает:
Если браузер Microsoft Edge не работает надлежащим образом, сбросьте его параметры. Вы утратите некоторые данные, включая журнал браузера, однако ваши избранные элементы, отложенные вкладки, параметры и cookie-файлы сохраняются.
Нажмите кнопку сбросить, и будут возвращены стандартные настройки браузера, но часть контента, описанная выше, сохранится.
Как сбросить настройки Mozilla Firefox
Firefox на данный момент является вторым по популярности десктопным браузером и, разумеется, он также предлагает возможности для сброса настроек.
Однако, если вы посмотрите на страницу настроек, то не найдете соответствующего параметра. Дело в том, что Mozilla включила его в меню устранения неполадок.
Откройте браузер Firefox на компьютере Windows и перейдите по пути:
В верхнем-правом углу будет доступна кнопка «Очистить Firefox». Нажмите на нее и ознакомьтесь с информацией о том, какие данные будут удалены:
Начните с чистого листа, чтобы устранить проблемы и восстановить производительность. Это приведет к удалению ваших дополнений и изменений и установлению настроек браузера на значения по умолчанию.
Просто нажмите кнопку «Очистить Firefox», и затем запустится процесс очистки. Он будет завершен за несколько секунд в зависимости от объема данных, сохраненных браузером на устройстве.
Восстановление Гугл Хром, если он не запускается или пропал
В результате системных ошибок или деятельности вредоносного ПО, ярлык обозревателя может стать неактивным или вовсе пропасть с рабочего стола. В первую очередь необходимо вернуть его работоспособность.
Сделать это можно следующим образом:
- Если на рабочем столе осталась неработающая иконка Google Chrome, удалите ее. Для этого вызовите контекстное меню и выберите соответствующий пункт. Также можно использовать клавишу Delete.
- Найдите каталог на жестком диске, где установлен обозреватель. По умолчанию, все компоненты сохраняются по следующему адресу: C:\Program Files (x86)\Google\Chrome.
- Откройте папку Application и найдите значок Гугл Хром.
- Щелкните правой кнопкой мыши по иконке и выберите пункт «Создать ярлык». Ниже появится картинки браузера со стрелочкой. Ее можно перенести снова на рабочий стол или рабочую панель.
Если ничего не изменилось, и Гугл Хром все равно не запускается, то потребуется переустановка обозревателя. Рассмотрим, как это сделать без потери важных данных.
Шаг 1: сохранение папки с пользовательской информацией
Перед тем, как восстановить Google Chrome, необходимо скопировать папку Default, которая находится по такому адресу: C:\Users\Имя_пользователя\AppData\Local\Google\Chrome\User Data.
Прежде, чем перейти по папкам, в Проводнике необходимо активировать отображение скрытых элементов. Сделать это возможно через вкладку «Вид».
После этого щелкните правой клавишей мыши по папке Default и выберите функцию копирования. Можно использовать комбинацию клавиш Crtl + C. Затем вставьте каталог в любое удобное место с помощью контекстного меню или клавиш Ctrl + V.
Шаг 2: удаление текущей версии Гугл Хром
После того, как все важные пользовательские данные сохранены, рекомендуется полностью удалить Гугл Хром с компьютера:
- Откройте Панель управления, найдя ее через системный поиск.
- В качестве отображения разделов выберите крупные или мелкие значки.
- Кликните по разделу «Программы и компоненты».
- В открывшемся окне отобразится список установленного софта. Найдите Google Chrome и выделите его.
- Нажмите на кнопку «Удалить», которая появится выше.
Подтвердите деинсталляцию, затем дождитесь, пока она завершится. Если удалить Хром не получается, то завершите процессы, связанные с ним, в Диспетчере задач. Для этого щелкните правой кнопкой мыши по нижней рабочей панели и выберите соответствующую утилиту. Во вкладке «Процессы» найдите пункты с названием Google Chrome и завершите их, щелкнув по «Снять задачу».
Шаг 3: установка актуальной версии
После удаления нужно установить новую версию Гугл Хром, которую можно бесплатно скачать на официальном сайте разработчиков. Здесь всегда размещена актуальное ПО, которое не требует обновления после инсталляции. Загрузите установочный файл, затем запустите его. Останется только следовать инструкции пошагового мастера и дождаться окончания процедуры.
Шаг 4: перенос пользовательских данных в установленный Хром
Чтобы вернуть все настройки, историю посещений, закладки из старой версии Google Chrome, нужно:
- Найти ранее скопированную папку Default.
- Перейти по адресу на локальном диске, указанном выше.
- Скопировать и вставить сохраненный каталог с заменой того, что уже есть в директории User Data.
Восстановить пользовательскую информацию в браузере можно с помощью встроенной функции синхронизации. Благодаря ей на всех устройствах, где выполнен вход в учетную запись Google Chrome, становятся доступны настройки, история посещения, закладки и даже открытые вкладки. Функция позволяет быстро вернуть информацию без копирования и вставки папки Default. Достаточно заблаговременно создать профиль, затем выполнить в него вход через Хром после установки новой версии.
Новый интерфейс Google Chrome разочаровал пользователей
Начиная с версии Chrome 69, в браузере стали внедрять новый интерфейс. До Google Chrome 71 его можно было включить или выключить, но теперь старый интерфейс уже недоступен. И это вызвало возмущение многих пользователей.
Учитывая, что новый интерфейс разрабатывали с учётом единообразия и с опорой на мобильные решения, на ноутбуках и ПК он смотрелся, мягко говоря, не очень. Это вызвало проблемы с привыканием к новому оформлению и, разумеется, лавину критики. Основными источниками недовольства стали социальные сети Reddit и Twitter. Пользователи жаловались на новый UI, на невозможность его отключить и так далее.
Некоторые же дошли и до совсем радикального варианта — откатили версию браузера до Chrome 70, чтобы была возможность вернуть старое оформление. И на этом этапе вмешались разработчики из Google, которые призвали пользователей переходить на другие браузеры, но не делать даунгрейд.
По их словам, переход на старую версию чреват серьёзными последствиями. Точнее специалисты ничего не сказали, но, по-видимому, речь идёт о механизмах безопасности, которых нет в старых версиях «Хрома». При этом оптимальным решением, по словам разработчиков, является всё же работа в Chrome, хотя привыкнуть к новому дизайну и непросто.
При этом отметим, что в начале 2010-х через то же самое прошла Mozilla, когда добавила в Firefox ненавистный многими интерфейс Australis. К слову, это было основной причиной потери аудитории «огненным» браузером. Именно Australis вынудил многих перейти на Chrome. Не исключено, что сейчас ситуация повторится, но в обратном направлении.
Подобное же было с Windows 7 и 8, когда вместо Aero разработчики добавили плоский дизайн Metro. А гнев пользователей вынудил-таки Microsoft вернуть кнопку «Пуск», которую убрали в Windows 8.
3dnews.ru
Возвращаем старый дизайн в Гугл Хроме
Последнее масштабное обновление браузера Google Chrome включило множество изменений. Были устранены ошибки, а также усовершенствованы многие опции. Потерпело корректировки и классическое оформление.
Для тех, кого старая вариация устраивает больше, можно вернуть её обратно. Однако функция доступна только для десктопной версии браузера Гугл Хром.
Процедура возвращения старого дизайна включает такие шаги:
- Запустить браузер на компьютере.
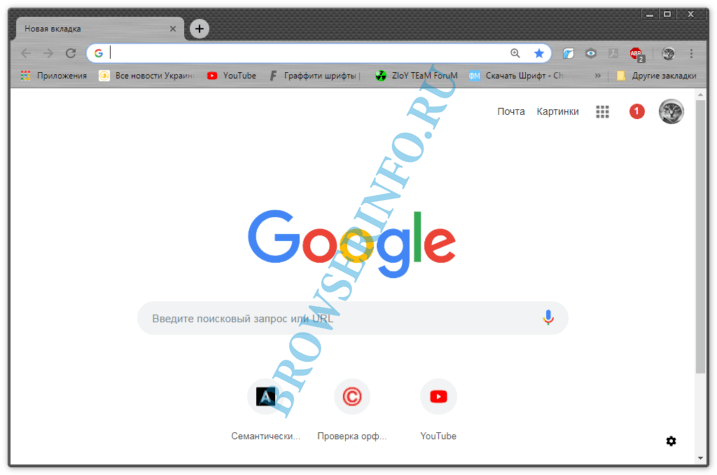
В поисковой строке вписать адрес – chrome://flags. Нажать на кнопку – Enter.
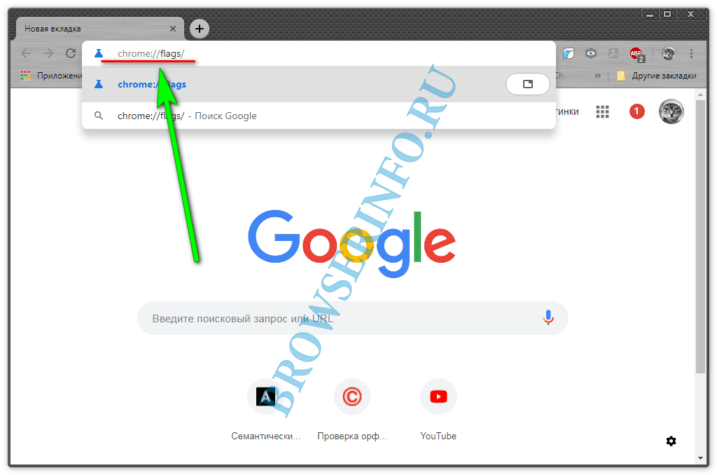
Пролистать вниз и найти наименование опции – UI Layout for the browser’s top chrome.

Кликнуть по кнопке с наименованием «Default».
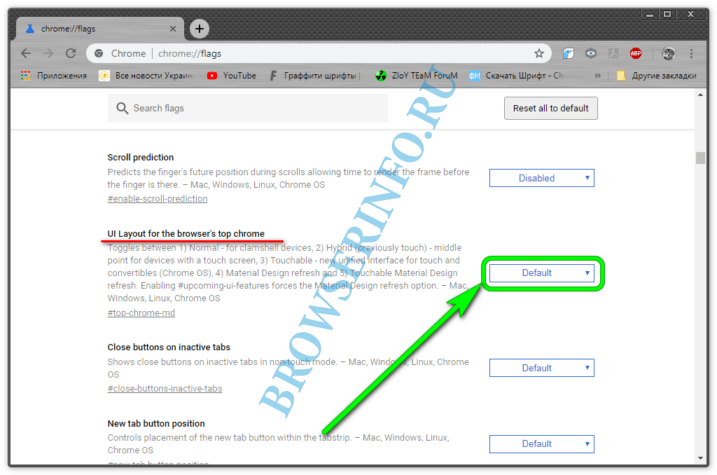
Выбрать вариант – «Normal».
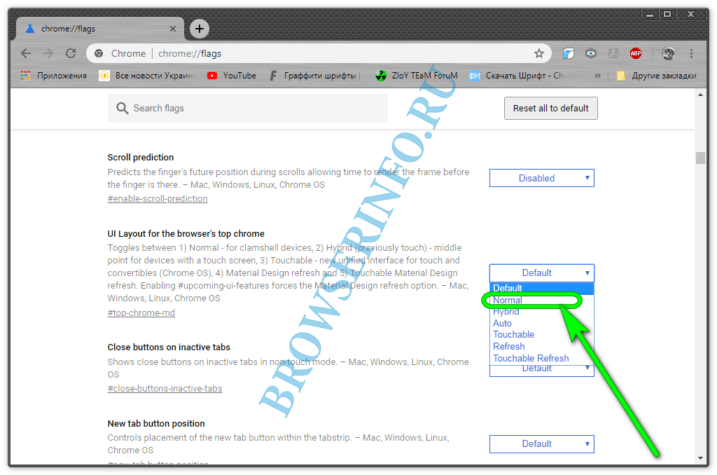
Для введения изменений в силу, нужно согласиться на перезагрузку.
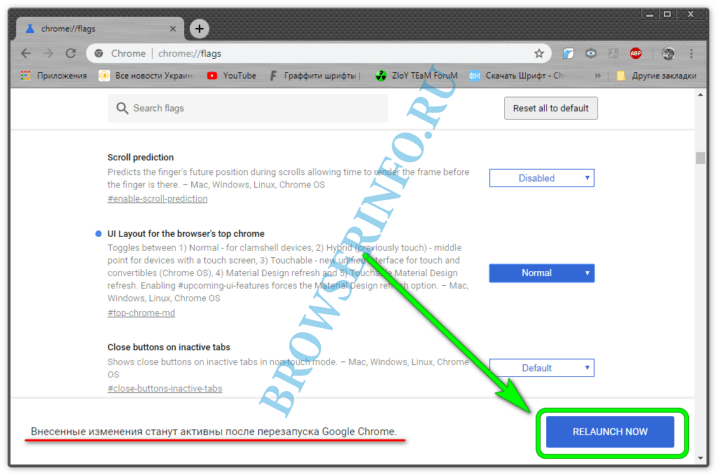
Последний пункт подходит только тем, у кого не запущены важные вкладки. Поскольку после перезагрузки всё будет закрыто, начинать работу нужно будет заново.
Кроме того, последние нововведения довольно хорошо вписываются в работу программы, поэтому возможно откатывать дизайн к предыдущему формату необязательно.
Сбросить настройки Хрома (Reset Google Chrome)
Сброс настроек Хрома (Reset Google Chrome) — это способ вернуть работоспособность вашему браузеру, удалить вредоносные расширения и дополнения, восстановить вашу домашнюю страницу и страницу открываемую при создании новой вкладки, а так же возможность вернуть Google в качестве поисковой системы по-умолчанию.
При выполнения этой операции браузер Google Chrome установит персональные настройки в состояние, которое было сразу после установки программы. Это значит, что в качестве домашней страницы и страницы открываемой при создании новой вкладки будет показана страница Google. Поисковая система будет заменена на Google. Отключены все расширения и откреплены все прикрепленные вкладки. Более того, Хром удалит все временные и кешированные данные, включая файлы cookie и загруженные данные просмотренных вами сайтов.
Cброс настроек Хрома поможет вам быстро избавиться от разнообразных нежелательных изменений, таких как: смена поисковой системы, всплывающие окна, надоедливая реклама, случающиеся время от времени перенаправления на ненужные вам сайты. Причём эта операция не опасна для ваших персональных данных, то есть сброс настроек не удалит сохранённые закладки и пароли.
Восстановление работы браузера после удаления
Это самая распространенная и самая простая причина, по которой и возникает вопрос, как восстановить Гугл Хром. Естественно и решение у нее простое:
Открываем любой другой браузер, установленный на устройстве, и переходим на главную страницу Хрома. Сделать это можно как через поисковик, так и по прямой ссылке (https://www.google.ru/chrome/)

Обычно сайт автоматически определяет вашу операционную систему и предлагает скачать нужный дистрибутив для установки. Если вы хотите скачать установщик для другой платформы, ниже кнопки «Скачать» имеется ссылка на установочные пакеты других платформ.
Если вдруг на вашем компьютере нет другого браузера, скачайте установочный пакет с другого устройства и перенесите на своё.
Установка программы проходит стандартным способом:
- двойным кликом мыши запускаем инсталлятор,
- подтверждаем соглашение,
- ждем окончания установки программы.
После завершения на рабочий стол будет помещен ярлык для запуска интернет обозревателя.
Как сбросить настройки в Гугл Хром
В ниже приведённой инструкции вам будет продемонстрировано три разных способа сброски настроек. Рекомендую использовать первый и второй, если вам нужно сбросить настройки из-за некорректной работы браузера или его расширений. Третий способ полезен в случаях, когда ваш браузер заражён адваре (рекламным по), которое показывает большое количество надоедливой рекламы и блокирует восстановление персональных настроек (домашняя страница, поисковая система по-умолчанию).
1. Сброс настроек браузера через Дополнительные настройки Хрома
Для восстановления настроек принятых по-умолчанию выполните следующие простые действия.
Запустите Гугл Хром и откройте его главное меню, кликнув по кнопке в виде трёх горизонтальных полосок ( ). Вы увидите окно схожее с примером приведённым ниже.
В этом меню выберите пункт Настройки, кликнув по нему мышью. Таким образом браузер откроет страницу с адресом chrome://settings , которая позволит вам установить или сменить базовые настройки Гугл Хрома.
Теперь вам нужно прокрутить страницу вниз. Используйте полосу прокрутки находящуюся в крайней части экрана, колесико вашей мыши или стрелку вниз на клавиатуре. Прокручивайте до тех пор, пока не увидите ссылку Показать дополнительные настройки.
Кликните по этой ссылке. Она исчезнет и ниже вы увидите список дополнительных параметров Гугл Хрома. Снова выполните прокрутку вниз, пока не покажется заголовок Сброс настроек.
Осталось дело за малым. Кликните по кнопке Сброс Настроек. Гугл Хром покажет вам окно с запросом подтвердить свои действия.
Подтвердите свое решение нажав кнопку Сбросить. Хочу напомнить, что ваши закладки и пароли сохраняться и не будут удалены. После нажатия на эту кнопку, настройки браузера будут сброшены к первоначальным.
2. Сброс настроек браузера используя специальный адрес
Запустите Гугл Хром и в строке адреса введите следующий текст chrome://settings/resetProfileSettings . Нажмите клавишу Enter. Браузер покажет вам окно с запросом подтвердить свои действия.
Подтвердите свое решение кликнув по кнопке Сбросить. Хочу напомнить, что ваши закладки и пароли сохраняться и не будут удалены.
После нажатия на эту кнопку, настройки браузера будут сброшены к первоначальным.
3. Сброс настроек браузера используя Инструмент Очистки Хрома (Chrome Cleanup Tool)
Инструмент Очистки Chrome (Chrome Cleanup Tool) это небольшая программа разработанная компанией Google, которая создала и сам браузер Хром. Эта утилита, кроме того что выполнит сброс настроек браузера, так же и проверит его на заражение известными ей вредоносными расширениями, которые могут создавать надоедливые всплывающие окна с рекламой или вызывать сбои в его работе. Если такие расширения будут найдены, то Инструмент Очистки Хрома проведёт процедуру по их удалению.
Для начала работы с программой её необходимо скачать. Кликните по ниже находящейся ссылке. Ссылка откроется в новом окне.
На странице которая откроется кликните по зелёной кнопке Download, если загрузка файла не начнётся автоматически. После окончания загрузки утилиты вам нужно запустить её, дважды кликнув по её иконке. Chrome Cleanup Tool автоматически приступит к проверке вашего браузера.
Когда сканирование будет завершено, программа предложит вам удалить найденные вредоносные расширения и программы. После чего предложит сбросить настройки браузера к первоначальным.
Кликните по кнопке Сбросить.
4. Видео инструкции демонстрирующие процесс сброса настроек Гугл Хрома
В ниже вставленном видео рассматривается первый способ сброса настроек браузера.
Следующее видео рассматривает второй способ сброса настроек Google Chrome.
Заключение
Выполнив инструкцию описанную выше вы легко сбросите настройки Гугл Хром к принятым по-умолчанию. Если это вам не помогло, и после перезапуска браузера или спустя какое-то время ваша проблема снова появляется, то вероятно ваш компьютера заражён какой-либо вредоносной программой. В этом случае я рекомендую вам использовать Malwarebytes Anti-malware. Эта программа позволит вам обнаружить вредоносные программы и затем быстро удалить их.
Моё имя Валерий. Я сертифицированный специалист в области компьютерной безопасности, выявления источников угроз в ИТ инфраструктуре и анализе рисков с опытом работы более 15 лет. Рад поделиться с вами своими знаниями и опытом.
Как восстановить вкладки в Гугл Хром после закрытия
Очень полезно знать, как восстановить вкладки в Гугл Хром: не нужно искать адреса часто используемых интернет-ресурсов, заново набирать их, вспоминать, какие страницы были открыты несколько недель назад. Пары кликов мышкой вполне достаточно для возобновления предыдущей сессии.
Способы восстановления вкладок в браузере Гугл Хроме
Восстановить вкладки предыдущего сеанса в Chrome помогут:
- сочетания «Ctrl» + «Shift» + «T»;
- контекстное меню;
- история браузера;
- переналадка программы.
Если часто удалять историю, то удастся реанимировать только те ресурсы, которыми пользовались с момента последнего удаления информации.
Комбинация клавиш «Ctrl+Shift+T»
Самый простой способ, как восстановить закрытые вкладки в Google Chrome после перезагрузки, – это использование «Ctrl + Shift + T». Их прожимают одновременно. Буква должна быть на английской раскладке.
После активации команды браузер станет открывать все закрытые ранее окна. Единственный недостаток метода заключается в том, что сочетание реанимирует все сайты, а не какой-то конкретный ресурс. Если системе придется восстановить вкладки предыдущего сеанса в Chrome в количестве более 10 штук, готовьтесь к тому, что программа «задумается».
Восстановление через контекстное меню
Как восстановить вкладки в Гугл Хром, если они только что были закрыты, при помощи контекстного меню:
- перевести курсор на пустую неактивную вкладку;
- щелкнуть правую клавишу;
- в появившемся списке выбрать «Открыть закрытую вкладку».
В итоге вновь откроется недавно скрытая страница. Она появится на прежнем месте, между теми вкладками, между которыми она и была.
Восстановление вкладки с помощью истории в браузере
Случайно закрытую страницу реанимируют из истории. Как восстановить вкладки в Гугл Хром этим способом:
- сверху справа нажмите троеточие;
- в меню выберите «История»;
- активируйте «Недавно закрытые», если следует поднять все сайты, использовавшиеся во время предыдущей сессии. Либо укажите ресурс, что был удален одним из последних.
Восстановить вкладки предыдущего сеанса в Chrome поможет переход по пути «Троеточие — История — История» или сочетание «Ctrl + H». Буква должна быть латинской. Команда откроет перечень сайтов, которыми пользовались в последнее время. Можно найти ресурсы, которыми пользовались даже месяц назад.
Если активировать ссылку с нужным адресом, то появится соответствующая страничка.
Если у Вас остались вопросы или есть жалобы — сообщите нам
Задать вопрос
Настройка восстановления вкладок в браузере Хром
Указанные способы стоит запомнить, так как восстановить закрытые вкладки в Google Chrome после перезагрузки или выключения можно точно также, как если бы пользователь сам отключил их. Но можно настроить браузер так, чтобы он не только запоминал последний сеанс, но при открытии программы поднимал последние страницы пользователя.
Чтобы быстро загружать такие сайты, нужно:
- активировать кнопку с 3 точками, что расположена сверху справа;
- выбрать «Настройки»;
- перейти в категорию «Запуск Chrome»;
- поставить точку напротив строки «Ранее открытые вкладки».
Если хочется видеть определенную коллекцию ресурсов, активируют «Заданные страницы». Потом либо вручную формируют перечень сайтов, либо программа зафиксирует активные порталы и впоследствии при загрузке браузера будет открывать именно их.
Потом при запуске Chrome станет восстанавливать сайты, открытые во время последней сессии, или станет спрашивать, нужно ли это делать.
Задать указанные настройки стоит сразу, едва начав работу на компьютере, так как восстановить закрытые вкладки в Google Chrome после перезагрузки, особенно экстренной, например, когда отключилось электропитание, легче всего именно через автозагрузку. А опция сработает только после того, как она будет зафиксирована в настройках.
Яндекс.Браузер
Яндекс представил свой браузер в 2012 году, создав его по образу и подобию продукта от Google, использовав при этом движок Blink. В настоящее время Яндекс.Браузер занимает второе место в рейтинге популярности браузеров. Он установлен на устройствах 21% пользователей.
Разработчики гордятся высоким уровнем интеграции своего браузера с сервисами компании-создателя, такими, как Яндекс.Почта, Яндекс.Диск и Яндекс.Переводчик. Кроме того доступна синхронизация закладок и копирование данных в облачное хранилище, список автоматического дополнения способен пополняться при вводе запроса в адресную строку.
Кстати, адресная строка совмещена с поисковой и считается «умной», поскольку имеет отличительные черты, позволяющие упростить работу с запросами:
- прямой переход на сайт при введении его названия в «умную» адресную строку (работает для наиболее популярных сайтов);
- исправление раскладки клавиатуры;
- добавление результатов поиска по схожим запросам;
- автоматическая помощь поисковых подсказок (без перехода на сайт видна информация о погоде, счёт матчей и другие простые запросы).
Каждый раз при открытии новой вкладки пользователя ожидает табло с иконками часто посещаемых сайтов. Некоторые страницы могут выступать в роли виджетов, показывая погоду, изменения в количестве входящих писем и т.д. Плитки табло можно менять самостоятельно, но при необходимости они могут закрепляться на основе предпочтений пользователя в автоматическом режиме.
Благодаря встроенному интерфейсу и взаимодействию с сервисом Яндекс.Переводчик Яндекс.Браузер позволяет быстро перевести веб-страницу или её часть на выбранный пользователем язык. Совместимость с большинством популярных форматов, таких как doc, rtf, ppt, pdf, ePub, fb2 и многими другими позволяет открывать файлы непосредственно в Яндекс.Браузере для их удобного просмотра.
Доступны дополнения для оптимизации работы браузера, которые можно активировать с помощью меню. Самые полезные из них:
- Блокировка Flash-данных – не позволяет сайтам запускать фоновую рекламу, которая замедляет работу на веб-странице;
- LastPass – менеджер паролей;
- AliTools – расширение, отслеживающее динамику цен и рейтинг продавца в рамках платформы AliExpress;
Обратите внимание! Собственного магазина дополнений у Яндекса нет, однако в каталоге совместимых расширений доступно более 1500 плагинов, некоторые из них рекомендованы к использованию командой разработчиков браузера
Яндекс.Браузер заботится о безопасности пользователей, и именно поэтому помимо всесторонней защиты от навязчивой рекламы и всплывающих окон он использует технологию Yandex Protect Service. Это система активной защиты, которая автоматически мониторит открываемые окна и скачиваемые файлы на предмет потенциальной угрозы. Данная технология не позволяет украсть личные данные пользователя и внести изменения в работу операционной системы, фактически она справляется с функциями полноценного антивируса, особенно, если совместно с ней работают и другие плагины безопасности от разработчика.
Пользователи отмечают, что всесторонняя защита, которую пытается обеспечить Яндекс.Браузер, в ряде случаев мешает нормальному воспроизведению видео и просмотру информации, представленной на веб-страницах, поэтому компания предусмотрена возможность настройки систему Protect.
Важно! Отключать систему защиты не стоит даже в самом крайнем случае, поскольку Яндекс не может гарантировать безопасность веб-серфинга в случае её деактивации. Ещё одной особенностью Яндекс.Браузера является пометка сайтов: часто посещаемые ресурсы обозначены «огнём», банковские сервисы – «галочкой»
Последняя означает, что ресурс внесён в список ЦБ РФ как принадлежащий кредитной организации, что гарантирует безопасность при введении личных данных
Ещё одной особенностью Яндекс.Браузера является пометка сайтов: часто посещаемые ресурсы обозначены «огнём», банковские сервисы – «галочкой». Последняя означает, что ресурс внесён в список ЦБ РФ как принадлежащий кредитной организации, что гарантирует безопасность при введении личных данных.
Важно! Дополнительной гарантией сохранности денежных средств и личных данных при использовании Яндекс.Браузера служит переход в «Защищённый режим» при открытии сайтов банков и платёжных систем
Как сбросить до заводских настроек
Установить настройки браузера по умолчанию можно через настройки. Далее мы поэтапно рассмотрим, как это можно сделать.
На компьютере
Сбрасываем настройки браузера:
- Запускаем на компьютере браузер и в верхнем правом углу кликаем по кнопке в виде троеточия.
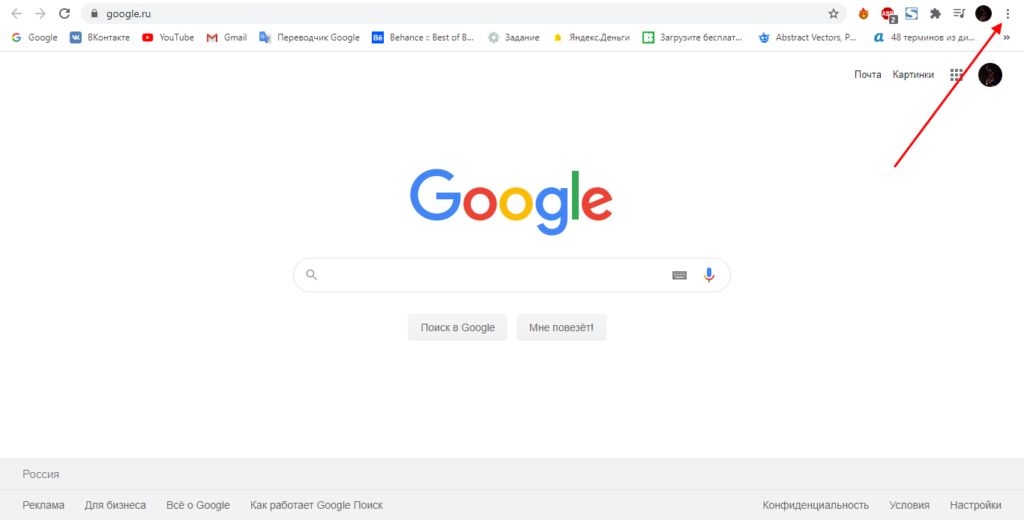
- Далее в нижней части меню переходим в раздел «Настройки».
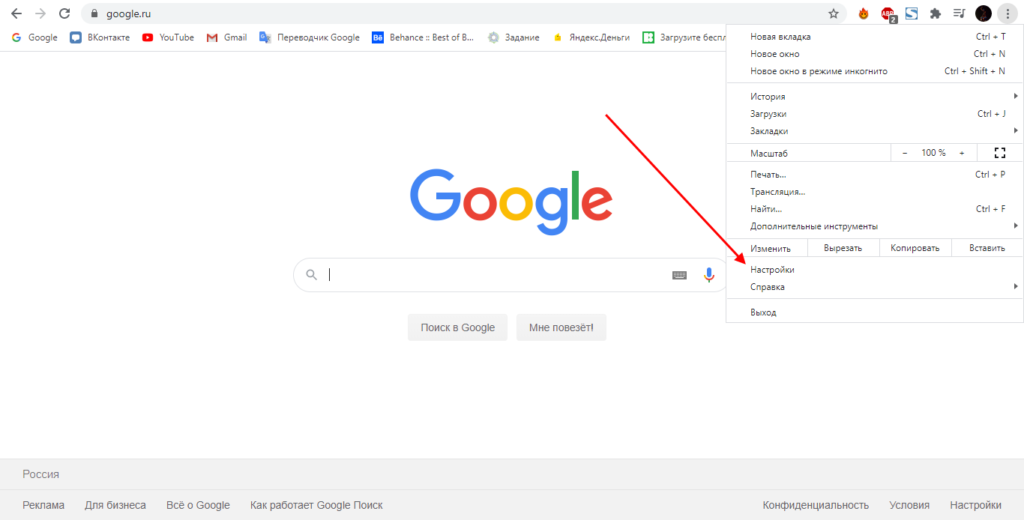
- После этого перед нами открывается новое окно с настройками. Скролим в нем в самый низ страницы и кликаем по кнопке «Дополнительные».
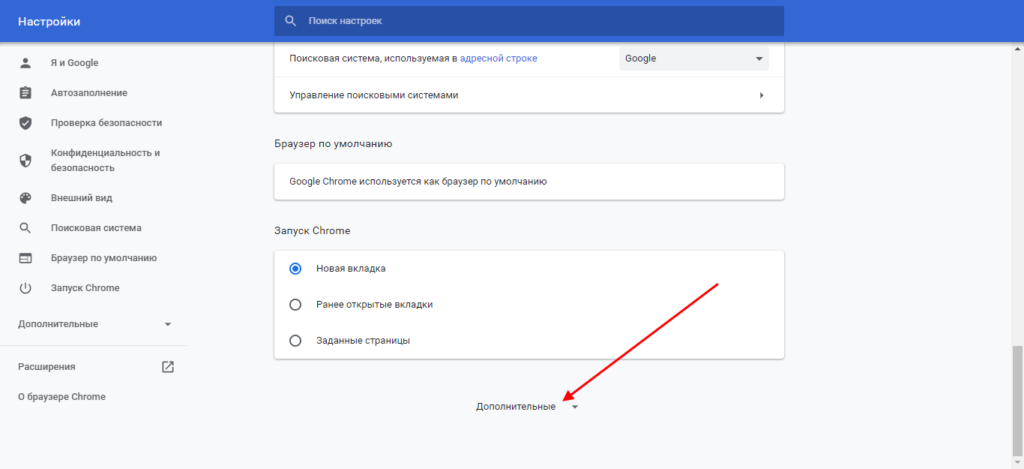
- Затем в подразделе «Сброс настроек и удаление вредоносного ПО» нажимаем «Восстановление настроек по умолчанию».
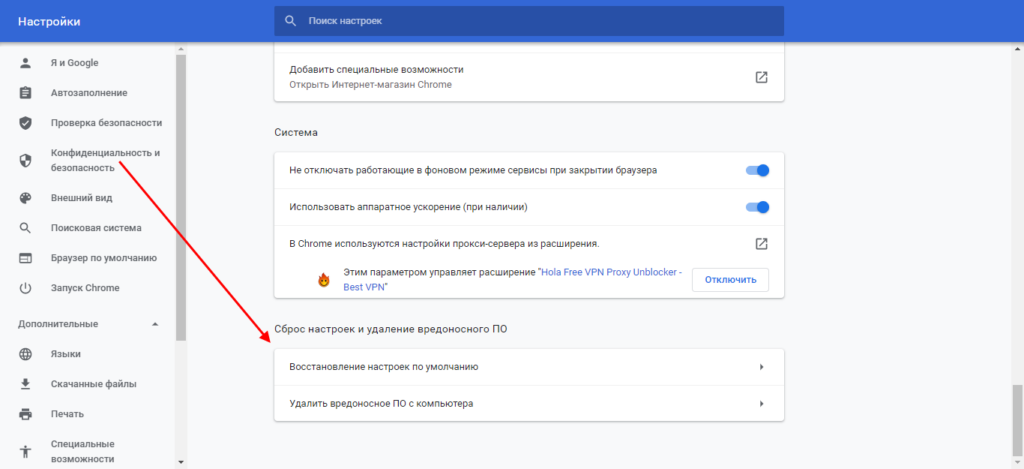
- После этого открывается последнее окно, в котором нужно нажать «Сбросить настройки».

После выполнения данной процедуры все настройки будут переведены в исходное состояние, которые было при первом запуске браузера. Если после этого в вашем браузере продолжают автоматически устанавливаться нежелательное ПО, то рекомендуем проверить компьютер на наличие вирусов.
В версии браузера 37.0
- Для этого нажимаем кнопку «Настройки и управление Google Chrome», затем один клик по графе «Настройки».
- Жмем графу «Показать дополнительные настройки».
-
Теперь один клик по кнопке «Сброс настроек браузера».
После сброса все настройки возвратятся к первоначальным значениям. Темы и расширения будут отключены,страницы быстрого доступа и поисковой системы. Произойдет сброс главной страницы, все временные файлы и файлы cookie будут уничтожены. Не лишним будет предварительно сохранить закладки браузера
На телефоне
К сожалению, сбросить настройки браузера на телефоне нельзя. Впрочем, такая функция и не особо актуальна на телефоне, так как в нем нет такого обширного функционала как на компьютере. Но если у вас всё-же возникнут какие-то непредвиденные проблемы, то вы всегда можете удалить браузер и заново установить его через магазин приложений.
Теперь вы знаете как сбросить настройки браузера гугл хром. Надеемся, что наша статья была для вас полезной
Спасибо за внимание!

















![Восстановить историю просмотра chrome, которая исчезла [ultimate guide]](http://souz-market.ru/wp-content/uploads/a/e/8/ae8c56feb27485b45529f17eeb68e7cb.png)













