Инструменты управления обводкой
Инструмент обводки Pen (Перо)
является скорее пультом управления диалогами. Выбрав его, вы увидите
всплывающую панель. Первая кнопка открывает окно свойств
обводки Outline Pen
(Атрибуты абриса), вторая — окно задания цвета
Outline Color (Цвет абриса).
Остальные кнопки — это часто используемые значения толщины контуров.
Отмена обводки. Нажатие кнопки удаляет
обводку выделенного объекта или устанавливает отсутствие обводки по
умолчанию.
Визирная линия. Задает для выделенного
объекта или по умолчанию линию обводки толщиной 0,216 пункта.
0,5 пт, 1 пт, 2 пт, 8 пт, 16пт, 24 пт.
Кнопки устанавливают соответствующую толщину обводки для выделенного
объекта или по умолчанию.
Советы при работе с текстом.
В заключении хочу дать несколько простых советов при работе с текстом.
1. Будьте внимательны, всегда перечитывайте то что вы написали перед тем как конвертировать текст и отправить на печать.
2. Сохраняйте рабочие файлы с конвертированным и не конвертированным текстом.
3. Старайтесь на начальных этапах воздерживаться от применения градиентных заливок, теневых и прочих визуальных эффектов при работе с большим объёмом текста.
4. Помните, что с помощью типографики можно выразить динамику, статику, эмоции, строгость и функциональность. Достаточно иногда больше внимания обратить на работу со шрифтом, чем часами искать в сети иллюстрации и фотографии.
5. Читайте книги по типографике и статьи на сайте.
Думаю небольшое видео по работе с текстом не будет лишним.
Преимущества и недостатки
У любого графического редактора есть свои сильные и слабые стороны. Рассмотрим подробнее плюсы и минусы CorelDRAW.
К преимуществам относятся:
- хорошая база. CorelDRAW предоставляет пользователю огромную библиотеку фонов, шрифтов, кистей, заготовок для логотипов и т.д. При необходимости можно использовать файлы от сторонних разработчиков, но на начальном этапе имеющихся в приложении заготовок будет более чем достаточно;
- удобный интерфейс. «Фасад» приложения не слишком сложен в освоении. Минимум отвлекающих факторов — фокус внимания смещен только к основным функциям и рабочему полю;
- мультиплатформенность. Программа способна работать с различными операционными системами: Windows, MAC, OS/2, Unix и Linux. Это особенно удобно для дизайнеров, которые не желают менять «железо» и устанавливать виртуальные машины на свой компьютер, чтобы запустить графический редактор;
- мультиязычность. Стандартный английский язык присутствует во всем современном ПО, а вот с кириллицей, как правило, проблемы. Но у CorelDRAW все в порядке по этой части: названия функций и кнопок переведены корректно, нет странных иероглифов и пустых квадратиков.

Пример баннеров для социальных сетей, созданных в CorelDRAW, от Willame Sousa. Источник
Недостатков у приложения не так уж и много:
наличие ошибок в старых версиях. Разработчики — тоже люди
Мелкие опечатки и изредка неверно функционирующие кнопки либо лечатся обращением в техподдержку (но ответа придется ждать очень долго), либо со временем вызывают привыкание и перестают притягивать к себе внимание;
отсутствие инструментов для создания деловой графики. К сожалению, CorelDRAW не создан для построения диаграмм и графиков, демонстрирующих экономический рост
Но для этого вовсе не обязательно применять профессиональный графический редактор — иногда достаточно стандартной офисной программы;
растр сложно перевести в вектор. Но это обстоятельство — сложность не только CorelDRAW, а всех графических редакторов. Если изображение изначально имеет низкое качество и разрешение и изобилует различными оттенками, то данная задача является сложновыполнимой.

Пример использования CorelDRAW для подготовки коллекции одежды от Anastasia Krisanova. Источник ИСКРА — неделя знакомства с дизайн-профессиями
бесплатно
ИСКРА — неделя знакомства с дизайн-профессиями
Какие они — востребованные в IT дизайн-профессии? Знакомьтесь с ними в течение недели, выбирайте подходящую и получайте полезные подарки каждый день.
разжечь искру
Описание CorelDraw
Описанная программа обладает просто безграничным потенциалом в сфере изготовления изображений. Высокое качество результата говорит исключительно в пользу редактора. Освоить программу можно довольно быстро – интерфейс прост и доступен.
Результат при работе с описанным графическим редактором будет зависеть только от желания конкретного пользователя – чем больше усилий будет приложено для выполнения задачи, тем лучше будет полученное изображение
Неважно, профессиональный вы дизайнер или создание изображений всего лишь хобби – данная программа создана для любого человека, обладающего хотя бы небольшой долей креатива
Еще один весомый аргумент в пользу именно этого программного продукта – это своеобразная «разумность». Передвижения мышки минимизированы – большинство действий будет происходить путем задания параметров или же автоматического просчета программы.
В программе используется большое количество переходов и связок, взаимодействующих только по заданным параметрам. При изменении того или иного объекта может автоматически измениться и переход в изображении.
Кроме того, в программе присутствует и градационная заливка, что для графических редакторов подобного класса является запредельным достижением.
Также в графическом редакторе CorelDraw присутствует довольно большое количество фильтров. Интересной их особенностью стала возможность использовать в качестве линзы любой объект, вплоть до текста.
В то же время, эффект действует на каждый выбранный элемент изображения. Помимо этого, есть довольно большие возможности по работе с находящимся под линзой элементом (в частности, возможность «заморозить» выбранный объект и выделить выбранную часть или же находящуюся за пределами линзы).
Как добавить шрифт в корел
По умолчанию редактор подгружает шрифты, установленные в вашу операционную систему. Следовательно, пользователю понадобится установить шрифт в Windows, и после этого он станет доступным в Кореле. Впрочем, это не единственный вариант использования уникального стиля написания букв, цифр и других символов.
Обращайте внимание на поддержку языка. Если вам нужен текст на русском языке, смотрите, чтоб выбранный вариант поддерживал кириллицу. В противном случае вместо букв будут нечитаемые символы
В противном случае вместо букв будут нечитаемые символы.
Способ 1: Corel Font Manager
Одним из компонентов от Corel является приложение Font Manager. Это менеджер шрифтов, который позволяет гибко управлять установленными файлами. Наиболее актуален этот способ для пользователей, которые планируют активно работать со шрифтами или хотят безопасно загружать их с серверов компании.
Этот компонент устанавливается отдельно, поэтому если в вашей системе отсутствует Font Manager, установите его либо переходите к следующим способам.
- Откройте Corel Font Manager и переключитесь на вкладку «Контент-центр», находящийся в разделе «В Интернете».
- Из списка найдите подходящий вариант, нажмите на него правой кнопкой мыши и выберите «Установить».
- Вы можете выбрать вариант «Загрузить», в этом случае файл будет скачан в папку с содержимым Corel, а установить его можно будет вручную в будущем.
Если у вас уже есть готовый шрифт, вы можете установить его через этот же менеджер. Для этого разархивируйте файл, запустите Corel Font Manager и сделайте следующие простые действия.
- Нажмите кнопку «Добавить папку», чтобы указать месторасположение шрифтов.
- Через системный проводник найдите папку, где хранятся шрифты и кликните по «Выбор папки».
- После короткого сканирования в менеджере отобразится список шрифтов, где само название выступает предварительным просмотром начертания. Расширение можно понять по пометкам «ТТ» и «О». Зеленый цвет означает, что шрифт установлен в систему, желтый — не установлен.
- Найдите подходящий шрифт, который еще не инсталлирован, правой кнопкой мыши вызовите контекстное меню и нажмите «Установить».
Остается запустить CorelDRAW и проверить работу установленного шрифта.
Способ 2: Установка шрифта в Windows
Этот способ стандартен и позволяет установить вам уже готовый шрифт. Соответственно, предварительно вы должны его найти на просторах интернета и скачать на компьютер.
Удобнее всего выполнить поиск файла на ресурсах, посвященных дизайну и рисованию.
Вовсе не обязательно использовать для этого сайты, созданные для пользователей CorelDRAW: шрифты, устанавливаемые в систему, могут в дальнейшем использоваться и в других редакторах, например, в Adobe Photoshop или Adobe Illustrator.
- Найдите в интернете и скачайте понравившийся шрифт. Настоятельно рекомендуем использовать проверенные и безопасные сайты. Проверьте скачанный файл антивирусом или используйте онлайн-сканеры, выявляющие зараженность вредоносным ПО.
Подробнее:Защищаем компьютер от вирусов
Онлайн-проверка системы, файлов и ссылок на вирусы
Разархивируйте архив и зайдите в папку. Там должен быть шрифт одного или нескольких расширений. На скриншоте ниже видно, что создатель шрифта распространяет его в TTF (TrueType) и ODF (OpenType). В приоритете использование TTF-шрифтов.
Нажмите по выбранному расширению правой кнопкой мыши и выберите пункт «Установить».
После непродолжительного ожидания шрифт будет установлен.
Запустите CorelDRAW и проверьте наличие шрифта привычным образом: напишите текст, используя одноименный инструмент и выберите для него установленный из списка шрифт.
Вы также можете использовать сторонние менеджеры шрифтов, например, Adobe Type Manager, MainType и др. Принцип их действия аналогичен рассмотренному выше, различия заключаются в интерфейсах программ.
Способ 3: Создание собственного шрифта
Когда у пользователя достаточно личных навыков для создания шрифта, можно не прибегать к поиску сторонних разработок, а создать свой вариант. Для этого удобнее всего использовать программное обеспечение, предназначенное специально для этих целей.
Существуют различные программы, позволяющие создать буквы кириллицы и латиницы, цифры и другие символы.
Они позволяют сохранить результат в поддерживаемых системой форматах, которые впоследствии можно установить, используя Способ 1, начиная с шага 3, или Способ 2.
Подробнее: Программы для создания шрифтов
Возможные ошибки и пути их решения
Наверное, многие слышали о том, как установленные шрифты, скачанные с неблагонадёжных сайтов, не лучшим образом проявляют себя в СorelDraw. Благоразумнее, конечно, загружать лицензионные гарнитуры (а для коммерческих целей — необходимо) или делать собственные. Вот типичные проблемы, с которыми можно столкнуться:
- Активно только одно начертание, например, Normal, а Italic и Bold отмечены серым и недоступны. Это значит, что либо в архиве со шрифтом их нет совсем, либо они представлены в отдельности. Как добавить нужные? Проверить, есть ли эти файлы в архиве, и загрузить их отдельно.
- Слишком большой (маленький) междубуквенный интервал в установленном шрифте. Кернинг можно исправить инструментом «Фигура»: достаточно щёлкнуть по слову и потянуть за маркер.
- Отсутствуют некоторые буквы в кириллической гарнитуре. Если вы будете преобразовывать текст в кривые, то можно заменить некоторые символы на латинские либо отрисовать недостающую литеру.
И наконец, перед тем, как добавить шрифт в CorelDraw, убедитесь, что он действительно нужен: в обширном списке гарнитур труднее найти подходящую, а кроме того, он может слегка подвисать.
В состав пакета CorelDRAW X8 входит отдельное приложение Corel Font Manager — практичный и удобный в работе диспетчер шрифтов.
Corel Font Manager пришел на смену диспетчеру шрифтов, разработка которого в предыдущих версиях велась сторонним разработчиком
Приняв во внимание пожелания пользователей CorelDRAW, создатели продукта включили в состав CDGSX8 собственный диспетчер шрифтов
Файлы шрифтов являются общими для многих приложений, установленных в системе. Чем выше количество установленных шрифтов, тем ниже уровень быстродействия системы. Для достижения оптимальной производительности не рекомендуется устанавливать более 300 – 400 шрифтов. При наличии более 1000 шрифтов производительность системы существенно снижается.
Насколько практичен диспетчер шрифтов?
- Необходимость в установке шрифтов отпадает. Corel Font Manager позволяет использовать доступные шрифты в приложениях CDGSX8 даже в тех случаях, когда шрифты не установлены в системе.
- Интерфейс приложения максимально облегчает задачи установки и удаления шрифтов.
- Шрифты можно фильтровать по статусу (установленные или удаленные), ширине начертания, стилю и т. д. Фильтры интегрированы в Список шрифтов , представленный в CorelDRAW и PHOTO-PAINT.
- Диспетчер шрифтов обнаруживает дублированные шрифты.
- Фильтры предназначены для отображения категоризованных глифов (которые обычно называются символами шрифта): математических символов, валютных и пунктуационных знаков и пр.
Интеграция шрифтовой базы данных с DRAW и PhotoPaint в реальном времени
Все папки и коллекции, добавленные в диспетчер шрифтов, интегрируются с CorelDRAW и Corel PHOTO-PAINT. Доступ к настройкам предоставляется через Список шрифтов в CorelDRAW и Corel PHOTO-PAINT. Настройки фильтров облегчают задачи управления шрифтами во время работы над проектом. Коллекции шрифтов и шрифты в категории Избранное , собранные в диспетчере, теперь доступны в приложении.
Как это работает?
Corel Font Manager создает базу данных библиотеки шрифтов в системе (вне зависимости от того, установлены шрифты или нет). Метаданные каждого шрифта сохраняются и используются во время работы в CorelDRAW Graphics Suite.
Как добавить шрифты в Корел | Сделай все сам
admin · 13.02.2017
Corel Draw представляет собой графический редактор, предуготовленный для работы с векторной графикой. Он дает вероятность трудиться с многообразными планами, от логотипов и веб-графики, до брошюр и вывесок.
Вам понадобится
- — компьютер с выходом в интернет;
- — программа Corel Draw.
Инструкция
Дабы включить шрифт в Corel Draw, перейдите в папку, куда вы скачали шрифты, скопируйте их. Дальше зайдите на диск C, откройте папку Windows, потом папку Fonts. На свободном месте вызовите контекстное меню и выберите «Вставить». Дождитесь окончания установки шрифтов.
Запустите программу Corel Draw, удостоверитесь, что выбранные шрифты добавились в программу.
2. Перейдите на сайт http://soft.zerk.ru/font/fontnavigator/, и скачайте программу Font Navigator, данная программа дозволит вам провести установку шрифтов в Corel Draw. На сайте нажмите ссылку «Даром скачать Font Navigator». Дождитесь закачки файла, запустите его и установите программу на компьютер.
При первом запуске программы будет запущен Мастер добавления шрифтов. Выберите папки, в которых хранятся файлы шрифтов, дабы исполнить добавление шрифтов в программе Corel Draw. Нажмите кнопку «Готово» и дождитесь, пока мастер закончит сканирование. Позже этого в левой части окна будет отображен список шрифтов по алфавиту.
3. Выделите необходимый шрифт, в правой части окна будет отображен пример текста, оформленный данным шрифтом. Вызовите на любом шрифте контекстное меню и выберите тип шрифта, тот, что вы хотите установить, к примеру, художественные.
Также вы можете отправить пример текста на печать, дабы увидеть, как шрифт будет отображен на бумаге. Дабы ввести шрифт в программу Corel Draw, выделите его, нажмите правую кнопку мыши и выберите пункт «Установить шрифты».
Дождитесь заключения операции, выйдите из программы и запустите Corel Draw.
Совет 2: Как установить шрифт в корел
Программа Corel Draw – сильный редактор векторной графики, при помощи которого дозволено сотворить всякое изображение, начиная с иконки файла и заканчивая трудным графическим дизайном помещений. Для растяжения вероятностей этой утилиты дозволено применять различные дизайнерские «плюшки», включая пакеты дополнительных шрифтов .
Вам понадобится
Программное обеспечение Corel Draw.
Совет 3: Как загружать шрифты в Кореле
В графическом редакторе CorelDRAW предусмотрена вероятность ввода текста. Шрифты, исполненные в разных жанрах, помогают сделать документ больше симпатичным и тематическим.
Новые шрифты дозволено обнаружить как в коллекциях, так и в виде единичных примеров. Они могут быть записаны на диски либо предлагаться в большом многообразии в сети интернет.
Обнаружив подходящий шрифт, пользователю надобно будет загрузить его в Corel.
Совет 4: Как удалить Корел
CorelDRAW Graphics Suite — очаровательная программа для творческих людей, по средствам которой дозволено заниматься графическим дизайном, редактировать фотографии. Но, финально, у этой программы, как и у многих других, есть свои аналоги. И если вам по каким-нибудь причинам не понравилась CorelDRAW, и вы отдаете свое предпочтение иным схожим приложениям, то ее надобно удалить.
Вам понадобится
- — Компьютер с ОС Windows;
- — утилита Windows Clean Up;
- — программа Revo Uninstaller.
Совет 5: Как установить свой шрифт на сайт
Создавая свой сайт на той либо другой платформе (скажем, на Ucoz), многие пользователи интересуются, как дозволено установить на него свой шрифт, чай типовые шрифты могут наскучить. Испробуйте изменить код образца. Данный метод примитивен и результативен, а осуществить его вы можете, отредактировав файлы конфигурации с поддержкой безусловно всякого текстового редактора.
Как добавить шрифт в Виндовс по его названию?
Мы знаем, как добавить шрифт в Windows, но что делать, если понравился какой-то шрифт, но вы не знаете, как он называется. Перебирать сайты в поисках нужного шрифта придётся долго, но есть и решение. Уже давно разработали сайты, специальные программы, которые быстро помогут найти необходимый дизайн шрифта. Вот пару таких приложений и сервисов:
WhatTheFont – это приложение создано для мобильных телефонов. Все что необходимо сделать – это сфотографировать нужный дизайн слова, а приложение выдаст в качестве результата название шрифта;
- Bowfin Printworks – программа, которая задает вопросы о форме каждого символа и поможет подобрать дизайн до мельчайших подробностей;
- создать топик на форуме среди людей, которые занимаются дизайном каллиграфии, и добавить картинку либо рисунок с нужным шрифтом, пользователи форума помогут;
- FontShop – сайт, который поможет не только определить название, но и даст возможность найти нужные для вас шрифты. Вначале сервис определяет общую форму шрифта, а затем задает еще вопросы о его внешнем виде;
Identifont – сервис задает вопросы, после чего сканирует и выдает результат на основании ответов.
Эти все приложения и сервисы помогут отыскать необходимый стиль шрифта, но процесс не будет быстрым, зато в поиске какого-то одного шрифта найдем и много новых, интересных дизайнов.
Если у Вас остались вопросы по теме “Как добавить новый шрифт?”, то можете задать их в комментария
Рейтинг статьи 5 / 5. Голосов: 1
Пока нет голосов! Будьте первым, кто оценит этот пост.
Как добавить шрифт в Word, Photoshop, Corel и Windows?
Хотите изменить документ, сделать его лучше – это можно сделать с помощью красивого шрифта. В Ворде есть большой выбор их, но если никакой не подходит, то есть несколько способов, как добавить шрифт в Ворд или ту программу, которой пользуемся.
Где найти новый шрифт?
Прежде чем узнать, как добавить новый шрифт необходимо понять, где их брать или как найти в интернете. Прежде, чем загружать файл, убедитесь в надежности источника.
Найти нужный сайт для скачивания можно следующим образом:
- Заходим в любой браузер и нажимаем на поисковик.
- Пишем запрос «Загрузить шрифт для Ворд». На самых первых страницах будут популярные сайты. Можем также ввести подробнее, какой шрифт нам нужен.
- Открываем понравившийся сервис.
- Скачивать файлы лучше в формате TTF или OTF, а расширение EXE может оказаться с вирусом.
- Можно ввести название самого шрифта, если вы знаете его и добавляем фразу «Скачать для Ворд», так найдется быстрее.
Как добавить шрифт в Фотошоп?
Теперь разберемся, как добавить шрифт в Фотошоп CS6, можно воспользоваться следующим методом:
- Скачиваем на диск шрифт и распаковываем его.
- Заходим в «Панель управления» через меню «Пуск».
- Находим «Оформление».
- Открываем пункт «Шрифты».
- Копируем нужный шрифт и вставляем его.
- Перезапускаем компьютер.
По окончанию открываем программу и можно использовать добавленный стиль шрифта.
Как добавить шрифт в Ворд?
Теперь узнаем, как добавить шрифт в Word, это можно сделать очень простым способом:
- Заходим в папку со скачанным шрифтом.
- Щелкаем ПКМ по одному из файлов.
- Выбираем «Установить».
Когда откроете программу Word, все добавленные шрифты отобразятся.
Как добавить шрифт в Корел?
Давайте рассмотрим, как добавить шрифты в Windows 10 для программы Corel. Мы уже знаем, как добавить шрифт в Windows – это описано выше, но есть еще один метод. Программа Corel имеет приложение Font Manager. С помощью этой утилиты можем управлять шрифтами. Приложение не идет в комплекте с программой Корел, поэтому его необходимо загрузить и установить на ПК.
Как выполнить:
- Заходим в программу, находим раздел «В интернете» и переходим на «Контент-центр».
- Высветится список, из него выбираем нужный шрифт, кликаем ПКМ и жмем «Установить».
- Также есть возможность скачать файл выбрав «Загрузить», он будет определен в папку «Корел», шрифт необходимо будет устанавливать самостоятельно.
При наличии готового шрифта, можно выполнить установку через данную утилиту. Для выполнения инсталляции распаковываем архив, запускаем Corel Font Manager и далее:
- Жмем «Добавить папку», для указания, где находятся файлы.
- Находим нужную папку и кликаем по «Выбор папки».
- Утилита просканирует список инсталлируемых шрифтов и отобразит результат в виде названий стиля шрифта. Обозначается результат двумя цветами желтым и зеленым, где первый означает, что шрифт не установился, а второй – установка прошла успешно. Также расширение обозначается такими метками «ТТ» и «О».
- Если шрифт не установился, ПКМ кликаем по нему и нажимаем «Установить».
Запускаем программу Корелл и проверяем, как работают установленные шрифты.
Как добавить шрифт в Виндовс по его названию?
Мы знаем, как добавить шрифт в Windows, но что делать, если понравился какой-то шрифт, но вы не знаете, как он называется. Перебирать сайты в поисках нужного шрифта придётся долго, но есть и решение. Уже давно разработали сайты, специальные программы, которые быстро помогут найти необходимый дизайн шрифта. Вот пару таких приложений и сервисов:
WhatTheFont — это приложение создано для мобильных телефонов. Все что необходимо сделать — это сфотографировать нужный дизайн слова, а приложение выдаст в качестве результата название шрифта;
- Bowfin Printworks — программа, которая задает вопросы о форме каждого символа и поможет подобрать дизайн до мельчайших подробностей;
- создать топик на форуме среди людей, которые занимаются дизайном каллиграфии, и добавить картинку либо рисунок с нужным шрифтом, пользователи форума помогут;
- FontShop – сайт, который поможет не только определить название, но и даст возможность найти нужные для вас шрифты. Вначале сервис определяет общую форму шрифта, а затем задает еще вопросы о его внешнем виде;
Identifont – сервис задает вопросы, после чего сканирует и выдает результат на основании ответов.
Эти все приложения и сервисы помогут отыскать необходимый стиль шрифта, но процесс не будет быстрым, зато в поиске какого-то одного шрифта найдем и много новых, интересных дизайнов.
Загрузка…
6 основных ошибок при работе в программе CorelDRAW
1. Файл к печати пересылается без перевода шрифтов в кривые!
А зачем нам «кривые» шрифты? – часто слышим мы от заказчика. На самом же деле процесс перевода текста в кривые просто необходим – он исключает подстановку другого шрифта на компьютере, в случае если выбранный дизайнером шрифт на этом компьютере не установлен.
Прежде чем сдавать файл в печать, ОБЯЗАТЕЛЬНО переведите шрифты в кривые. Как это сделать? Разгруппировать все объекты, в верхнем меню выбрать пункт Edit – Select All – Text, не дергая мышью (иначе сбросится выделение), кликнуть правой кнопкой и в появившемся списке меню выбрать Convert To Curves.
Как проверить, все ли элементы перевелись? Повторно выбрать пункт Edit – Select All – Text и убедиться, что никакие элементы не выделились.
Такая табличка сигнализирует о том, что в файле есть непереведенные в кривые шрифты. Табличка появляется только на том компьютере, где эти шрифты не установленны.Меню перевода шрифтов в кривые по правой кнопке мыши.
Это НЕДОПУСТИМО! Перед сдачей файла в печать убедитесь, что формат листа выставлен верно и равен дообрезному формату изделия, что на полях не осталось ненужных элементов. Как это сделать? В верхнем меню выбрать пункт Edit – Select All –Objects и убедиться, что размер всех выделившихся объектов равен дообрезному формату и формату листа, на котором расположены все элементы.
Недопустимое расположение полос издания на поляхПравильное расположение полос издания (+2 мм с каждой стороны, по одной странице на листе в программе)
Обязательно проверяйте цветовую модель растровой графики перед ее экспортом в программу CorelDRAW! Верная цветовая модель в полиграфии – CMYK.Убедитесь, что в вашей растровой графике выставлена именно она.
Как это проверить в программе CorelDRAW? На панели инструментов выбрать инструмент Color Eyedropper, навести курсор на фон и посмотреть в какой цветовой модели сохранено изображение.
Если на экране высвечивается процентовка по четырем краскам – то все верно, это СMYK, если по трем – то срочно исправляйте!
Неверная цветовая модель растровой графики (RGB)Верная цветовая модель растровой графики (CMYK)
Часто такие текстовые блоки пропускаются при переводе в кривые, так как при выделении всех элементов выделяется сам контейнер (Power Clip) целиком, а текстовые элементы внутри его не выделяются.
Как это исправить? Зайти в контейнер и выполнить последовательность действий из первого пункта
Если выиспользуете при макетировании контейнер (Power Clip), то обязательно обращайте внимание на его содержимое!. Исторически так сложилось, что именно кореловские эффекты прозрачности, тени и градиента дают сбой при последующей печати. Что делать? Переводить все эффекты в растр и обязательно проверять результат! Даже если на экране вашего компьютера все выглядит пристойно и качественно, обязательно орастрируйте эти эффекты, что бы не получить при печати неприятный результат
Что делать? Переводить все эффекты в растр и обязательно проверять результат! Даже если на экране вашего компьютера все выглядит пристойно и качественно, обязательно орастрируйте эти эффекты, что бы не получить при печати неприятный результат
Исторически так сложилось, что именно кореловские эффекты прозрачности, тени и градиента дают сбой при последующей печати. Что делать? Переводить все эффекты в растр и обязательно проверять результат! Даже если на экране вашего компьютера все выглядит пристойно и качественно, обязательно орастрируйте эти эффекты, что бы не получить при печати неприятный результат.
Использование линий толщиной hairline недопустимо! Если вам нужна тонкая линия – выставляйте ее толщину не менее 0.3 pt. Как это сделать? В свойствах линии по правой кнопки мыши на выделенном объекте измените толщину. Лучше сразу же настройте минимальную толщину линии в настройках по умолчанию на 0.3 pt, тогда вы никогда не попадетесь на отсутствующую обводку (линии) на отпечатанном макете!
Научитесь избегать этих шести ошибок, и ваши макеты будут выглядеть более профессиональными, приниматься к печати, а вы сами прослывете человеком опытным и профессиональным.
Подходы к изучению программы CorelDRAW
За все время преподавания векторного графического редактора CorelDRAW, приходилось слышать много отзывов о тех или иных подходах к изучению данной программы. Делимся нашими наблюдениями по вопросу, как научиться работать в кореле правильно. Подход первый – покупаем книгу самоучитель по CorelDRAW, как правило страниц 400-600. Примерно в 95% случаев терпения и выдержки хватает на первые 35-50 страниц. Потом всё, мотивация почему-то иссякает, интерес гаснет, задор пропадает. Подход второй – видеоролики на канале YouTube. Как правило, видеоматериал у большинства авторов не систематизирован. Каждый сюжет посвящен одной, отдельно взятой теме, не связанной с предыдущей, или примеру выполнения какой-либо работы. Обучаясь по роликам на YouTube, знания у нас получаются урывчатые, бессистемные. И только работа с преподавателем индивидуально или в группе, позволяет нам добиться желаемого результата – уверенной работы в программе. Чтобы понять, как научиться работать в кореле, необходимо зарядиться энергией коллективного творчества, а это возможно только на курсах в группе.
Заменяем текст
Текст – тоже один из типичных элементов дизайна. В соответствующей вкладке есть готовые блоки с красивыми сочетаниями цветов, однако для русского языка они могут не пригодиться. Русский алфавит поддерживают чуть более ста исходных шрифтов (а загружать собственные шрифты можно только в платной версии сервиса). Однако здесь тоже есть из чего выбрать.
Дополнительные настройки текста включают: размер шрифта, цвет, выравнивание по центру, правому или левому краю, а также межбуквенный и межстрочный интервалы, которые помогут дополнительно разнообразить типографику вашего дизайна.
Установка шрифтов без прав администратора
Возникает ряд ситуаций, в которых пользователям, работающим в фотошопе, ворде или других приложениях нужно дать возможность производить инсталляцию без прав администратора. Перед тем как установить шрифт в Виндовс 10, на соответствующей кнопке изображен значок со щитом, который означает необходимость администраторских прав на установку.
Программа для установки шрифтов на Windows 10
В многочисленных шаблонах и проектах может применяться большое количество графических символов, установка которых в систему традиционным образом может оказаться нецелесообразной с точки зрения быстродействия работы всего компьютера. Альтернативным вариантом станет приминение стороннего ПО.
1) Corel vs. Illustrator: стоимость лицензии
Годовая подписка на CorelDRAW Graphics Suite X7 для коммерческого использования стартует от 17 000 руб. Коробочные версии Full Pack и бессрочные лицензии дороже, но они помогут сэкономить в долгосрочной перспективе. Самая низкая цена – у индивидуальной домашней версии Home&Student Suite X7 – 7500 рублей.
Что касается AI, с 2013 года продукты Adobe доступны только через подписку Creative Cloud, а продажа лицензий и коробочных версий остановлена. Подписка на отдельный продукт Illustrator из пакета CC для индивидуальных пользователей – от 600 руб./мес. Стоимость подписки на 1 год для коммерческих организаций – от 32 000 рублей.
Итог: У Corel много подписок и лицензий, включая бессрочные. Можно выложить круглую сумму, дойти до точки окупаемости и забыть о дальнейших расходах. Illustrator привлекает удобными условиями для индивидуальных пользователей в краткосрочной перспективе – сумма подписки за месяц вполне посильна для начинающих.
Преимущества
Данный софт имеет множество преимуществ перед более новыми программами. Его плюсы в следующем:
- Программка достаточно старая и все еще активно используется, то есть не утратила своей актуальности. Для нее регулярно выходят обновления, при этом ошибки и баги, свойственные большинству новых и относительно новых программ уже учтены и устранены;
- Программа работает со множеством типов файлов, способна открывать и редактировать графические изображения различных форматов, в том числе и растровые. Потому этот софт подходит тем, кто достаточно много работает с растровой графикой, создавая и редактируя такие изображения;
- Имеет очень обширный функционал и мощную техническую базу, но при этом не оказывает такой значительной нагрузки на аппаратную часть, как тот же Фотошоп. Потому она может стать хорошим вариантом для работы на слабых или старых компьютерах;
- Реализация в виде пакета программ ведет к тому, что для тех или иных действий можно запустить лишь конкретное приложение. Благодаря этому снижается нагрузка на аппаратную часть системы, оперативную память, не снижается быстродействие всей ОС, и сама программа также работает быстрее и стабильнее. Тогда как в случае, например, с Фотошопом, для простой обрезки фото нужно запускать всю эту ресурсоемкую программу;
- Возможность работы с несколькими изображениями в одном окне путем открытия дополнительных вкладок;
- Имеется огромное количество различных инструментов;
- Можно самостоятельно настраивать расположение кнопок инструментов и внешний вид меню.
Все эти качества делают данный софт хорошо подходящим для дизайнеров и иллюстраторов, так как позволяют работать с векторной и растровой графикой, создавать качественные и сложные изображения «с нуля».
Но также приложение может активно применяться и рядовыми пользователями, которые не являются профессионалами.
Оно позволяет редактировать, изменять и улучшать существующие изображения, при этом действуя проще и быстрее, чем Фотошоп.
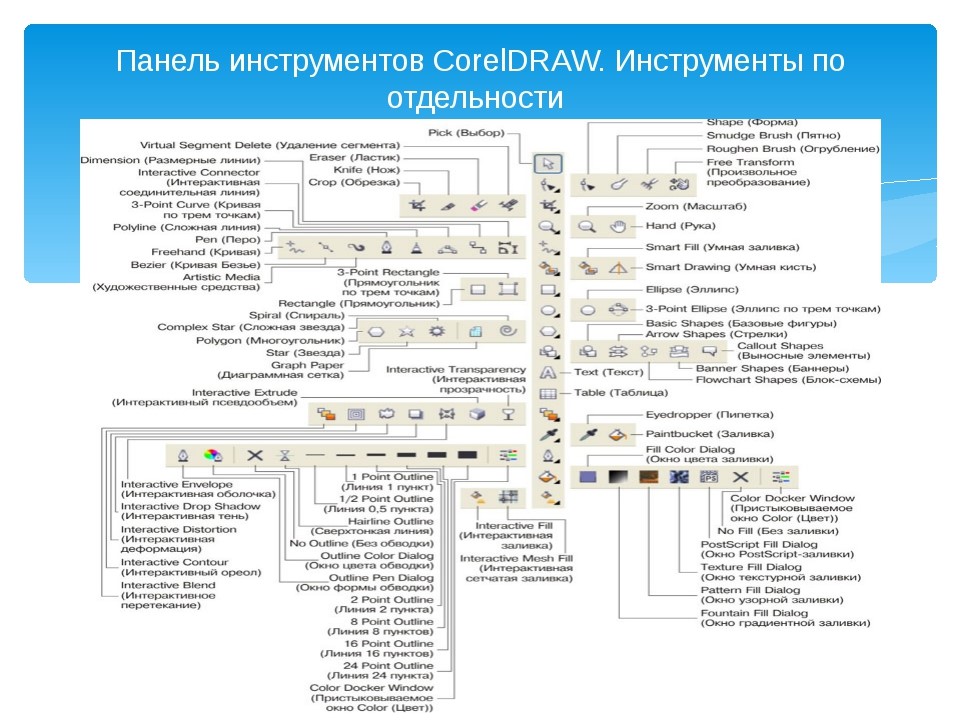
<Рис. 3 Инструменты>
Выводы
Canva отлично подойдет не только для иллюстрирования рекламных кампаний или журналистских статей, но и владельцам бизнесов, на первый взгляд, не связанных с контентом и интернетом. Здесь найдутся шаблоны для владельцев кафе, баров и ресторанов, агентств недвижимости и туроператоров, дизайнеров интерьера и мебельных мастерских, салонов красоты, ритейла, образовательных организаций и НКО.
Более 100 крутых уроков, тестов и тренажеров для развития мозга
Начать развиваться
К главным преимуществам такого решения относятся простота использования и возможность групповой работы без привязки к компьютеру или устройству
Это особенно важно, если вы или ваши коллеги работаете не только из офиса и хотите иметь доступ к своим материалам в любое время































