Почему не работает блютуз на ноутбуке? Основные причины и способы исправления проблем
Существует множество причин, по которым адаптер может перестать функционировать. Прежде всего, Вам нужно узнать о наличии встроенного модуля. Как говорилось выше, старые лэптопы могут вовсе не иметь возможности беспроводного соединения со сторонними гаджетами. Затем стоит проверить, включен ли адаптер. Как это сделать, говорилось выше. Вам нужно зайти в “Диспетчер устройств” и запустить канал.
Вторая причина — отсутствие драйвера. Это легко проверяется. При отсутствии ПО в диспетчере вместо значка канала будут неопределенные приборы. Драйвер нужно скачать с официального сайта производителя Вашего лэптопа. После установки в диспетчере появится нужная иконка.
Еще одна причина, по которой не включается блютуз на ноутбуке, — аппаратный сбой. В этом случае адаптер не будет работать с установленными драйверами. В первую очередь, Вам нужно перезагрузить компьютер. Если это не помогло, нужно переустановить драйвер. Зайдите в диспетчер, дважды кликните ЛКМ по значку радиомодуля, нажмите “Удалить”. Затем скачайте новый драйвер. Система автоматически найдет и установит загруженное ПО.
Если переустановка ПО не помогла, следует проверить ПК на наличие вирусов. Они могут препятствовать нормальной работе радиомодуля. Последняя причина, по которой не удается установить блютуз на ноутбук, — поломка модуля. В таком случае Вам нужно отнести лэптоп в сервисный центр.
Мы рассмотрели все способы включения технологии беспроводной передачи данных, ознакомились с работой модуля и основными причинами сбоев. Надеемся, статья была полезной для Вас!
Если не включается блютуз
Первое. Убедитесь, что в вашем ноутбуке точно есть модуль Bluetooth. Ведь практически в одинаковых моделях ноутов может быть разный состав аппаратной части. Даже если на корпусе есть специальная кнопка для включения, или вы видите индикатор работы этого модуля, все равно убедитесь в наличии самого модуля.
Для этого смотрим диспетчер устройств. Через «пуск» нажимаете «панель управления» и заходите в «диспетчер устройств».
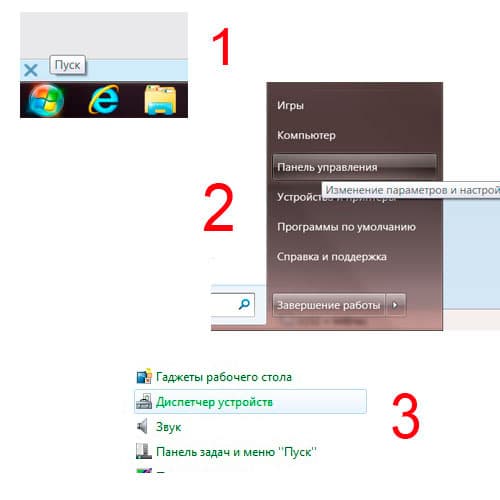
Bluetooth будет сразу в списке или в пункте «сетевые адаптеры».
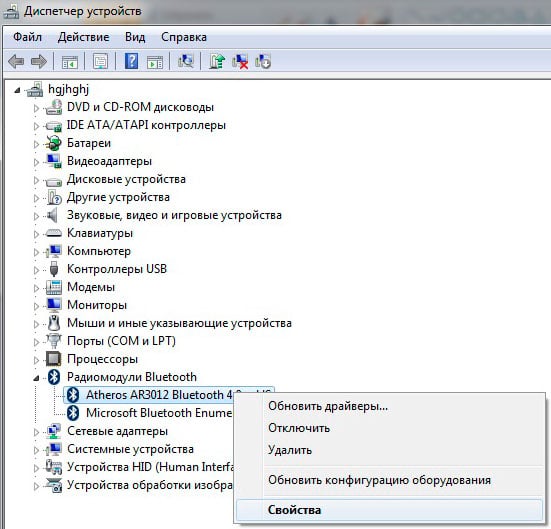
Второе. Покупая ноутбук с предустановленной операционной системой Windows, вы можете столкнуться с проблемой отсутствия драйверов, так же такая проблема возникает при переустановке системы. И хотя сам модуль исправен, но из-за отсутствия драйвера вы не сможете его включить.
При проверке оборудования через диспетчер устройств вы увидите, что есть блютуз среди устройств, но он стоит со знаком восклицания в желтом треугольнике.
Это и означает отсутствие установленного драйвера.
Третье. Еще одна редко встречающаяся проблема с драйверами – это использование систем 32 и 64 разрядности. Установленный модуль блютуз может работать только с одной из них, и при переустановке операционной системы с другой разрядностью, ваш модуль может отказаться работать. Решения этой проблемы только в переустановке системы.
Четвертое. При установке драйверов смотрите внимательно на появляющиеся сообщения, программа установщик может попросить во время установки нажать кнопку «Bluetooth», которая есть на корпусе.
Если на сайте производителя ноутбуков есть драйвер только для Windows 7, а вы себе поставили 8, то можно установить драйвер в режиме совместимости с предыдущей версией.
Пятое. Что бы точно удостовериться в нормальной работе модуля попробуйте активировать блютуз на другом вашем устройстве. Например, на телефоне. Тогда в окне bluetooth вы увидите доступные включенные устройства, а именно ваш телефон.
При соединении ноутбука по Bluetooth со смартфонами может понадобиться установка дополнительного программного обеспечения от производителя смартфонов. С такими программами вы точно сможете организовать передачу файлов между устройствами, без этих программ могут возникать ошибки при соединении устройств.
Шестое. Еще одной из причин не работы Bluetooth может быть выход из строя самого аппаратного модуля. Но это бывает очень редко, основные причины не правильной работы все же программные. Это правильно установленные драйвера, конфликты с другим оборудованием и др.
Если значок блютуз в панели уведомлений серого цвета — это значит, он не включен. Тогда через панель управления зайти в «центр управления сетями и общим доступом», там слева кликаете по «изменение параметров адаптера». В списке находите блютуз и кликаете ПКМ. Теперь вы должны увидеть меню и вверху должно быть написано или «включить» (что означает, что он выключен), или «выключить» (что означает, что он включен). В случае если написано включить, так вы его и включите. Далее нажмите «Свойства», перейдите на вкладку «Bluetooth» и перейдите в «Параметры Bluetooth» и там, в разделе параметры поставьте везде галочки.
Подробнее о программном включении
На некоторых лэптопах ввод модуля в работу происходит через операционную систему. Для этого проверьте трей вашего ноутбука и там его и включите.
- Нажмите правую кнопку мыши (ПКМ), после того как наведете курсор на значок блютуза, там в появившемся контекстном меню выберете «включить».
- Если этот значок был в трее, а потом как-то исчез, то попробуйте обновить драйвер с сайта производителя ноутбука.
- Еще как вариант можно посоветовать восстановить систему до того момента когда модуль еще работал нормально.
- Можно так же проверить на официальном сайте производителя ноутбука, может у них есть специальная утилита для включения беспроводных сетей (Wi-Fi, Bluetooth) на вашем laptop.
Включение Bluetooth с помощью горячих клавиш
После того, как Вы убедились, что ноутбук обладает модулем блютуз, резонно возникает вопрос «а как его включить?». Самый простой способ активации заключается в нажатии так называемых «горячих клавиш» с помощью клавиши Fn плюс значок блютуз который часто размещается на клавишах от F1 до F12, а иногда даже отдельно. Поэтому мы собрали самые распространённые комбинации для всех фирм ноутбуков.
- Acer: Fn+F3;
- ASUS: Fn+F2;
- Dell: Fn+F2 или PrtScr;
- HP: Fn+F12;
- Lenovo: Fn+F5;
- MSI: Fn+F9;
- Toshiba: Fn+F12;
- Samsung: Fn+F9.
Как правило, после выполнения одной из заданных комбинаций Bluetooth автоматически включается и готов передавать или принимать сигнал. Подтверждением его активности является иконка, высвечивающаяся возле часов на рабочем столе. Также значок может прятаться в «шторке».
Иногда получается так, что предложенные варианты активации не срабатывают. Поэтому следует разобраться с проблемой в зависимости от того, какая операционная система установлена на ноутбуке. Далее мы разберем самые популярные версии ОС Windows и способы включения блютуз.
Включение через диспетчер устройств
Не получается включить блютуз? Давайте попробуем запустить его с помощью диспетчера устройств.Заходим в « Диспетчер устройств » находим вкладку « Bluetooth » если ее развернете увидите « Блютуз адаптер ». Клацнув на нем правой клавишей мышки вы сможете выбрать « Включить » или « Отключить » радиомодуль.
Проблема с блютуз драйверами
Подключение Bluetooth-драйвера через диспетчер устройств не так просто — вы должны загрузить правильный драйвер для включения через диспетчер. Однако с помощью профессионального инструмента для исправления драйверов вы легко можете исправить драйвер. Для подключения установите программу OSToto Driver Talent. Это бесплатная утилита поможет выяснить, есть ли у Bluetooth-драйвера проблемы, а затем загрузить и установить драйвер с наилучшим соответствием. Запустите Driver Talent для сканирования вашего компьютера. В результате сканирования щелкните элемент блютуз, чтобы восстановить драйвер. После того как установится драйвер перезагрузите компьютер, чтобы все изменения вступили в силу.
Установка драйверов Bluetooth на ноутбуке
Одна из самых распространенных причин того, что Bluetooth не работает или не включается — отсутствие необходимых драйверов или неподходящие драйверы. Основные признаки этого:
- Устройство Bluetooth в диспетчере устройств носит название «Generic Bluetooth Adapter», либо вовсе отсутствует, но в списке имеется неизвестное устройство.
- Модуль Bluetooth имеет желтый восклицательный знак в диспетчере устройств.
Примечание: если вы уже пробовали обновить драйвер Bluetooth с помощью диспетчера устройств (пункт «Обновить драйвер»), то следует понимать, что сообщение системы о том, что драйвер не нуждается в обновлении вовсе не говорит о том, что это действительно так, а лишь сообщает о том, что Windows вам не может предложить другого драйвера.
Наша задача — установить необходимый драйвер Bluetooth на ноутбук и проверить, решит ли это проблему:
- Скачайте драйвер Bluetooth с официальной страницы вашей модели ноутбука, найти которую можно по запросам наподобие «Модель_ноутбука поддержка» или «Модель_ноутбука support» (если там несколько разных драйверов Bluetooth, например, Atheros, Broadcom и Realtek, или ни одного — об этой ситуации см. далее). При отсутствии драйвера для текущей версии Windows, скачайте драйвер для ближайшей, обязательно в той же разрядности.
- Если у вас уже установлен какой-то драйвер Bluetooth (т.е. не Generic Bluetooth Adapter), то отключитесь от Интернета, в диспетчере устройств кликните по адаптеру правой кнопкой мыши и выберите «Удалить», удалите в том числе драйвер и ПО, отметив соответствующий пункт.
- Запустите установку оригинального драйвера Bluetooth.
Нередко, на официальных сайтах для одной модели ноутбука может быть выложено несколько разных драйверов Bluetooth или ни одного. Как быть в этом случае:
- Зайдите в диспетчер устройств, нажмите правой кнопкой мыши по Bluetooth адаптеру (или неизвестному устройству) и выберите пункт «Свойства».
- На вкладке «Сведения» в поле «Свойство» выберите пункт «ИД оборудования» и скопируйте последнюю строку из поля «Значение».
- Зайдите на сайт devid.info и вставьте в поле поиска не нем скопированное значение.
В списке внизу страницы результатов поиска devid.info вы увидите, какие драйверы подходят для этого устройства (скачивать оттуда их не нужно — выполняйте загрузку на официальном сайте).
Когда нет ни одного драйвера: обычно это означает, что для установки присутствует единый комплект драйверов на Wi-Fi и Bluetooth, обычно размещается под названием, содержащем слово «Wireless».
С большой вероятностью, если проблема была именно в драйверах, Bluetooth заработает после их успешной установки.
Включение Bluetooth в Windows 7
Подключить bluetooth на ноутбуке с windows 7 можно несколькими способами:
- С помощью диспетчера устройств.
- Используя панель управления.
- Через трей.
рис.1. Чтобы включить Bluetooth в windows 7 через диспетчер устройств нужно его активировать, перейдя в раздел «свойства» через меню «Компьютер»рис.2. По умолчанию системы радиомодули и сетевые адаптеры находятся во включенном состояниирис.3. Включение и отключение функции беспроводного соединения происходит при помощи раздела «Broadcom», нажав на его значение правой кнопкой мыши и активировав услугу отключить или задействоватьрис.4. Запуск сервиса сопровождается своеобразным уведомлением пользователя
рис.1. Чтобы включить bluetooth на ноутбуке с windows 7 через панель управления необходимо из меню «Пуск» перейти в раздел «Панель управления»
рис.2. Заходим в «Сеть и Интернет»
рис.3. Далее следует попасть в раздел «Центр управления сетями и общим доступом»рис.4. В окне появляется информация о доступных подключениях, в том числе и беспроводныхрис.5. Bluetooth отключается и включается нажатием правой кнопкой мыши на функцию сетевого подключения, после чего обязательно нужно подтвердить свой выбор
Настройка bluetooth в windows 7 возможна в трее. Для этого нужно на нижней части экрана ноутбука с правой стороны в трее выделить значок блютуза.
рис.1. Включение и выключение его осуществляется нажатием правой кнопкой мыши на ярлыкрис.2. Делаем выбор
В современных моделях ноутбуков возможно включить Bluetooth при помощи переключателя. Доступна активация функции сочетанием горячих клавиш, после чего на экране монитора всплывает меню для операций с беспроводными устройствами.
Для включения и выключения модуля следует нажать на кнопку на панели с соответствующим обозначением «Вкл» или «Выкл»
При отключении сервиса, идентификация модуля исчезает с трея, панели управления и диспетчера устройств. Подключить программами становится невозможно. Чтобы найти в ноутбуке Bluetooth,сервис подключается тем же способом,которым был отключен.
ПОСМОТРЕТЬ ВИДЕО
Теперь вы знаете, как включить Bluetooth на ноутбуке.
При возникновении проблем
1. Откройте диспетчер устройств, для этого нажмите одновременно клавиши WIN + R и введите команду — devmgmt.msc

2. Раскройте раздел Bluetooth и посмотрите, какая иконка стоит у Generic Bluetooth модуля и кликните по нему правой кнопкой мыши. Если серого цвета — то включите, если с восклицательным или вопросительным знаком — то удалите и перезагрузите ноутбук.
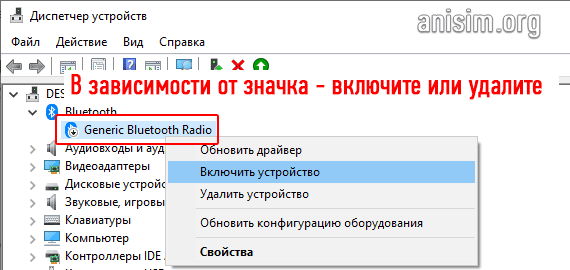
Если после перезагрузки иконка все еще оранжевого цвета, с восклицательным знаком, то зайдите на сайт производителя вашего ноутбука в раздел драйверов и найдите их для модуля Bluetooth. Если отдельно драйвера нет, то скачайте общий. Скачайте и установите, главное не ошибитесь с вашей версией Windows.
В заключение
Удобно, что именно на ноуте активировать блютус легче всего, так как он уже установлен по умолчанию. Но вы всегда можете приобрести и внешний и подключить его таким же способом.
Рассказать друзьям
Как подключить блютуз наушники к компьютеру: подробно
Как подключить беспроводные наушники к ноутбуку: инструкция
Как включить микрофон на ноутбуке и компьютере: инструкция
Комментарии — 0:
Как включить блютуз на ноутбуке
Наличие радиомодуля не означает, что Bluetooth сразу заработает. Использование адаптера могут осложнить различные обстоятельства:
- неисправность оборудования;
- отсутствие или некорректная установка драйвера;
- ошибки в работе программного обеспечения.
Физическое повреждение радиомодуля устранить самостоятельно не удастся. Без ремонта в сервисном центре в таких обстоятельствах не обойтись. Неспециалисту убедиться в поломке адаптера удастся лишь косвенным способом, исчерпав все перечисленные ниже способы решения проблемы.
Прежде всего, стоит попробовать включить радиомодуль. На корпусе некоторых ноутбуков для этих целей некоторые бренды предусматривают отдельную кнопку, обычно помечаемую значком Bluetooth. Но чаще используется одна из функциональных клавиш F1-F12 – самостоятельно или в сочетании с клавишей Fn. Чтобы выяснить, как с помощью клавиатуры включается адаптер, проще всего обратиться к технической документации.
Включить Bluetooth можно и программно, как было описано в предыдущем разделе статьи, или через «Диспетчер устройств», командой контекстного меню «Задействовать». Запуск радиомодуля на разных версиях Windows имеет некоторые отличия.
Windows XP
Пожалуй, в этой операционной системе взаимодействовать с Bluetooth сложнее всего. Для включения адаптера лучше воспользоваться инструментом «Выполнить». Окно утилиты открывается нажатием сочетания клавиш Win + R. В строку нужно вписать команду «services.msc» и нажать Enter.
В появившемся окне консоли потребуется отыскать строчку «Служба поддержки Bluetooth», выделить и применить команду «Запустить». Чтобы служба всегда стартовала при загрузке операционной системы и продолжала поддерживать соединение в списке «Тип запуска», выставляется параметр «Автоматически»
Кроме того, важно установить значение «Учетная запись LocalSystem». Завершается внесение изменений нажатием кнопки «Ок» и перезагрузкой ноутбука
Windows 7
Открыв «Панель управления», перейдя в раздел «Сеть и интернет», далее выбрав категорию «Центр управления сетями и общим доступом», затем пункт «Изменение параметров адаптера», нужно выбрать «Сетевое подключение Bluetooth» и, запустив контекстное меню, щелкнуть по строке «Включить».
Сопряжение с периферийным устройством можно настроить в разделе «Оборудование и звук». Для этого нажимается гиперссылка «Добавление устройств» и выбирается в предложенном списке оборудование, которое предполагается подключить.
Windows 8 и 8.1
Для активации Bluetooth сначала нужно открыть боковую панель, подведя указатель к правой части экрана, затем нажать на кнопку «Параметры» с изображением шестеренки. Перейдя в пункт «Изменение параметров компьютера», выбрать подраздел Bluetooth и передвинуть переключатель в положение «Включено». Просматривать и подключать доступное периферийное оборудование после этого можно с помощью пиктограммы в «Панели уведомлений».
Для операционной системы версии 8.1 существует и более простой способ. Нужно подвести указатель к любому углу экрана и в открывшейся панели управления найти пункт «Компьютер и устройства», а затем – Bluetooth. Это приведет к активации радиомодуля.
Windows 10
Проще всего зайти в меню «Пуск», выбрать «Параметры», проследовать в пункт «Устройства» и далее – в «Bluetooth и другие устройства». Здесь остается изменить положение ползунка на значение «Включено».
Другой вариант – воспользоваться центром уведомлений, где находится значок Bluetooth. Однократное нажатие левой клавишей мыши включает и отключает модуль. Пиктограмма также отображает состояние интерфейса: в рабочем режиме – иконка цветная, и серая – в обратном.
Десятая версия Windows находит доступные для подключения гаджеты автоматически, остается лишь выбрать нужное в данный момент.
Включение Bluetooth на MacBook
Для активации адаптера можно воспользоваться статус-меню OSX, по умолчанию расположенным в верхней правой части экрана и, нажав на пиктограмму Bluetooth, в ниспадающем списке активировать команду «Включить Bluetooth». Изначально бледных тонов значок приобретет более насыщенный цвет, сигнализируя, что интерфейс включен. В этот момент появится окно со списком найденных периферийных устройств. Теперь нужно всего лишь выбрать нужное – для сопряжения.
При первичном подключении сложного оборудования, обладающего собственными вычислительными возможностями, требуется настройка. После того, как в ниспадающем меню при нажатии на значок радиомодуля будет применена команда «Настроить устройство Bluetooth», на соединяемом гаджете: смарт-часах, фитнес-браслете, смартфоне, планшете или ноутбуке – потребуется ввести сгенерированный OSX код.
































