Как отключить аппаратное ускорение в Хроме
Рассмотрим два способа отключения. Первый вариант более простой, но отключает аппаратное ускорение для видео, Flash и так далее. Во втором случае, можно отключить его исключительно для видео.
Способ 1.
- Открываем меню браузера Chrome. Для этого надо нажать кнопку в виде шестеренки, трех полос, либо точек, или же в виде гаечного ключа. Значок зависит от того, какая версия у вас установлена.
- Из списка выбираем “Настройки”.
- Листаем вниз, выбираем “Дополнительные”. Чтобы раскрыть еще настройки.
- Ищем раздел, который называется “Система”.
- Там есть пункт “Использовать аппаратное ускорение (при наличии)”. Нажимаем на ползунок возле него, чтобы отключить.
Все отключите произведено. Чтобы настройки вступили в силу, обязательно перезапустите браузер.
Способ 2.
Если вы хотите отключить ускорение только для видео, но хотите не трогать flash, то этот способ для вас.
- В адресной строке браузера напишите: chrome://flags/.
- Найдите пункт с описанием #disable—accelerated—video—decode и отключите его.
Если подобного пункта нет на стронице, поищите Override software rendering list и попробуйте отключить его.
Будьте очень осторожны на этой странице, чтобы случаем не отключить другую функцию, так как это может повлечать за собой потерю нормальной работоспособности программы. Если вы плохо разбираетесь в функциях Chrome, то лучше вообще не используйте данный метод, а пользуйтесь первым.
Чтобы включить аппаратное ускорение, проделайте такие же действия, как описано выше.
Прежде чем читать далее убедитесь, что у вас установлены актуальные драйвера для видеокарты. Возможность использования аппаратного ускорения доступна для видеокарт Nvidia, AMD и некоторых встроенных видеокарт Intel. Для последних необходимо так же установить библиотеку libvdpau-va-gl. Делается это с помощью команды:
sudo apt-get install libvdpau-va-gl1
После чего необходимо перезагрузить компьютер. Все остальные действия по ускорению браузерных игр и видео мы будем проводить в браузере Google Chrome
Обратите внимание, что речь идет о Chrome, а не о его открытом варианте Chromium
Сразу объясню почему для браузерных игр лучше всего использовать именно Chrome. Во первых это наиболее оптимально с точки зрения производительности, ну а во вторых этот браузер поставляется с актуальной версией Adobe Flash под Linux, который требуется для многих браузерных игр. Итак если запустив любимую игру в браузере вы видите следующее предупреждение, то следуя этой инструкции вы сможете его отключить и увеличить производительность игр.
Шаг 1. Открыть в Chrome техническую страницу chrome://gpu. На ней вы увидите включены ли у вас в браузере возможности использования 3D ускорения. Если у вас ситуация схожая с тем что вы видите на скриншоте (есть красные и желтые пункты) то переходим к следующему шагу.
Шаг 2. Открываем в Chrome техническую страницу chrome://flags.
На этой странице находим пункт «Переопределение списка программного рендеринга». Данная опция по умолчанию отключена, соответственно нам необходимо её включить.
После этого необходимо перезагрузить браузер. Затем снова открыть chrome://gpu и убедиться, что все возможности 3D теперь включены.
Ну а дальше запускаем любимую игру и наслаждаемся отсутствием сообщений: «Пожалуйста, включите аппаратное ускорение, чтобы повысить быстродействие игры.»
Посмотрите так же
Читайте так же: Вышел AMDGPU-PRO Driver 16.60 для Linux
На сегодняшний день одним из популярных браузеров является конечно же Google Chrome, в нем очень много интересного функционала, который позволяет упростить серфинг в интернете, но даже такой браузер, как Chrome, может временами медленно работать, или «тормозить». Все это происходит из-за больного количества плагинов и расширений, которые некоторые пользователя устанавливают, даже не задумываясь, что может быть. Сегодня мы поговорим о том, как ускорить Google Chrome и разберем 9 способов.
То, что существуют различные советы и приемы, это очень хорошо, они позволяют в несколько раз увеличить скорость работы браузера, вследствие чего и увеличиться загрузка страниц. Перейдем уже конкретно к рассмотрению вопроса.
Откуда в браузере появляются вирусы
Современные пользователи очень часто устанавливают игры, программы, расширения и вообще не смотрят, что именно ставят. Просто нажимают «Далее, далее, готово» – и вот еще один рекламный вирус незаметно пролез в вашу систему Windows. В результате появляются всплывающие окна, открываются рекламные страницы и пр.
И в 99% случаев виноват сам пользователь. Почему? Да потому, что обычно лечение браузера от вирусов требуется после:

Сюда же можно добавить отсутствие антивируса на ПК или ноутбуке. Конечно, от всех вирусов он вас не защитит, но некоторые все же обнаружит и удалит. А если думать головой и вручную проверять подозрительные файлы антивирусом, это поможет вам избежать многих проблем. В этом можете быть уверены.
Шаг 2. Удаляем приложения «Метро»
Эти приложения по сути своей бесполезны. Есть куда более продвинутые альтернативы. И не от «Майкрософт» (что важнее всего). Приложения «Метро» нужно удалить хотя бы потому, что они занимают место и нагружают оперативную память устройства. Когда их не станет, системе сразу полегчает. Но удалить их обычным способом не получится. Придется использовать следующий алгоритм.
- Открываем меню «Пуск» и ищем каталог Windows PowerShell.
- Запускаем этот самый PowerShell от имени администратора с помощью правой кнопки мыши.
- В синей консоли вводим команду Get-AppxPackage | Remove-AppxPackage и нажимаем Enter.
- Ждем завершения процесса.
- Перезагружаем машину.
Вышеприведенная команда удалит весь комплект стандартных приложений «Виндовс 10», включая ненавистный «Магазин Виндовс». Это действие должно облегчить работу системы. Но почему тормозит игра на «Виндовс 10»? Этому тоже есть вполне логичное объяснение. Все дело в фоновых процессах.

Очистка временных файлов и историй
Очень часто помогаем увеличить скорость запуска, это очистка кэш памяти. КЭШ память необходима для ускорения загрузки сайта который вы недавно посещали, путем сохранения информаций в корневой директорий Яндекс браузера. Которая находится по следующему адресу
Помните UserName это название вашей учетной записи (у каждого оно свое).
Для очистки КЭШа зажимаем клавиши «CTRL+SHIFT+DEL» находясь в в окне browser Yandex или просто копируем ссылку в адресную строку browser://settings/clearBrowserData .
Откроется окно «Очистка историй», там отмечаем галочкой «Файлы сохраненные в кэше», выбираем «за все время» и нажимаем очистить.
Как почистить ноутбук, чтобы он не тормозил
Под чисткой ноутбука я понимаю не только чистку его от физического мусора и пыли, но и чистка операционной системы от ненужных файлов, вирусов и тяжелых программ. О том, как почистить ноутбук от пыли, чтобы он не тормозил, ниже.
Чистка ноутбука от пыли — это процедура, которую я рекомендую своим клиентам и читателям делать не менее одного раза в полгода. Здесь не нужно ждать, пока техника начнет зависать и тормозить, так как быстродействие не самая большая проблема, которую может вызвать скопление грязи. В худшем случае устройство может перегреться и сгореть.
Понять, что проблема кроется именно в пыли очень просто:
- ноутбук сильно греется;
- спустя некоторое время после работы, ноутбук начинает зависать и тормозить;
- устройство сильно шумит;
- через некоторое время ноутбук самостоятельно выключается и спустя некоторое время включается снова.
Что можно сделать, если ноутбук перегревается – почистить и поменять термопасту. На личном опыте могу сказать, что сделать это самостоятельно вполне реально, но если есть некоторые сомнения в успехе, то лучше обратиться к специалистам. Как правило, это занимает меньше времени, чем самостоятельно все разобрать и собрать, ведь для чистки потребуется снять все детали и потом поставить на место. Проверить качество чистки и эффективность можно с помощью многочисленных программ, способных измерять температуру работы процессора и видеокарты. С их помощью можно отследить, какая температура была до чистки устройства и стала после нее.
Примером таким программ могут являться:
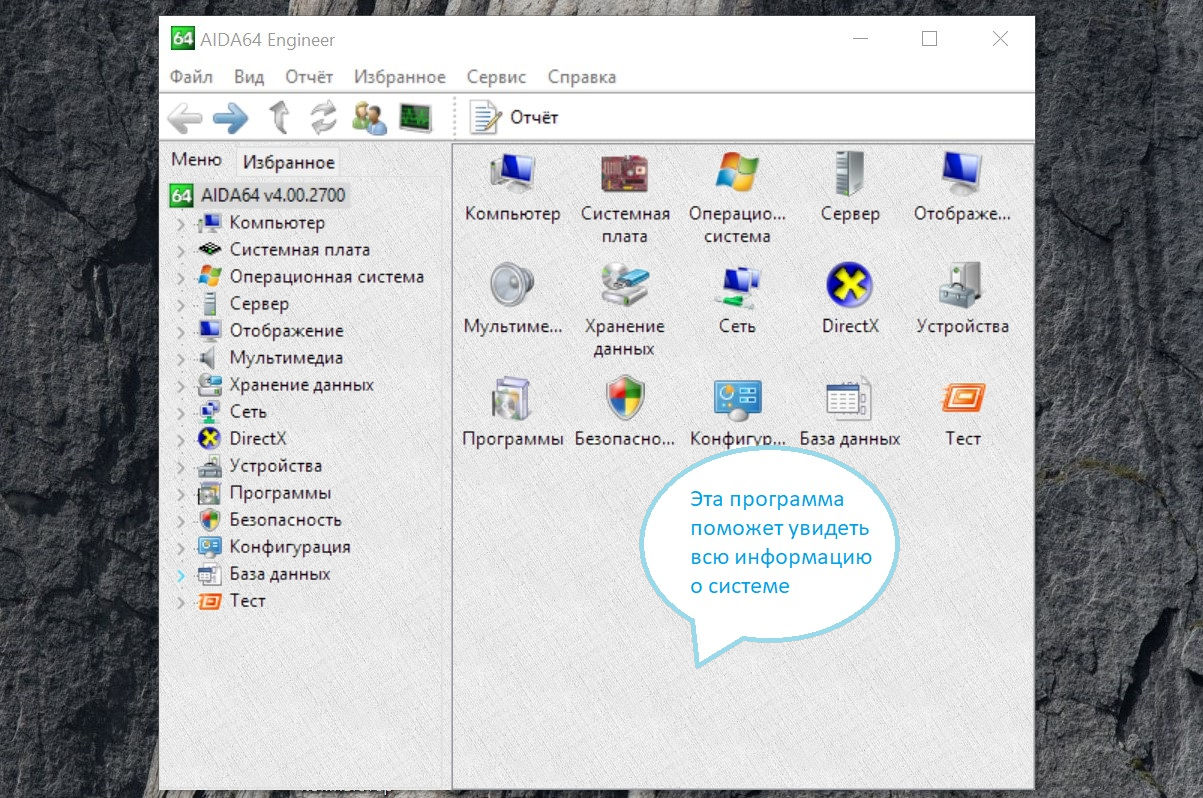
Нормальные показатели работы устройств:
- процессор — в режиме простоя около 50-55 градусов, при нагрузках до 65;
- видеокарта – от 50 до 70 градусов;
- жесткий диск – 25-40, допускается до 50 градусов, если устройство долго работает без выключения.
Очистка временных файлов и историй
Очень часто помогаем увеличить скорость запуска, это очистка кэш памяти. КЭШ память необходима для ускорения загрузки сайта который вы недавно посещали, путем сохранения информаций в корневой директорий Яндекс браузера. Которая находится по следующему адресу
Помните UserName это название вашей учетной записи (у каждого оно свое).
Для очистки КЭШа зажимаем клавиши «CTRL+SHIFT+DEL» находясь в в окне browser Yandex или просто копируем ссылку в адресную строку browser://settings/clearBrowserData .
Откроется окно «Очистка историй», там отмечаем галочкой «Файлы сохраненные в кэше», выбираем «за все время» и нажимаем очистить.
Очистка историй
Причины проблем с производительностью
Для начала, давайте очертим круг факторов, которые могут отрицательно повлиять на скорость работы браузера Опера.
Все причины торможения браузера делятся на две большие группы: внешние и внутренние.
Основной внешней причиной низкой скорости загрузки веб-страниц является скорость интернета, которую предоставляет провайдер. Если она вас не устраивает, то нужно либо перейти на тарифный план с более высокой скоростью, либо сменить провайдера. Хотя, инструментарий браузера Опера предлагает ещё один выход, о котором мы поговорим ниже.
Внутренние причины торможения браузера могут крыться либо в его настройках или в неправильной эксплуатации программы, либо в функционировании операционной системы. О путях решения этих проблем мы и поговорим более подробно далее.
После установки Windows 10 стал тормозить интернет?
Похоже, разработчики Windows 10 решили заработать не только на воровстве чужих данных, показе пользователям рекламы и продаже примитивных приложений, которые в других операционных системах достаются пользователям бесплатно. У доверчивых простачков незаметно будут подворовывать и интернет.

Идея в следующем: для распространения любой заразы нужны сетевые ресурсы, которые стоят денег. Если речь идет об ISO-образе на несколько гигабайт, то платить за его доставку миллионам пользователей придется ощутимо много. Что придумали в Microsoft? После установки Windows 10 компьютер пользователя становится частью ботнета распределенной файлообменной сети (P2P), через которую распространяются продукты Microsoft и обновления. Причем, пользователь ничего не будет подозревать, пока случайно не узнает о такой неафишируемой «инновации» на стороннем сайте.
Почему не надо переходить на Windows 10
Кто и что получает от реализации этой схеме? Выгоды корпорации очевидны: Microsoft незаметно использует часть интернет-канала пользователя, причем совершенно бесплатно. Выгода для конечного пользователя Windows 10 менее очевидна: снижение исходящей скорости доступа в сеть из-за паразитного трафика. Можно было бы предположить, что пользовательский интернет-канал будет задействован только при простое (например, при срабатывании скринсейвера). Но пользователи уже пожаловались, что качество связи заметно падает и в период интенсивной работы. В первую очередь, пострадали те, кому важен низкий пинг и высокая исходящая скорость — пользователи видеоконференций и любители сетевых компьютерных игр.
Как ускорить интернет в Windows 10
Отключить предоставление бесплатной помощи своими ресурсами. Бесплатную аренду вашего интернет-канала в Microsoft глумливо называют оптимизацией — Windows Update Delivery Optimization. Вот её-то и нужно отключить, предварительно пробравших через темный лес настроек:
Если в вашей домашней сети несколько компьютеров с Windows 10, то можно оставить «оптимизацию» включенной, но ограничить область ее действия не всем интернетом, а лишь вашей локальной сетью.
Это интересно!
Очистка временных файлов и историй
Очень часто помогаем увеличить скорость запуска, это очистка кэш памяти. КЭШ память необходима для ускорения загрузки сайта который вы недавно посещали, путем сохранения информаций в корневой директорий Яндекс браузера. Которая находится по следующему адресу
Помните UserName это название вашей учетной записи (у каждого оно свое).
Для очистки КЭШа зажимаем клавиши «CTRL+SHIFT+DEL» находясь в в окне browser Yandex или просто копируем ссылку в адресную строку browser://settings/clearBrowserData .
Откроется окно «Очистка историй», там отмечаем галочкой «Файлы сохраненные в кэше», выбираем «за все время» и нажимаем очистить.
Очистка историй
Плагины, программы
Плагины, расширения могут снижать быстродействие, из-за большого их числа тормозит браузер. Влияет и множественность установленных программ.
Рекомендации:
- Не ставьте те, которыми не пользуетесь.
- Зайдите в браузере на страничку со списком расширений. Выберите ненужное расширение. Удалите, при необходимости перезагрузите устройство.
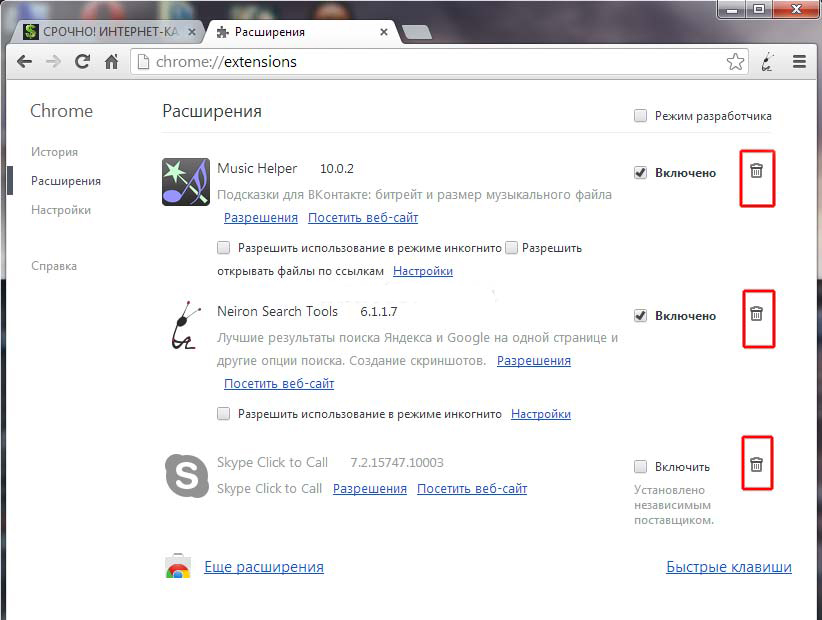 Удаляем лишние расширения браузера
Удаляем лишние расширения браузера
- Ограничьте работу некоторых программ и приложений, используемых редко. Временно отключайте их до момента, когда действительно нужны.
- Проведите дефрагментацию диска. Повторяйте её регулярно, ежемесячно.
Для входа на страничку расширений можно набрать в адресной строке:
- в Google Chrome — chrome://extensions/;
- в Firefox — about:addons;
- в Opera — browser://extensions.
Почему в хроме тормозит видео на флэш плеере
Очень часто многие качают файлы с помощью загрузчиков торрента или других менеджеров, и параллельно серфят в сети, открывая одновременно много страниц.
При этом происходит сильное замедление или даже зависание видео в флэш плеере. Это влияет на скорость интернета и работу винчестера.
Хром просто не успевает запускать одновременно другие файлы. В результате на компьютере все тормозит, хотя и процессор установлен мощный.
Также google chrome резервирует много памяти (особенно последние версии) ее просто может не хватать. Если это ваш случай, то в хроме ее можно увеличить в ручном режиме.
Еще одно забыл написать. Посмотрите, как ведут себя другие браузеры, например мазила, ведь абсолютно не исключено, что ваш антивирус пропустил «паразита», а они способны затормозить все что угодно.
Причина №7: Нет обновлений
Mozilla Firefox, как и большинство других популярных современных браузеров, постоянно совершенствуется и дорабатывается. По этой причине необходимо следить за обновлениями. В настройках предусмотрена функция, при активации которой, происходит постоянное автоматическое обновление. Для этого необходимо перейти во вкладку «Меню» и поставить галочку рядом с соответствующим пунктом. Если же функция активирована, а обновления не приходят, то следует переустановить браузер или обратиться в службу поддержки Firefox.
Это были основные причины, по которым тормозит браузер. Иногда могут наблюдаться сразу несколько проблем на одном компьютере, а иногда дело может быть и операционной системе, которую пора форматировать. Надеемся, эта статья оказалась для вас полезной и вы снова сможете наслаждаться быстрой работой Firefox!
Настройка реестра Windows
Дабы повысить производительность программ, в том числе и браузера, можно настроить реестр Windows.
Реестр – это системный инструмент, который нужен для того, чтобы просматривать и изменять системные параметры приложений и настроек системы.

Изменять параметры реестра компьютера могут только продвинутые пользователи, которые не навредят системе. Суть оптимизации работы Firefox через реестр заключается в том, чтобы удалить из реестра все скрытые расширения и файлы браузера.
В статье рассмотрены все основные способы оптимизации работы браузера MozillaFirefox. Все инструкции и указания помогут Вам наладить работу программы.
Браузер Firefox
Настройка расширений
Множество инсталлированных расширений влияет на быстродействие браузера. Из – за этого обозреватель зависает. Просмотрите список расширений и выберите те, которые можно отключить.
Войдя в окно «Управление дополнениями» на вкладке «Расширения» вы можете отключить не используемое расширение и выполнить перезапуск браузера.
Очистка истории
В процессе эксплуатации браузера в нём накапливается различная информация о ссылках, пароли, которые постоянно сохраняются при входе на различные сайты и cookie — файлы.
Очистка истории доступна после таких операций: запустите меню браузера, потом выберите пункт «Журнал» и удалите недавнюю историю за последний час работы.
Повышение эффективности работы браузера достигается путем очистки истории за все время. Очистив историю вы, скорее всего, устраните неполадки с зависанием и торможением обозревателя.
Что делать, если ничего не помогает
Если вы проделали всё, что мы описали выше, а видео как подвисало и подтормаживало, так и подтормаживает дальше, то используйте советы из следующего ролика:
https://youtube.com/watch?v=jt2Vuqju968
В нем собрано немного больше вариантов решения проблемы. Также вы можете решить вопрос радикально – сменив браузер или расширив оперативную память, или произведя другой апгрейд вашего ПК. Но перед этим, если у вас современное устройство, попробуйте проверить ПК на вирусы. Возможно, что все вычислительные ресурсы вашего ПК, которых было бы достаточно для просмотра ролика в любом разрешении, банально заняты вирусом.
Если у вас остались вопросы, то смело пишите в комментарии, мы с удовольствием разберем вместе с вами частные случаи, почему тормозит видео при просмотре онлайн и дадим вам персональные советы, что можно сделать именно в вашей ситуации. Идеально, если вы будете прикреплять к комментариям и технические параметры вашего ПК, это позволит нам быстрее разобраться в проблеме и решить её.
Пожалуйста, Оцените:
Наши РЕКОМЕНДАЦИИ
 Чем открыть xml файл Как включить виртуальную клавиатуру Как узнать версию Windows 10
Чем открыть xml файл Как включить виртуальную клавиатуру Как узнать версию Windows 10  Бюджетный хороший ноутбук
Бюджетный хороший ноутбук
После установки Windows 10 стал тормозить компьютер: возможные причины
Итак, пользователь произвел апгрейд до «десятки». После удачной установки он тут же заметил, что компьютер жутко тормозит после обновления до Windows 10. С чем это связано?

Первая и самая банальная причина состоит только в том, конфигурация компьютера или ноутбука попросту соответствует всего лишь минимальным, а не рекомендованным требованиям самой системы, что и вызывает сильную нагрузку. Кроме того, если устанавливалась 64-битная версия, она намного «прожорливее» в плане системных ресурсов, чем с 32-битной архитектурой. Но и не это главное.
Среди основных причин того, что после обновления до Windows 10 тормозит компьютер или ноутбук, называют следующие:
- слабый процессор;
- нехватка оперативной памяти;
- огромное количество включенных ненужных служб;
- слишком малый размер файла подкачки;
- фрагментированный жесткий диск;
- воздействие вирусов.
Причина №6: Вирусы
О проблемах, к которым приводит наличие вирусов на компьютере, знают, наверное, все. Если случилось так, что вирус всё же попал на компьютер, то следует его в первую очередь очистить. Сделать это можно двумя способами — установить антивирус, запустить сканирование системы и произвести очистку. Но данный метод не всегда оказывается успешным. В некоторых (особенно запущенных) случаях, когда на компьютер попадает «Троян» или какой-то новый вирус, для которого пока не было создано решения, приходится прибегать к форматированию компьютера. Перед этим рекомендуется переписать все файлы с жестких дисков на внешний носитель, а затем передать компьютер в специализированный центр. Сам внешний носитель также рекомендуется отдать на сканирование, так как в нём тоже может содержаться вирус.
Как отключить флеш плеер в Яндекс.Браузере?
Возможно поможет полное отключение флеш плеера, так как все таки как ни крути, а процессор он нагружает при любом браузере.
Отключение флеш плеера в Яндекс.Браузере несомненно снизит нагрузку на процессор, но учтите, что при этом вы не сможете смотреть онлайн ролики или играть в онлайн-игры.
Итак, вводим в адресную строку такой адрес: about:plugins
, мы попадаем на страницу плагинов, где и можем отключить флеш плеер:
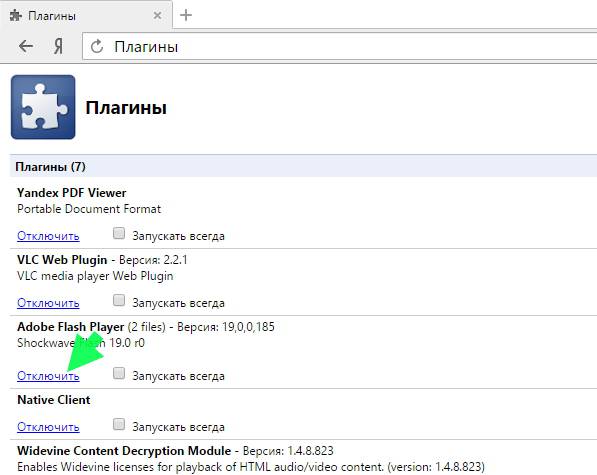
На этой странице еще можно отключить VLC Web Plugin
— это чтобы отключить возможность просмотра видео в VLC-плеере , Yandex PDF Viewer
— это для того, чтобы вы могли смотреть PDF-книги прямо в браузере, Chromium PDF Viewer
— как я понимаю альтернативный просмотрщик PDF-книг (если вы не читаете книги, то эти плагины для чтения PDF-книг можно отключить).
Закрывайте лишние вкладки
Если объем оперативной памяти вашего компьютера невелик, при открытии большого количества вкладок браузер, естественно, начнет притормаживать. Не стоит открывать по нескольку десятков вкладок одновременно. Если вы не работаете с какой-то вкладкой в данной момент, закройте ее, тем самым снизив нагрузку на оперативную память. Не нужно бояться, что для повторного обращения к этой странице вам придется ее искать. Кроме доступа к ранее просмотренным страницам через историю посещений, посмотреть которую можно нажав клавиши Ctrl + H, Opera позволяет быстро открыть недавно закрытые вкладки с помощью специального меню вкладок. Открывается оно кнопкой в правом верхнем углу окна программы.
![]()
Открываем недавно закрытую вкладку
Почему тормозит «Яндекс.Браузер» на Windows 7
«Яндекс.Браузер» на Windows 7 — второй по популярности обозреватель после Хрома
Причин, почему тормозит «Яндекс.Браузер» на Windows 7, может быть много. К наиболее популярным принято относить:
- накопление кэша или сбой в работе;
- большое количество установленных дополнений;
- конфликт между установленными программами;
- устаревание установленной версии;
- перегрузка компьютера;
- маленький объем свободного места на диске;
- проникновение вирусов и вредоносных программ в систему.
Обратите внимание! Чтобы справиться с проблемой, необходимо для начала определиться с причиной и устранить ее. По итогу обозреватель получит необходимое ускорение и перестанет тупить
Проблемы места на диске и внутреннем накопителе
Собственно, проблема временных файлов автоматически влечет за собой и проблему, связанную с нехваткой места в системном разделе компьютера или на внутреннем накопителе мобильного устройства.
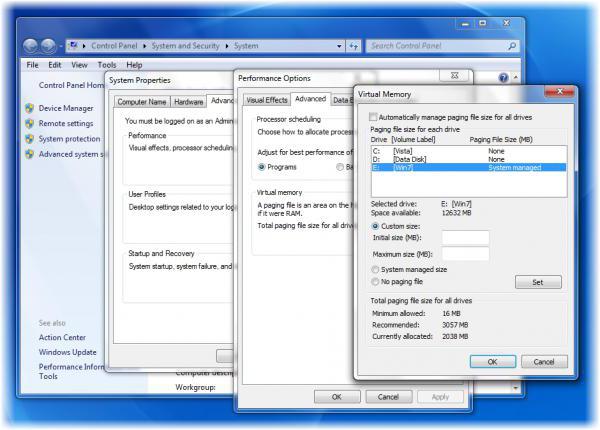
Тут следует учитывать один немаловажный факт. Например, для нормальной работы Windows-систем, кто бы там что ни говорил, требуется порядка 10 % свободного места (и не только при условии задействования виртуальной памяти, за которую отвечает файл подкачки pagefile.sys). Невозможность сохранения временных объектов при доступе к странице или в процессе загрузки файлов и приводит к тому, что тормозит браузер просто неимоверно.
Способ №2. Удаляем все ненужные данные
Второй способ, что делать при медленном браузере, заключается в очищении его от ненужных данных.
К таковым относится история, куки, журналы, информация об активных сеансах и так далее. Кстати, сюда относится и кэш, но в отношении этой информации нужно выполнить другие операции, о которых речь пойдет дальше.
Чтобы убрать все эти данные, нужно сделать следующее:
в Яндекс.Браузере – нажать на кнопку дополнительных функций (три горизонтальных линии), перейти в «Настройки», нажать на кнопку «Очистить историю загрузки», в открывшемся окне поставить везде галочки и нажать на кнопку «Очистить историю»;
Рис. №2. Доступ к очистке ненужных данных
Рис. №3. Окно очистки ненужной информации
в Google Chrome – нажимаем на кнопку дополнительных функций в виде вертикального троеточия, выбрать «История» и во всплывающем окне тоже выбрать пункт «История», нажать на кнопку «Очистить историю», а дальше все точно так же, как на рисунке №3;
Рис. №4. Доступ к очистке истории в Google Chrome
в Opera – кнопка «Меню», дальше «История» и кнопка «Очистить историю»;
Рис. №5. Доступ к очистке истории в Opera
Рис. №6. Очистка ненужных данных в Mozilla Firefox
На смартфонах и планшетах действия те же самые, только внешний вид окон немного другой.
Способ №3. Работаем с кэшем
Есть один интересный способ, как исправить проблему с тормозящим браузером. Заключается он в том, чтобы заставить программу очищать свой кэш после каждого закрытия или даже чаще.
Для этого нужно принудительно выставить очень маленький размер кэша. Правда, этот способ подходит только для тех браузеров, которые основаны на движке Chromium, а это Google Chrome, Яндекс.Браузер и другие. У остальных, данный способ, что делать при зависающем браузере, к сожалению, не сработает.
Итак, чтобы уменьшить размер кэша и заставить его очищаться после каждого закрытия, нужно сделать следующее:
- На ярлыке нажать правой кнопкой мыши. В выпадающем списке нажать на пункт «Свойства».
- Перейти на вкладку «Свойства» в открывшемся окне.
- Возле полного названия ярлыка в поле «Объект» необходимо дописать следующее «—disk-cache-size=». К примеру, если мы хотим сделать размер кэша 1 байт, нужно написать «—disk-cache-size=1».
Что касается смартфонов и планшетов, то лучше воспользоваться приложениями вроде CCleaner или Clean Master.
Проблемы с HDD или SSD
Если лаги так же продолжаются, то стоит проверить ваш накопитель, на котором установлен веб-браузер, возможно он не в лучшем состояний.
Для HDD нужно зайти в мой компьютер, правой кнопки мыши сделать клик по диску где стоит Yandex. Заходим в свойства ищем там вкладку сервис и выбираем «Выполнить проверку». Ставим галочки и кликаем на запуск и ждем.
Проверяем шлейфы и контакты винчестера. С помощью программы AIDA64, которую можно скачать на официальном сайте, проверяем не перегревается ли HDD.
Для SSD есть смысл скачать программу CrystalDiskInfo портативную версию. Утилита проведет сканирование SSD, проверит его состояния и наличие ошибок. Затем выдаст результат. Где будет понятно проблема в накопители или нет.
Если вам не помогли советы выше, то стоит попробовать другой веб-обозреватель.
Если мешает реклама, читаем как от нее избавиться в статье Adblock для Яндекс браузера, лучший блокировщик рекламы.
Желаем Вам приятного и быстрого сёрфинга в Яндекс браузере.
































