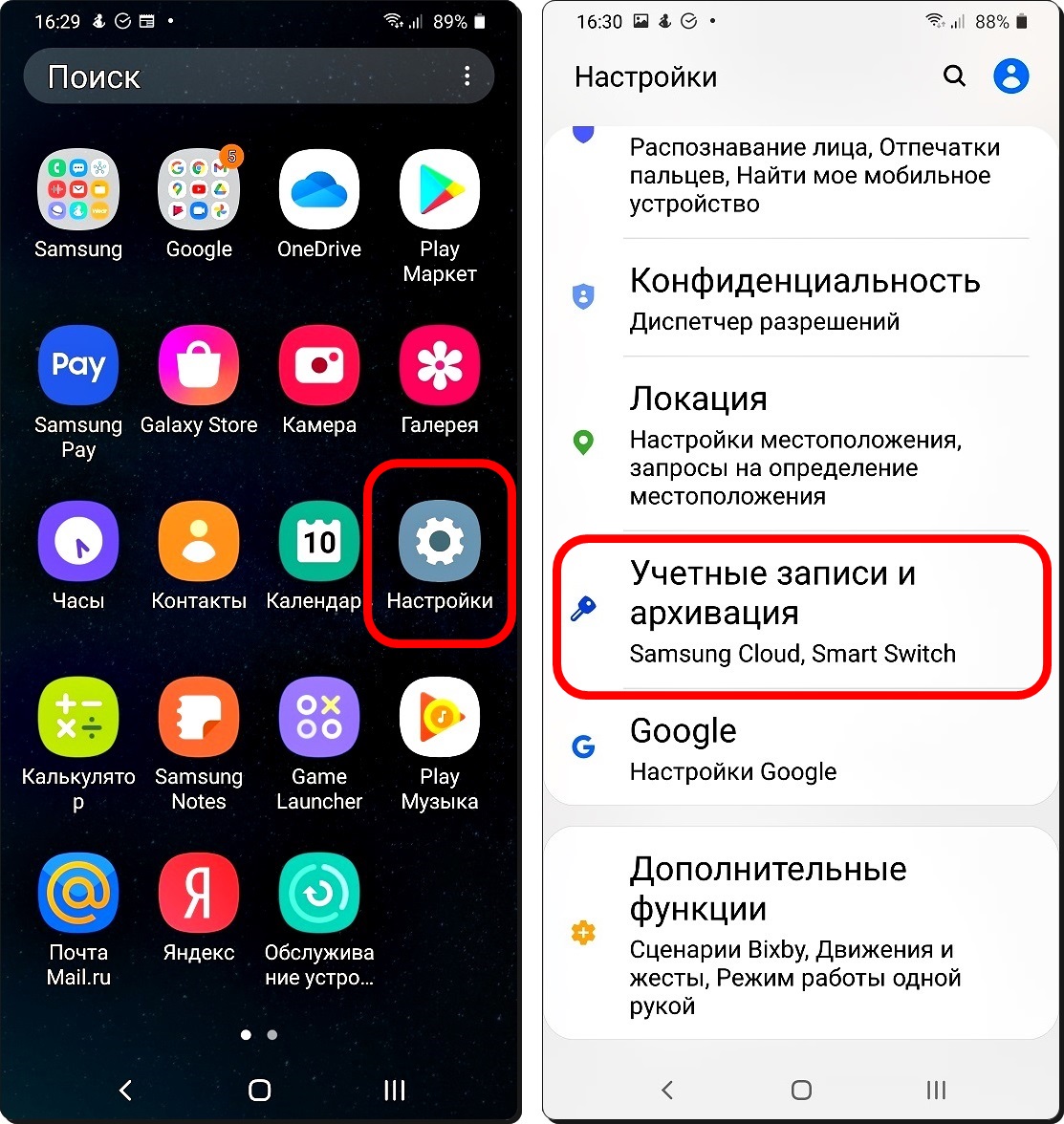Настройка программы “Домашний медиа-сервер (UPnP, DLNA, HTTP)”
Для начала, нам нужно скачать и установить саму программу. Скачивать я советую с официального сайта: https://www.homemediaserver.ru/index.htm . Там всегда новая версия и так безопаснее.

Сохраните архив на компьютер. Для установки, просто запустите файл setup.exe, который находится в архиве. Я не буду описывать весь процесс установки, он простой. Следуйте инструкциям.
После установки, запускаем программу ярлыком на рабочем столе.
Давайте сразу перейдем в настройки программы. Там мы ничего особого, делать не будем. Мы просто укажем локальные диски, флешки, внешние жесткий диски, или папки, содержимое которых, мы хотим видеть на телевизоре. Например, можно открыть только несколько папок с фильмами, фото и музыкой.

Откроется окно с настройками. В первой же категории, Медиа-ресурсы, нам нужно указать, какие диски, или папки мы хотим видеть на телевизоре. По умолчанию, там открыты стандартные папки с фото, видео и музыкой.
Программа все пытается сортировать. И что бы не путаться во всех этих папках на телевизоре, я советую открыть общий доступ к локальным дискам. По умолчанию, если я не ошибаюсь, доступ к ним уже открыт. Проверьте, установлена ли галочка, возле Локальные диски.
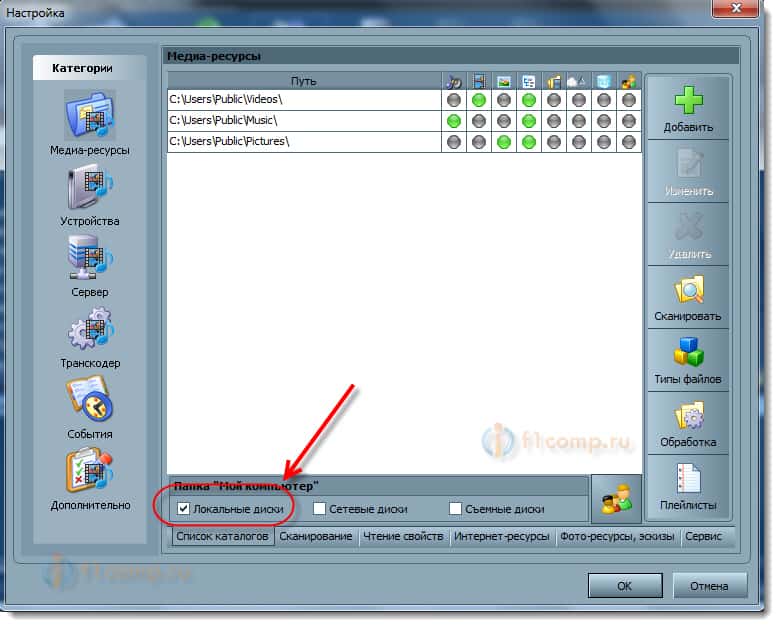
Если установлена, то это значит, что вы на телевизоре сможете открыть любой файл, который хранится на этих локальных дисках (диски C, D, E и т. д.) .
Вы так же, можете указать и отдельные папки, или например внешний жесткий диск. Для этого, нажмите справа на кнопку Добавить, и выберите в проводнике нужную папке, флешку, или жесткий диск.
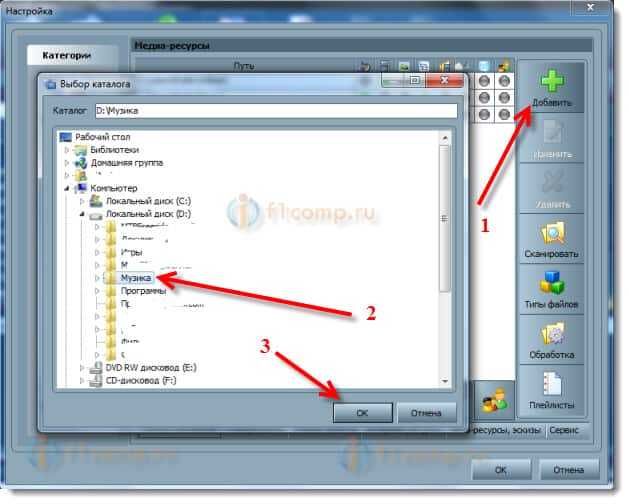
Мы можем видеть, к каким папкам и дискам, мы открыли доступ. Можем удалять выбранные папки. Это основные настройки, если вы посмотрите, то там настроек ну очень много, все я рассматривать не буду. Для сохранения, нажмите на кнопку Ok, и согласитесь на сканирование медиа-ресурсов.
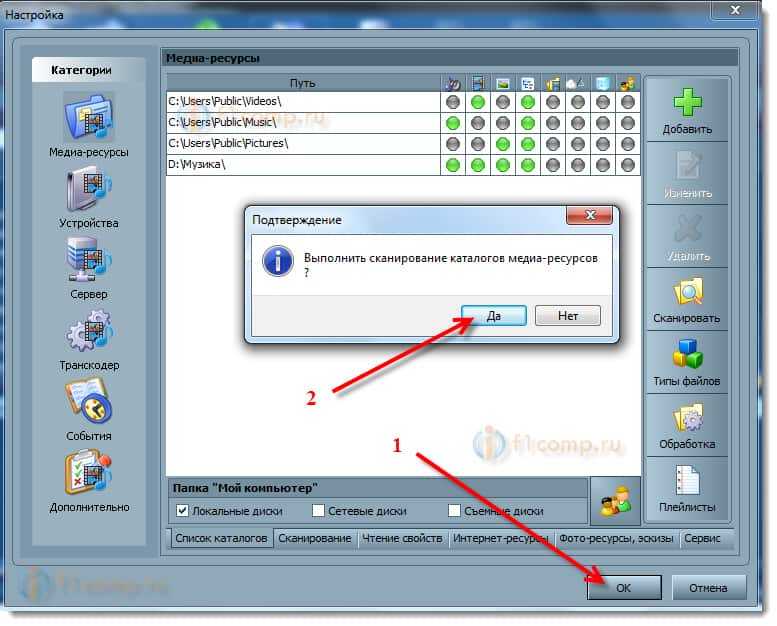
Ждем, пока программа просканирует папки и диск. Дальше, можно уже запускать сам DLNA сервер. Для этого, просто нажимаем на кнопку “Запуск“.
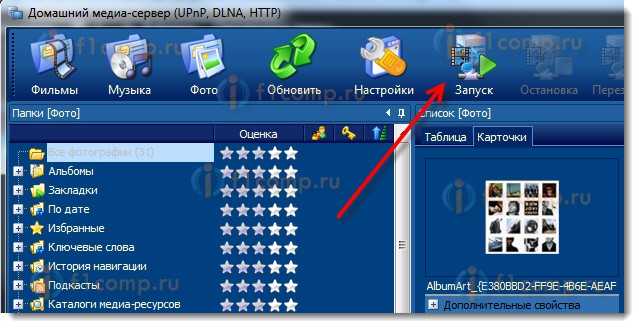
Наблюдаем сообщение о том, что сервер запущен.
Теперь, просто включите телевизор. Если все подключено правильно, то он должен появится в программе “Домашний медиа-сервер (UPnP, DLNA, HTTP)”. Для этого, перейдите на вкладку Устройства воспроизведения (DMR), и справа, нажмите кнопку Обновить.

Если появился наш телевизор, то все хорошо. Можно попробовать запустить просмотр фото, прямо с программы.
Затем, полностью отключите антивирусы и фаерволы. Они могут блокировать доступ к серверу.
Для этого, в главном окне программы (вверху) , выберите одну из вкладок: фильмы, музыка, или фото.
В левом окне, будет появляется медиа-контент, который находится в тех папках и дисках, к которым мы открыли доступ. Нажмите правой кнопкой мыши, например на фотографию, и выберите “Воспроизвести на“, дальше выбираем наш телевизор.

Фотография сразу должна появится на экране телевизора.

Точно так же, можно запустить воспроизведение видео, и музыки. Значит, мы можем с программы “Домашний медиа-сервер (UPnP, DLNA, HTTP)” запускать воспроизведение на экран телевизора.
Но, это не всегда удобно. Намного лучше, зайти через телевизор, и открыть нужные файлы. Для этого, оставляем запущенный сервер. Вы можете скрыть программу “Домашний медиа-сервер (UPnP, DLNA, HTTP)”. Нажмите на красный крестик (закрыть программу) , и она спрячется на панель уведомлений.
При этом, сервер будет работать и вы сможете с телевизора зайти на компьютер.
Запускаем просмотр файлов по DLNA с телевизора
Значит сервер на компьютер запущен, файлы для просмотра открыты.
Теперь, нам на телевизоре, нужно зайти в программу, которая отвечает за работу с технологией DLNA. Например в LG, это Smart Share. На других телевизорах, это приложение может называться по-другому.
Например, для запуска Smart Share в LG, заходим в Smart TV (синяя кнопка на пульте) и выбираем Smart Share. Если на телевизоре нет Smart TV, но есть DLNA, то процесс может отличатся.

Дальше переходим на вкладку Подключенные устройства и выбираем созданный нами сервер.
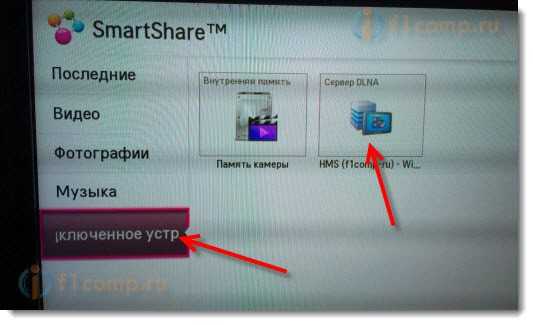
Открываем папку Мой компьютер, и видим там наши локальные диски, и другие папки, к которым мы открыли доступ.
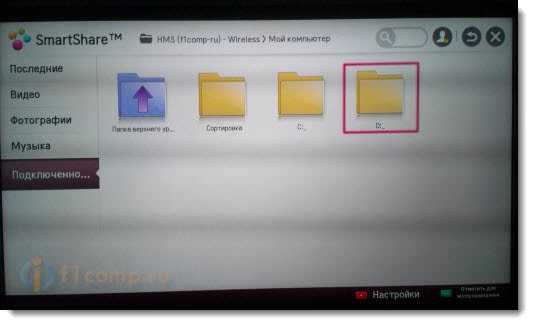
Дальше уже заходим в нужную нам папку и запускам просмотр фото, видео, или воспроизведение музыки.
Популярные приложения-пульты
Работа стороннего софта более ограничена по сравнению с приложениями, предназначенными для определенных брендов, но благодаря им есть возможность подключиться к старому устройству или нераспознаваемому другими программами.
Идея точно такая же – подключиться к телевизору через Wi-Fi (или инфракрасный порт), соединить его со смартфоном, а затем использовать сенсорный интерфейс для управления ТВ. В зависимости от программы будет доступно большее или меньшее количество функций.
Irplus
ПО предназначено для телефонов с инфракрасным портом, через который можно управлять любым телевизором, а не только Smart TV. Его преимущество – взаимодействие со многими старыми моделями смартфонов, практичный виджет и работающая кнопка включения/выключения ТВ, которая не работает во многих бесплатных программах.
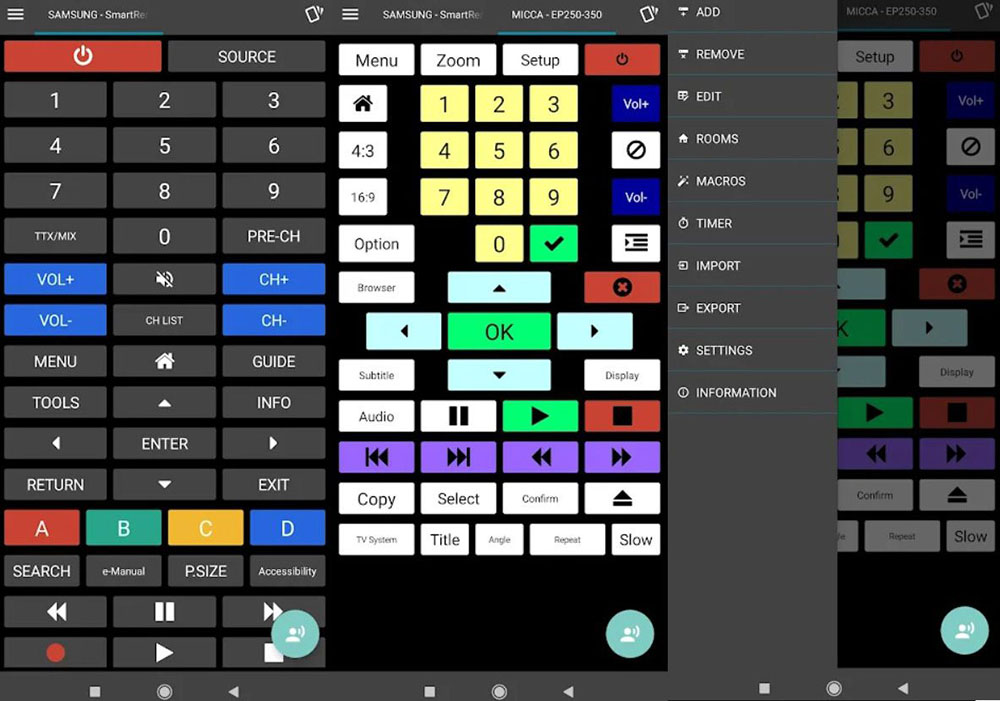
Android TV Remote Control
Официальное ПО от Google, разработанное для управления телевизоров на базе Android. Его можно установить на планшет или смартфон, а управлять ТВ следует через беспроводную сеть или модуль Bluetooth. Есть функция голосового поиска и практичная клавиатура, ускоряющая заполнение форм.
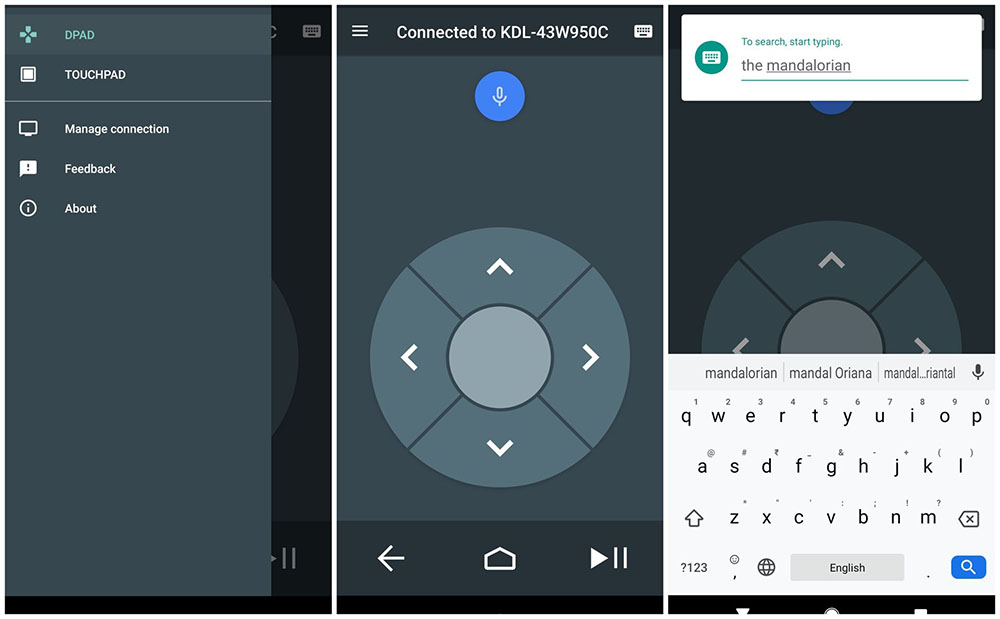
LG ThinQ
LG ThinQ – отличный инструмент, позволяющий управлять не только телевизором, но и другими умными устройствами от южнокорейского производителя. Приложение популярно благодаря минималистичному дизайну, простому подключению и хорошо функционирующей опции голосового поиска.
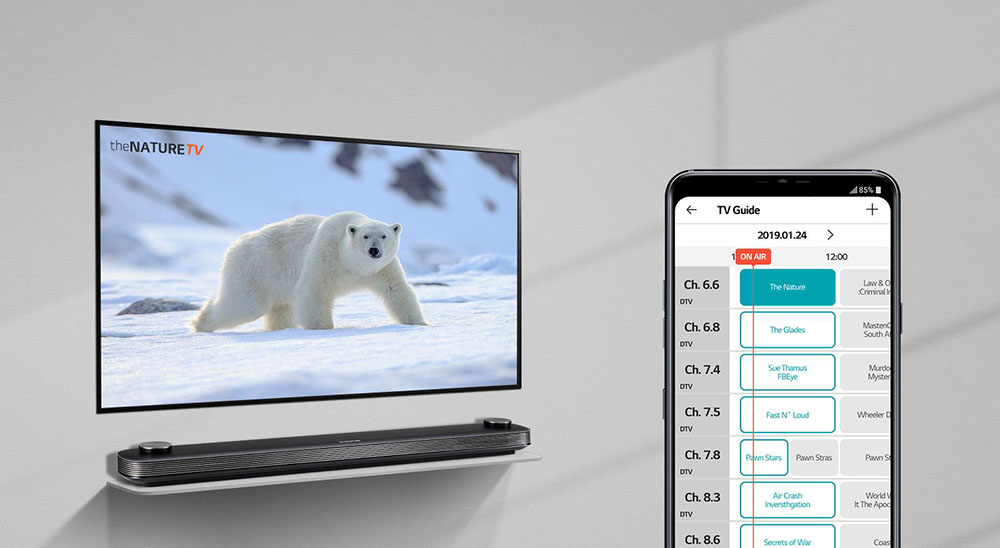
Mi Remote
Для поклонников бренда Xiaomi предлагается инструмент Mi Remote, с помощью которого можно управлять не только устройствами Xiaomi, но также телевизорами и интеллектуальным оборудованием Samsung, LG, Sony, Panasonic, Sharp и др.
Приложение отлично работает как со смартфонами с инфракрасным модулем, так и при подключении по Wi-Fi.
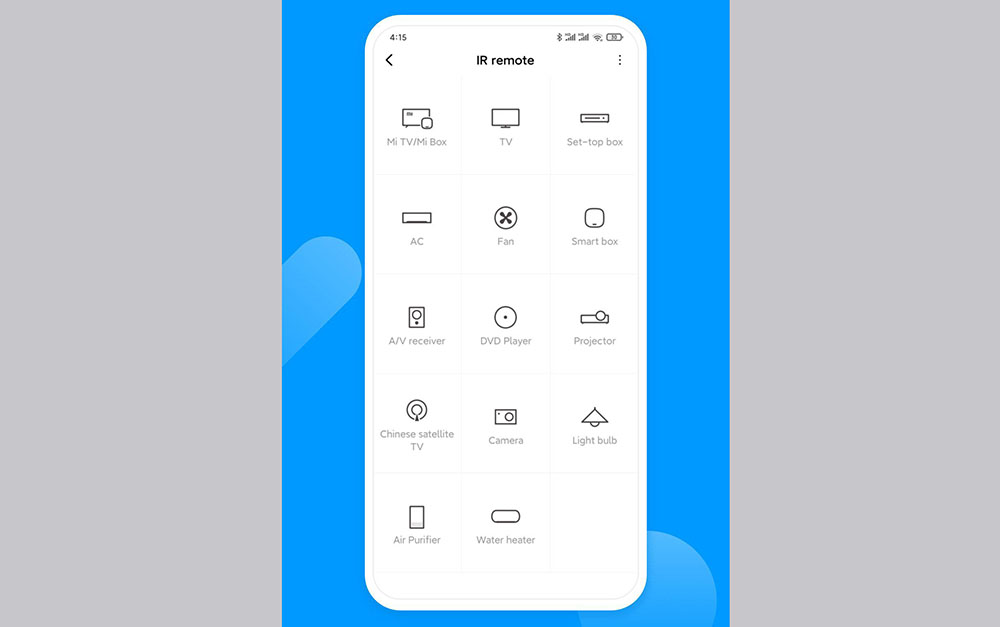
Remote for Samsung TV
Remote for Samsung TV не является официальным приложением, но отлично работает даже с телевизорами 2010 года. Пользователи по достоинству оценивают отличный и чистый интерфейс и наличие всех функций, которые есть в специализированных пультах дистанционного управления для современных ТВ.
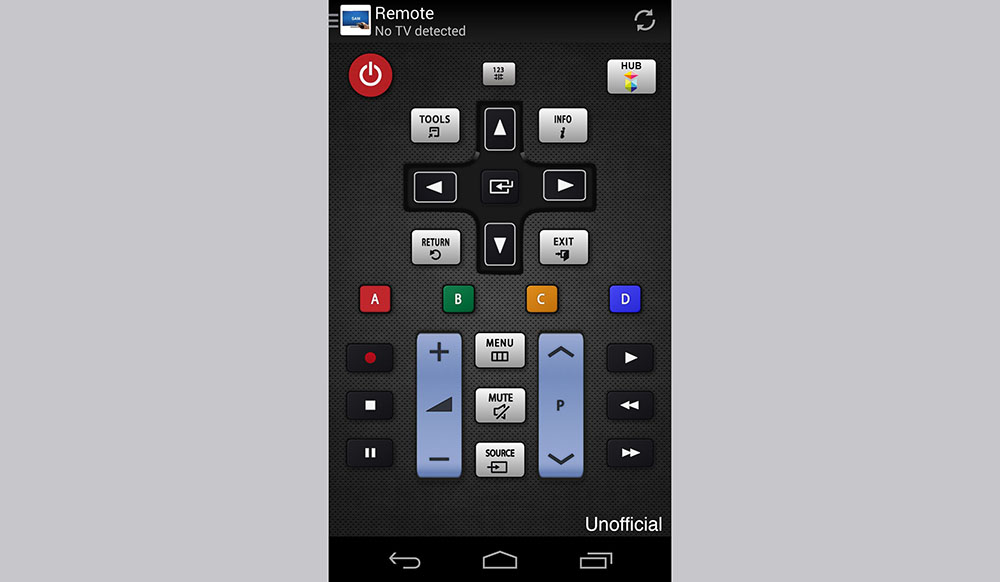
Sure Universal Remot
Как следует из названия, Sure Universal Remote – универсальный пульт для всех телевизоров. В этом случае пользователь самостоятельно определяет способ подключения (через Wi-Fi или ИК-порт). В дополнение к основным функциям здесь можно использовать телефон в качестве клавиатуры для ТВ или как мышь для просмотра меню.
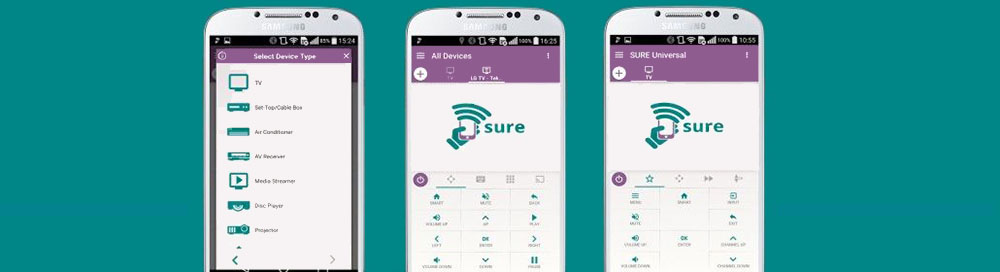
IR Remote Control
Превращает смартфон в универсальный ДУ-пульт для управления аудио/видео устройствами. Он очень прост в использовании – необходимо выбрать тип и модель устройства из списка, чтобы впоследствии управлять им через инфракрасный порт. Список поддерживаемых устройств очень обширен, а пользовательский интерфейс дружелюбный и стильный.
DLNA — что это?
Каждый пользователь современного ТВ должен знать, что поддержка DLNA — это такая технология в телевизоре для быстрой и прямой передачи данных между несколькими устройствами. Система позволяет организовать собственную домашнюю группу с совместимыми девайсами, взаимодействующими в режиме реального времени. Она открывает возможность передавать данные любого размера и количества: от фотографий и музыки до огромных фильмов в 4k. Поддержка DLNA указывает на возможность простого управления коллекция и личными архивами, без необходимости их передачи через облако в интернете или USB-накопители.
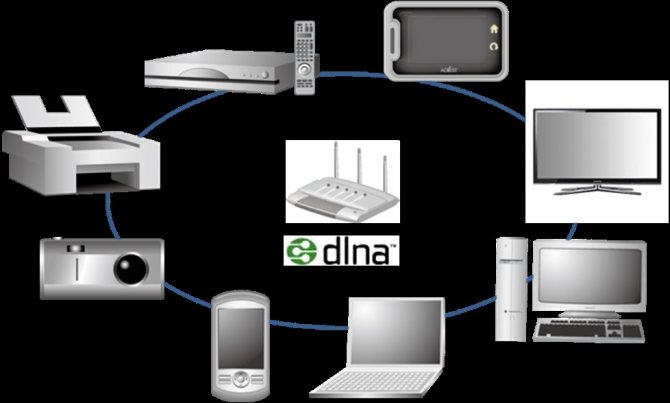
Если кратко, чем полезна технология DLNA:
- высокая скорость передачи данных;
- большая часть настроек устанавливается в автоматическом режиме;
- можно подключать много разных устройств;
- ничего не мешает настроить как проводное, так и беспроводное подключение на базе Wi-Fi.
Как подключить телевизор к компьютеру по DLNA (медиа-сервер)
Из этой статьи вы узнаете о том, как подключить телевизор к компьютеру по DNLA, через домашний медиа-сервер. После того как вы настроите медиа-сервер на своем компьютере, у Вас появиться домашняя мультимедийная сеть. По ней вы сможете передавать видео с компьютера на телевизор, а также другой медиа-контент (фотографии, музыку) и воспроизводить в режиме реального времени. Такой подход к воспроизведению видео и аудио файлов на своем телевизоре избавит вас от необходимости каждый раз загружать медиа-контент на USB флеш-накопитель и создаст условия для выбора необходимого файла на TV панели.
Приложения для управления телевизором
Рассмотрим самые популярные приложения, которые помогут использовать смартфон в качестве пульта.
TV Remote Control
Универсальный софт, позволяющий управлять телевизионным оборудованием с помощью смартфона. Приложение не имеет русскоязычной версии, но интуитивно понятный и простой интерфейс полностью компенсирует этот изъян. Поэтому с функционалом главного меню совладает каждый пользователь.
Настройте беспроводное интернет-подключение или синхронизируйте программу и устройства через IrDa интерфейс. Затем пропишите IP-адрес телевизора, а также выберите из списка предложенных моделей свою. Разработчики приложения реализовали поддержку популярных моделей от ведущих производителей: LG, Samsung, Panasonic, Sharp, Akai и многие другие.
Программное обеспечение имеет множество полезных команд для управления Андроид телевидением: включение, цифровая клавиатура, переключение каналов и звуковые настройки. Платных версий софта с расширенным функционалом не существует, поэтому периодически будет появляться реклама.
Easy Universal TV Remote
Программа для мобильных телефонов, которая сделает девайс пультом дистанционного управления. Этот софт отличается от аналогов только интерфейсом. Соответственно, набор команд остается практически неизменным. С помощью Easy Universal TV Remote можно включить через телефон телевизор или же изменить звук, переключить канал и т.д.
Чтобы начать работу, достаточно выбрать один из 3 предложенных режимов подключения мобильного устройства, а также модель телевизора. Преимущественно у бесплатных программ есть один общий недостаток – отсутствует возможность отключения рекламы. Соответственно, избавиться от надоедливых баннеров, перегружающих процессор смартфона и мешающих нормально пользоваться приложением, нельзя, как и расширить функционал софта.
Универсальный пульт Samsung
Южнокорейский производитель техники Samsung – едва ли не самый известный в мире бренд. Разумеется, что компания не имела права оставить потребителей без фирменного приложения, которое бы позволило использовать телефон как пульт.
Программа называется Samsung SmartView, она представлена в виде практичной и простой утилиты. Главная особенность – функция трансляции изображения, как со смартфона на телевизор, так и наоборот. Следовательно, вы сможете смотреть любимые телепередачи, даже находясь вдали от ТВ-устройства.
Если говорить о преимуществах, то стоит выделить многофункциональность. Приложение заточено не только под телевизоры, а под любую технику от компании Samsung, которая оснащена встроенным ИК-портом.
Для пользователей, у которых в доме несколько телевизоров, реализована возможность сделать для каждой модели специальную закладку быстрого доступа. Если к ТВ-устройству подключены дополнительные гаджеты, например, аудиосистема или игровая консоль, то с помощью Samsung SmartView можно быстро настроить работу техники в рамках одного меню.
Основные функциональные возможности программного обеспечения:
- Уникальный пульт дистанционного управления. Пользователь сможет добавить собственные кнопки для различных команд, а также задать для них форму, цвет и размер. Также можно установить на каждую клавишу пиктограмму.
- Создание макросов. Возможность настройки списка действий на один клик. Это может быть переключение каналов, изменение громкости или включение телевизора.
- Создание и сохранение ИК-кодов для различных команд.
- Сканирование моделей для настройки синхронизации.
- Резервное копирование. Абсолютно все базовые параметры и команды можно без лишних проблем скинуть на другой смартфон.
- Виджет для главного меню Android-смартфона. ТВ-устройством можно управлять даже не открывая программу.
Onezap Remote
Еще одно очень практичное, а главное недорогое приложение для дистанционного управления телевизионным оборудованием. В базу данных программного обеспечения занесено свыше 250 интегрированных устройств: Samsung, Sony, LG, Bose, Pioneer и другие.
Пользователи смогут пользоваться уже предустановленным меню или же создать его с нуля. При этом они смогут выбирать даже цветовое оформление интерфейса, размер и форму клавиш. Когда к телевизору подключается DVD-плеер, появляется опция создания отдельной клавиши или набора клавиш для управления несколькими приборами.
Приложения от производителей
Некоторые компаний выпускают свои собственные приложения только для собственной техники. Чтобы узнать, есть ли оно у вашей марки, нужно просто войти в магазин приложений и вбить имя бренда вместе с сочетанием слов «управление через телефон». Как правило, в инструкциях именитых брендов описываться и приложение (если оно есть). К примеру, такой софт разработали компании Samsung и LG.
Samsung Smart View
Очень удобная программа для удаленного управления техникой от бренда Samsung. Она сама подскажет, как настроить телевизор и смартфон, чтобы они работали в паре. Как правило, это несколько простых действий, таких как выбрать модель вашего устройство, включить его и ознакомление кнопками виртуального пульта.
Подключается практически со всеми современными устройствами и имеет широкий функционал. Вы сможете просматривать фото, видео и другие файлы в широкоэкранном режиме. Включение с экрана, переключение каналов, увеличение громкости и любая функция для которой обычно нужен пульт, можно осуществлять без него.
Предлагаем посмотреть видео о том, как управлять телевизором с помощью приложения Samsung Smart View:
LG TV Plus
Здесь интерфейс намного приятней, он интуитивный. Чтобы ей пользоваться необходимо подключить оба устройства к одной сети WI-FI и иметь версию Андроид не меньше 6.0.
Если у вас телевизор выпущен раньше 2014 года, вы не сможете управлять им из-за отсутствия LG WebOS Smart Tv в моделях старше. Наличие этой функции можно проверить в описания приложения, там указаны все модели поддерживаемых устройств, их больше 150-ти.
Предлагаем посмотреть видео о том, как управлять телевизором с помощью приложения LG TV Plus:
Общая информация
Что такое DLNA? Это набор стандартов, технология, благодаря которой совместимые устройства передают и принимают по локальной сети изображение, видео, музыку. Также с помощью DLNA медиа-контент может отображаться в онлайн-режиме. При этом подключение совместимых устройств к домашней сети возможно проводным и беспроводным способом.
3 группы устройств, которые поддерживают технологию:
- Предназначенные для работы в домашней сети – сетевые хранилища, сетевые медиаплееры, телевизоры, принтеры и др.
- Мобильные устройства – смартфоны, аудио- и медиа-плееры, цифровые камеры, поддерживающие передачу файлов по Wi-Fi и др.
- Мобильные устройства для подключения мобильных сетей к домашним – например, модем.
Как узнать, поддерживает ли ваш телевизор DLNA? Все просто – в инструкции или на наклейке на самом приемнике будет надпись: DLNA CERTIFIED. Однако, нужно учесть, что некоторые крупные производители дали фирменное название технологии. У SAMSUNG SMART TV, речь о которых пойдет ниже, DLNA называется AllShare.
Как настроить Смарт ТВ на телевизоре
Настройка Cмарт ТВ происходит в несколько этапов, но первое, что вам нужно сделать, это подключить его к интернету.
Настройка проводного подключения к интернету
Это самый простой и одновременно самый надежный способ подключения Cмарт ТВ к интернету, а в случае телевизоров с 4К и более высоким разрешением, пожалуй, и единственно верный — скорости и стабильности Wi-Fi может банально не хватить для адекватного воспроизведения 4К-картинки без фризов и подвисаний. Главный же минус проводного подключения в возможных проблемах со скрытой проводкой сетевого кабеля и необходимостью повторять эту процедуру каждый раз, когда вы переносите ТВ в новое место.
Перед подключением телевизора запаситесь сетевым кабелем нужной длины. Его можно купить в любом компьютерном магазине. Там же вы можете попросить специалистов обжать его (установить на оба конца кабеля соответствующие разъемы). Альтернативой этому может стать покупка готового патч-корда с уже установленными коннекторами RJ-45.
Теперь вам остается подключить один конец кабеля к роутеру, а другой — к LAN-разъему телевизора. В подавляющем большинстве случаев никаких дополнительных настроек не потребуется, но, если ваш маршрутизатор не может автоматически выдавать IP-адреса подключенным устройствам, зайдите в меню настроек сети телевизора и вручную введите все сетевые параметры:
- установите IP-адрес (обычное значение 192.168.1.ХХХ, где ХХХ любое 3-значное число до 256);
- укажите шлюз сети (обычно 192.168.1.1);
- не забудьте про сервер DNS (8.8.8.8).
На этом настройка проводного соединения завершается.
Настройка беспроводного подключения к интернету
Беспроводное подключение Смарт ТВ к интернету медленнее проводного и не отличается такой же стабильностью. Но оно выгодно выделяется отсутствием дополнительных проводов и куда большей свободой в выборе места установки телевизора: по сути, вы можете поставить его в любое место квартиры, где есть розетка, а в будущем также свободно перемещать его. Что до ограничения в скорости, то ее вполне хватит для любого Смарт ТВ с разрешением Full HD. Главное убедитесь, что в вашем телевизоре есть беспроводной Wi-Fi модуль. В противном случае вам придется купить внешний адаптер или ограничиться проводным соединением.
- Зайдите в меню настроек Смарт ТВ
- Перейдите в пункт Сеть или Сетевые подключения и найдите там меню настроек беспроводного подключения.
- При нажатии на него вы увидите список всех доступных сетей Wi-Fi. Кликните на нужную вам, введите ключ сети и нажмите «Подключиться».
Учтите, что этот алгоритм достаточно примерный и может отличаться в зависимости от модели вашего телевизора.
Если же и телевизор, и маршрутизатор поддерживают WPS, то вам достаточно нажать кнопки WPS на обоих устройствах, после чего соединение будет установлено автоматически.
Как подключить приставку Смарт ТВ
Многие пользователи предпочитают покупать обычный телевизор без смарт-функций и добавлять их с помощью одной из множества ТВ-приставок, тем самым экономя немало денег и получая гибкость в выборе платформы Смарт ТВ. В этом случае перед настройкой сети вам понадобится подключить ТВ-приставку к телевизору через любой HDMI-разъем. Не забудьте подключить саму приставку к электросети с помощью комплектного адаптера.
После этого настройте подключение ТВ-приставки к сети любым из описанных выше способов (в зависимости от того, какой тип соединения она поддерживает).
В комплект поставки подавляющего большинства «умных» телевизоров входит пульт дистанционного управления. Его можно использовать как для банального переключения каналов и управления громкостью, так и для навигации по пунктам меню. А вот многих пультах имеется еще и ряд горячих клавиш, запускающих предустановленные приложения. Это может быть и клиент Netflix, и голосовой помощник, и российские сервисы вроде популярного у нас Кинопоиска.
Как использовать компьютер в качестве пульта дистанционного управления для телевизора?
Существуют различные программные решения, доступные почти для всех телевизионных брендов, доступных на рынке (по крайней мере, для самых популярных) – вы даже можете проверить официальный веб-сайт своего производителя для таких приложений.
Но, как уже указывалось ранее, лучшим способом использования ПК с Windows 10 в качестве пульта дистанционного управления для телевизора является покупка и настройка внешнего USB-инфракрасного передатчика/приемника. И вот как вы можете это сделать:
- Сначала идите и приобретите кабель USB для инфракрасного передатчика/приемника – например, вы можете выбрать USB-UIRT или Promixis PIR-1.
- Подключите этот USB-кабель к ноутбуку или компьютеру.
- Затем загрузите и установите специальную программу, предназначенную для настройки кабеля USB инфракрасного приемника/передатчика – вы можете использовать Promixis Girder, Promixis NetRemote или IRCommand2 Universal Remote Control.
- Вставьте полученный компакт-диск вместе с кабелем инфракрасного передатчика/приемника USB и правильно установите его.
- Теперь запустите удаленное приложение и следуйте инструкциям на экране для настройки удаленного соединения.
- Разместите передатчик так, чтобы он находился перед телевизором или перед устройством, которым вы хотите управлять с компьютера.
- Вернитесь в удаленное приложение и выберите тип устройства, которое будет запрограммировано на вашем компьютере.
- Теперь программа попытается «связаться» с вашим PV – она попытается определить виртуальный код, используемый вашим телевизором.
- Кроме того, вы можете ввести код вручную, если вы можете получить его из руководства пользователя вашего устройства.
Так вот, как вы можете использовать свой компьютер в качестве пульта дистанционного управления для вашего телевизора. Как вы заметили, это может быть достигнуто двумя способами: с помощью стороннего приложения или с помощью покупки и настройки внешнего USB-кабеля инфракрасного передатчика/приемника.
Первый способ дешевле, но для него требуются устройства, подключенные к одной и той же беспроводной сети (и в большинстве случаев сторонние приложения не будут достаточно точными); Второй метод – это то, что мы рекомендуем, особенно если вы хотите использовать стабильные и точные решения и, конечно, если потратить на это немного денег, это не проблема для вас.
Примечание редактора . Это сообщение было первоначально опубликовано в январе 2018 года и с тех пор было обновлено и обновлено для обеспечения свежести, точности и полноты. Мы хотим быть уверены, что в нашем списке представлены лучшие продукты, которые будут соответствовать вашим потребностям.
Для Андроид телевизора и приставки
Приложения для замены стандартных пультов от Android телевизоров и ТВ боксов на Андроид ОС. Имеют разные режимы управления: сенсорная панель, курсор мыши, клавиатура, dpad клавиши и др.
Зона тачпада для передвижения курсора пальцем.DPad кнопки для перемещения по меню.Функция голосового поиска.Стандартные клавиши управления.Функционал приложений пультов для Android TV на примере Zank Remote.
Zank Remote
Android 4.4 и выше.Скачать в Google PlayiOS 13.0 и выше.Скачать в App Store
Управление Андроид ТВ приставкой со смартфона. Приложение пульт устанавливается на тв бокс и на смартфон. Подходит как для обычных ОС Андроид, так и для Android TV. Имеет несколько вариантов управления: тачпад, dpad и аэромышь.
При выборе режима тачпад, курсор перемещается движениями пальца на экране телефона. В режиме воздушной мыши стрелка курсора управляется передвижением смартфона в пространстве. Dpad – клавиши вверх, вниз, вправо, влево и ОК, как на стандартных пультах тв приставок.
- Клавиатура для ввода текста.
- Голосовой поиск.
- Кнопки управления громкостью, домой, назад, меню и др.
- Настройки скорости мыши, airmouse, вибрации, Android TV и др.
- Функция Screen Cast для трансляции изображения со смартфона на экран ТВ.
Из недостатков можно отметить недоработку функции голосового поиска, при которой запрос передается в обычный Google, а не в Google Katniss. А также наличие рекламы в бесплатной версии приложения.
Для бесперебойной работы пульта рекомендуется в настройках телефона отменить режим экономии заряда батареи для Zank Remote (в списке приложений может иметь название Android Remote либо Android Box Remote).
Пульт управления Android TV
Android 4.4 и выше.Скачать в Google Play
Приложение для управления телевизором либо приставкой на Android TV. Имеет голосовой поиск и тачпад для передвижения мыши. Подойдёт для различных моделей умных телевизоров (Samsung, LG, HiSense, TCL, Sony, Xiaomi и др.), а также для ТВ боксов.
Пульт устанавливается на смартфон. Далее автоматически сканирует сеть для поиска Андроид устройств. Для успешного использования необходимо, чтобы и телефон и Android TV устройство находились в одной сети.
- DPad кнопки для перемещения по меню.
- Управление громкостью и каналами.
- Клавиши быстрого доступа в меню, домой, управления плеером и др.
- Цифровые клавиши для переключения каналов.
- Клавиатура для ввода текста.
CetusPlay
Android 5.0 и выше.Скачать в Google Play:CetusPlay серверCetusPlay клиент
Многофункциональный пульт для управления Андроид устройствами со смартфона. Включает такие варианты управления, как тачпад, передвижение курсора мыши, перемещение клавишами DPad, геймпад, перемещение файлов и трансляцию экрана телефона на ТВ бокс.
Подходит для управления приставками на обычной Андроид системе, а также устройствами на Android TV (телевизоры и тв боксы). На управляемое устройство устанавливается версия приложения “сервер”, а на телефон клиентское приложение.
- Режимы: клавиатура, мышь, передача файлов, очистка памяти.
- Быстрые клавиши: громкость, домой, меню, назад.
- Стриминг изображения на экран ТВ.
- Управление приложениями: установка, запуск и удаление.
Недостатки: может не заработать на некоторых моделях ТВ приставок и Android TV.
Пульт для Android TV
Android 4.2 и выше.Скачать в Google Play
С помощью этой программы можно с телефона управлять Андроид телевизором. Она поддерживает большинство моделей с ОС Android TV (Sony, Philips, LG, Sanyo, Skyworth, Mi TV TCL и др.). После запуска приложения выберите марку телевизора из списка. Также программа может самостоятельно обнаружить ваше устройство.
- Тачпад, медийные кнопки dpad, передвижение курсором мыши.
- Кнопки управления плеером, громкость, переключение каналов.
- Голосовой поиск.
- Клавиатура и цифровые клавиши.
Dune Control
Android 4.1 и выше.Скачать в Google PlayiOS 8.0 и выше.Скачать в App Store
Для управления с телефона медиаплеерами Dune HD. Для всех моделей тв приставок доступна функция пульта ДУ с подключением через WiFi.
Для продвинутых моделей, например, Neo 4K и новее доступна функция Навигатор. В этом режиме навигация по контенту и управление им происходит на экране смартфона. Не нужно постоянно переводить взгляд с телевизора на телефон и обратно. Легко нашли в навигаторе фильм, нажали на запуск и он включается на ТВ.
Как подключить ТВ к ПК через DVI или VGA разъемы
HDMI кабель – оптимальный вариант использования телевизора вместо монитора. Вариант версии от 2.0 и выше передает даже формат 4К. Но не вся техника оборудована этим современным разъемом. Или дома может не оказаться подходящего переходника.
В этих ситуациях можно применять один из интерфейсов: DVI или VGA. На практике, одним из них обязательно оснащен стационарный компьютер или ноутбук. Подключается провод к соответствующему разъему в TV.
Чаще всего переходник будет иметь стандартный разъем со штекером 3,5. Это классический вход для аудиосистемы компьютера. Шнуры такого типа продаются практически во всех магазинных бытовой и компьютерной техники.
Подключение по шагам
Сделать из телевизора монитор компьютера можно через провода DVI-DVI или VGA-VGA. Для этого необходимо следовать следующей схеме подключения:
- Вставить кабели в соответствующие разъемы в телевизоре и ПК.
- Вставить штекер в аудиовход в ТВ. Он обозначается Audio-In.
- Включить компьютер и TV. Зайти в параметры (настройки) телевизора и выбрать источник сигнала – VGA, DVI в зависимости от выбранного способа. Быстро перейти можно через кнопку Input.
Настройка расширения рабочего стола разных ОС
Чтобы использовать телевизор в качестве монитора, необходимо выполнить все настройки. В них входит корректность подключения, настройка экрана, описанная выше, и выставление параметров расширения рабочего стола. Его проводят в зависимости от операционной системы следующим образом:
- Windows XP. Необходимо по свободному пространству рабочего стола кликнуть правой кнопкой мыши. Выбрать в открывшемся окне пункт «Свойства». Найти вкладку «Параметры». И поставить самое большое разрешение.
- Виндовс 7. Также кликнуть правкой клавишой мыши по рабочему столу и выбрать в открытом меню пункт «Расширение экрана». Выставить параметр на максимум.
Для всех телевизоров с ИК
Подходят для обычных телевизоров и умных с Android и Smart TV системами. Передача сигналов происходит через ИК передатчик. Поэтому для управления потребуется наличие ИК порта в вашем смартфоне.
Стандартный набор функций для управления с телефона. Приложение «Пульт для любого ТВ».
Пульт для любого ТВ
Android 5.0 и выше.Скачать в Google Play
Универсальный пульт для многих моделей ТВ. Установите на телефон и выберите в списке вашу модель телевизора. Программа подберёт коды управления для вашего устройства через ИК порт. Если в телефоне нет ИК передатчика, то возможно управление только телевизорами с Android TV и Smart TV через wifi.
- Клавиши вверх, вниз, влево, вправо, ОК.
- Регулировка громкости и навигация по каналам.
- Вызов меню, Mute, клавиатура, цветные кнопки и выключение.
Универсальный ДУ для всех ТВ
Android 5.0 и выше.Скачать в Google Play
Большая база пультов для большинства моделей телевизоров. Может заменить сломанный стандартный пульт. Установите на смартфон приложение и выберите марку нужного ТВ. Для обычных телевизоров выбирайте вариант связи через ИК датчик (IR Remote). Для умных ТВ связь WiFi (Smart TV Remote).
- Имеет клавиатуру с быстрыми клавишами, громкость, каналы, меню, мышь, AV/TV и др.
- Лёгкий поиск по названию модели телевизора.
- Для управления по ИК в телефоне должен быть такой передатчик.
LG
Android 4.4 и выше.Скачать в Google Play
Универсальный пульт для всех моделей телевизоров LG. Подходит для обычных ТВ и Смарт ТВ. Управление с телефона при помощи встроенного датчика ИК. Если ИК в смартфоне нет, то приложение не будет работать.
- Повторяет дизайн и клавиши оригинального пульта ДУ.
- Кнопки с цифрами, медиа клавиши, каналы, звук, функции sleep, mute, fav, menu и др.
- В бесплатной версии есть реклама.
Samsung
Android 4.4 и выше.Скачать в Google Play
Умный пульт для телевизоров Samsung. Подходит практически для всех моделей Самсунг, у которых имеется ИК интерфейс. Расположение кнопок и меню повторяет размещение на заводских пультах ДУ.
Передача сигналов только через ИК. В смартфоне необходим такой датчик, иначе приложение не заработает.
Как пользоваться LG TV Plus?
Сразу после подключения в приложении будут доступны разные способы управления телевизором. Есть страница с цифровым блоком и кнопки для быстрого переключения каналов, регулировки громкости и отключения звука.
На другой вкладке доступен джойстик для навигации по меню телевизора. Там же есть кнопка для запуска Smart TV, кнопки для управления воспроизведением файлов и т. д.
В правом верхнем углу есть переключатель на сенсорную панель. Это когда на телевизоре появляется курсор. Как при подключении пульта Magic Remote. Перемещать курсор можно с помощью сенсорного экрана на вашем смартфоне.
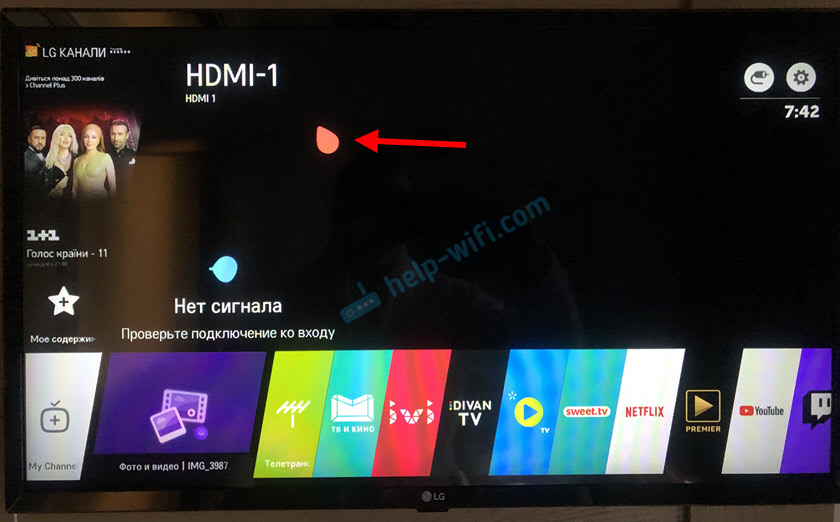
Если нажать на «ТВ МЕНЮ», то можно выключить телевизор, запустить поиск, приложения, открыть программу, выбрать вход на телевизоре, или открыть настройки.
В настройках телевизора при необходимости можно отключить все подключенные смартфоны и приложения. Сделать это можно в разделе «Сеть». Выберете пункт «LG Connect Apps» и нажмите на кнопку «Отозвать подключения». Подтвердите удаление всех подключенных устройств.
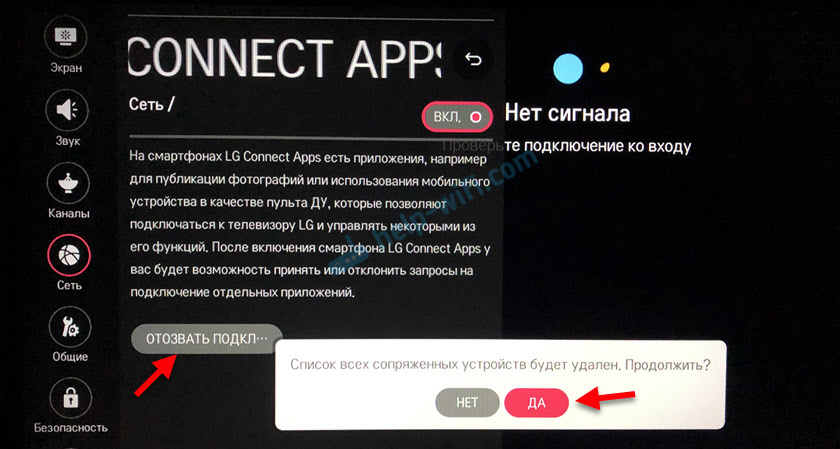
После этого, если понадобится, вы снова сможете выполнить подключение к телевизору в приложении LG TV Plus на вашем телефоне.
12593
Сергей