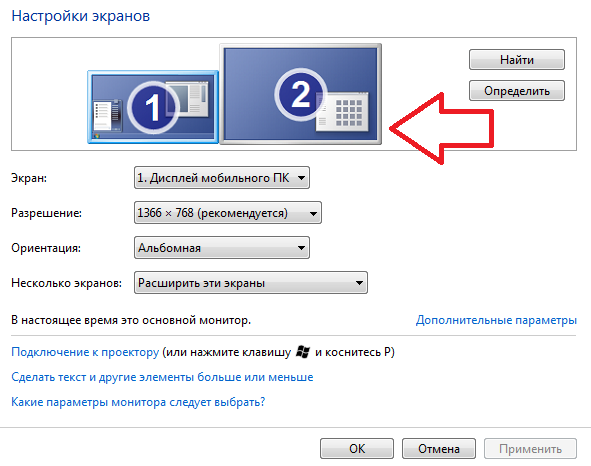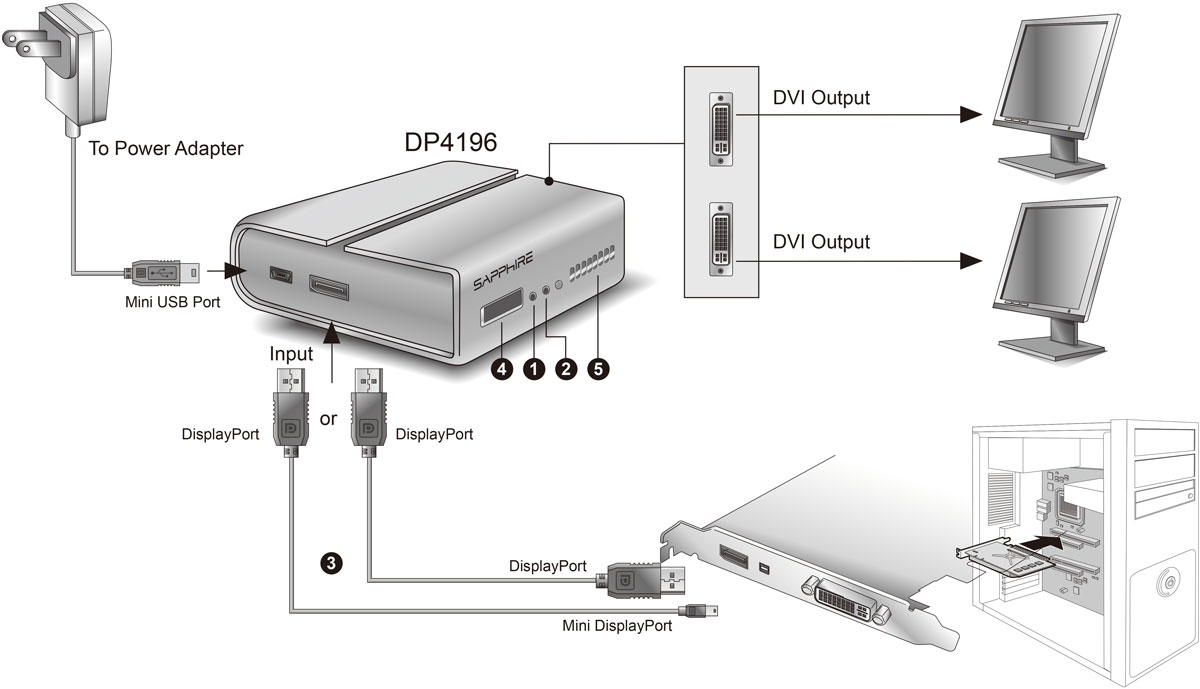Как можно использовать несколько мониторов
Пользователи в домашних условиях могут использовать несколько мониторов для следующих целей:
- работа в нескольких приложениях
- разработка программного обеспечения
- расширение рабочего пространства
- расширение игрового пространства
- просмотр видео на большом экране
- использование ПК для мониторинга в трейдинге
- использование ПК несколькими пользователями
Примером одновременной работы в нескольких приложениях может быть – открытый текстовый документ с данными на одном экране и перенос из него информации в другой формат (таблицу или базу данных).
Также довольно удобно использовать несколько дисплеев для разработки программного обеспечения и веб-проектов – на одном происходит работа с исходным кодом, на другом вы сразу же видите изменения.
Если вы работаете с большими чертежами или 3D-моделями, то за счет нескольких мониторов можно расширить рабочее пространство. Или можно просто на одном экране работать, а на другом следить за изменениями на сайтах или любой другой информацией.
С использованием нескольких мониторов для расширения поля зрения в играх не все однозначно. Во-первых, это серьезная дополнительная нагрузка на видеокарту из-за более высокого разрешения, поэтому она должна быть достаточно мощной. Во-вторых, вы будете видеть шов между дисплеями, что будет мало приятно.
Но, в принципе, если соединить несколько безрамочных дисплеев, последний недостаток можно сгладить. Особенно полезным расширение игрового пространства будет в авиа и гоночных симуляторах.

Но второй монитор в играх можно использовать и иначе. Например, играть в MMO RPG в несколько окон, или на одном играть, а на втором следить за торговцами, общаться в чате на форуме или держать открытой вкладку с полезной информацией о прокачке.
Что касается фильмов, то основной проблемой будут рамки между экранами, но при использовании безрамочных дисплеев можно создать настоящий домашний кинотеатр с огромным экраном. Хотя это вряд ли будет экономически оправдано, только если у вас уже есть один безрамочный дисплей и докупить второй. В противном случае проще и возможно дешевле будет купить большой телевизор. Исключение составляет тот случай, если вы будете использовать несколько экранов не только для просмотра видео, но также для работы и возможно для игр.
А вот в трейдинге выбора, пожалуй и нет, создание 4-8 дисплейной конфигурации является единственной возможностью, чтобы одновременно следить за основными трендами.

Тут весь вопрос в том как подключить мониторы – купить много дешевых видеокарт или несколько подороже, но с большим количеством разъемов или отдать предпочтение специализированному решению для мультидисплейных конфигураций. Об этом мы поговорим чуть позже.
Некоторые пользователи, у которых в силу ограничения бюджета или пространства, есть один компьютер на двоих, рассматривают возможность подключения второго монитора для одновременного использования ПК несколькими пользователями. Такое вполне возможно, но с некоторыми ограничениями, о чем мы также расскажем.
MeshCentral
Еще один open source проект для удаленного доступа к компьютерам — MeshCentral. Для соединения устройств между собой можно использовать как публичные серверы, так и свой собственный. Серверная часть написана на NodeJS, так что ставится и запускается достаточно просто. Пример для Linux:
# npm install meshcentral # node node_modules/meshcentral
Под Windows есть готовый установщик, который автоматом поставит NodeJS и сам сервер MeshCentral.
Управление удаленными хостами производится через браузер. Это отличает MeshCentral от многих похожих систем. Из бесплатных мне вообще подобные неизвестны.
В локальной сети агенты сами мультикастом находят сервер. В остальных случаях в настройках агента нужно будет указать адрес сервера, для того, чтобы через него можно было организовать соединение. Помимо непосредственно доступа к экрану компьютера, можно посмотреть информацию о железе, подключиться к консоли, посмотреть графики загрузки cpu и памяти, передать файлы.
В Youtube есть подробная серия роликов по всевозможной настройке. Там всё, что только можно — непосредственно установка сервера, двухфакторная авторизация, работа через nginx reverse proxy, настройка сертификатов Let’s Encrypt и многое другое. Необычно видеть для open source проекта такую подробную серию роликов.
Развернуть и попробовать MeshCentral очень просто. Достаточно установить сервер. Зайти на него через web интерфейс. Выбрать агента под свою операционную систему и установить. Есть поддержка мобильных устройств. После установки агента, к хосту можно подключаться из панели управления.
Если кто-то использует MeshCentral у себя, дайте обратную связь. Как этот софт в реальной эксплуатации. На вид выглядит очень удобно. Я сам использую коммерческий софт для удаленного управления компьютерами через браузер. Покупаю его как сервис.
Сайт: https://meshcentral.com, Обсуждение: https://t.me/srv_admin/1472.
Беспроводное подключение ПК к телевизору
Поскольку Wi-Fi включает в себя беспроводную замену, вам необходимо убедиться, что ваш телевизор и компьютер имеют модуль Wi-Fi или поддержку этой технологии. Большинство ноутбуков имеют встроенный модуль Wi-Fi, а для подключения компьютера к телевизору требуется покупка адаптера. Такие адаптеры Wi-Fi выглядят как PCI-карта или USB-модуль, который выглядит как обычная флешка (вставляется в USB-разъем на системном блоке). Адаптер необходимо будет приобрести для телевизора, если изначально нет поддержки беспроводной связи
Также обратите внимание на версию Wi-Fi, поддерживаемую модулями, чем новее, тем лучше. Мы рекомендуем вам купить быстрый IEEE 802 11n, у него проблемы с синхронизацией и большая пропускная способность
Перед попыткой синхронизации вам необходимо обновить драйверы для обоих устройств. Организовать подключение можно 2 способами:
- Через Wi-Fi — (ПК — роутер — ТВ).
- WiDi | Технология Miracast.
Давайте подробнее рассмотрим оба типа подключений.
Подключение через Wi-Fi-роутер
Чтобы синхронизировать 2 или более устройств, они должны иметь адаптеры Wi-Fi и быть подключены к одной сети. Также ваш телевизор должен иметь поддержку DLNA (ее поддерживают почти все Smart TV).
- Настройка роутера. Для начала нужно включить роутер и включить автоматическое распространение сетевых настроек (DHCP) и подобрать пароль для доступа к сети.
- Подключение телевизора к сети Wi-Fi. С помощью пульта ДУ перейдите в меню телевизора, откройте вкладку «Сеть» и нажмите кнопку «Настройки сети». На открывшейся странице выберите пункт «Беспроводное соединение», дождитесь появления локальной сети в списке и нажмите на нее. Затем введите пароль для подключения.
Если ваш телевизор поддерживает WPS, вы можете синхронизировать это устройство быстрее. Для этого выберите в настройках WPS / PBS и нажмите и удерживайте кнопку WPS на роутере в течение нескольких секунд. Это позволит установить соединение.
- Установка медиа-сервера на ПК. Для передачи данных на телевизор по локальной сети пользователь должен будет создать на ПК папки для хранения различной информации (фотографии, аудио). Кроме того, к папкам открывается расширенный доступ со всех гаджетов, подключенных к одной сети, в том числе и телевидения. Выполнить эту процедуру можно через любой хороший медиа-сервер для организации доступа к сетевым устройствам, их много: SmartShare, Plex Media Server, AllShare и так далее
Одна из этих программ должна быть загружена на ваш компьютер, настроена и активирована. После запуска все выбранные файлы на вашем компьютере будут видны на экране телевизора.
После выполнения этих 3 шагов ваш монитор и телевизор будут синхронизированы. Пользователь может воспроизвести информацию, содержащуюся на жестком диске компьютера. Однако этот тип подключения неудобен, поскольку он не воспроизводит на телевизоре информацию, которая воспроизводится в онлайн-браузере.
Подключение с помощью WiDi/Miracast
Этот тип подключения позволяет просматривать информацию, хранящуюся на ЖК-дисплее, и воспроизводить в режиме онлайн, зеркально отображая экран телевизора. Однако WiDi требует функций ПК / ноутбука, поэтому эта технология работает только на устройствах с мощным оборудованием. Телевизор также должен поддерживать эту технологию. Если ваш телевизор опционально поддерживает только WiDi, вам необходимо приобрести адаптер, подключенный к разъему HDMI.
Технология беспроводного монитора заключается в том, что изображение, передаваемое на ПК, сжимается и отображается на большом экране. То есть происходит определенная передача изображения с дисплея монитора на телевизор. Для этого нет необходимости подключать устройства к одной сети Wi-Fi, потому что телевизор после синхронизации создает свою небольшую сеть с монитором для передачи информации.
Для синхронизации с телевизором вам необходимо выполнить 2 простых шага:
- Перейдите в Intel Wireless Display и включите трансляцию. Если это приложение недоступно на вашем компьютере, вам необходимо загрузить и включить его.
- Сначала включите WiDi / Miracast в меню телевизора. Для этого нужно открыть «Настройки», «Сеть» и нажать «Miracast / Intel WiDi».
Далее нужно проверить, удалось ли подключить оба экрана. Если синхронизация не удалась, необходимо проверить работоспособность адаптера и повторить процедуру.
О программе TeamViewer 9
Teamviewer 9 — бесплатная программа для обеспечения удаленного доступа к компьютеру, которая также является замечательным инструментом для создания видеоконференций и демонстраций онлайн.
TeamViewer поддерживает ряд других полезных функций:
- одновременное открытие нескольких соединений;
- Wake-On-Lan — полезная опция, позволяющая иметь круглосуточный доступ к компьютеру, даже если он выключен;
- совместная работа над документами;
- простой способ управления файлами и т. д.
Достоинства программы TeamViewer
- TeamViewer позволяет создавать учетную запись, в рамках которой можно объединить в единую сеть большое число ПК, обеспечив к ним свободный доступ в любое время;
- Программа полностью бесплатная;
- С управлением справиться даже новичок;
- Поддерживает множество языков, включая русский;
- Программа лучше таких своих прямых конкурентов, как платный Radmin и бесплатный UltraVNC;
- Полная совместимость с популярными ОС: Windows, MacOS и Linux;
- Возможность управлять компьютером с мобильных устройств на базе Android, Windows 8 и iOS.
Как скачать TeamViewer 9
Рис. 1 — Бесплатная полная версия
При стандартных настройках Windows инсталлятор программы будет сохранен в папку «Загрузки» («Downloads»), которую можно легко найти, нажав комбинацию клавиш «Windows + E» (+).
В открывшемся окне слева будут разделы «Избранное» — «Загрузки».
Если мы выделим «Загрузки» левой кнопкой мыши, в центральной области отобразится содержимое папки, куда и был сохранен бесплатный TeamViewer (Рис. 2).
Рис. 2 — Папка «Загрузки»
Как включить Split Screen или отключить?
Для начала нужно включить режим разработчика. Перейти к настройкам.
Найдите раздел «О телефоне» (чаще всего последний пункт меню), откройте.
Здесь найдите строку «Номер сборки» и нажмите на нее 7 раз.
Если все было сделано правильно, вы увидите соответствующее сообщение:
Вернитесь в главное меню, где отображается раздел «Для разработчиков».
Заходите, переведите тумблер в положение «Вкл.». Здесь вы найдете пункт «Изменить размер в многооконном режиме», включите его переключателем.
Теперь нажмите кнопку «Запуск приложений» под экраном смартфона. Выберите приложение, коснитесь его и, удерживая, перетащите в верх окна до строки «Перетащите сюда, чтобы разделить экран».
Чтобы отключить эту функцию, перетащите панель разделителя приложений в верхнюю или нижнюю часть окна.
Вам нравится совмещать два вида работы по телефону? Вы хотите общаться со своим лучшим другом и одновременно смотреть видео? Раньше такие действия были невозможны, но с выходом операционной системы Android 7.0 появился многоэкранный режим, который существенно экономил время. К сожалению, не все знают, как в Android разделить экран на 2 части, что он предлагает и какие существуют методы.
Lite Manager
Lite Manager — это недооцененная программа, которая предлагает многие из тех же функций, что и некоторые из дорогих платных инструментов.
Конечно, мы рассмотрели основы, такие как передача файлов и текстовый чат, но вот некоторые из самых крутых расширенных функций:
- RDP-интеграция
- Запись экрана
- Удаленная установка программного обеспечения для демонстрации экрана
- Сетевое картирование
- IP-фильтрация
- Редактор реестра
- Каскадные соединения
- 30 подключенных компьютеров
Доступна платная версия (10 долларов за лицензию), но большинству людей она не нужна.
Скачать: Lite Manager (бесплатно)
Присоединяйтесь.
Если
Вы хотите провести сеанс совместного использования экрана с помощью простого в использовании приложения, вы не можете
пойти не так с Join.Me.
когда
Вы регистрируетесь с Join.Me, вы можете создать веб-ссылку для использования на вашем экране
делиться сессиями. Вы можете нажать Пуск под Начать собрание, чтобы
запустить сеанс
Вы
Пользователь может отправить любое количество пользователей по вашей пользовательской ссылке join.me, чтобы они могли присоединиться к
сессия с тобой.
Вы
можете отправить им ссылку в чате самостоятельно или выбрать отправку по электронной почте
ссылка для отправки пользователю электронного письма с кодом подключения.
когда
они присоединяются к вашему сеансу, вам нужно выбрать разрешение, чтобы позволить им присоединиться к
Видео-конференция.
Просто
как Skype, бесплатная версия Join.Me позволяет вам делиться вашим экраном и общаться с
другие пользователи в сеансе. Это значит человек, которому нужен компьютер
Помощь по устранению неполадок должна настроить сеанс и пригласить пользователей.
Однако,
Премиум-версия Join.Me позволяет передавать управление мышью любому
сеанс, что делает его идеей совместного использования экрана и удаленного устранения неполадок.
Другой
Профессиональные функции включают аннотирование на экране и запись устранения неполадок
сессия.
Тип подключения
Рассмотрим самые распространенными видеовыходы, которые используются в графических ускорителях:
VGA. Устаревший, но еще распространенный аналоговый разъем. Отличить его можно по синему цвету контактов;
DVI. Цифровой разъем, пришедший на смену VGA. Присутствует практически на всех мониторах. Обычно имеет коннектор, окрашенный в белый цвет;
HDMI. Цифровой разъем высокой четкости. Поддерживает одновременную передачу аудио- и видеосигнала. Коннектор черного цвета трапецеидальной формы;
DisplayPort. Самый современный стандарт цифрового подключения. Коннектор прямоугольной формы со скошенным углом.
Кроме перечисленных, есть еще мониторы с подключением Thunderbolt или USB-C. Первые предназначены для работы с компьютерами Mac, а вторые еще не получили широкого распространения.
Зачем пользователю создавать второй монитор
У этого обстоятельства есть несколько распространённых причин:
- расширение пространства рабочего стола. Если к компьютеру подключен один монитор небольших размеров, то вся информация на нём не поместится без изменения разрешения;
- при прохождении видеоигр. Наличие дополнительного экрана положительно отражается на игровом процессе при прохождении компьютерных шутеров;
- для одновременного выполнения нескольких задач. На одном мониторе можно, например, работать, а на другом просматривать видео в Интернете, проходить игры и т. д. Для этого не нужно покупать ещё один ПК.
Виндовс 7 — вторая по популярности ОС после десятки
Этапы подключения
Первый этап подключения (физический) нескольких экранов достаточно несложен.
Для этого потребуется наличие на компьютере достаточного количества входов соответствующего типа, столько же кабелей и, при необходимости, переходники.
После этого система может и сама определить наличие двух устройств вывода информации и настроить изображение, или же вам понадобится провести настройку вручную, с помощью стандартных средств Windows (или другой ОС).
Способов физического подключения 2 мониторов всего три:
1. С помощью видеокарты, имеющей несколько выходов (рис.3). Если компьютер приобретали для работы с графикой, а видеоплата достаточно современная и мощная, на ней уже может быть установлено несколько разъёмов – например, 2 HDMI или 1 VGA и 1 HDM. Если вход всего один, возможно, придется приобрести новую видеокарту;
Рис.3. Видеокарта с 2 входами HDMI.
2. Установка дополнительной видеокарты во второй слот материнской платы.
Такой вариант подойдёт при наличии на компьютере старого графического процессора, и отсутствии возможности покупки дорой новой платы с 2 входами;
Рис.4. Установка дополнительных видеокарт.
3. Использование специального разветвителя (сплиттера). Такой способ самый недорогой и подойдёт для любого компьютера, однако может привести к снижению допустимых частот у мониторов.
Качество изображения уменьшится, что будет особенно заметно при запуске на экранах видео FullHD. Для работы со статическими картинками использование сплиттера вполне допустимо.
Рис.5. Сплиттеры для подключения 2 мониторов.
Совет: при использовании ноутбука возможность подключения второго монитора должна быть уже предусмотрена (в боковой части имеется дополнительный разъём). Менять видеокарту на многих переносных компьютерах не только дорого, но и нередко просто невозможно. Однако большинство современных ноутбуков и даже нетбуков по умолчанию имеют вход для подключения монитора.
AnyDesk
AnyDesk можно запускать как портативную программу или настольное приложение. Подключить два приложения просто; клиенту просто нужен адрес AnyDesk хоста или псевдоним.
Также есть возможность настроить автоматический доступ. Это здорово, если вы хотите получить удаленный доступ к своим файлам без физического использования человеком другого компьютера.
Другие функции включают регулируемый ползунок, который уравновешивает качество соединения со скоростью соединения, синхронизацию буфера обмена, удаленную запись сеанса и сочетания клавиш для разных компьютеров.
Скачать: AnyDesk (бесплатно)
Как использовать несколько рабочих столов
Работа с двумя мониторами осуществляется по-разному. Вы можете не только выбрать настройки изображения, но и указать вариант отображения информации:
- Только экран компьютера. С этой опцией вы будете пользоваться только основным монитором.
- Повторяющийся. Изображение будет дублироваться на обоих дисплеях.
- Расширить. Опция, позволяющая объединить два экрана в одно целое.
- Только второй экран. Опция предполагает отключение ведущего дисплея.
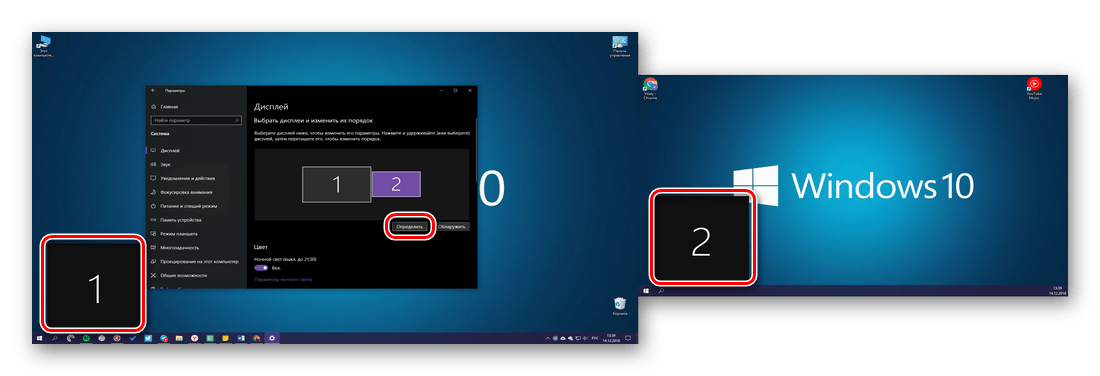
Чтобы переключиться на понравившийся режим, выполните шаги 3-4 из предыдущей инструкции, а затем выберите интересующую опцию во вкладке «Несколько дисплеев».
На заметку. Вы можете быстро вызвать меню выбора формата изображения одновременным нажатием на клавиши «Win» + «P».
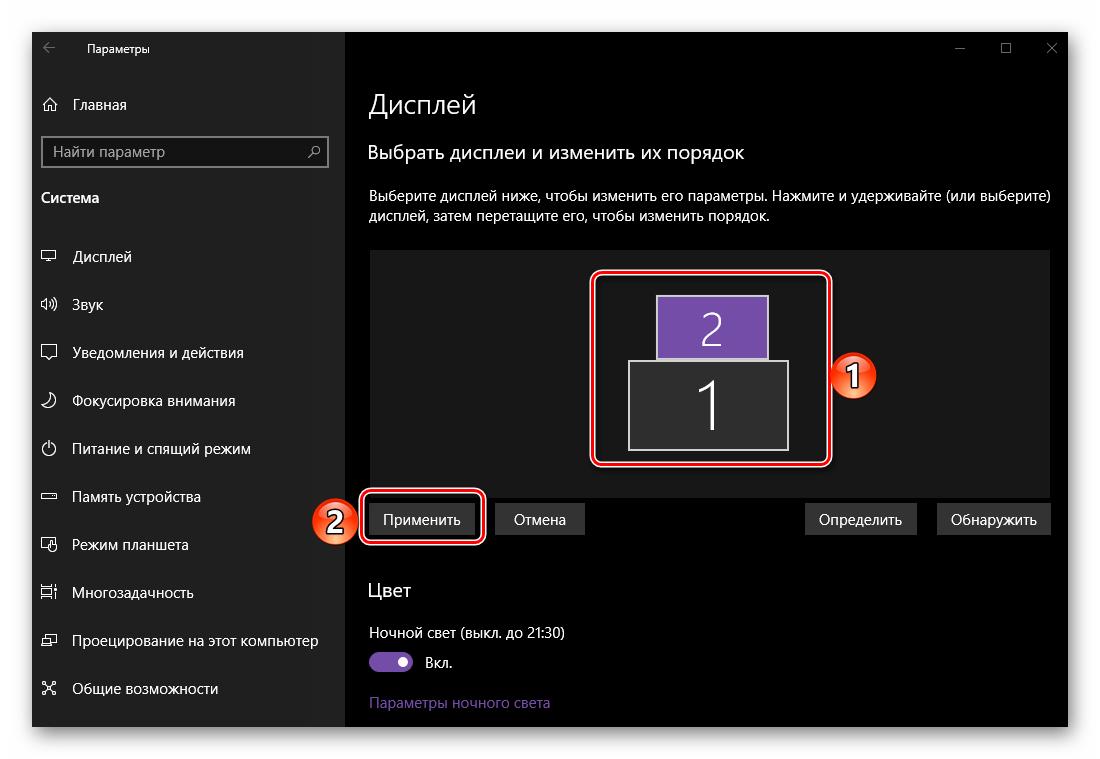
Нюансы создания мультидисплейных конфигураций
Во-первых, для создания конфигураций с 4-8 мониторами есть мониторы с поддержкой MST, о которых я уже говорил. Это отличный вариант, так как позволяет подключить одним кабелем к разъему DP на видеокарте или материнке до 4 мониторов с разрешением FHD. Таким образом к двум разъемам DP можно подключить до 8 мониторов. Недостатком такого решения может стать дороговизна самих мониторов.
Во-вторых, есть специальные видеокарты для создания мультидисплейных конфигураций с большим количеством разъемов. Например, видеокарты Matrox, которые могут иметь от 4 до 9 портов DP или HDMI.

Однако стоят они довольно дорого и подходят только для вывода изображений на дисплеи, производить на них какие-то расчеты или играть не получиться. Так что это больше решение для создания рабочего места обеспеченного трейдера.
Также подключение большого количества мониторов можно организовать с помощью профессиональных видеокарт nVidia из серий NVS или Quadro, модели начального уровня стоят в несколько раз дешевле.

Доступные профессиональные видеокарты есть у французской компании PNY, они оснащаются 3-8 портами miniDP или HDMI. Также в комплекте идут переходники miniDP-DP или miniDP-DVI. Дополнительным плюсом будет значительное ускорение рендеринга трехмерных моделей, если вы занимаетесь 3D-моделированием.
Более бюджетные дисплейные конфигурации можно построить на основе нескольких недорогих офисных или игровых видеокарт начального уровня. При наличии ATX материнки с достаточным количеством слотов PCI-E (x1-x16) можно установить до 4 самых дешевых офисных видеокарт, к каждой из которых можно подключить до 2 мониторов (так как больше они обычно не поддерживают).

При необходимости еще 2-3 монитора можно подключить к материнке (если она это позволяет). Таким образом можно создать конфигурацию до 11 мониторов.
Плюсом такого решения является дешевизна как первоначальной закупки, так и замены отдельной вышедшей из строя видеокарты, а также низкое энергопотребление, нагрев и уровень шума.
Недостатком является то, что использовать такие видеокарты можно только для вывода изображения на экран, ни о каких расчетах (3D рендеринге, монтаже видео) и играх речи быть не может, так как эти видеокарты слишком слабы и не поддерживают нужные технологии.
Другим решением является установка двух полноценных игровых видеокарт начального или среднего уровня (GTX 1050, 1050 Ti, 1060), каждая из которых поддерживает подключение 3 или 4 мониторов.

Таким образом потребуется только 2 слота PCI-E и вы получите подключение 6-11 мониторов (в зависимости от модели видеокарт и материнки) практически за те же деньги, плюс возможность гораздо быстрее монтировать видео и более-менее нормально играть. При этом энергопотребление, нагрев и уровень шума будут несколько выше, но незначительно и только под нагрузкой. Достаточно будет чуть более мощного блока питания и хорошей вентиляции в корпусе (которая все равно потребуется при установке 4 офисных видеокарт).
Соединяем через DVI
Подключить два устройства через DVI довольно просто. Особенно это легко, если на видеокарте ПК присутствует два порта такого типа. Это позволяет осуществить подсоединение двух дисплеев без каких-либо затруднений. Достаточно просто подключить разъемы папа-мама.

Если же разъем рассматриваемого типа имеется всего в одном экземпляре, необходимо использование специального сплиттера. Он может представлять собой обычный разветвитель: два порта и один штекер. Также существуют иные исполнения подобных устройств – они изготавливаются в виде пластиковых корпусов с большим количеством выходов.
Само соединение выполнить достаточно просто – необходимо лишь соединить разъем папа-мама в правильном положении. На этом физическое соединение дисплея и ПК заканчивается.
Присоединяем провода
Подсоединение проводов, по которым осуществляется передача видеоданных, не представляет собой ничего сложного
Важно лишь не перепутать верх разъема папа и его низ. Так как при попытке вставить наугад, можно повредить выступающие из разъема контакты
Что приведет к неработоспособности разъема.

Некоторые затруднения порой возникают при подсоединении двух мониторов через VGA и DVI. Так как, выполняя соединение портов данного типа, необходимо осуществлять закручивание специальных болтов. Они необходимы, для того чтобы закрепить штекер максимально надежно, так как под весом провода он может попросту вывалиться. Для выполнения закручивания необходимо использовать тонкую шлицевую отвертку.
Также некоторые штекеры оснащаются барашками, поверхность которых имеет множество ребер. Это позволяет закрепить штекер в порту без использования ручного инструмента, пальцами рук.
Настройка экрана
Настройка двух экранов в современных операционных системах (например, в Windows 7) обычно осуществляется практически без участия человека.
Обнаружив два дисплея, ОС предлагает на выбор пользователя три действия:
- расширение экранов (один рабочий стол будет размещаться на два дисплея);
- дублирование (рабочий стол будет отображаться на обоих устройствах);
- отображение изображения только на одном дисплее (чаще всего используется на ноутбуках).
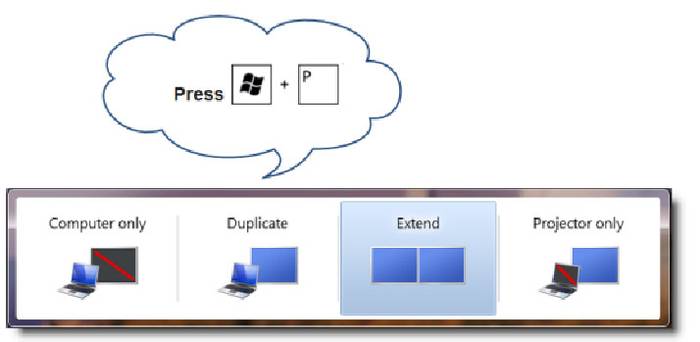
Для начала настройки работы двух экранов в Windows 7 необходимо нажать Win+P. Откроется окно, в котором можно просто выбрать необходимый режим работы. Данный способ подходит только в том случае, если оборудование автоматически определилось и установилось.
Второй способ несколько более сложен.
Необходимо выполнить следующие действия:

По окончании настройки желательно перезагрузить компьютер.
Настройка
Мало просто соединить кабелем два монитора с компьютером, важно также правильно настроить оборудование. В данном случае регулируется то, какими вы хотите сделать два экрана:
- Подключите мониторы к ПК любым удобным способом.
- Установите все необходимые драйверы.
- Откройте «Параметры» через меню «Пуск».
Перейдите в раздел «Система», а затем – «Дисплей».
Нажмите на кнопку «Определить».
После пятого шага в углу обоих экранов появятся цифры, обозначающие то, какой дисплей является ведущим. При необходимости вы можете поменять главный, кликнув по соответствующей иконке в «Параметрах», или вовсе отключить его.
Нажмите на кнопку «Применить».
Пролистав страницу ниже, вы можете отрегулировать разрешение, масштаб и другие параметры.
По окончании корректуры не забудьте сохранить эти и другие настройки. В дальнейшем вы всегда можете их изменить, вновь обратившись к меню «Параметров».
Настройка монитора (второго экрана) на ноутбуке с Windows 10
Чтобы быстро сменить способ вывода изображения, достаточно нажать сочетание клавиш Win + P на клавиатуре ноутбука. Или использовать специальную функциональную клавишу. Чаще всего в паре с клавишей Fn.
На экране должно отобразится меню, в котором уже можно выбрать нужный режим.
Если вам этих настроек недостаточно, то можете открыть
«Параметры экрана». Нажав правой кнопкой мыши на пустую область рабочего стола.
Там должно отображаться два дисплея.
Их можно выбирать и менять параметры для каждого отдельно. В том числе можно
сменить разрешение экрана. Там же можно выбрать один из четырех вариантов работы с двумя дисплеями.
Там вроде все просто и понятно. Думаю, нет необходимости описывать каждый пункт настроек.
Как сделать так, чтобы на телевизоре показывалась то же самое, что и на мониторе
Откройте приложение «Параметры», это можно сделать нажав Win+i.
Перейдите в раздел «Дисплей».
Под макетом расположения мониторов в выпадающем списке выберите «Дублировать эти экраны».
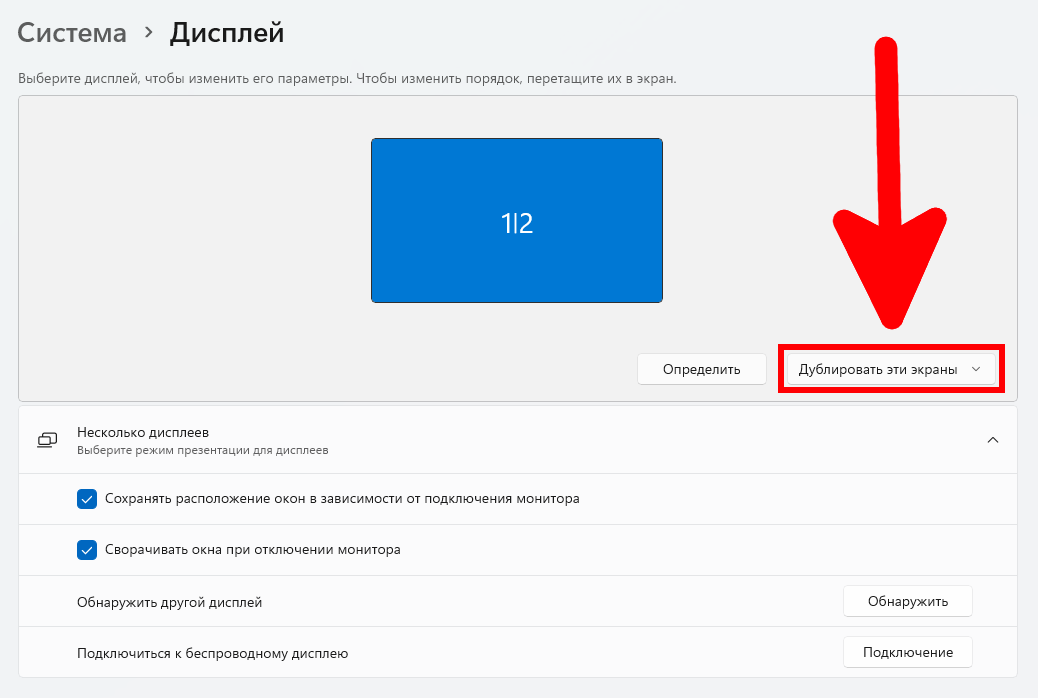
В результате будут показаны результирующие настройки для сразу обоих мониторов.
Теперь изображение на мониторе и телевизоре одинаковое:
Вы можете обратить внимание, что изображение на телевизоре немного обрезано.
Это может быть связано с соотношением сторон либо с разрешением экрана.
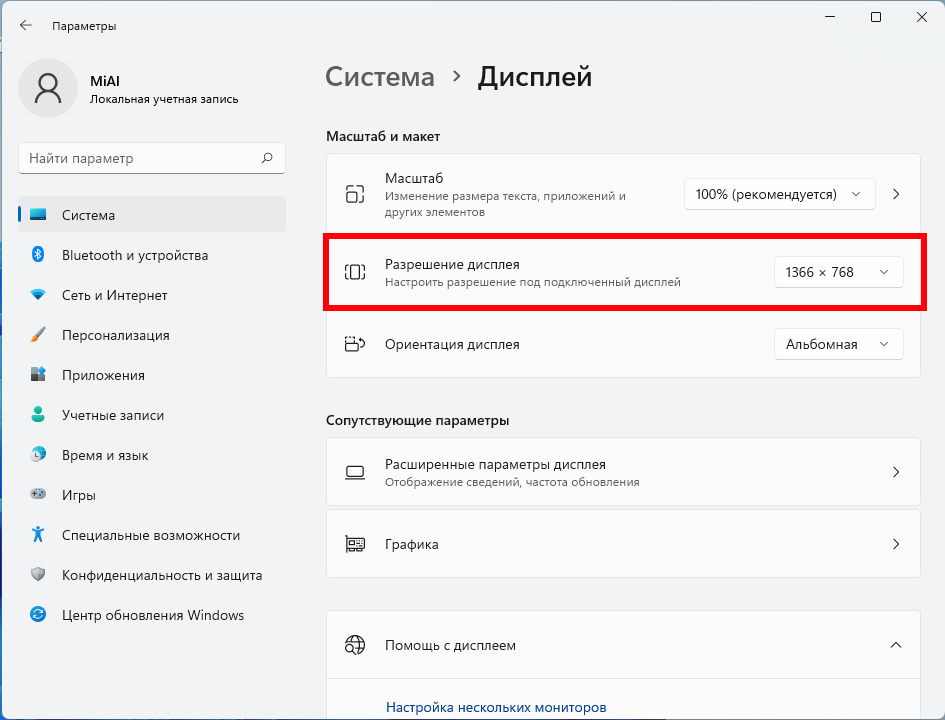
В моём случае и соотношение сторон, и разрешение экрана встроенного в ноутбук монитора и телевизора различаются. Изменение разрешения экрана на то, которое имеет телевизор, несколько уменьшило проблему с обрезанными краями.
Выводы
После того как у вас получилось подключить и настроить оба монитора можно получить расширение картинки, повысив уровень удобства работы или игры. Если же при этом всё равно возникают какие-то небольшие проблемы с отображением данных (чёрные полосы по краям или недостаточная чёткость), стоит проверить настройки видеокарты (нескольких видеоплат) или обновить соответствующие драйвера.
В создании этой статьи участвовала наша опытная команда редакторов и исследователей, которые проверили ее на точность и полноту.
Количество источников, использованных в этой статье: 7. Вы найдете их список внизу страницы.
Команда контент-менеджеров wikiHow тщательно следит за работой редакторов, чтобы гарантировать соответствие каждой статьи нашим высоким стандартам качества.
В этой статье описывается, как к компьютеру под управлением Windows или Mac OS X подключить два монитора. Если двумя мониторами пользоваться как одним, рабочий стол получится вдвое больше.
Очень удобно использовать два монитора (или монитор и телевизор) на одном компьютере, ведь площадь рабочего стола увеличивается в два раза, а значит и количество информации, одновременно выведенной на экраны двух мониторов тоже становится больше. Пробегать взглядом по статичному информационному полю эффективнее для глаз. И если на одном мониторе открыть два окна программы или две папки, то они будут перекрывать друг друга, а если три окна или больше, то перебирать эти окошки совсем становится неудобно. На двух мониторах — компьютерном мониторе и проекторе, имея два рабочих стола, работать гораздо удобнее и практичней.
Настройку компьютера с одновременно подключенными двумя мониторами (когда каждый монитор подключен к отдельному выходу видеокарты) для удобного управления и переключения между мониторами проще сделать
- с помощью таких программDisplayFusion 3.3, очень удобна в интерфейсе
- UltraMon 3.3.o или
- Actual_Multiple_Monitors_8.10
- и ярлыка файлаDisplaySwitch , расположенному на панели быстрого запуска,
Путь к этому файлу — (C:WindowsSysWOW32DisplaySwitch.exe), для win7
Чтобы не открывать это окно- ПКМ(щелчок правой кнопкой мыши) на рабочем столе -> Разрешение экрана -> окно Настройка монитора (если у вас 2 монитора):
или не нажимать win+P на клавиатуре, найдите файл DisplaySwitch.exe, на Windows 7, 8 Displayswitch находится в папке C:WindowsSysWOW64; на Windows XP его можно найти поиском в папке Windows.
нажмите правую кнопку мыши на DisplaySwitch — значок для переключения между двумя мониторами и выберите пункт “закрепить на панели задач” и вы сможете включать и выключать неосновной монитор-проектор двумя нажатиями правой кнопкой мыши (на картинке он обозначен стрелкой):
кликните по нему мышью — и откроется окно выбора режима работы мониторов, как и при нажатии на клавиатуре win+P:
Теперь один щелчок мышью заменяет много ненужных и лишних действий. Выбор режима: только компьютер; дублировать; расширить; только проектор – будет производиться с этого ярлыка.
Также о настройке KMPlayer на двух мониторах или любого другого видеоплеера.
Про разные картинки на двух мониторах:
Установив программу DisplayFusion_Pro 3.3 можно будет выставить разные обои рабочего стола для каждого монитора , причем несколько картинок с задаваемой периодичностью их смены, и управлять окнами TitleBar-кнопками, которые дают возможность переключать окна на двух мониторах и расположены также, как и основные кнопки управления окном. В настройках этой программы легко интуитивно разобраться.
К примеру, для двух мониторов возможно выбрать разный режим обоев и настроить обои: 1 — на этом рабочем столе; 2 — для каждого монитора отдельно; назначить время смены картинок
В этом окне программы DisplayFusion можно задать эти параметры —
Вот такие обои на 2 монитора 3360 х 1050px можно скачать здесь
Если в качестве домашнего компьютера вы используете ноутбук, имеющий выход для подключения монитора, и на подключенном мониторе нет изображения, то для его работы необходимо установить последнюю версию драйверов вашей видеокарты.
Используя DisplayFusion работать на двух мониторах намного проще! С мощными функциями, такими как Multi-Monitor панели задач, TitleBar Кнопки и полностью настраиваемые горячие клавиши, DisplayFusion сделает управлении несколькими мониторами очень легким. А с помощью апплета DisplaySwitch переключение между мониторами, а также их включение или выключение можно будет выполнять лишь двумя кликами мыши, а имея беспроводную мышь это можно сделать не подходя к компьютерному столу.
Скачать последнюю версию DisplayFusion Free 7.1 — программа для управления двумя мониторами




![Как подключить два монитора к одному компьютеру – инструкция [2020]](http://souz-market.ru/wp-content/uploads/f/a/a/faa8dedf1d2f5b3b7766018ed74f21f0.png)