Подключение и настройка джойстика
ШАГ 1: подключение, установка драйвера
И так, если у вас USB-джойстик — то после включения компьютера (ноутбука), его достаточно просто подключить к порту и подождать 5-10 сек. пока Windows установит на него драйвер (разумеется, речь идет о современных Windows 8/10, которые это делают сразу и автоматически).
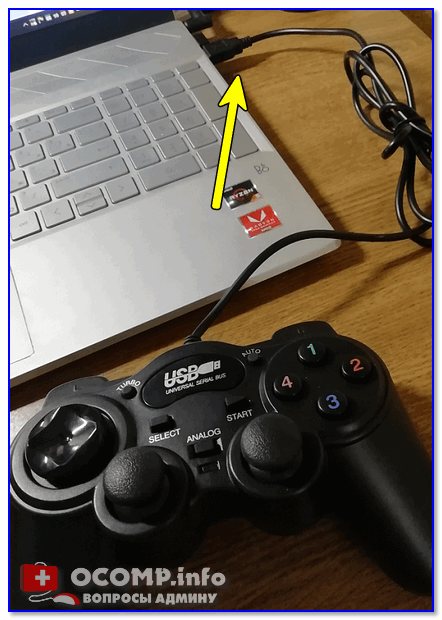
Если вы приобрели беспроводной джойстик — то для начала в него необходимо установить батарейки
Обратите внимание, что в отсеке для них небольшой адаптер для USB-порта (чтобы не потерялся при транспортировке)

Джойстик (вид сзади)

Малозаметный переключатель ON/OFF
Не забудьте подключить адаптер к USB-порту.
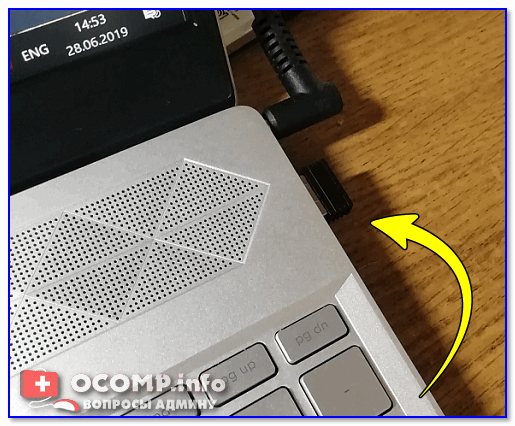
Не забудьте подключить адаптер
Если у вас Bluetooth джойстик (без отдельного USB-адаптера) — то просто кликните по значку Bluetooth в трее Windows и добавьте новое устройство (сопряжение джойстика с компьютером проходит буквально в 2-клика). См. пример ниже.
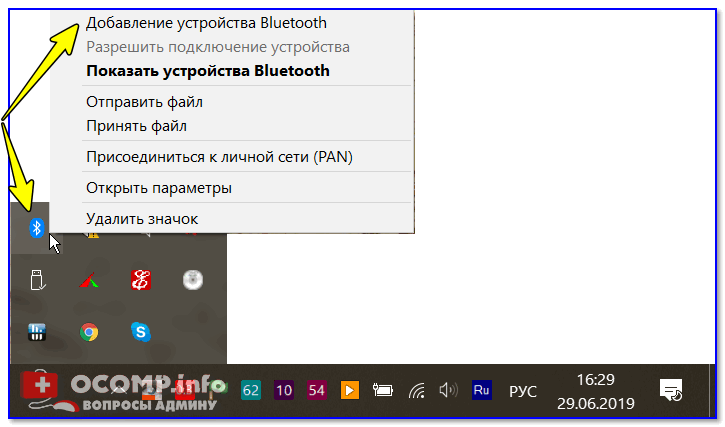
Добавление устройства Bluetooth
Далее (вне зависимости от модели вашего джойстика) я рекомендую вам зайти в панель управления Windows в раздел:
Если Windows смогла найти драйвер и с джойстиком не возникло проблем — вы должны увидеть его здесь (см. скриншот ниже).
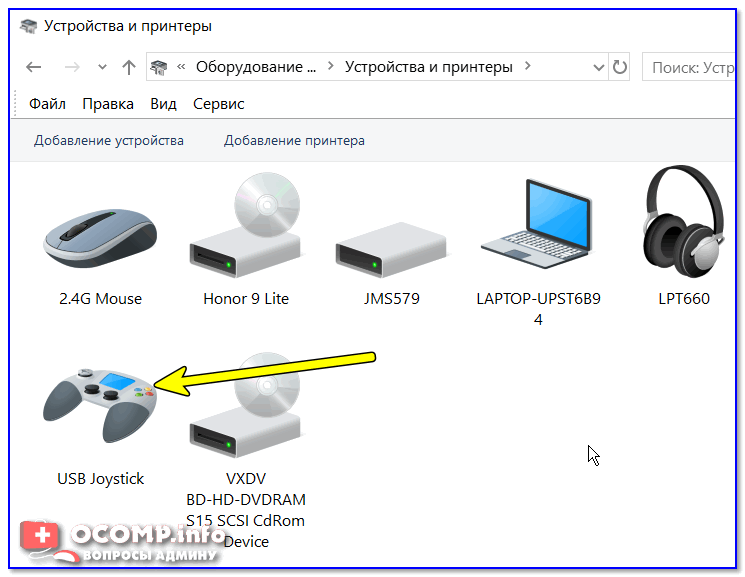
В общем-то, после этого можно запускать игру и тестировать работу девайса.
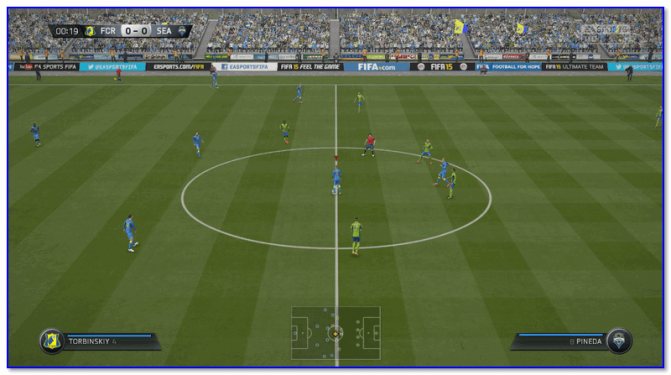
Если же драйвер не был установлен автоматически — обратите внимание на комплектацию джойстика. В комплекте к большинству нестандартных моделей идет компакт-диск (флешка) с необходимыми драйверами
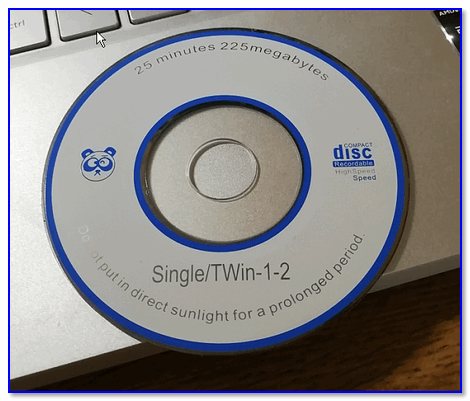
Компакт-диск с драйверами
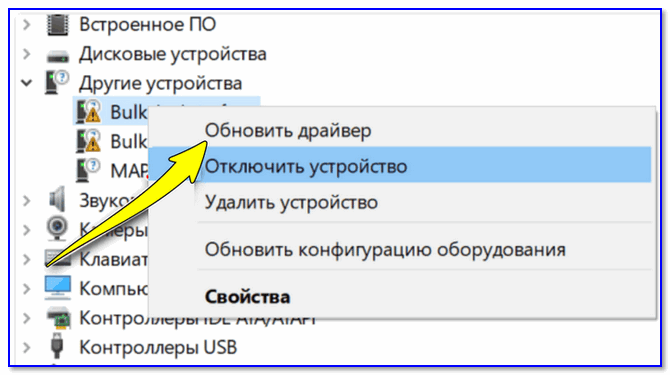
Если обновить драйвер таким способов не получилось, рекомендую попробовать спец. утилиту Driver Booster. Она автоматически определит модель вашего геймпада, а после предложит загрузить и установить для него драйвер. Кроме того, эта утилита проверит наличие всех библиотек в системе, которые нужны играм (Visual C++, DirectX и прочие).
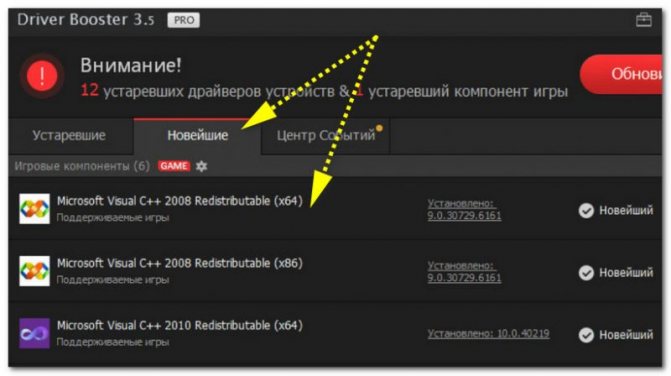
Driver Booster обновляет помимо драйверов все необходимые библиотеки для игр
ШАГ 2: проверка и калибровка
Если джойстик ведет себя как-то подозрительно (например, не срабатывает какая-нибудь кнопка или его не видит игра) — для начала я бы порекомендовал проверить, а видит ли его ОС Windows, распознает ли она какие-нибудь нажатия.
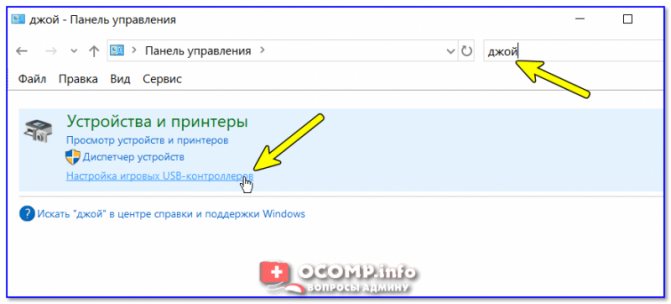
Настройка игровых USB-контроллеров
Далее обратите внимание, виден ли ваш джойстик, горит ли напротив него о (пример ниже). Если все так, переходите в свойства джойстика
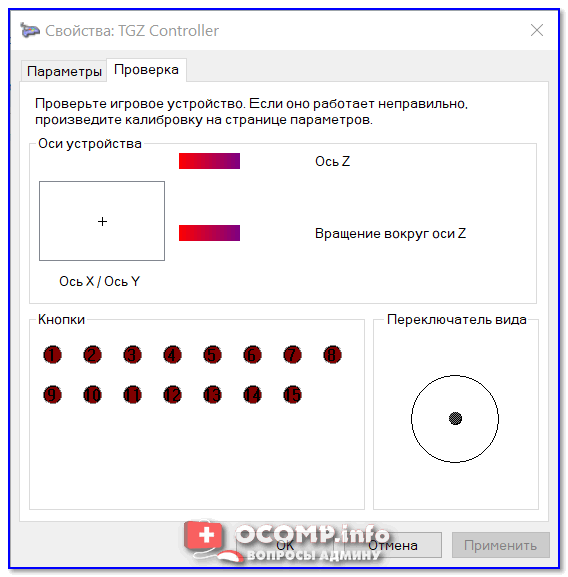
Что касается калибровки : то эта функция присутствует во вкладке параметры (свойство джойстика). После ее запуска начнет работу спец. мастер, который попросит вас несколько раз понажимать на кнопки. Нередко после калибровки джойстик начинает работать как положено.
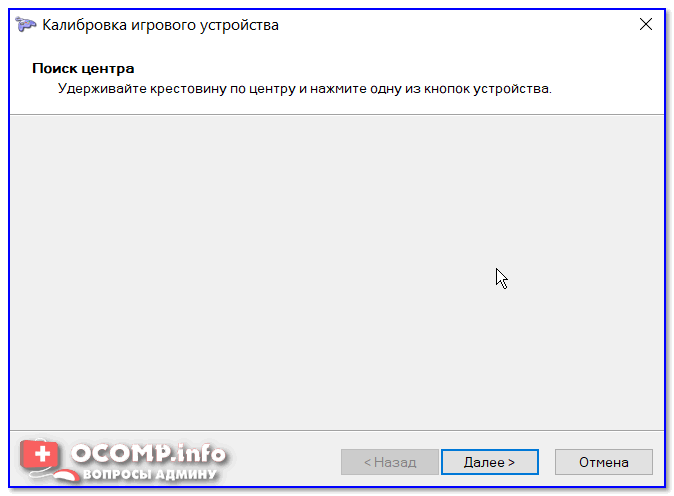
Пример калибровки (первый шаг после запуска мастера)
Как подключить Dualshock 4 к пк через Bluetooth
Для того чтобы подключить устройство через bluetooth нужно перейти в «Параметры» Windows 10, и найти там раздел «Устройства».
После выполненных действий нужно на Dualshock 4 найти клавиши PS и Share и одновременно нажать на них. Вы все сделали правильно, если на контролере загорелся синий индикатор. Он располагается в верхней части джойстика.
 Ваш манипулятор должен отобразиться в списке устройств. При отрицательном результате нужно добавить его в ручную. Для этого нам понадобится раздел «Добавление Bluetooth или другого устройства».
Ваш манипулятор должен отобразиться в списке устройств. При отрицательном результате нужно добавить его в ручную. Для этого нам понадобится раздел «Добавление Bluetooth или другого устройства».
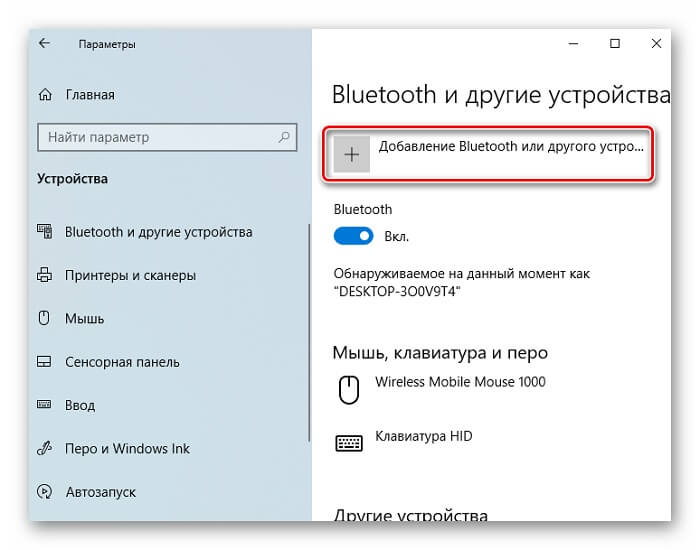 Далее откроется еще одно окно, где необходимо выполнить следующие манипуляции. Нужно кликнуть мышью на верхней строчке. На ней вы увидите надпись Bluetooth.
Далее откроется еще одно окно, где необходимо выполнить следующие манипуляции. Нужно кликнуть мышью на верхней строчке. На ней вы увидите надпись Bluetooth.
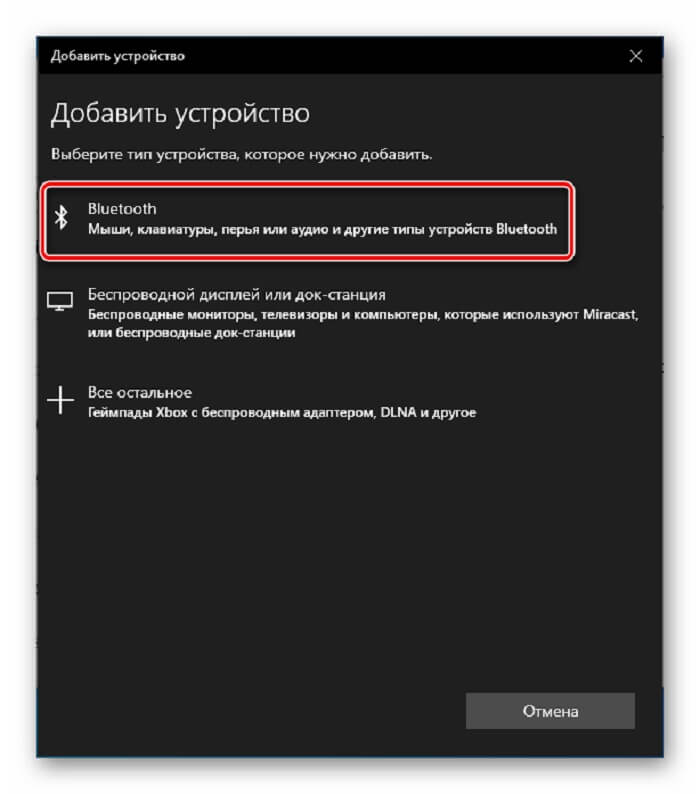 После нахождения геймпада, он автоматически появится в списке возможных для подключения устройств. Обычно он обозначен не по наименованию, в списке будет написано «Controller».
После нахождения геймпада, он автоматически появится в списке возможных для подключения устройств. Обычно он обозначен не по наименованию, в списке будет написано «Controller».
Это как раз и будет наше устройство. Нужно щелкнуть по нему и подождать пока система выполнит все действия по настройке.
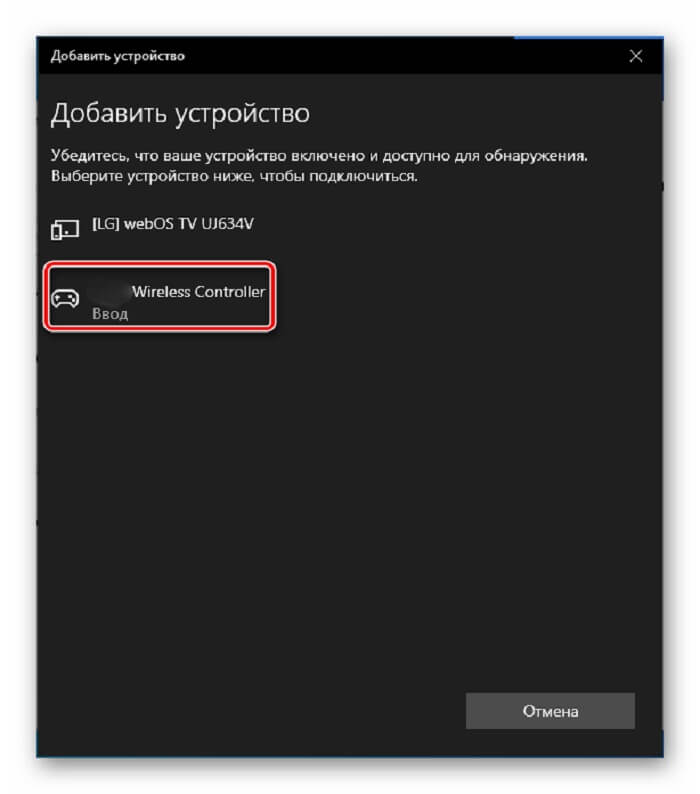 При использовании первого способа подключение будет самым надежным. Это объясняется тем, что bluetooth сигнал имеет вероятность периодически пропадать или может происходить задержка посылаемых команд.
При использовании первого способа подключение будет самым надежным. Это объясняется тем, что bluetooth сигнал имеет вероятность периодически пропадать или может происходить задержка посылаемых команд.
Второй способ осуществляется с помощью специального кабеля из комплекта поставки. Он устраняет все вышеперечисленные проблемы.
Используем лицензированный переходник
Это самый простой метод, который предполагает эксплуатацию специального Bluetooth адаптера Sony, который японские разработчики выпустили в конце 2016 года. Вот так он выглядит:

Устройство совместимо с компьютерами под управлением как Виндовс, так и MacOS. Его стоимость составляет порядка 30 долларов. Но есть недостаток – получиться подключить к ПК не более одного джойстика Дуалшок 4.
Достаточно проделать следующие манипуляции:
- Возьмите USB-адаптер Сони и вставьте его в любой свободный ЮСБ порт;
- Если используете Windows 10, то установка драйверов должна происходить в автоматическом режиме, стоит лишь подождать пару минут. С Виндовс 7 может потребоваться скачивание специального программного обеспечения на официальном сайте разработчиков (ссылка и QR-код доступны в комплектной документации);
- Теперь просто нажимаем на контроллере кнопку PS и можем использовать приспособление в компьютерных играх. Единственный нюанс – придётся в настройках конкретного приложения задавать назначение клавиш.
Далее мы рассмотрим и другие способы, исключающие наличие проводов. А пока расскажу об еще одном доступном варианте.
Продвинутый способ:
Если вы не готовы довольствоваться малым, можно пойти дальше, и заставить работать вибрацию и сенсорную панель. Для этого нам понадобится специальный драйвер DS4Windows. Сенсорная панель будет использоваться вместо мыши, что очень удобно.
После скачивания распаковываем содержимое архива в удобную для вас папку и запускаем DS4Windows.exe. Появляется такое окно:
При нажатии на левую кнопку, настройки программы будут храниться в папке с файлом DS4Windows.exe, при нажатии на правую, программа будет хранить свои настройки в папках операционной системы. Для лучшей совместимости рекомендуется использовать правую кнопку.
Далее видим такое окно:
В этом окне нажимаем следующие кнопки:
Для Windows 10 только первую, — это установит специальный драйвер в систему, и на этом настройка геймпада завершена. Жмем «Finish».
Для Windows 7, — сначала первую, и после того как драйвер установится, нажимаем вторую. После установки второго драйвера жмем «Finish».
Если вы все сделали правильно, в окне программы на вкладке Controllers вы увидите такую строчку:
Далее, можно еще немного настроить саму программу для большего удобства, например добавить ее в автозагрузку, а также заставить запускаться в свернутом состоянии. Для этого на вкладке Settings активируйте следующие флажки:
Первый отвечает за автоматическую загрузку программы при старте компьютера, а второй будет запускать программу свернутой.
Впрочем, делать это не обязательно, только не забывайте тогда каждый раз перед игрой запускать DS4Windows.exe и не закрывать его пока используете геймпад.
Основные причины
Причин, по которым не работает тачпад на ноутбуке, может быть несколько. Некоторые из них невозможно решить собственными силами, но большинство (приблизительно 90 случаев из 100) — получается исправить самостоятельно без привлечения специалистов. В первую очередь следует заняться банальной чисткой ноутбука. Как бы это странно ни звучало. Как показывает статистика, именно 5% поломок такого типа решается подобным образом. Протирать следует мыльным тампоном, затем дать время устройству высохнуть.
Среди распространенных причин проблемы с кнопками, клавишами, и панелью инструментов в целом.
Отключен кнопкой
Это первое, что нужно проверить, если на ноутбуке не работает тачпад, так как это наиболее вероятный способ. В большинстве случаев около мыши располагается специальная системная кнопка, которая отвечает именно за включение/отключение тачпада. Ее следует нажать, а затем проверить работоспособность. Очень часто такую стационарную кнопку заменяют сенсорной. Она располагается на самом устройстве и обозначается точкой. Чтобы с помощью нее отключить или включить тачпад, нужно кликнуть (нажать дважды).
Использование комбинации клавиш
Если отсутствует сенсорная и аппаратная кнопка, то можно воспользоваться специальной комбинацией клавиш, на которые возложена аналогичная роль. Для каждой модели существует своя. Несколько возможных вариантов:
- Fn+F7 или F9 (Asus);
- Fn+F5 (Toshiba и Dell);
- Fn+F5 или F6 (Samsung);
- Fn+F7 (ACER);
- Fn+F8 или F5 (Lenovo);
- Fn+F1 (Sony Vaio);
Включение с использованием панели инструментов
Если аппаратным способом не получается включить тачпад, то следует проверить настройки устройств, где, вполне возможно, в настройках мыши и выполнено отключение. В Панели инструментов следует найти раздел «Оборудование и звук — Мышь». Затем перейти в свойства устройства. Проверить настройки следует во вкладке «Параметры устройства» (ELAN). Здесь следует включить сенсорную мышь соответствующей кнопкой, сохранить изменения и проверить работоспособность тачпада. Стоит знать, как включить тачпад на ноутбуке с Windows 10, для других операционных систем принцип включения аналогичен.
Включение в БИОСе
Если предыдущие варианты не дали долгожданного результата, то следует переходить к проверке BIOS. Здесь также может быть выполнено отключение в настройках. За работу тачпада в ноутбуке отвечает функция «Internal Pointing Device». В большинстве моделей БИОСа она располагается в меню «Advanced».
Не установлены драйвера
Еще одной частой причиной, почему не работает мышка на ноутбуке, является отсутствие драйверов. Нередко тачпад перестает работать после того, как производилась переустановка операционной системы, особенно если она чистая. В таких случаях в инсталляционных пакетах отсутствует программное обеспечение, которое будет обеспечивать работу сенсорной мыши.
Чтобы проверить, определяется ли touchpad системой, потребуется зайти в панель управления. После этого следует открыть окно «Оборудование и звук — Устройства и принтеры». Здесь будут отображены все подключенные и определенные системой устройства, которые работают. В центре управления нужно найти строку «Клавиатура и мышь». Именно здесь и будет понятно, определяется ли системой сенсорная мышь.
Если драйвера не установлены, то следует заняться этим вопросом, но предварительно поставить галочку напротив пункта «Встроенное указывающее устройство». Для каждой модели драйвер может называться по-разному, например, asus smart gesture для windows 10, а для другого типа устройства и операционной системы название будет иное.
Иногда бывает противоположная ситуация. При использовании устройства подключаются различные модели мышек, и система проводит для каждой из них установку программного обеспечения. После отключения мыши драйвера остаются в системе. Скопление большого количества программного обеспечения приводит к тому, что тачпад перестает работать.
Чтобы исключить такой момент, следует перейти в диспетчер устройств (его можно вызвать сочетанием клавиш Win + R или ввести в командной строке devmgmt. msc). Последовательно следует удалить все драйвера, кроме драйвера синаптик или другого специального программного обеспечения. Остается проверить работу сенсорной панели.
Как подключить геймпад Dualshock от PS4 к ПК через Bluetooth
В самом начале я уже поведал о беспроводном методе с применением переходника. Он также поддерживает технологию Блютуз. Но не обязательно приобретать дорогостоящее оборудование Sony. Достаточно прибегнуть к помощи встроенного Bluetooth-адаптера, если он есть в Вашем ноутбуке. Или же купить внешний модуль (за 5-10 долларов), который внешне напоминает обычную флешку:

Активируем режим Блютуз на компе (обычно это делается через значок в области уведомлений или специальную комбинацию на клавиатуре – зависит от модели ноутбука);
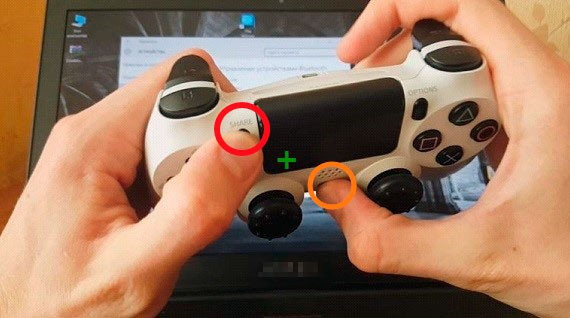
Как только в окне обнаруженных устройств увидите Ваш контроллер Дуалшок 4, жмите в Виндовс на пункт сопряжения — «Связать».
Поздравляю! Теперь можете полноценно «гамать» на компе! Вот только некоторые функции все же могут не поддерживаться, как и в случае с кабельным соединением.
Подключение джойстика при помощи Bluetooth-адаптера
Если компьютер не поддерживает Bluetooth, то вы можете использовать блютуз-адаптер, подсоединив его через USB. После подключения этого устройства вам необходимо будет выполнить соединение обычным способом. Кроме того, существует официальный адаптер от компании Sony. Подключение выполняется ещё проще:
- Подключите адаптер к компьютеру через USB.
- Дождитесь завершения установки драйвера для этого адаптера.
- После этого достаточно будет зажать кнопки Share и PS на контроллере. Подключение геймпада будет выполнено автоматически и в дальнейшем будет происходить мгновенно.
Существует официальный адаптер для подключения геймпада к ПК
Подключение джойстика PS4 по Bluetooth.
Когда DualShock 4 выключится, удерживайте кнопки PlayStation и Share в течение трех секунд, пока световая панель не произведет двойное мигание. Это означает, что джойстик находится в режиме сопряжения Bluetooth. Щелкните правой кнопкой мыши значок Bluetooth на панели задач и выберите «Добавить устройство Bluetooth». Выберите «Wireless Controller» и дождитесь его соединения. Кликните на значок bluetooth в системном трее и выберите “Добавить устройство Bluetooth”. Ищем «Wireless Controller» и ждем соединения.
С подключенным беспроводным контроллером снова откройте DS4Windows и убедитесь, что в игровом устройстве отображается символ Bluetooth под параметром “Status”. Теперь он подключен к беспроводной сети и будет работать точно так же, как контроллер Xbox 360.
Что можно еще сделать с помощью DS4Windows?
По умолчанию DualShock 4 будет работать как контроллер Xbox 360 с сенсорной панелью, исполняющей роль тачпада. Однако, DS4Windows представляет больше возможностей. Перейдите на страницу «Профили» и дважды щелкните по профилю по умолчанию или создайте свой собственный новый профиль. Схема DualShock 4 появится в окружении различных настроек. Здесь можно изменить практически все возможные настройки, запрограммировать сенсорную панель и гироскопические элементы управления, так же можно изменить цвет световой полосы.
Геймпад не передает звук в DS4Windows?
В то время как DS4Windows позволяет использовать физические элементы управления DualShock 4, сенсорную панель и элементы управления движением, гнездо для наушников контроллера использовать нельзя. Это означает, что вы не можете использовать игровую гарнитуру, подключенную через геймпад. Это один из немногих недостатков использования DualShock 4 с ПК.
Самый простой способ на Windows 10
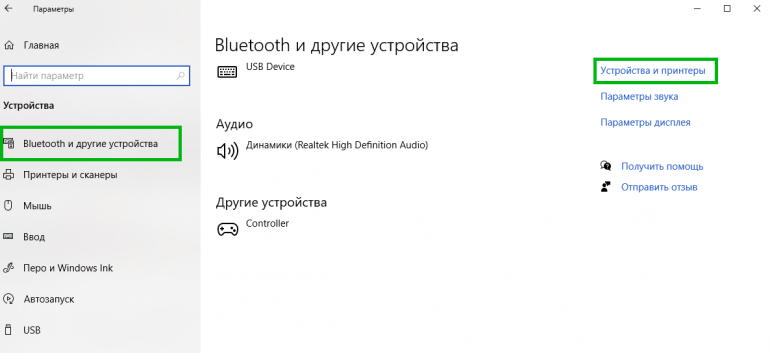
Базовая инструкция
- Возьмите Dualshock 4, подключите его к ПК через провод.
- Дождитесь установки драйверов и перезагрузите ПК.
- Проверьте работоспособность контроллера в «Устройства и принтеры» «Свойства».
Проверяем работоспособность
- Находим через Пуск «Bluetooth и другие устройства» Справа «Устройства и принтеры».
- Там должен отображаться подключенный геймпад. Можно нажать на него правой кнопкой мыши и перейти в «Параметры игровых устройств управления».
- Далее переходим в «Свойства». Именно там нужно будет протестировать контроллер, просто нажимая на все его кнопки и наклоняя стики.
Если что-то пошло не так
Перейдите в Диспетчер устройств, где выберите пункт Устройства HID.
Перед вами откроется большой список устройств, среди которых ваш геймпад, скорее всего, будет называться «HID-совместимый игровой контроллер». Но возможно и другое имя
В любом случае обращать внимание стоит не столько на название, сколько на иконку, которая соответствует тому или иному наименованию. Нужно найти значок, который отличается от всех других наличием небольшой стрелочки, которая направлена вниз.
Смело нажимаем по нужному пункту ПКМ (HID-совместимый игровой контроллер, Dualshock 4, беспроводной контроллер или что-то подобное).
В открывшимся окне выбираем «Включить устройство».
После всего этого заново проделываем указанные выше действия, т.е
переподключаем устройство и смотрим, чтобы драйверы точно установились.
Настраиваем поддержку Dualshock 4 в Steam
- С подключённым к ПК контроллером заходим на свой аккаунт Steam.
- Выбираем режим отображения Big Picture «Настройки» «Настройки контроллера».
- Там вам останется лишь поставить галочку напротив пункта «Поддержка контроллера PlayStation», а также «Пользовательские настройки PlayStation».
- Как только Steam увидит геймпад, вам нужно будет дать ему имя и провести небольшую настройку. Всё.
Nucleus COOP | Как играть в режиме split screen, даже если игра его не поддерживает
Данный способ позволяет играть во множество игр на ПК в режиме разделенного экрана, и пусть там нет его изначально!…
Впечатления
Если ретро-игрушки можно смаковать через клавиатуру, то любой современный шутер или стратегия потребуют наличия мыши. А обычная мышь – самая последняя вещь в сумке владельца MacBook. И даже если она есть, то как быть в дороге? Или на диване? Или кровати?
Dualshock 4 не отличается портативностью, но зато может работать без каких-либо поверхностей, столов и так далее. Просто кладете ноутбук на колени, берете в руки геймпад и играете. Или даже лучше: подключаете Mac к телевизору или большому монитору, а затем садитесь на диван. Удобно.
Плюсы нового контроллера Sony становятся очевидными именно в новых игрушках. За последние две недели я принципиально прошёл Deus Ex: Human Revolution с нуля до самого конца, используя именно геймпад от Sony. Впечатления наилучшие. За первые 5 минут привыкаешь к раскладке и вообще забываешь, что до этого использовал мышь. Нажатие кнопок четкое, аналоговые «стики» очень точные и чувствительные к движениям, «триггеры» легкодоступны и нажимаются без лишних усилий. А сам геймпад не «хрустит» в стрессовых ситуациях, не «люфтит» и не предает западающими кнопками. Говорят, что прорезиненная поверхность на головках двух джойстиков стирается со временем, но я такого не заметил.
Посетила мысль, что таким макаром из Mac можно сделать игровую консоль – ещё раньше, чем Apple сподобится выпустить Apple TV с поддержкой App Store. А почему нет? Steam есть, игр много, осталось только подключить геймпад.
Как подключить геймпад от PS4 к PC?
Когда Sony впервые объявила о том, что джойстик DualShock 4 будет совместим с ОС Windows, геймеры по всему Интернету приветствовали это известие. К сожалению, просто подключить его к компьютеру и начать играть не всегда получится. Хотя контроллер PS4 распознаётся Windows, существующие игры могут глючить или вовсе не работают с ним автоматически.
Windows поддерживает использование геймпад PS4 для PC, но так как у Microsoft есть своя консоль, то официально они поддерживают лишь свои контроллеры, а дуалшокерам придётся немного потанцевать с бубном.
Что нужно для подключения?
- Собственно сам контроллер.
- Стандартный USB кабель.
После подключения геймпада — он будет распознан системой и вы возможно даже сможете его использовать в некоторых приложениях и играх (например Steam и некоторые игрушки).
Если просто подключить девайс к компу, то набор некоторых функций джойстика работать не будут, такие как:
- сенсорная панель (но работает как кнопка),
- гироскоп,
- вибрация,
- встроенный микрофон и динамик,
- разъем для гарнитуры.
Способы подключения к ПК и инструкции
Подключение контроллера через usb
Стандартный способ подключения посредством использования usb-кабеля уже был описан ранее, но также имеется беспроводной usb-адаптер, о котором также стоит сказать. Последовательность действий тут следующая:
— Произвести подключение адаптера к ПК – появится соответствующий огонек на нем, который говорит об успешном распознавании адаптера
— После успешного подключения огонек на устройстве начнет мигать
— Далее необходимо взять в руки контроллер и произвести его подключение к беспроводному адаптеру одновременно зажав кнопки Share и PS.
Как подключить геймпад PS4 к ПК через bluetooth?
Перед тем, как провести подключение по bluetooth, необходимо будет перевести устройство в режим сопряжения, для этого необходимо будет зажать 2 кнопки PS и Share (появиться 2 короткие вспышки).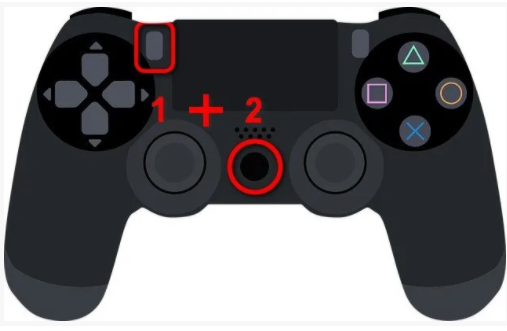
Далее в нижней части экрана появится значок bluetooth, нажатием на него необходимо будет перейти в режим добавления устройства. Также можно будет зайти в меню настроек через раздел «устройства и принтеры», который располагается в «Все параметры», далее – «Устройства» (в пуске).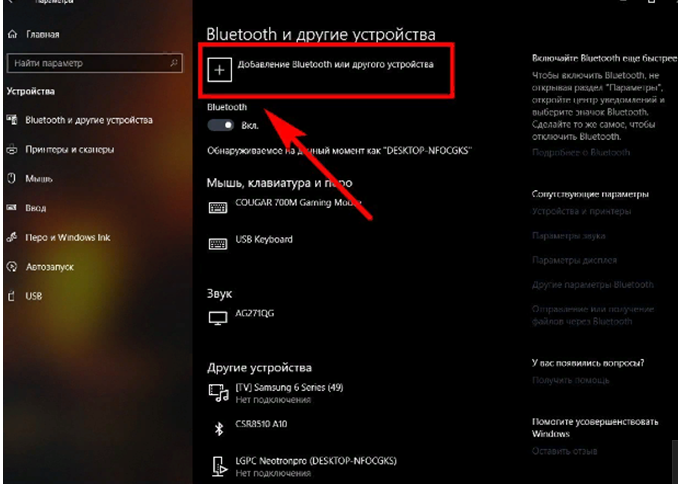
Остается перейти в поиск устройств и дождаться появления «Wireless Controller» — нажать на него и дождаться окончания успешного сопряжения.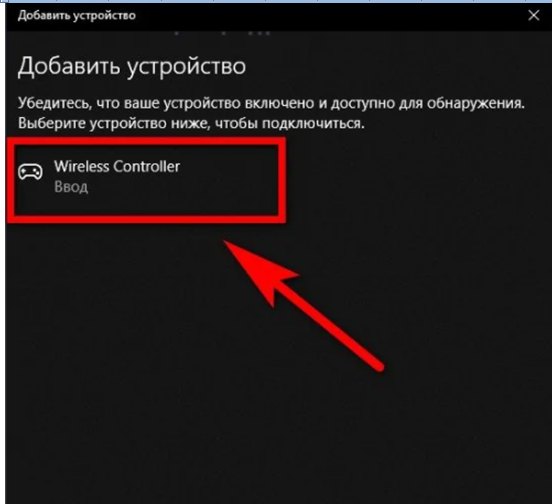
Через Steam
Произвести подключение исключительно при использовании Стима и без совершения сторонних действий прост невозможно, так как в аккаунте предполагается проведение настройки работы уже подключенного ранее контроллера, а не его подключение к персональному компьютеру.
Настройка и калибровка геймпада на ПК, как проверить джойстик на Windows 10
Игровой контроллер – незаменимый аксессуар геймера. С ним обеспечивается комфортный процесс игры
Поэтому настройка геймпада на ПК с операционной системой Windows 10 имеет важное значение. Как правило, калибровка, предполагающая изменение функций некоторых кнопок, выполняется в отдельно взятой игре
Однако есть и другие, более удобные способы настройки.
Как проверить геймпад без игры?
В настройках игры есть пункт «Управление». Во-первых, здесь можно переключиться с классической клавиатуры на контроллер. Во-вторых, задать то или иное действие для определенной кнопки геймпада. Но сначала нужно проверить работоспособность.
И в случае, если игра не установлена, сделать это могут не все пользователя, так как мало кто знает об универсальной инструкции для осуществления проверки:
- Подключите геймпад к ПК.
- Через поиск Windows найдите и откройте «Панель управления».
Перейдите в раздел «Все элементы управления», а затем – «Устройства и принтеры».
Выберите подключенный контроллер.
- Перейдите в «Свойства» оборудования.
- Во вкладке «Проверка» выполните все необходимые действия.
Теперь, когда вам удалось убедиться в работоспособности геймпада, можно переходить к его настройке. Не беспокойтесь, если игра еще не установлена на компьютер. Есть масса других способов выполнения калибровки.
Инструкция по настройке и калибровке джойстика
К сожалению, встроенные средства Windows 10 не позволяют выполнить точную настройку и калибровку. Поэтому нам придется обратиться к помощи специализированного ПО. Ниже рассмотрим лучшие программы, способные справиться с поставленной задачей.
X360CE
Приложение поддерживает манипуляторы разных производителей и доступно для бесплатного скачивания. После загрузки и установки программы вы можете запустить X360CE, где перед вами сразу же откроется окно настроек.
Обратите внимание, что все манипуляции необходимо выполнять после подключения джойстика. Он отображается во вкладке «Controller 1»
Но, если геймпадов несколько, есть смысл рассмотреть вкладки «Controller 2» и «Controller 3».
В разделе с контроллером предлагается задать функции для кнопок. Это будет очень полезно, если настройка не работает в играх. Еще одной отличительной особенностью X360CE является то, что программа заставляет воспринимать подключенный джойстик в качестве Xbox-контроллера, благодаря чему решаются проблемы, связанные с обнаружением устройства.
DS4Windows
Это приложение будет полезно тем, кто использует для гейминга различные эмуляторы, которые не поддерживают геймпады от PlayStation. Программа DS4Windows решает проблему распознавания и позволяет настроить управление на свой вкус. Также в DS4Windows можно откалибровать геймпад, сделав движения стиками более резкими или, напротив, менее выраженными.
MotioninJoy
Данная программа обладает устаревшим интерфейсом, но это не помешает настроить геймпад вне зависимости от производителя. Для начала нужно подключить Defender к компьютеру, а затем открыть приложение. Внутри MotioninJoy скрываются тесты контроллера, включая проверку вибрации. Кроме того, программа позволяет обновить драйверы оборудования без обращения к постороннему ПО. Так что MotioninJoy является универсальным средством проверки и обслуживания джойстиков.
Xpadder
Также вы можете настроить геймпад, обратившись к помощи Xpadder. Мало того, что он обладает продвинутым средством проверки контроллера, так еще приложение умеет подменять сигналы клавиатуры и мыши. Это будет полезно в тех случаях, когда вы решите запустить игру, не поддерживающую джойстики.
Что касается процедуры настройки управления, то Xpadder обеспечивает высокий уровень удобства благодаря автоматическому распознаванию производителя контроллера и сопутствующей визуализации. Вы будете сразу понимать, какие действия назначаются на ту или иную кнопку.
JoyToKey
Заключительное приложение в нашем списке ничем не уступает рассмотренным ранее программам. Его особенностью является то, что у пользователя появляется возможность настроить геймпад таким образом, чтобы он работал не только в играх, но и в приложениях.
Есть расширенная настройка профилей, позволяющая задать управление для разных пользователей. А еще эта функция будет полезна, когда требуется подготовить параметры в зависимости от запущенной программы или игры.
Перед началом процедуры не забудьте подключить джойстик к ноутбуку или компьютеру, а затем устройство отобразится на главном экране JoyToKey. Дальнейшие действия зависят от предпочтений пользователя, которые программное обеспечение попробует автоматически предугадать. Останется лишь внести коррективы и сохранить настройки.
Видео
Как подключить и использовать геймпад DualShock от PS4 в Windows 10

Подключить Dualshock 4 (геймпад от PS4) к ПК. Все детали. Подробная инструкция.

КАК ПОДКЛЮЧИТЬ ГЕЙМПАД/ДЖОЙСТИК DUALSHOCK 4 К ПК/PC? ЛУЧШИЙ СПОСОБ!

Как подключить DUALSHOCK 4 к ПК через bluetoooth / USB + драйвера

Как подключить DualShock 4 v2 к ПК (Windows 10) 2022

КАК ПОДКЛЮЧИТЬ ГЕЙМПАД DUALSHOCK 4 К ПК. ВСЕ РАБОЧИЕ СПОСОБЫ

Как подключить геймпад от PS3 PS4 к пк и чтобы он работал как джойстик XBOX 360

Как установить драйвер на геймпад

2022 — Как настроить джойстик DualSense / DualShock 4 на PC . Установить Ds4Windows.

Как Настроить Геймпад на ПК для Всех Игр | Windows 10 (2019)

Через Steam
Имеется возможность распознать Playstation 4 геймпад при помощи сервиса Steam и даже выполнить его подробную настройку. Это полезно, если через обычное Bluetooth подключение контроллер работает не идеально.Необходимо выполнить следующие действия:
- Откройте Steam и запустите режим Big Picture. Для этого выберите его во вкладке «Вид» или нажмите на значок большого экрана в правом верхнем углу.
В разделе вид выберите строку «Режим Big Picture»
Откройте раздел «Настройки контроллера»
Установите галочку напротив пункта «Пользовательские настройки Playstation»
В настройках вы можете задать цвет подсветки и включить вибрацию
































