XML View и Dynamic Layout Previews
Создание макета, с которым пользователи могут взаимодействовать, — важная часть процесса. В Android Studio это можно сделать в редакторе макета. Откройте content_main.xml из res/layout. Во вкладке Design вы можете переносить элементы интерфейса (кнопки, текстовые поля).
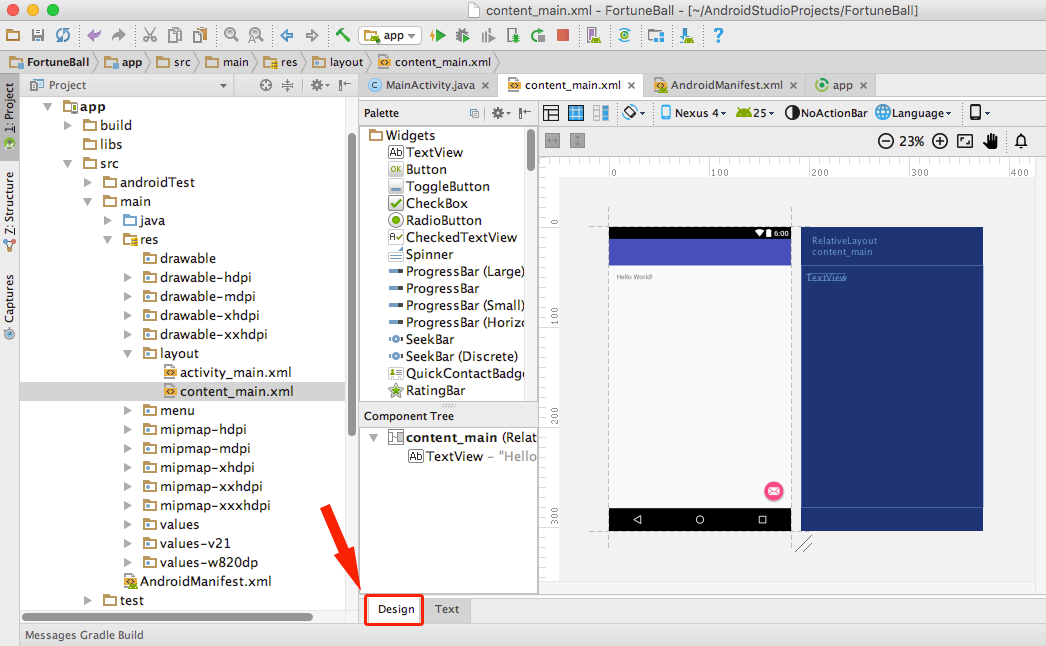
Справа от Design есть вкладка Text, которая позволяет редактировать XML непосредственно в макете.
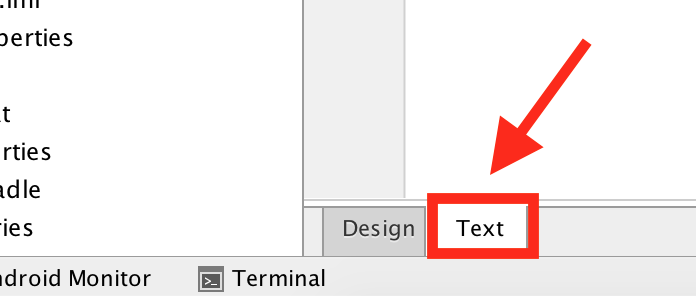
Перед созданием внешнего вида, необходимо определить некоторые значения. Откройте strings.xml во вкладке res/values и добавьте следующее:
<string name="fortune_description">Suggest the question, which you can answer “yes” or “no”, then click on the magic ball.</string>
strings.xml содержит все строки, которые появляются в приложении. Разделение этих строк в отдельные файлы упрощает интернационализацию, т.к. нужен только файл строк для каждого языка, который требуется в приложении. Даже если вы не собираетесь переводить приложение на другие языки, использовать файл строк всегда рекомендуется.
Откройте dimens.xml в res/values и добавьте следующее:
<dimen name="description_text_size">15sp</dimen><dimen name="fortune_text_size">20sp</dimen>
dimens.xml содержит размерные величины, предельные интервалы для макетов, размера текста и пр. Рекомендуется сохранять эти данные в файле, чтобы их можно было использовать для создания макетов в дальнейшем.
Вернитесь в content_main.xml и замените все содержимое файла следующим кодом:
<?xml version="1.0" encoding="utf-8"?><RelativeLayoutxmlns:android="http://schemas.android.com/apk/res/android"xmlns:tools="http://schemas.android.com/tools"xmlns:app="http://schemas.android.com/apk/res-auto"android:layout_width="match_parent"android:layout_height="match_parent"app:layout_behavior="@string/appbar_scrolling_view_behavior"tools:showIn="@layout/activity_main"tools:context=".MainActivity"> <TextViewandroid:id="@+id/descriptionText"android:layout_width="match_parent"android:layout_height="wrap_content"android:text="@string/fortune_description"android:gravity="center"android:textSize="@dimen/description_text_size"/> <ImageViewandroid:layout_width="wrap_content"android:layout_height="wrap_content"android:id="@+id/fortunateImage"android:src="@drawable/img_crystal"android:layout_centerHorizontal="true"android:layout_below="@id/descriptionText"android:layout_marginTop="10dp"/> <TextViewandroid:id="@+id/fortuneText"android:layout_width="match_parent"android:layout_height="wrap_content"android:layout_below="@id/fortunateImage"android:gravity="center"android:layout_marginTop="20dp"android:textSize="@dimen/fortune_text_size"android:textStyle="bold"android:textColor="@android:color/holo_red_dark"/> <Buttonandroid:id="@+id/fortuneButton"android:layout_width="match_parent"android:layout_height="50dp"android:layout_below="@id/fortuneText"android:text="What's my fortune?"android:layout_centerHorizontal="true"android:layout_marginTop="10dp"/> </RelativeLayout>
Этот довольно большой код создает макет приложения под названием FortuneBall. На верхнем уровне вы добавили RelativeLayout (относительная разметка определяет позицию дочерних компонентов относительно родительского компонента). RelativeLayout можно растянуть, подогнать под размер родительского компонента.
В относительной разметке добавляются две части текста, изображение и кнопка. Все эти детали будут видны в порядке добавления. Их содержимое можно будет прочитать в strings.xml (текст) и в drawable (изображения).
Обновляя content_main.xml, обратите внимание на окно Preview обновляет UI:
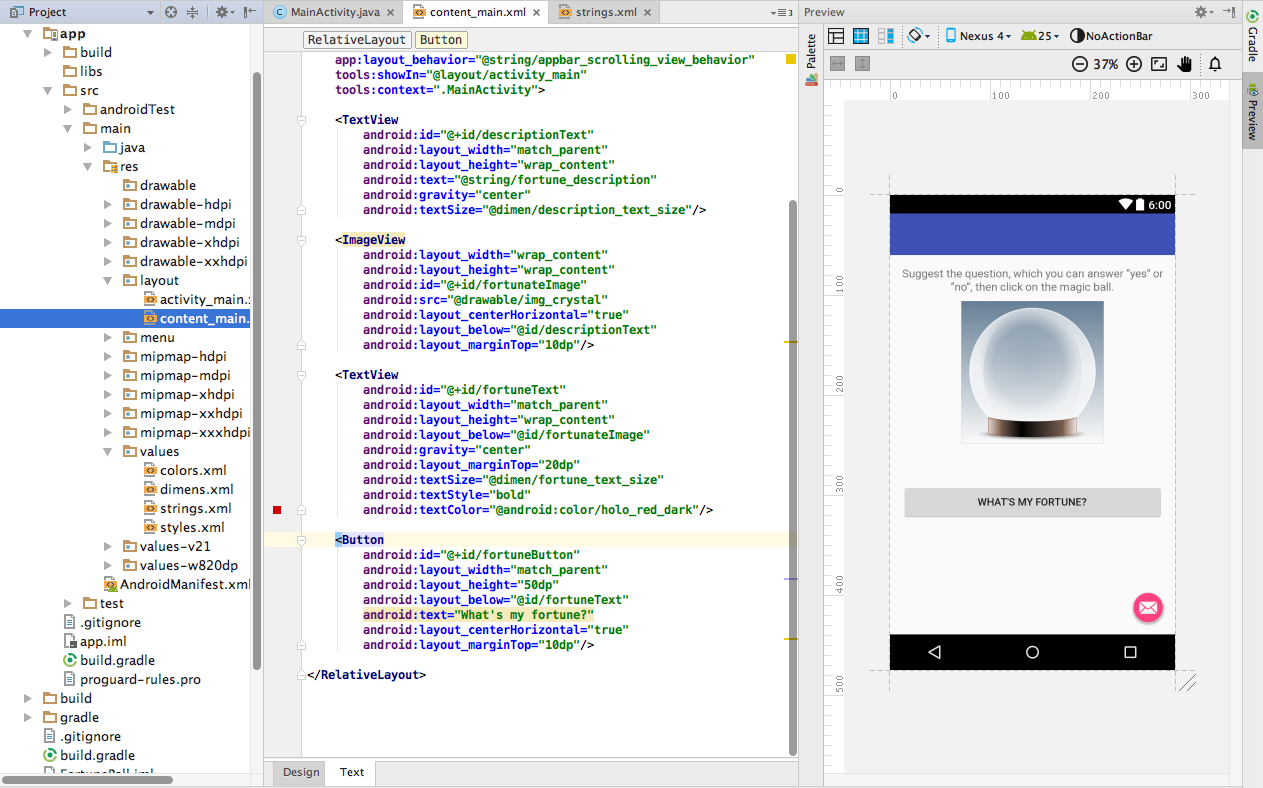
Примечание: если не видно окно предпросмотра, во вкладке Text кликните на кнопку Preview на панели редактора разметки справа.
Создайте и запустите.
И вот вы создали макет приложения. Но на данном этапе это только красивое изображение — клик по кнопке ни к чему не приведет.
Немного теории
Как мы все знаем, в Android есть такое понятие — полномочия приложений (permissions, разрешения). Полномочия прописываются в файл Manifest.xml каждого приложения и определяют то, к каким функциям API сможет получить доступ приложение. Хочешь работать с камерой — добавь в строку . Нужен доступ к карте памяти — . Все просто и логично, к тому же все доступные приложениям полномочия хорошо документированы.
Есть, однако, в этой стройной схеме одна очень важная деталь, которую сами создатели Android называют уровень доступа (protection level). Чтобы понять, что это такое, попробуй добавить в любого своего приложения следующую строку:
По идее, данное полномочие должно открыть доступ к API, позволяющему переводить смартфон в режим полета, включать/выключать GPS и делать другие полезные вещи. Но IDE так не считает и поэтому сразу подчеркивает строку как ошибку с формулировкой «Permission is only granted to system apps». Это и есть предупреждение о нарушении того самого уровня доступа. IDE как бы говорит нам: да, ты можешь попробовать дать своему приложению полномочие , но Android все равно не разрешит тебе использовать закрепленный за ним API до тех пор, пока ты не сделаешь свое приложение системным. А что значит «системным» в данном случае? Это значит: подпишешь его тем же цифровым ключом, каким подписана сама прошивка (иди попробуй раздобыть такой ключ у какой-нибудь Samsung или LG!).
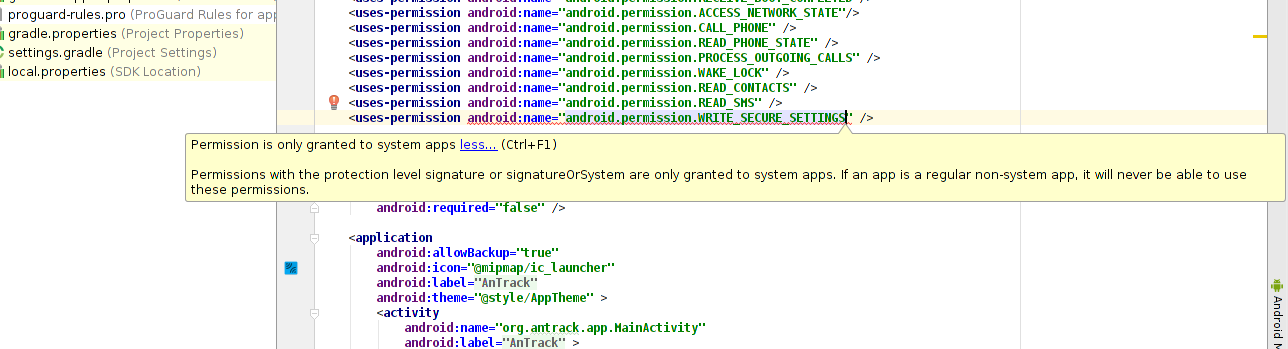 Упс…
Упс…
Рекомендуем почитать:
Xakep #281. RemotePotato0
- Содержание выпуска
- Подписка на «Хакер»-60%
Официально в Android существует четыре уровня доступа:
- normal — «обычные» полномочия, дающие приложению доступ к безобидным функциям, которые не получится зловредно использовать (примеры: SET_ALARM, ACCESS_NETWORK_STATE, VIBRATE). Система даже не скажет тебе, что приложение вообще их использует;
- dangerous — «опасные» полномочия, юзер будет информирован о них при установке приложения либо увидит окошко с предупреждением в Android 6.0 (примеры: READ_SMS, SEND_SMS, CALL_PHONE, READ_CALL_LOG);
- signature — доступны только приложениям, подписанным ключом прошивки (примеры: GET_TASKS, MANAGE_USERS, WRITE_SETTINGS, MOUNT_UNMOUNT_FILESYSTEMS);
- privileged — доступны приложениям, располагающимся в каталоге .
В большинстве случаев уровни доступа signature и privileged равноценны. Например, чтобы получить полномочие MANAGE_USERS, приложение должно быть либо подписано ключом прошивки, либо размещено в каталоге . Но есть и исключения: например, полномочие MANAGE_DEVICE_ADMIN имеет уровень доступа signature, то есть единственный способ его получить — подписать приложение ключом прошивки.
Есть также набор внутренних уровней доступа, введенных в Android для решения определенных проблем: installer, development, preinstalled, appop, pre23. По сути, это костыли, и на данном этапе ты можешь о них не думать, однако к уровню доступа development мы еще вернемся, и он нам очень сильно пригодится. А пока поговорим о том, как получить нужные нам уровни доступа и что они дают.
Уровень доступа privileged
Privileged не самый высокий уровень доступа и позволяет использовать далеко не весь API Android. Однако в большинстве случаев он оказывается вполне достаточным, так как позволяет устанавливать и удалять приложения и пользователей (INSTALL_PACKAGES, DELETE_PACKAGES, MANAGE_USERS), управлять статусной строкой (STATUS_BAR), управлять некоторыми настройками питания (WRITE_SECURE_SETTINGS), читать и изменять настройки Wi-Fi (READ_WIFI_CREDENTIAL, OVERRIDE_WIFI_CONFIG), отключать приложения и их компоненты (CHANGE_COMPONENT_ENABLED_STATE) и многое другое.
Чтобы приложение получило уровень доступа privileged, оно должно быть установлено в каталог , а это значит — поставляться предустановленным в составе прошивки. Однако, имея root, мы можем поместить свое приложение в данный каталог с помощью двух функций:
Функцию runCommandWait я описывать не буду, она просто выполняет shell-команду и ждет ее завершения (подробнее читай в моей статье про написание приложений с правами root). Функция makeAppSystem, в свою очередь, принимает полное имя приложения (это то самое com.example.app, которое ты указываешь при создании нового проекта в Android Studio) и переносит его в или , в зависимости от используемой версии Android. Код может показаться тебе несколько странным, на самом деле он абсолютно корректен и учитывает два фактора:
- до Android 4.4 (API Level: 20) каталога не существовало и все системные приложения размещались в ;
- начиная с Android 5.0 (API Level: 21) пакеты с приложениями не просто складируются в и , а размещаются внутри своих обособленных подкаталогов.
Как использовать этот код? Очень просто: ты определяешь в Manifest.xml своего приложения все privileged-полномочия, которые ему нужны, не обращая внимания на ошибки IDE. Затем в самое начало кода приложения вставляешь вызов makeAppSystem с именем самого приложения в качестве аргумента, компилируешь и запускаешь. После запуска приложение перемещает само себя в , перезагружает смартфон, и ему открываются все privileged API.
Список privileged-полномочий можно посмотреть в исходниках Android. Просто ищи по слову privileged. О том, как их использовать, — чуть позже.
Выбираем подопытного
Итак, предположим, что наш коммуникатор уже зарутован и в загрузочную область записана консоль восстановления ClockworkMod, позволяющая устанавливать на аппарат любые прошивки без всяких ограничений (о том, как это сделать, мы писали в статье «Тотальное подчинение», опубликованной в октябрьском номере ][). Теперь мы хотим установить на устройство другую прошивку, да не абы какую, а с собственными модификациями, настройками и набором ПО. Поэтому нам нужен каркас, а именно чужая прошивка, стабильно работающая на нашем устройстве. Где ее взять?
Главное место обитания всех ромоделов — это, конечно же, форумы xda-developers.com. Там можно найти все что угодно для коммуникаторов, работающих под управлением iOS, Windows Mobile, Windows Phone и Android. Открываем сайт в браузере, жмем на раздел Forums и ищем в списках форумов свой коммуникатор. Далее заходим в соответствующий раздел Android Development и внимательно просматриваем список тем, содержащих в названии слово «». Лучше найти какую-нибудь чистую прошивку с названием вроде «Pure Android 2.3 Rom» или порт CyanogenMod, хотя, в сущности, подойдет и любая другая (правда, возможно, придется отменять авторские изменения). Открываем тему, проматываем первый пост, находим где-то в конце ссылку на скачивание и загружаем ROM на свой комп.
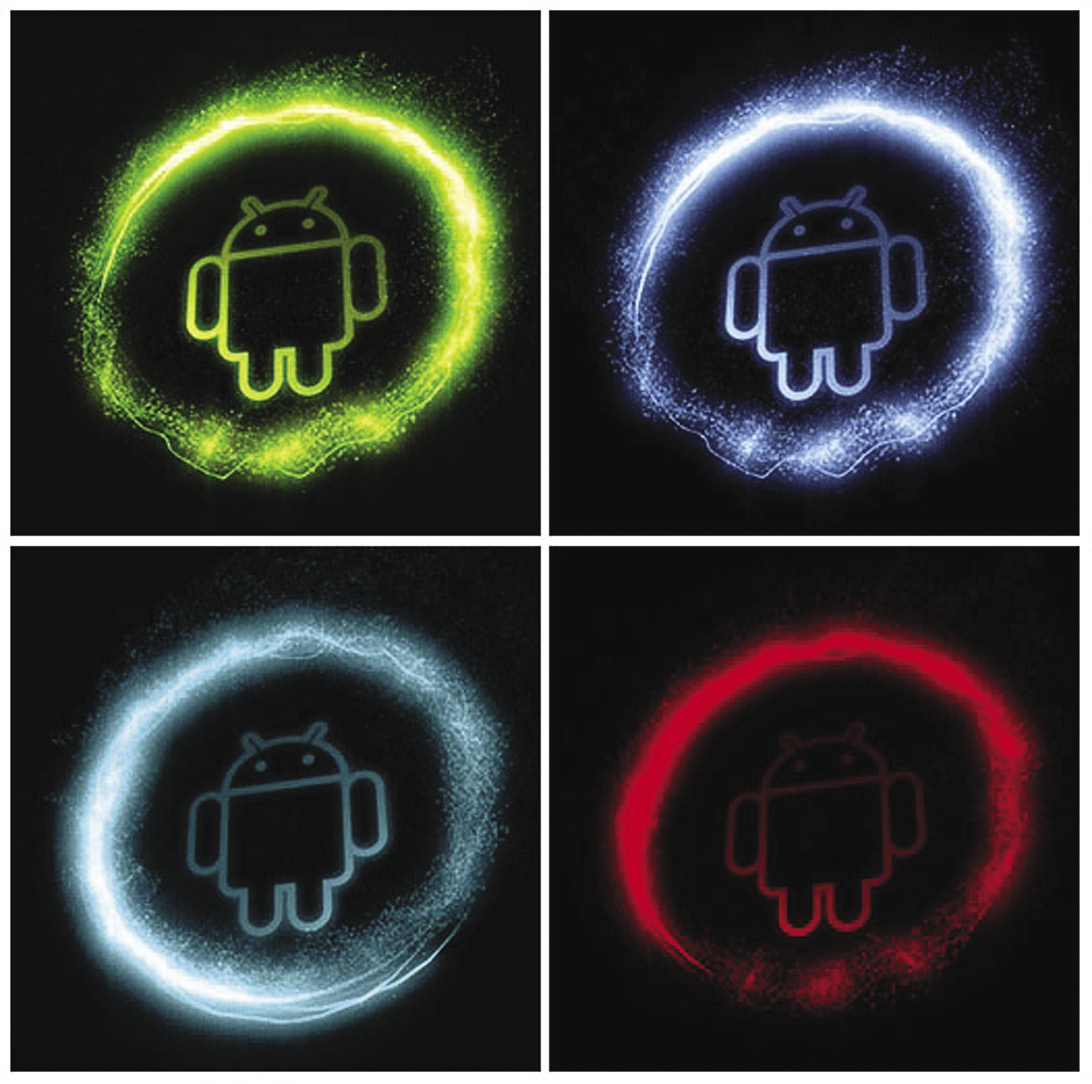 Моды анимации загрузки с xda-developers
Моды анимации загрузки с xda-developers
Другие статьи в выпуске:
Хакер #156. Взлом XML Encryption
- Содержание выпуска
- Подписка на «Хакер»-60%
Теперь файл прошивки нужно вскрыть. Делается это с помощью самого обычного unzip:
Порядок удаления приложений
Прежде чем приступить к удалению системных программ и приложений, обязательно ознакомьтесь со следующей информацией.
Теперь приступим непосредственно к порядку удаления программ. Нужно зайти в каталог /system/app и удалить из него apk-файлы с названиями, как у удаляемой программы. Также нужно удалить и одноименный файл, имеющий расширение .odex. После этого ненужное вам приложение будет полностью удалено с устройства.
Как видите – ничего сложного в том, чтобы удалить предустановленные приложения, нет. Несмотря на это, данная инструкция не рекомендована к применению неопытными пользователями. Как мы уже говорили выше, вся ответственность за последствия таких удалений, лежит исключительно на пользователе. Удаляя все подряд, можно лишиться важных служб, обеспечивающих голосовую связь, передачу СМС, или соединение с интернетом.
В Android изначально предустановлено множество различных приложений, которые, возможно, вам вовсе не нужны – они просто занимают место и израсходуют оперативную память устройства. Любое из них можно удалить, а как это сделать рассказано в данной инструкции.
В первую очередь на смартфоне либо планшете необходимо получить root права. Они дают возможность не только удалить стандартные приложения, но и легко избавиться от рекламы в играх и программах, прошить устройство, запустить специализированные приложения, существенно расширяющие возможности девайса.
Для каждого устройства способ получения прав Суперпользователя разнится, но самыми универсальными утилитами являются: Kingo ROOT, Framaroot, а также Vroot.
Затем необходимо установить файловый менеджер, поддерживающий доступ к системным директориям и редактирование системных файлов. Например, ES Проводник, File Manager от Cheetah Mobile или Root Explorer. В данной инструкции я воспользуюсь ES Проводником.
Как удалить стандартные приложения в Android. Способ 1
1. Для начала нужно предоставить права редактирования корневого каталога файловому менеджеру. Как это сделать для ES Проводника рассказано в этой инструкции.
2. Во внутренней памяти перейдите в папку «/system/app».
3. Выберите .apk файл нужного приложения и в появившемся контекстном меню нажмите «Удалить».
4. Кроме этого необходимо удалить файл .odex с таким же названием, если он есть.
В Android 5.0 и выше по пути «/system/app» все встроенные системные приложения находятся в отдельных папках, поэтому нужно выделить их и стереть.
5. У многих системных приложений в папке «/data/app» хранятся обновления, откуда их тоже придется удалить.
Опять же в Android 5.0 обновления предустановленных приложений находятся по пути «/data/app» в отдельных папках. Выделяйте ненужные и удаляйте.
6. Теперь осталось только стереть кеши и базы данных встроенных системных приложений и сервисов, которые находятся в папке «/data/data».
Удаляйте предустановленные приложения, вроде Gmail, Google Drive или Maps. Системные приложения с иконкой Android лучше не трогать (например CertInstaller.apk или PackageInstaller.apk), поскольку могут возникнуть проблемы в работе системы.
Удаление системных приложений Android при помощи программы Root Uninstaller
1. После установки откройте его и предоставьте доступ Суперпользователя.
2. Выберите приложение, от которого хотите избавиться.
3. Нажмите «Удалить». Перед удалением вы можете сделать бэкап.
Кроме этого приложения можно не удалять, а замораживать. Так они перестанут работать и пропадут из меню, но не будут полностью удалены.
Как удалить стандартные приложения через ES Проводник
В некоторых файловых менеджерах есть специальная опция для работы с файлами программ. Рассмотрим данную функцию на примере ES Проводника:
1. В боковой панели в разделе «Библиотеки» выберите «APPs».
2. Вверху нажмите на «Пользовательские», тем самым развернув скрытое меню. Выберите в нем пункт «Системные».
3. Выделите программы, которые больше не нужны. В списке опций выберите «Деинсталляция».
Думаю, что предложенных мною способов будет достаточно для удаления стандартных приложений Андроид. Да, есть аналоги Root Uninstaller и другие файловые менеджеры, имеющие функцию быстрого удаления встроенных приложений. Но 3 способа о которых я рассказал являются самыми удобными.
Главная / Инструкции / Как удалить системные (стандартные) приложения в Андроид
Удалите системные приложения без рута
Эта процедура удалить приложение из системы довольно сложно . Если вы не можете получить права суперпользователя или root на мобильном устройстве, вам следует воспользоваться этой альтернативой.
Для этого важно, чтобы у вас был компьютер, USB-кабель, принадлежащий мобильному устройству, и его драйверы, сохраненные на компьютере
- Первое, что нужно сделать, это подключите мобильное устройство к компьютеру через USB-кабель . Активируйте режим восстановления вашего компьютера.
- Откройте командное окно на вашем компьютере (для систем Windows: клавиша Windows + R).
- Введите в окне команду adb devices и нажмите Enter. Если драйверы для вашего устройства установлены правильно, должен появиться номер, идентифицирующий ваше устройство Android.
- Вернитесь в командное окно и запустить команду оболочки adb .
- Когда откроется окно, введите команды для удаления системных приложений.
- Чтобы удалить определенные системные приложения, введите следующую команду: pm uninstall -k — -user 0 имя пакета . Это «название пакета» может быть: калькулятор, погода, обои, фото , Среди других.
Объединяем Activity и View
Вы можете использовать java-файлы, размещенные в app / src / main / java чтобы установить логические связи в приложении.
Откройте MainActivity.java и добавьте эти данные под уже существующие:
import java.util.Random;import android.view.View;import android.widget.Button;import android.widget.ImageView;import android.widget.TextView; import com.daimajia.androidanimations.library.Techniques;import com.daimajia.androidanimations.library.YoYo;
Первые пять импортов указывают на соответствующие классы в вашем коде: Random, View, Button, ImageView и TextView. Следующие два импорта указывают на то, что вы будете использовать два класса из библиотек, в т.ч. build.gradle для анимаций. В MainActivity.java в класс MainActivity добавьте:
String fortuneList[] = {"Don’t count on it","Ask again later","You may rely on it","Without a doubt","Outlook not so good","It's decidedly so","Signs point to yes","Yes definitely","Yes","My sources say NO"}; TextView mFortuneText;Button mGenerateFortuneButton;ImageView mFortuneBallImage;
В этом небольшом отрезке кода вы установили 4 переменных для активности. Первая — строки, которые определяют возможные состояния, другие три — элементы UI, которые вы создали в макете/разметке.
Теперь замените содержимое метода onCreate() следующими данными:
// 1:super.onCreate(savedInstanceState);// 2:setContentView(R.layout.activity_main);Toolbar toolbar = (Toolbar) findViewById(R.id.toolbar);setSupportActionBar(toolbar);// 3:mFortuneText = (TextView) findViewById(R.id.fortuneText);mFortuneBallImage = (ImageView) findViewById(R.id.fortunateImage);mGenerateFortuneButton = (Button) findViewById(R.id.fortuneButton); // 4:mGenerateFortuneButton.setOnClickListener(new View.OnClickListener() {@Overridepublic void onClick(View view) {// 5:int index = new Random().nextInt(fortuneList.length);mFortuneText.setText(fortuneList);// 6:YoYo.with(Techniques.Swing).duration(500).playOn(mFortuneBallImage);}});
- Проверьте, что активность готова (реализация суперкласса).
- Укажите, что макет для данной активности представлен макетом, который вы создали ранее, проверьте панель инструментов.
- Заполните значения трех переменных, которые вы создали прежде в компонентах views макета с помощью метода findViewById. Значение id то же, что и в макете XML.
- Добавьте OnClickListener на кнопке. Это простой класс, который инкапсулирует (упаковывает) функциональность, которую, в свою очередь, вызывает нажатие кнопки.
- Выберите произвольный вариант из набора fortuneList для данного приложения, и обновите текст fortune text, чтобы это показать.
- Используйте библиотеку сторонних разработчиков, чтобы добавить зависимость в файл gradle, и таким образом добавить анимацию в приложение.
Уже почти готово. Но нужно убрать плавающую кнопку. Перейдите в res / layout и откройте activity_main.xml.
В этом файле макета содержится ссылка на content_main.xml, который вы прежде редактировали. Он по умолчанию определяет контент (тулбар и плавающая кнопка действия). Однако в данном конкретном приложении (Fortune Ball) плавающая кнопка не нужна. Поэтому уберите следующий блок кода из xml-файла:
Теперь в правом нижнем углу нет плавающей кнопки.
Задайте вопрос (What’s my fortune?) — нажмите кнопку. Проверьте работу приложения.
Android Monitor
В Android Studio содержится широкое множество инструментов. Откройте вкладку Android Monitor в нижней части окна Android Studio.
![]()
Здесь вы найдете множество опций для разработчика.
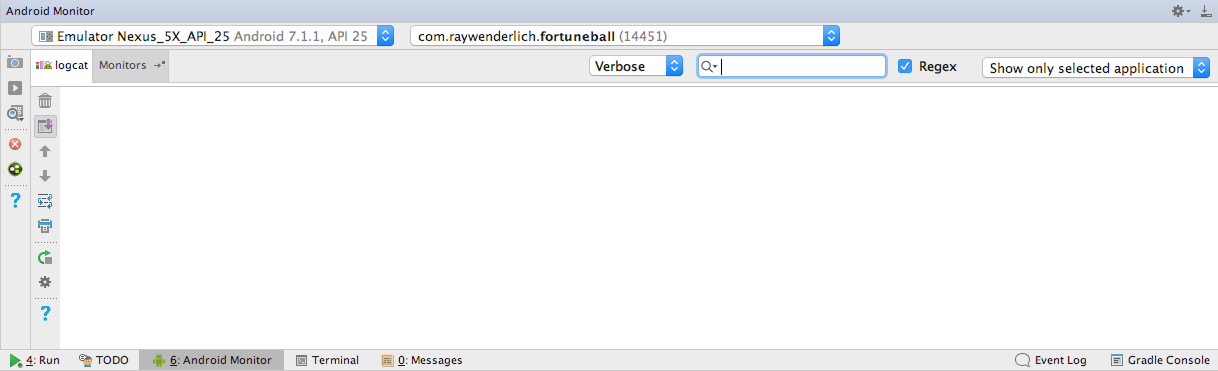
- Камера и кнопка play слева позволяют делать скриншоты и записывать видео.
- Увеличительное стекло открывает ряд дополнительных опций, например анализ памяти приложения.
- Layout Inspector предоставляет визуальный интерфейс, который определяет, почему интерфейс приложения выглядит определенным образом.
LogCat предоставляет детальный обзор системных сообщений с возможностью вникнуть в данные определенного приложения, или даже использовать строку поиска, чтобы отфильтровать сообщения, если они не содержат специфических символов.
Проверьте, что вы выбрали Show only selected application в правом верхнем углу, как было показано на скриншоте выше. Теперь будут видны только сообщения вашего приложения.
В MainActivity.java добавьте к списку импортов следующее:
import android.util.Log;
В конце onCreate() в MainActivity.java добавьте следующую линию:
Log.v("FORTUNE APP TAG","onCreateCalled");
Log.v вызывает два параметра — тег и сообщение. В данном случае тег определен как «FORTUNE APP TAG», а сообщение как «onCreateCalled».
Запустите приложение, чтобы видеть сообщение лога на панели Logcat.
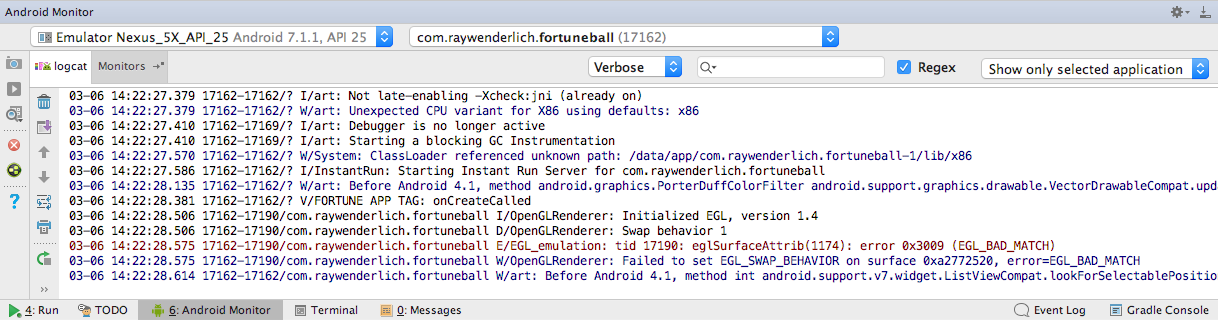
Отфильтруйте содержимое LogCat, впишите onCreateCalled в поисковую строку над консолью:
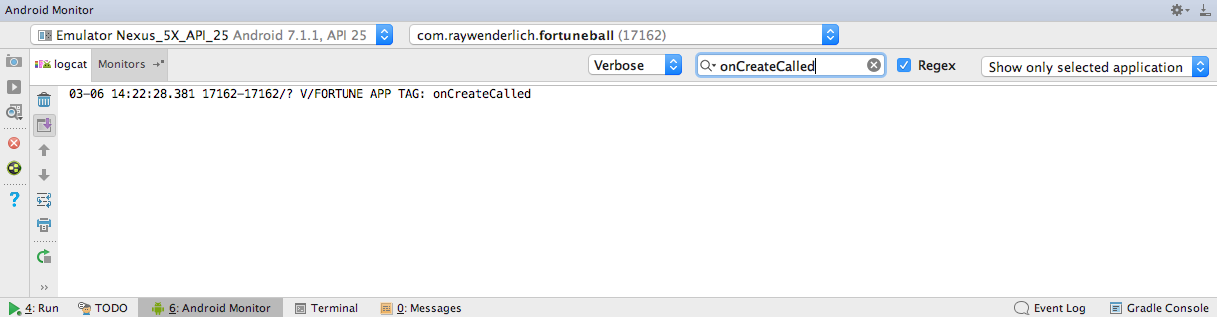
Затем удалите поисковый текст, чтобы увидеть снова все сообщения лога.
Еще одна полезная функция — logcat, это возможность просматривать сообщения об ошибке. Добавьте баг в свое вполне функциональное приложение, чтобы посмотреть, как все устроено.
Перейдите к MainActivity.java и измените следующую линию в onCreate():
//mFortuneText = (TextView) findViewById(R.id.fortuneText);
Запустите приложение. Кликните кнопку What’s My Fortune? Не работает!

Как бы вы исправили ошибку, если бы не знали о наличии бага? В этом поможет Logcat.
Перейдите к панели Logcat — она выглядит примерно так:

Здесь много красного текста. В данном случае проблема в линии 50 в файле MainActivity.java. LogCat превратил эту ссылку в гиперссылку синего цвета. Если ее нажать, можно узнать, в чем проблема.
Изменив mFortuneText = (TextView) findViewById(R.id.fortuneText), вы тем самым создали переменную, но не указали ее значение — отсюда исключение нулевого указателя. Вернитесь обратно и измените код, запустите приложение. В этот раз все работает гладко. Logcat — полезный инструмент для поиска ошибок.
Перевод существующей публикации на сборку Android App Bundle
Шаг 1. Зарегистрируйтесь в сервисе подписания приложений Google Play
1. Откройте Play Console.
2. Выберите приложение.
3. В меню слева нажмите «Выпуск» — «Настройка» — «Целостность приложения«.
После этого будет открыта «Программа подписания приложений».
Шаг 2. Отправьте оригинальный ключ подписи приложения в Google
1. В «Программе подписания приложений» выберите «Экспортировать и загрузить ключ из Java Keystore«.
2. Оригинальный ключ подписи приложения следует выгрузить в сборщике мобильных приложений:
3. Полученный файл с расширением «.pepk» загрузите на странице «Программа подписания приложений» в Play Console.
Внимание! Не рекомендуется создавать ключ подписи в магазине Google Play, поскольку его нельзя получить из магазина и использовать в сборщике мобильных приложений.
Внимание! Включение автоматической подписки приложения распространяется на весь срок действия вашего приложения.
В целях обеспечения безопасности после регистрации в программе подписания вы не сможете получить копию ключа подписи вашего приложения и не сможете удалить его с серверов Google, не удалив само приложение.
Шаг 3. Создайте ключ загрузки
1. Создайте ключ загрузки:
2. Полученный файл с расширением «.pem» загрузите в Play Console в «Программе подписания приложений«, там же, где загружали ключ подписи.
В качестве ключа загрузки можно также использовать ключ подписи приложения, но этот способ не рекомендуется, т.к. является менее безопасным.
Внимание! Если вы потеряете свой ключ загрузки или если он будет скомпрометирован, то чтобы отозвать свой старый ключ загрузки и сгенерировать новый, следует связаться с техподдержкой Google.
Поскольку ключ подписи вашего приложения защищен Google, вы можете продолжать загружать новые версии своего приложения в качестве обновлений исходного приложения, даже если вы измените ключи загрузки.
Шаг 4. Завершите регистрацию в сервисе подписания приложений Google Play
1. В программе подписания в магазине нажмите кнопку «Сохранить«.
2. Далее следует принять «Условия использования«.
После этого обновления приложения можно загружать в магазин Google Play только в формате AAB (Android App Bundle).
Шаг 5. Соберите мобильное приложение и отправьте его в Google Play с помощью ключа загрузки
1. В новом сборщике мобильных приложений, в карточке приложения на закладке «Для ОС Android» для отправки приложения в магазин Google Play следует выбрать результат сборки приложения (APK, AAB или собирать все).
Выберите «Все варианты результирующих файлов» или «Только aab-файл (пакет для магазина)«.
2. Сборщик соберет пакет для магазина и подпишет его ключом загрузки.
3. Собранный AAB-файла опубликуйте в магазине.
4. Подготовьте и разверните выпуск вашего приложения в магазине.
Назначение системных приложений в Android
Зачастую рядовой пользователь называет системными приложениями софт, который установлен непосредственно производителями устройства. Это утверждение можно считать лишь частично верным, поскольку среди действительно полезных предустановленных программ довольно часто можно встретить приложения сторонних производителей, которые, по мнению разработчиков гаджета, привносят более обширный функционал в работу устройства.
Например, компания ASUS, помимо своей фирменной оболочки, любит нагружать прошивку приложениями TripAdvisor, Clean Master, ZenTalk, MyASUS и прочими софтинами, которые время от времени используют оперативную память устройства и «не хотят» удаляться по нашему желанию. Более того, эти программы постоянно нас спамят системными сообщениями, обновлениями и рекламой, что также негативно сказывается на общих впечатлениях в процессе использования гаджета.
Поэтому такой софт, как программа для удаления системных приложений на Android без root-прав, становится все более популярным среди пользователей многофункциональных устройств. Посредством специальных программ, предустановленных на гаджет, даже неопытный пользователь может быстро избавиться от ненужного ему объема программ, которые ранее лишь замедляли гаджет и занимали много места.
Системные приложения
Большую часть времени, системные приложения создают такие неловкие ситуации . Это программы, предустановленные на мобильном устройстве, вы можете только удалить обновления, но вы не можете удалить приложение, или считалось.
Эти системные приложения не обычно не важны да и широко не используются.
Перед тем, как полностью ввести этот вариант, чтобы попытаться оптимизировать работу или память вашего мобильного устройства, вы должны принять во внимание что есть программы или приложения, которые существуют потому, что именно они являются частью системы это поддерживает работу компьютерного программного обеспечения. Поэтому рекомендуется попробовать знать, какие системные приложения действительно необходимы
Поэтому рекомендуется попробовать знать, какие системные приложения действительно необходимы .
Начало работы в Android Studio
Запустите Android Studio, в окне Android Studio Setup Wizard выберите Start a new Android Studio project (начать новый проект).
В окне Create New Project выберите Application Name (название приложения) как Fortune ball («Шар фортуны»), введите домен компании; в поле Project location выберите место в котором приложение будет сохранено. Кликните Next.
Перед вами окно Target Android Devices. Выберите Phone and Tablet. В поле Minimum SDK укажите API 15. Нажмите Next.
В окне Add an activity to Mobile выберите Basic Activity. Оцените все опции, в этом окне представлен обзор доступных макетов.
Кликните Next.
В окне Customize the Activity, скриншот которого размещен ниже, вы сможете изменить Activity Name (название активности), Layout Name (название макета), Title (общее название) и Menu Resource Name (название меню ресурсов). Оставьте значения по умолчанию и кликните Finish.
Через несколько секунд появится следующее окно:
На вашем устройстве или эмуляторе высветится такое же окно. Эмулятор функционирует как устройство, загрузка займет определенное время.
Это уже приложение. Ему многого не хватает, но сейчас уже можно переходить к следующему шагу.
Импорт файлов
В разработке приложения под Android важна интеграция с другими ресурсами: изображения, кастомные шрифты, звуки, видео и пр. Эти ресурсы импортируются в Android Studio и помещаются в соответствующие папки, что позволяет операционной системе подбирать корректные ресурсы для приложения. Для нашего приложения Fortune Ball понадобится импорт изображений в папки drawable. В этих папках могут содержаться изображения или специальные файлы XML drawables (т. е. вы можете рисовать формы с помощью XML-кода и использовать их в своих макетах).
В Android Studio перейдите из Android в Project
Откройте папку res (app > src > main). Клик правой кнопки мыши по папке res, выберите New > Android resource directory.
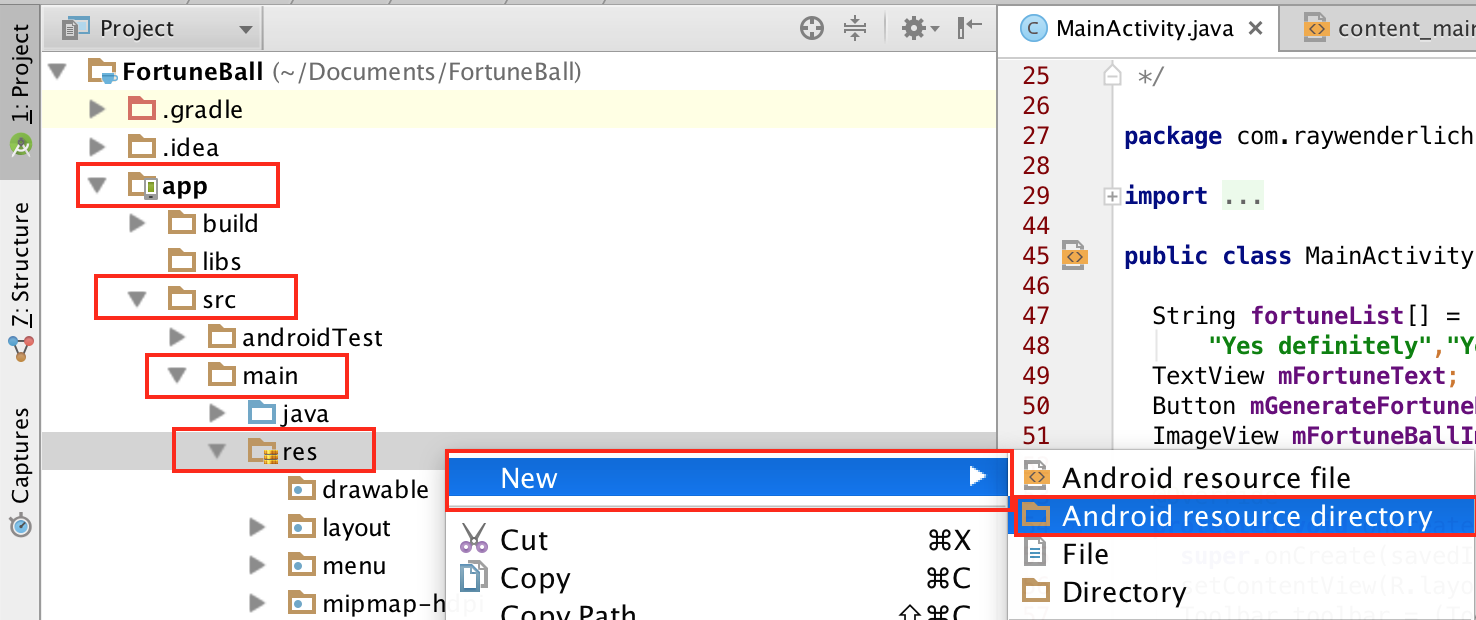
Появится окно под названием New Resource Directory.
Из выпадающего списка Resource type выберите опцию drawable. В списке Available qualifiers выберите Density, затем кликните кнопку, которая выделена на скриншоте.
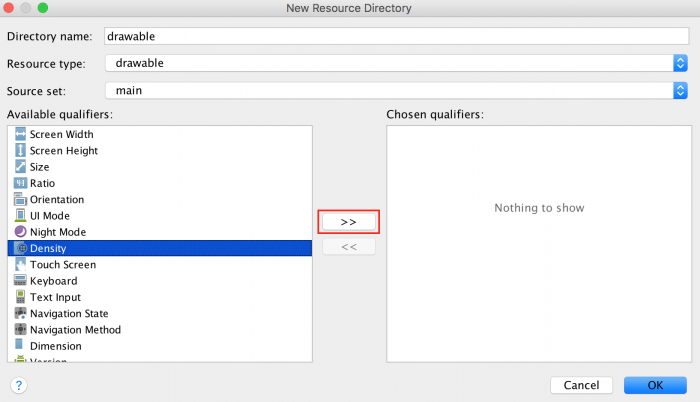
В следующем окне выберите XX-High Density из списка Density. Кликните OK.
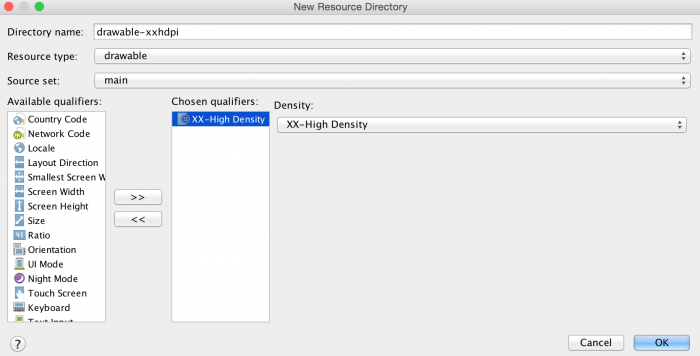
Повторите все, чтобы создать папки drawable-xhdpi, drawable-hdpi и drawable-mdpi. Выберите X-High, high (высокую) и medium (среднюю) плотность соответственно из списка Density.
Каждая папка, у которой есть определитель плотности (i.e. xxhdpi, xhdpi, hdpi), содержит изображения, которые соотносятся с определенной плотностью или разрешением. К примеру, папка drawable-xxhdpi содержит изображение высокой плотности, это означает, что Android-устройство с экраном высокого разрешения извлечет изображение из этой папки. Изображение будет хорошо смотреться на всех устройствах Android, независимо от качества экрана. Больше информации о плотности экранов содержится в документации Android.
Создав все «рисованные» папки, вы можете вернуться к нераспакованному контенту в папке и скопировать (cmd + C) изображение из каждой папки и поместить (cmd + V) в соответствующую папку Android Studio.
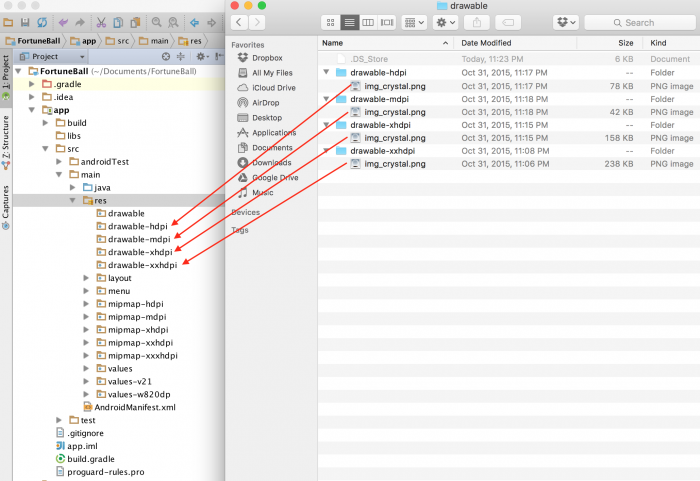
Поместив файлы, вы увидите окно Copy. Выберите OK.
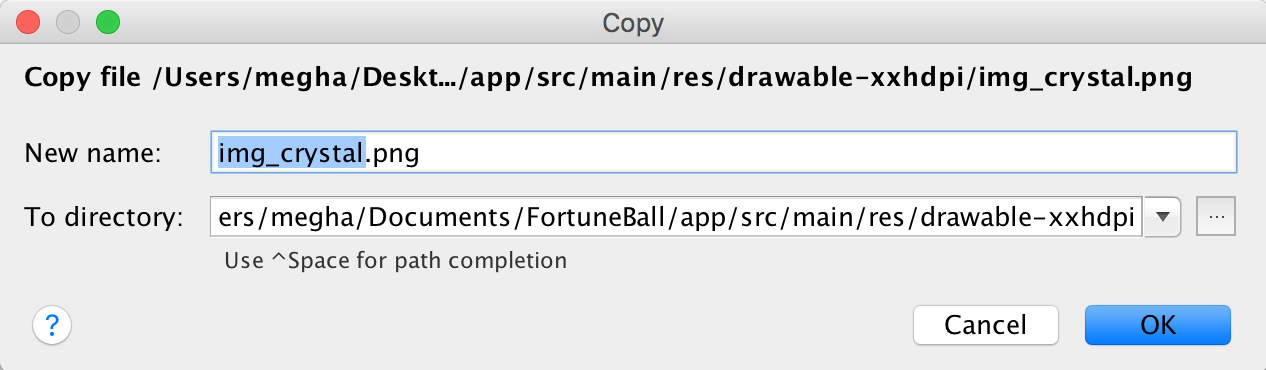
Сборка
ОК, мы внесли необходимые изменения, внедрили свои приложения, твикнули систему и теперь должны создать готовый к прошивке образ ОС. В этом нам поможет утилита testsign. Сначала следует запаковать прошивку с помощью zip:
Теперь необходимо подписать архив, чтобы Recovery смог его установить:
После этого закидываем архив my-rom-signed.zip на карту памяти устройства и выключаем аппарат. Чтобы попасть в Recovery, включаем аппарат с зажатой клавишей уменьшения громкости (для некоторых устройств процедура может отличаться).
Далее с помощью клавиш управления громкостью выбираем пункт «Wipe data/factory reset», нажимаем клавишу включения (в Recovery это аналог ), выбираем Yes и снова жмем .
Теперь переходим в пункт «Install zip from sdcard», а затем в «Choose zip from sdcard», находим my-rom-sign.zip на SD-карте и выбираем Yes. После завершения установки выбираем «Reboot system now».
Низкоуровневые настройки
Последнее, о чем я хотел бы рассказать в статье, — это редактирование низкоуровневых настроек. В Android для этого есть файл system/build.prop, который хранит информацию о сборке прошивки и настройки для конкретных устройств. Добавив в этот файл те или иные строки, можно изменить функционирование Android, ускорить его работу или уменьшить расход батареи. Ниже приведены наиболее интересные настройки.
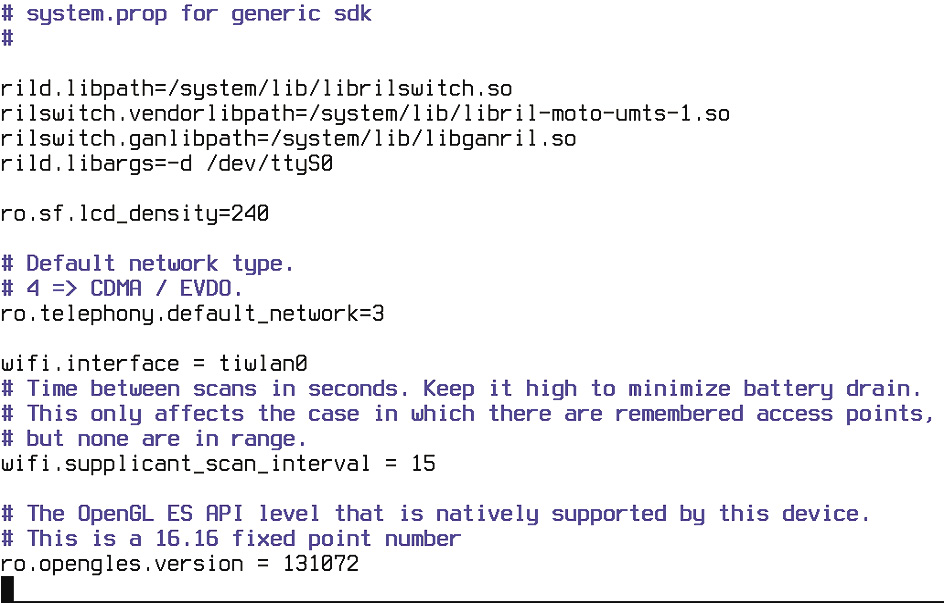 Стандартный build.prop для Motorola Defy
Стандартный build.prop для Motorola Defy
Помимо всего этого, многие пользователи также рекомендуют применять следующие комбинации флагов:
-
Уменьшение времени отклика сенсорного экрана:
-
Увеличение времени жизни батареи:
-
Твики 3G-модуля:
-
Улучшение производительности сети:
Все эти строки необходимо просто поместить в файл system/build.prop и сохранить.
Обзор AndroidManifest.xml
У каждого приложения под Android есть файл AndroidManifest.xml, который находится в папке manifests. Этот XML-файл сообщает вашей системе о требованиях приложения. Присутствие этого файла обязательно, т. к. именно он позволяет системе Android создать приложение.
Откройте папку manifests и AndroidManifest.xml. Двойной клик откроет файл.
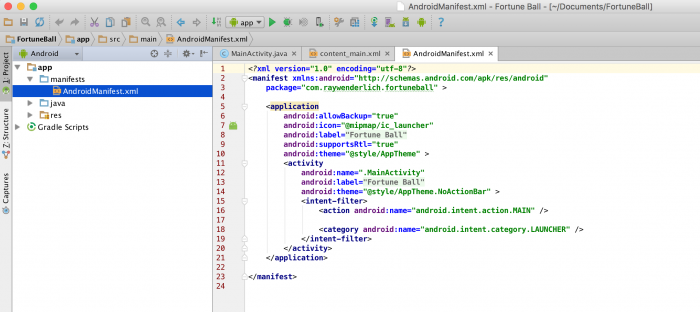
Теги manifest и application нужны для manifest, появляются только один раз.
Каждый тег также определяет набор атрибутов, наряду с названием элемента. К примеру, некоторые атрибуты в application могут быть такими:
android:icon, android:label и android:theme
Среди прочего в manifest может появиться:
- uses-permission: запрашивает специальное разрешение, которое выдается приложению для корректной работы. К примеру, приложение должно запрашивать разрешение у пользователя, чтобы получить доступ к сети — в случае, если вы добавите разрешение android.permission.INTERNET.
- activity: сообщает об активности, которая частично отвечает за визуальный UI и логику. Любая активность, которая предусмотрена в приложении, должна добавляться в manifest — неотмеченную активность система не заметит, и она не будет отображаться в приложении.
- service: добавляет сервис, который вы собираетесь использовать, чтобы реализовать продолжительные операции или расширенные коммуникации API с другими приложениями. Примером в данном случае может служить сетевой вызов, с помощью которого приложение получает данные. В отличие от активностей, у сервисов нет пользовательских интерфейсов.
- receiver: благодаря приемнику широковещательных сообщений приложение получает сигналы о системных сообщениях или сообщениях других приложений, даже когда другие компоненты приложения не запущены. Пример такой ситуации — батарея с низким уровнем заряда и уведомление об этом операционной системы.
Полный список тегов можно найти в manifest-файле на сайте Android Developer.































