AMIDuOS

AMIDuOS — в свое время популярный и качественный эмулятор Android для Windows от American Megatrends. Значительно превосходил по скорости Блюстакс. Утилита условно-бесплатная. Ну я думаю 30 дней более, чем достаточно для ее тестирования.
Эмулятор имеет множество недостатков, от которых современные программы уже давно избавились. На мой взгляд интересен только для экспериментов. Для постоянного использования он не годиться.
Проект закрыт в 2016 году. Последняя версия: 2.0.9.10342. Скачать можно на многих сторонних ресурсах. Например тут https://soft.mydiv.net/win/files-AMIDuOS-PRO.html.
Если хотите попробовать его установить, то много информации есть на форуме 4PDA https://4pda.to/forum/index.php?showtopic=649977.
Genymotion
Заканчивая свой ТОП эмуляторов для запуска приложений от Android на Windows PC и ноутбуке или нетубке, мы поговорим еще об одной программе. Отличительной особенностью приложения будет то, что среди всех описываемых вариантов оно является гадким утенком. Раз уж мы заговорили словами из пословиц, то вспомним еще одну ситуацию – в семье не без урода. Данное ПО в теории должно использоваться для тестирования различных программ от Android. Мы установили эмулятор, добавили модель телефона, выбрали разрешение экрана, но в результате ни один из вариантов не захотел работать.
Достоинства:
- Можно выбрать модель телефона, разрешение экрана, операционную систему и так далее.
- Есть поддержка Bluetooth и других аппаратных модулей.
Недостатки:
- Нет русского языка.
- Приложение не работает.
- Параллельно необходимо устанавливать Virtual Box.
| Разработчик: | Genymobile |
| Язык: | Английский |
| Лицензия: | Бесплатно (для домашнего использования) |
Также мы могли написать о приложении Gameloop. Однако, на самом деле это не эмулятор, а платформа с портами некоторых игр.
Что такое эмулятор Андроид на ПК и для чего нужен?
Эмулятор Android — это специальная программа для PC (персонального компьютера), служащая для имитации работы операционной системы Android на других ОС, с частичной потерей или без потери функциональных возможностей при запуске приложений. Вы можете легко устанавливать и запускать игры и приложения Android на своем компьютере с его помощью.
Обычные пользователи используют эмуляторы в основном для игр, так как во многие мобильные игры намного удобнее играть на большом мониторе, чем за дисплеем смартфона. Так же нередко используются другие мобильные приложения, например онлайн-банкинг или мессенджеры. Если ваш гаджет не тянет новую игрушку или находиться в ремонте, то ее запуск на ПК или ноуте через эмулятор, легко решит проблему.
Разработчики приложений под ОС Андроид используют специальные эмуляторы для всестороннего тестирования своих программных продуктов. Это намного удобнее и быстрее, чем при использовании телефона или планшета.
Большинство видео-обзоров на Ютуб мобильных игр и приложений, так же монтируется через эмуляторы.
Так что вещь полезная и во многих случаях эффективная.
Существует множество версий OS Android. При выборе того или иного эмулятора убедитесь, что он сможет запустить вашу игру или приложение.
Для установки и запуска многих эмуляторов Android требуется, чтобы на ПК или ноутбуке были включены технологии виртуализация Intel VT-x или AMD-v. По умолчанию они всегда включены, но если при установке возникают проблемы, то зайдите в BIOS (UEFI) и проверьте настройки.
Что общего у всех эмуляторов?
Сейчас я перечислю некоторые общие положения и принципы, которые будут применимы ко всем Android эмуляторам.
Рекомендую Вам заострить на этих принципах своё внимание:
Как правило, Android эмулятор — это программа для ПК, поэтому Вам потребуется скачать его установочный файл exe и установить его. Делается это традиционным способом: выбираете папку, в которую установить эмулятор, затем жмёте нужное количество раз далее — далее — далее и готово. Ничего сложного;
После установки Вы в любом случае авторизуйтесь в Google Play Market при помощи Вашей почты gmail
Можете использовать уже существующую почту или создать новую — это не важно;
На любом эмуляторе Вы можете установить Android приложение 2-мя способами: из Play Market или при помощи установочного файла для Android с расширением apk. Для второго варианта Вам потребуется задать дополнительное разрешение в настройках эмулятора — либо разрешить установку приложений от сторонних разработчиков, либо включить полные права администратора (рут — root);
Внешний вид после установки у всех эмуляторов будет очень схож и напомнит Вам интерфейс Вашего мобильного устройства
Там будут традиционные 3 кнопки навигации: назад, домой и меню. Настройки тоже везде будут примерно одинаковые;
Некоторые эмуляторы периодически могут отказываться работать с конкретными приложением, выдавая ошибку — это нормально! В таком случае Вы можете либо изменить способ установки приложения (из Play Market или через файл apk). Если это не поможет, а приложение Вам очень нужно, то просто выберите другой эмулятор;
Нет такого эмулятора, на котором корректно работали бы ВСЕ без исключения мобильные приложения. Поэтому Вам может потребоваться установить 2-ой или 3-ий эмулятор со временем — в этом нет ничего страшного;
На всех бесплатных эмуляторах может периодически появляться безобидная реклама.
Подготовительные работы
Прежде чем инсталлировать ОС Андроид на ПК, пользователю необходимо определиться, как именно он планирует использовать новую систему. Если владелец устройства хочет заменить Windows на Android (то есть установить последний как основную систему), нужно перенести всю важную информацию с диска C на другой накопитель, поскольку в процессе инсталляции файлы будут уничтожены.
Если планируется использовать андроид в качестве дополнительной ОС, следует заранее (из Windows или с помощью диска со специальными утилитами) создать отдельный раздел для установки новой системы. Дело в том, что работа со встроенным в инсталляционный образ инструментом переразбивки жёсткого диска может оказаться довольно сложной даже для опытного пользователя.
Еесли Android нужен только для выполнения отдельных задач, и владелец ПК не намеревается использовать эту систему постоянно, можно обойтись без установки, ограничившись запуском с Live USB либо поставив эмулятор.
Remix OS Player
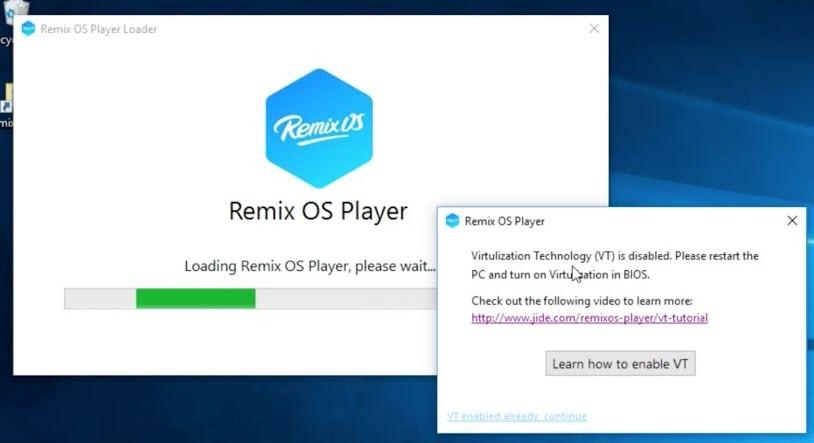
Установив данный эмулятор, вы получаете полноценную бесплатную операционную систему на базе Android 6.0.1 Marshmallow. Внешне она выглядит как обычная ОС. У нее есть область рабочего стола, кнопка «Пуск» и раскрывающееся меню в ней, панель задач и корзина для удаленных файлов.
Интерфейс программы похож на NOX Player. Remix OS Player специально создавался для облегченной установки и запуска на ПК и ноутбуках.
Плюсы и минусы
Привычный процесс установки и использования, как в обычной Windows.
Можно запустить несколько приложений одновременно.
Можно вручную установить параметры GPS, покрытия телефона и уровня заряда батареи.
Изменение ориентация экрана эмулятора.
Низкие системные требования к железу компа. Оперативка от 1 ГБ и двухъядерный процессор с технологией виртуализации.
Установка любых приложений через Play Store.
Не работает напрямую с APK-файлами.
Большой файл установки (около 800 Мб). После распаковки около 7Гб.
Поддерживает работу только на процессорах Intel.
Последнее обновление было 30 июля 2020 года.
Загрузка Remix OS Player на официальном сайте разработчика больше не доступна. Скачать дистрибутив можно только на сторонних ресурсах. https://remix-os-player.ru.uptodown.com/windows.
Как открыть приложение Android на компьютере через ARC Welder для Chrome
Чтобы открыть приложение Android на PC, необходимо воспользоваться специальным расширением для веб-обозревателя Google Chrome – ARC Welder.
Чтобы скачать расширение, требуется перейти в магазин Google Chrome. Найти ПО и нажать на кнопку «Установить». На экране появится всплывающее контекстное окно, где нужно активировать вкладку «Установить». Начнется процесс инициализации, и после этого расширение будет автоматически установлено.
Затем нужно нажать на кнопку «Запустить». Для продолжения работы необходимо выполнить первоначальную настройку. Сначала нужно перейти на вкладку «Choose» и создать новую директорию для сохранения файлов.
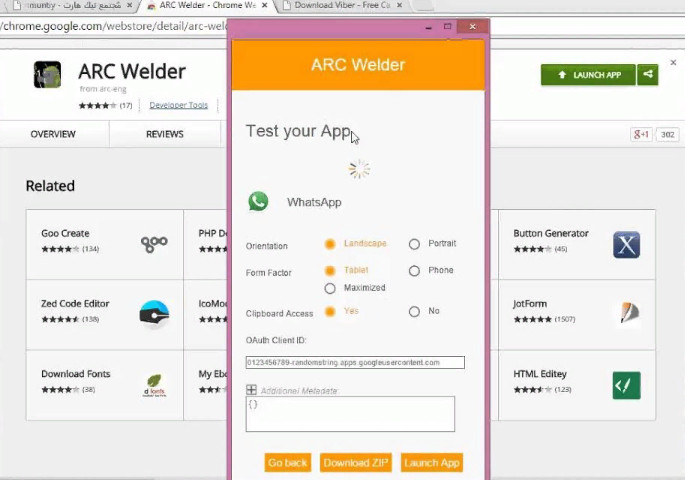
ARC Welder
Важно! Программа может запускаться на Андроид версии 4.4 и ниже. Как запускать APK:
Как запускать APK:
- Скачать APK файл из проверенного источника.
- После этого откроется окно расширенных настроек, где можно выбрать способ отображения. Для стабильной работы рекомендуется использовать параметр «mobile phone» (режим отображения портретный).
- Нажать на кнопку «Test», и программа будет запущена.
Важно! Расширение работает нестабильно, могут наблюдаться сбои и вылеты
Bluestacks
Еще один эмулятор Андроид для Windows – BlueStacks App Player – ориентирован, прежде всего, на геймеров, на что недвусмысленно намекает интерфейс программы. После запуска приложения (по состоянию на апрель 2018 года доступна третья версия) открывается главный экран с несколькими уже установленными играми.
Для того, чтобы перейти к настройкам Android или запустить Play Market следует зайти в «Системные приложения».
Скачивать игры и программы из магазина Гугл, разумеется, можно только после авторизации в своем аккаунте.
Также поддерживается установка приложений из apk-файла – для этого предназначен значок в правом нижнем углу окна.
Чтобы открыть настройки эмулятора, необходимо кликнуть по стрелке вверху справа. Здесь можно изменить язык интерфейса (по умолчанию русский), разрешение экрана, режим графики, количество задействованных ядер процессора и объем выделенной памяти.
Некоторые функции доступны только после оформления премиум-подписки, например, взимание платы предусмотрено за смену обоев рабочего стола и отключение рекомендаций приложений.
Отдельно скажем пару слов про штатный файловый менеджер Bluestacks. Он находится в папке «Системные приложения» и позволяет легко обмениваться файлами с Windows. Разрешается импортировать/экспортировать данные и работать с файлами, загруженными из приложений (раздел «Данные приложения»).
Скачать Bluestacks можно с официального сайта https://www.bluestacks.com.
Andy
Завершает нашу подборку простой и удобный эмулятор Andy, который можно скачать с сайта разработчиков https://www.andyroid.net/. Он позволяет устанавливать и запускать на компьютере приложения Андроид, синхронизировать данные с мобильным устройством, обмениваться файлами с ПК (по умолчанию в Windows используется папка %userprofile%/Andy/), осуществлять резервное копирование и восстановление информации.
Есть здесь и довольно интересные возможности, которые мы не встречали в рассмотренных выше эмуляторах Android. Например, доступно управление играми и приложениями с помощью смартфона. Для этого необходимо установить на мобильный телефон программу Andy Remote Control, а потом подключиться к десктопному Andy через сеть Wi-Fi.
Среди недостатков данного эмулятора основным, пожалуй, является высокая требовательность к ресурсам компьютера. Даже после оптимизации производительности Andy куда сильнее загружает процессор, чем тот же Bluestacks, поэтому «железо» на вашем ПК должно быть соответствующим. Что касается установки приложений, то инсталлировать их можно как из Плей Маркета, так и из файла apk. В работе магазина Google проблем не наблюдалось.
Добраться до настроек эмулятора можно с помощью значка на панели задач (если его нет, то необходимо запустить файл HandyAndy.exe из расположения C:/Program Files/Andy).
Вызываемое контекстное меню позволяет не только менять разрешение экрана, но и управлять многими другими параметрами работы приложения, например, включать/выключать функцию удаленного управления с телефона.
Причины для запуска Андроид приложений на Windows
Причины, по которым необходимо запускать Андроид приложения на ПК, могут быть следующие:
Программное обеспечение может отсутствовать в официальном магазине приложений Play Market. В этом случае нужно искать сторонний ресурс, где потребуется скачать файл формата apk. Как правило, не все программы, скачанные через сторонние источники, могут быть безопасными. В некоторые из них может быть внедрен вредоносный код, который позволит злоумышленникам завладеть персональными данными пользователя.
Запуск ПО Андроид на персональном компьютере
- Мобильный телефон не имеет достаточного объема памяти и не поддерживает флэш-карты большого формата. В таком случае рекомендовано устанавливать и запускать Android программы на персональном компьютере.
- Пользователь ведет онлайн бизнес и хочет упорядочить приложения на своем смартфоне. Важные программы установить на смартфон, а приложения, которыми владелец телефона пользуется не так часто, перенести на ПК.
- Пользователь является владельцем смартфона iPhone от производителя Apple, и нужного приложения нет в App Store. В этом случае актуально будет скачать программу эмулятор Android и запустить требуемое программное обеспечение через него.
Интересно! Одна из распространенных причин – когда пользователю нужно создать несколько аккаунтов на разных устройствах.
Шаг 3. Включите виртуальную машину для запуска приложений Android.
Вам необходимо включить и настроить платформу виртуальных машин и платформу гипервизора Windows для запуска подсистемы Windows для Android в Windows 11. Пропустите этот шаг, если вы ранее установили WSA.
Чтобы настроить виртуальную машину:
- Нажмите на Win + S чтобы открыть строку поиска.
- Тип Компоненты Windows , затем коснитесь Включение и отключение функций Windows Из результатов поиска.
- В окне Компоненты Windows выберите Платформа виртуальных машин و Платформа гипервизора Windows.
- Нажмите OK, чтобы сохранить изменения, и Windows установит выбранные компоненты. Перезагрузите компьютер, чтобы применить изменения.
- В случае успеха вы увидите сообщение о статусе обновления во время перезапуска.
Инсталляция на компьютер
После завершения подготовительных этапов можно приступать непосредственно к установке системы Андроид на ПК. Для начала нужно перезапустить компьютер, не извлекая загрузочной флешки из разъёма, перейти в BIOS и настроить загрузку с USB-накопителя. После этого пользователь должен действовать так:
- Перезапустить ПК из BIOS, предварительно сохранив внесённые изменения, и загрузить его с флешки.
- Выбрать среди предложенных пунктов Installation и перейти к следующему шагу.
- Найти в списке носителей раздел, на который следует установить систему, и отформатировать его. Оставлять файловую систему NTFS не стоит — оптимальным вариантом будет ext3/ext4. Если раздел будет отформатирован в FAT32 или NTFS, пользователю окажется недоступна большая часть места на диске — под данные будет выделено максимум 2047 Мбайт.
- Принять предложение программы и установить загрузчик GRUB. Если Android инсталлируется на компьютер с UEFI, необходимо дополнительно поставить подраздел EFI GRUB2. Если же устройство с обычным биосом, этот шаг следует пропустить. Другие операционные системы, найденные на компьютере, нужно будет добавить в загрузочное меню.
- Нажать Yes в диалоге, тем самым разрешая запись в системный каталог.
- Дождаться завершения инсталляции.
По окончании установки на экране появится диалоговое окно с выбором варианта загрузки. Необходимо выбрать перезапуск ПК, извлечь накопитель из USB-разъёма и загрузиться с Android.
Важно понимать, что Android — это ОС на базе Linux, поэтому программы, предназначенные для Windows, запустить напрямую не удастся. Придётся либо устанавливать на компьютер специальное ПО, либо использовать утилиты, изначально созданные для устройств на базе андроид
Более того, работать с программами, написанными под Linux, также не получится. Android использует виртуальную машину Dalvik исключительно для запуска приложений, написанных на языке Java, а последние ориентированы только на интерфейсы прикладного программирования (API), которые в самой Linux отсутствуют.
Оптимальным вариантом будет установка Андроид на ПК второй системой, то есть инсталляция на специально отведённый раздел HDD, виртуальный диск или флешку с последующей загрузкой с этого носителя в случае необходимости. Владелец компьютера сможет полноценно использовать все необходимые программы как в Windows, Linux или MacOS, так и в Android. К установке ОС на флешки либо виртуальные машины нередко прибегают пользователи даркнета для повышения уровня анонимности.
Можно и вовсе обойтись без установки, загружая систему в режиме Live USB (Guest Mode) прямо с загрузочной флешки. Кроме того, целесообразно однократно запустить ОС в режиме Guest Mode перед началом инсталляции, чтобы проверить совместимость с компьютером и выявить возможные баги.
Nox App Player
Данное приложение многие пользователи вполне заслуженно считают лучшим эмулятором Android для Windows 7/10. Скачать утилиту можно на сайте http://en.bignox.com/. Установка производится стандартным способом и занимает всего несколько минут.
После запуска в режиме окна появляется рабочий стол Андроида, а справа – панель с кнопками.
Последние версии Nox русифицированы, так что никаких сложностей с настройкой интерфейса быть не должно. Кстати, изначально в программе предусмотрено несколько тем оформления, из которых вы можете выбрать подходящую.
Чтобы изменить конфигурацию виртуального устройства Андроид, следует нажать на значок шестеренки в верхней части окна.
В настройках можно задать разрешение экрана, производительность, модель телефона, включить рут-права. Все параметры разгруппированы на пяти вкладках.
Доступ к самым нужным и востребованным функциям осуществляется с помощью кнопок, расположенных справа. Они позволяют прибавить/убавить звук, развернуть окно на весь экран, повернуть экран, сделать скриншот, установить приложение из apk-файла, изменить местоположение.
Магазин Плей Маркет в Nox установлен по умолчанию, так что после входа в аккаунт Google есть возможность устанавливать и запускать любые приложения.
Мы для примера установили игру Asphalt 8, инсталляция прошла без проблем, но сама игра ощутимо притормаживала. Правда, и «железо» на ноутбуке было слабенькое, видимо, с этим и связаны «тормоза».
В остальном к работе эмулятора нареканий не возникло – клавиатура, звук и камера в нем функционировали без всяких дополнительных манипуляций.
YouWave
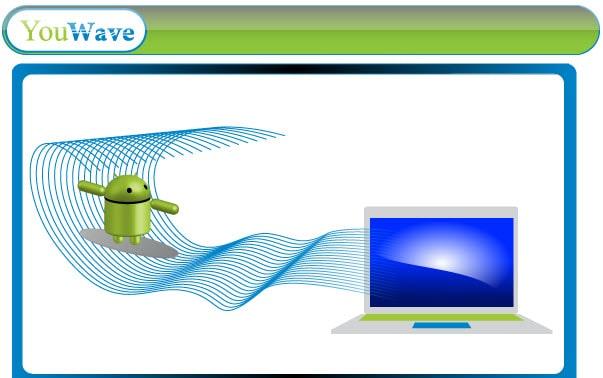
Устаревший эмулятор Android, который очень прост в установке и использовании. Имеет две версии. Платную и бесплатную. Платная поддерживает Android 5.1 (Lollipop), а бесплатная основана на стареньком Android 4.0 ICS (Ice Cream Sandwich). Стоимость платной версии 30 баксов, что неоправданно дорого для софта такого уровня и поддержки.
Минимальные требования для запуска:
- процессор Intel от 1,6 ГГц;
- 2Гб оперативной памяти;
- работает на Windows XP/Vista/7/8/10/11;
- для премиум-версии требуется 64-разрядная версия Windows и поддержка VT-x в процессоре (включается в BIOS).
Несмотря на то, что YouWave сильно устарел, он достаточно быстр и поддерживает все базовые функции, что делает его разумным выбором для запуска старых мобильных приложений и игр.
Обе версии можно скачать с официального сайта.
Что такое эмулятор Андроид на ПК и для чего нужен?
Эмулятор Android — это специальная программа для PC (персонального компьютера), служащая для имитации работы операционной системы Android на других ОС, с частичной потерей или без потери функциональных возможностей при запуске приложений. Вы можете легко устанавливать и запускать игры и приложения Android на своем компьютере с его помощью.
Обычные пользователи используют эмуляторы в основном для игр, так как во многие мобильные игры намного удобнее играть на большом мониторе, чем за дисплеем смартфона. Так же нередко используются другие мобильные приложения, например онлайн-банкинг или мессенджеры. Если ваш гаджет не тянет новую игрушку или находиться в ремонте, то ее запуск на ПК или ноуте через эмулятор, легко решит проблему.
Большинство видео-обзоров на Ютуб мобильных игр и приложений, так же монтируется через эмуляторы.
Так что вещь полезная и во многих случаях эффективная.
Существует множество версий OS Android. При выборе того или иного эмулятора убедитесь, что он сможет запустить вашу игру или приложение.
Для установки и запуска многих эмуляторов Android требуется, чтобы на ПК или ноутбуке были включены технологии виртуализация Intel VT-x или AMD-v. По умолчанию они всегда включены, но если при установке возникают проблемы, то зайдите в BIOS (UEFI) и проверьте настройки.
Ниже я привел список всех наиболее используемых эмуляторов Android для Виндовс, Мак и Линукс, включая портативные (без установки), такие как Bliss OS, средства для разработчиков и др. Я постарался их разместить в порядке популярности использования.
Так же я хотел, чтобы вы проголосовали за тот или иной эмулятор. Благодаря этому у каждого появиться рейтинг, что поможет выбрать еще неопределившимся пользователям тот или иной продукт, который соответствует его потребностям.
Как запускать Android-приложения в Windows 11 через командную строку
Более сложный, но при этом более надежный способ установки выглядит следующим образом.
◉ Скачиваем пакет SDK Platform Tools с сайта разработчиков Android.
◉ Извлекаем папку platform-tools из загруженного архива.
◉ Запускаем приложение Windows Subsystem for Android.
◉ Включаем переключатель Режим разработчика.
◉ Нажимаем кнопку Управление параметрами разработки.
◉ Жмем Обновить в строке с параметром IP-адрес.
◉ Запускаем PowerShell и вводим команду:
◉ Следом выполняем команду:
Здесь указываем IP-адрес, который отображается в разделе Режим разработчика.
◉ Выполняем последнюю команду:
Если все сделано верно, увидите иконку приложения в меню Пуск. Теперь можно использовать данное приложение в операционной системе Windows.
Пользуясь этой инструкцией вы сможете запустить практически любую Android-утилиту или игру в операционной системе Windows 11.
iPhones.ru
Получится сделать только у самых настойчивых.
Рассказать
Установка эмулятора
- + установив эмулятор, Вы остаетесь в своей ОС Windows и мгновенно можете переключатся с одной системы на другую.
- + совместимость со всеми компьютерами 80% гарантированно (За исключением старых и слабых ПК).
- + хорошо оптимизировано управление в играх. Собственно, для этого и сделали эмуляторы.
- — высокие системные требования. Для комфортной работы с приложениями в эмуляторе, у вас должно быть не менее 8 ГБ ОЗУ, обязательно включена виртуализация и не слабенький процессор.
- — много встроенной рекламы и постоянные навязывания мусорных приложений, удалять которые нет смысла.
- — это не полноценный Андроид и в эмуляторе нет многих возможностей.
ТОП-9. Leapdroid

Еще один неплохой эмулятор для запуска Андроид-утилит из под ОС Виндовс. О Leapdroid много действительно хороших отзывов. Последнее обновление было 20 июля 2021 года. Не так чтобы часто, но вполне приемлемо.
После установки эмулятора, на рабочем столе ПК или ноутбука у вас появиться два ярлыка для запуска:
- Leapdroid VM1 — использует один виртуальный процессор;
- Leapdroid VM2 — использует два виртуальных процессора.
Плюсы и минусы
Может работать без аппаратной виртуализации. Для запуска используем VM1.
Высокая производительность и хорошая поддержка игр и приложений.
Полноэкранный режим и возможность ручной настройки разрешения экрана.
Простая установка apk файлов со сторонних ресурсов.
Имеется общая папка с компьютером для быстрого обмена файлами.
Возможность запускать несколько окон одной и той же игры, создав несколько профилей эмуляторов. Это позволяя вам играть в одну игру, войдя в систему с нескольких учетных записей.
Наличие русского языка в эмуляторе. Работает русская раскладка клавы.
Нет справочного центра.
Сложность настроек.
Поддержка прекращена.
На официальном сайте разработчика, эмулятор для загрузки не доступен из-за прекращения поддержки. Скачать его можно на многих ресурсах. Я советую это делать на забугорном softonic.com.Там доступен чистый дистрибутив программы, без всяких ненужных дополнений.
Плюс к рейтингу1Минус к рейтингу
KoPlayer
Еще одна довольно интересная программа, о которой мы будем рассказывать. У данного эмулятора симпатичный пользовательский интерфейс. Также радует простая установка. Здесь есть поддержка инсталляции Android-приложений из APK-файла, работа с веб-камерой, поворот экрана, встряхивание устройства и настройка управления в играх. Но не обошлось и без курьезов – на левой дополнительной панели мы видим кнопки регулировки громкости, перехода в полноэкранный режим, а также кнопку меню. При нажатии последней банально ничего не происходит.
С другой стороны, это неплохой эмулятор, который не содержит ничего лишнего. Тут есть и Google Play Market. К неприятным особенностям можно отнести наличие назойливых предложений, от которых то и дело приходится отказываться. Также тут очень мало настроек и нет русского языка. Мы можем изменить разрешение дисплея, установить количество выделяемой оперативной памяти, число ядер процессора, которые будут использоваться, или назначить имя телефона.
Достоинства:
- Довольно симпатичный пользовательский интерфейс.
- Наличие хоть каких-то настроек и дополнительных функций.
- Простота установки.
- Хорошее быстродействие.
Недостатки:
- Тут нет русского языка.
- Иногда выскакивает реклама.
| Разработчик: | KOPLAYER team |
| Язык: | Английский |
| Лицензия: | Бесплатно |
Эмулятор Bluestacks — Плей Маркет для компьютера
В последнее время с использованием ноутбуков и компьютеров есть необходимость привязки к ним смартфона или другого устройства. Поэтому на рынке приложений появились программы-эмуляторы различных платформ, в точной мере повторяющие работу мобильного устройства или планшета.
Наиболее популярным из них является эмулятор Bluestacks, благодаря которому, пользователь может скачать Playmarket. Существует русская версия программы, которая устанавливается на ПК с ОС Windows любых версий и не имеет пробного периода. С помощью ее вы можете загрузить любое Android- приложение без необходимости использования смартфона. Основными возможностями такого эмулятора являются:
- Запуск приложений в оконном и полноэкранном режиме
- Загрузка и приложений из Playmarket и облачного пространства телефона
- Поддержка 3D-игр
- Получение Root-прав (полный доступ к файловой системе)
Некоторые другие альтернативы
Все перечисленные выше инструменты являются популярными эмуляторами Android, разработанными специально для запуска приложений Android на ПК. Хотя они достаточно хороши в своей работе (некоторые из них исключительны), было бы неплохо знать, что есть и другой способ запустить любимые игры и приложения для Android на рабочем столе.
С момента появления Google Chromebook (в данном случае Chrome OS) выросла популярность различных аналогичных операционных систем. С помощью этих операционных систем ПК можно превратить в основное устройство Android, сохранив при этом многие функции ПК.
Одной из таких операционных систем является Phoenix OS, которая в основном ориентирована на игры, но также может повысить производительность. Prime OS — еще один кандидат, когда речь заходит об эффективном игровом инструменте Android для ПК. Bliss OS — еще одна ОС Android, которую вы можете попробовать. Его последняя версия, Bliss OS 12 (в настоящее время находится в бета-версии), основана на Android 10.
Поскольку это полноценные операционные системы, а не просто отдельные приложения, их может быть сложнее установить. Но главное преимущество заключается в том, что все они бесплатны.
Несколько иное приложение, позволяющее запускать приложения для Android на рабочем столе, — ARChron. Это исполняемое приложение, которое работает на любой платформе, поддерживающей Chrome. Однако следует предупредить, что его установка и запуск отнимают много времени.
ТОП-10. KoPlayer
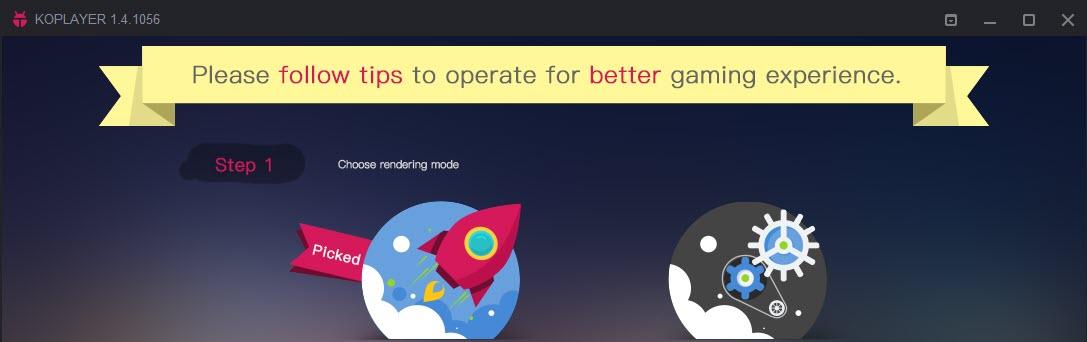
Последний бесплатный эмулятор Андроид для ПК, который заслуживает внимания в данном обзоре. Он достаточно мощный, позволяет запускать различные мобильные игры и приложения на компах на базе Винды.
Плюсы и минусы
Хорошо работает на слабых системах.
В настройках есть возможность управлять объемом используемой ОЗУ.
Удобные настройки клавиатуры для различных игр.
Установка приложений и игр из Google Play Store или через файлы APK.
Переход в полноэкранный режим или изменение разрешения дисплея.
Версия только на английском языке.
Последнее обновление было 26 июня 2018 года. Версия 1.4.1056.
На некоторых конфигурациях могут возникнуть проблемы с установкой.
Частые сбои в новых играх.
Нет поддержки других ОС.
Все, на этом список эмуляторов, могущих по моему мнению участвовать в рейтинге исчерпан. Далее я кратко расскажу об инструментах разработчиков и программах, которые только частично могут выполнять функции эмулятора. Это может быть как из-за недостаточной функциональности, устаревания или сложности в использовании.
Плюс к рейтингу3Минус к рейтингу
Заключение
В данном обзоре мы привели лишь пять вариантов реализации эмулятора Андроид для Windows. На самом деле приложений гораздо больше, и у каждого из них имеются свои особенности, позволяющие выделяться со знаком плюс или минус на фоне конкурентов. На какой программе остановиться, решать вам, так как выбор будет зависеть, прежде всего, от комплекса задач, которые стоят перед пользователем, и его личных предпочтений. Немаловажную роль, само собой, играет и стабильность работы эмулятора, т.е. способность функционировать без сбоев, на практике довольно часто возникающих при использовании средств виртуализации.
Заключение
Безусловно, для многих пользователей возможность использования любимых мобильных приложений будет весомым плюсом Windows 11. А для некоторых и решающим аргументом в пользу миграции на новую ОС. К сожалению, оба описанных способа требуют большой аккуратности в настройке и использовании этой возможности, так что о массовости здесь речь не идёт. Пока. Возможно, в будущем запуск Android-приложений сделают более простым и удобным, но вряд ли это произойдёт в краткосрочной перспективе. Как минимум придётся ждать до осени или дольше. А пока за неимением альтернативы остаются только эти варианты.

































