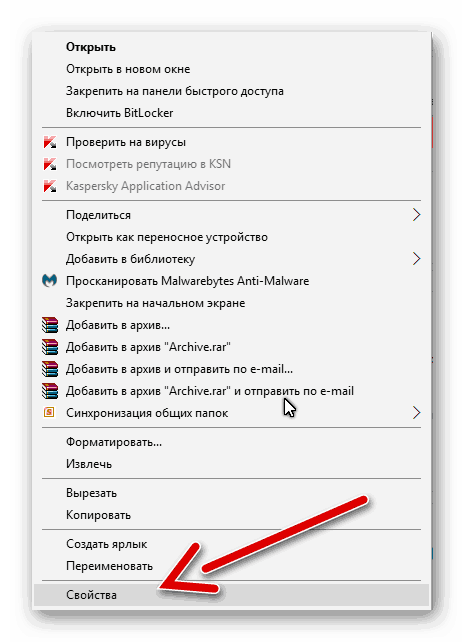Сохранение файлов в Samsung сразу на карту памяти
Судя на предмет в самсунге хотя бывают неувязка с сохранением файлов сходу на карту памяти через блютуз не загрузкой приложений.
Если на вашем телефоне дроид таких опций нет, то без рут прав возникнет сложность с переносом файлов, а получить их в стоковых прошивках нереально (на дроид 6).
Также невозможность переноса на сд карту уже установленных приложений может получится, если разработчик не предугадал таковой ситуации.
Я не желаю обрисовывать как, потому что не каждый раз это завершается удачно. Продать полностью я не ответил на вопрос «как включить карту памяти на телефоне самсунге», однако это только по причине, что встроенного метода, в особенности в новых версиях дроида нет. Фурроров.
46 ответов на “Как включить карту памяти на телефоне самсунге андроид”
Вся память устройства телефона Самсунг-Галакси модель GT-S7262 заполнена, а карта памяти пустая. Как перенести часть файпов с памяти устройства на карту памяти?
У меня такая же неувязка на J5 (((((
Если не плучается встроенными инструментами, тогда можешь использовать программку — AppMgr III (App 2.7 SD). Как нефть бесплатная, на российском языке не встречаются на плей маркет.
Ненахожу диспетчер приложений.
Перед тем как других ОС карблять- признался в своей тупости. На самсунгах серии j настройка памяти идёт почему-то через настройку интернета. И если ты не шаришь в таких делах то не раззевай своютварежку.
Алгоритм перемещения информации с «Моего устройства» на SD-карту. Galaxy j2 Prime. SM-G532.
1. Входим в Настройки, открывается окно всех приложений. 2. Выбираем «Оптимизация», открывается окно «Батарея», «Память», «ОЗУ», «Безопасность» (внизу). 3. Нажимаем «Память». Идет проверка данных, в правом верхнем углу нажимаем три точки, появляется информация «Настройка памяти» и «Перевод на SD-карту». 4. Выбираем «Настройка памяти», открывается окно где «Память устройства» и «Карта памяти» 5. Нажимаем «Память устройства», открывается окно – «Общий объем», «Доступно», «Системная память», «Занято», «Другое», «Кэшированные данные», «Обзор», выбираем «Обзор». (в самом низу). 6. Открывается окно «Мои файлы». В правом верхнем углу нажимаем 3 точки, там же появляется информация «Изменить», «Создать папку», «Вид», «Сортировать». 7. Нажимаем «Изменить», откроется окно «Выберете элементы», выбираем по одному или все, после того как выбрали, после этого нажимаем на 3 точки в правом верхнем углу. 8. Открывается окно «Переместить», «Копировать», «Переименовать», «Сжать», «Свойства». Нажимаем «Переместить», после этого открывается окно, где написано «Готово», т.е. перемещение информации с телефона на SD-карту было выполнено. PS. Если ВЫ меняли карту CD на телефоне на больший объём, перед этим имея комп (или на другом носителе) создайте резервную папку с данными предыдущей этой CD чтобы не потерять информацию. Ну а дальше меняем CD карту на телефоне на больший объём, и перегоняем с резервной папки информацию на неё, главное не торопиться и всё будет ОК. Да когда будет идти процесс перемещения могут быть остановки с вопросом, что это уже есть и будут варианты /переименовать//пропустить //оставить, выбирайте сами. Да была ещё информация, что надо зайти в Настройки, затем Приложения, отрываешь программу по списку, выбираешь, открывается окно, выбираешь в ней ПАМЯТЬ и открывается окно где есть, предложение Переместить, но это не для всех программ, а выборочно. У меня это произошло только с двумя программами, (мой МТС, Viber). Проверено мин нет!
Как на Андроид безопасно извлечь флешку – два стандартных способа
Казалось бы, чего проще – взял и вытащил накопитель, делов-то! Однако, не всё так просто, как может показаться с первого взгляда. На деле получается, что, минуя предусмотренный разработчиками механизм извлечения SD-карты, можно получить массу неприятностей. Поэтому, мы сейчас подробно рассмотрим, как на Андроиде безопасно извлечь флешку.

Безопасное извлечение флеш-накопителя
Для начала немного важной информации – чем всё-таки чревато неправильное извлечение microSD:
- Вследствие неверно выполненной манипуляции не исключён сбой в работе ПО, что неизменно повлечёт замену версии прошивки;
- Утеря информации, хранившейся на эс-ди карте, причём, восстановить её будет уже невозможно;
- Выход из строя накопителя;
- Повреждение слота SD, что потребует похода в сервис и оплату работы специалиста.
Ну вот, когда мы разобрались, для чего нам это нужно, рассмотрим два способа, с помощью которых мы беспроблемно будем извлекать флешку из своего смартфона или планшета с ОС Android.
Способ первый
На телефоне нам нужно зайти в «Настройки» своего устройства, затем переходим в раздел «Память», находим пункт «Извлечь SD-карту», и открываем его:
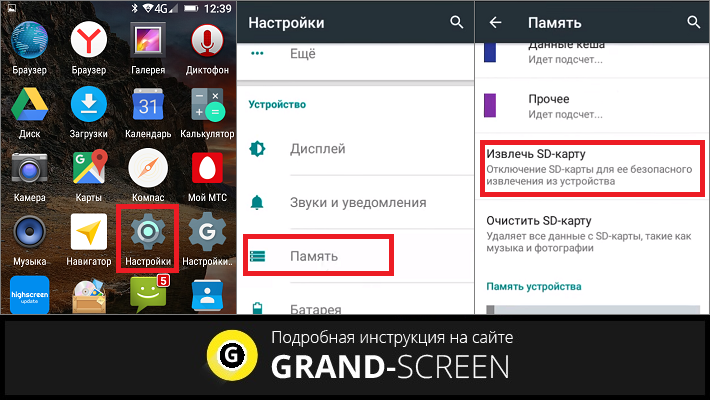
После этого появится предупреждение системы, что некоторые приложения могут прекратить свою работу. Это объяснимо, поскольку они могут находиться на накопителе. В таком случае нажимаем «Отмена» и закрываем работающие приложения. Теперь проделываем тот же путь, на предупреждение системы нажимаем «ОК» и спокойно извлекаем SD-карту.
Манипуляции на планшете мало чем отличаются:

Способ второй
Если на вашем устройстве Андроид отсутствует пункт, через который флешка вынимается безопасно, то используем этот вариант.
В данном случае просто отключаем питание:

Тогда системой автоматически будут закрыты все работающие приложения, после чего эс-ди карта будет размонтирована и вынуть её можно будет совершенно спокойно.
Ну вот, собственно, и всё. Теперь вы знаете, как безопасно извлечь флешку на Android. Как видите, особых усилий не потребуется, поэтому не стоит пренебрегать предусмотренными функциями во избежание больших неприятностей. А я, как всегда, желаю всем удачи и прощаюсь до следующей темы с ответами на ваши вопросы.
Как раздать Интернет с телефона Samsung по Wi-FI, USB и Bluetooth
Почти все телефоны Android имеют возможность раздавать Интернет по Wi-Fi, Bluetooth или USB, не исключение и смартфоны Samsung. В этой инструкции подробно о том, как раздать Интернет с Samsung Galaxy на компьютер, ноутбук или другой телефон всеми доступными способами. В примерах используется Galaxy Note с Android 10, но и на других актуальных моделях все будет то же самое.
Если вас интересует то же самое для устройств с чистой Android без особенностей интерфейса One UI, об этом в отдельном руководстве Как раздать Интернет по Wi-Fi/Bluetooth/USB на Android.
Как раздавать Интернет с Samsung Galaxy по Wi-Fi
Проще всего раздать Интернет с телефона по Wi-Fi на компьютер, ноутбук, планшет или другой смартфон. При этом учитывайте, что по Wi-Fi возможна раздача только мобильного Интернета (получаемого от оператора связи), сам процесс выглядит следующим образом:
- На вашем смартфоне Samsung перейдите в Настройки — Подключения — Мобильная точка доступа и модем.
- Вверху включите пункт «Мобильная точка доступа». Если вам сообщат, что для этого необходимо отключить Wi-Fi, согласитесь (так как мы не можем раздавать имеющееся подключение Wi-Fi этим способом, о чем я упоминал выше).
- Для того, чтобы изменить имя сети, узнать или изменить пароль нажмите по пункту «Мобильная точка доступа» и укажите необходимые данные вместо стандартных.
- После этого вы можете подключаться к созданной беспроводной сети с любых других устройств и использовать мобильный Интернет вашего телефона с них.
Несколько нюансов, которые могут оказаться важными в контексте раздачи Интернета по Wi-Fi с телефона:
- Не забудьте, что для работы Интернета требуется, чтобы был подключен и активен мобильный Интернет.
- Некоторые операторы связи на некоторых тарифах блокируют возможность раздачи мобильного Интернета с телефона на другие устройства.
- Если вам нужно быстро подключить к Интернету другой телефон, в настройках мобильной точки доступа на Samsung можно нажать по значку QR-кода вверху справа и отсканировать сгенерированный код другим смартфоном.
- Если на вашем тарифе ограничен трафик, учитывайте, что, подключая к созданной точке доступа ваш ПК или ноутбук, вы можете его быстро израсходовать (например, если начнут скачиваться обновления ОС).
Раздача Интернета со смартфона на компьютер через USB
В отличие от предыдущего способа, подключив свой телефон Samsung по USB к компьютеру или ноутбуку вы сможете раздать не только мобильный Интернет, но и доступ к сети, получаемый по Wi-Fi подключению, используя смартфон как Wi-Fi адаптер. Шаги будут следующими:
- Подключите ваш телефон кабелем USB к ПК или ноутбуку.
- После подключения зайдите в область уведомлений на телефоне и нажмите по уведомлению о USB подключении.
- Выберите пункт «USB-модем».
- Windows или другая ОС настроит новое устройство (ваш телефон в качестве модема).
- В списке подключений на компьютере (Win+R — ncpa.cpl) появится новое подключение Ethernet. Если оно отключено, нажмите по нему правой кнопкой мыши и выберите пункт «Включить».
- Если сеть всё так же остается в состоянии «Отключено», на телефоне зайдите в Настройки — Подключения — Мобильная точка доступа и модем, отключите, а затем снова включите пункт USB-модем, сеть станет активной, а Интернет доступен.
Делимся Интернетом по Bluetooth
И последний метод: с помощью Bluetooth-подключения. Основной его минус — сравнительно низкая скорость подключения, а также нестабильность работы (а порой невозможность подключения) у многих пользователей. Порядок действий будет следующим:
- На телефоне Samsung перейдите в Настройки — Подключения — Мобильная точка доступа и модем.
- Включите пункт Bluetooth-модем.
- Подключитесь по Bluetooth с другого устройства, причем, если говорить о Windows 10, простое сопряжение устройства через «Параметры» — «Устройства» может не работать. После него вам потребуется нажать правой кнопкой мыши по значку Bluetooth на компьютере, выбрать пункт «Присоединиться к личной сети» (или зайти в Панель управления — Устройства), нажать правой кнопкой мыши по вашему смартфону в списке устройств и выбрать пункт «Подключаться через» — «Точка доступа» или «Прямое подключение». На телефоне может появиться запрос на разрешение подключения в режиме Bluetooth-модема.
- В списке доступных подключений (открыть который можно через Win+R — ncpa.cpl) вы должны будете увидеть активное «Сетевое подключение Bluetooth».
Телефон Samsung как модем или Wi-Fi адаптер — видео инструкция
Как правило, раздача по Wi-Fi или через USB с телефонов Samsung обычно работает без каких-либо проблем. С Bluetooth подключением не всегда всё гладко, но, надеюсь, если оно вам потребуется, всё получится.
Как перенести приложения на карту памяти
Обычно люди покупают SD-карту для хранения на ней мультимедийных файлов. И это действительно удобная схема, когда приложения лежат во внутреннем хранилище, а фото и видео – на внешнем накопителе. Но размер современных игр и программ настолько большой, что порой они не умещаются во внутренней памяти.
Чтобы перенести приложения на SD-накопитель, следуйте действиям из данной инструкции:
- Откройте настройки.
- Перейдите в раздел «Приложения».
- Выберете нужную программу.
- Нажмите кнопку «Изменить».
- Выберете карту памяти в качестве места размещения кэша.
Если же вы хотите переместить приложение целиком на карту, чего Samsung делать не рекомендует, то воспользуйтесь видеоинструкцией. На ней подробным образом описывается весь процесс от начала и до конца.
Неправильный формат SD
Если телефон не видит карту памяти – вполне вероятно, что она имеет неверный формат таблицы файлов или же она повреждена.
Возможные причины:
- Сбой разметки памяти;
- Пользователем было произведено форматирование с некорректными настройками;
- MicroSD ранее работала с неизвестной гаджету файловой системой, имеет специфическую разметку, которую не воспринимает Андроид.
Способы устранения:
Большинство современных флеш-накопителей с объемом более 32 Гб размечены в формате exFAT, который «видят» не все телефоны (особенно устаревшие модели). Поэтому, если Ваша внешняя память имеет подобный размер, то стоит предварительно скопировать важные данные на компьютер, вставить карту в смартфон/планшет, перейти в режим Recovery, выбрать действие «Wipe cache partition» для форматирования и создания таблицы файлов типа FAT32. Она воспринимается всеми устройствами без проблем.
Подобные действия лучше доверить профессионалам, если в этом деле Вы новичок. Иначе можно случайно выбрать не тот раздел и потерять все данные на телефоне Самсунг, Леново и т.д.
Но я бы рекомендовал более простой и надежный вариант – использование приложения SD Formatter, которое устанавливается на ноутбук. Понадобиться наличие картридера. Рекомендую посмотреть следующее видео, объясняющее процедуру работы с программой:

Скачать
Можно соединить телефон с компом посредством кабеля, но я бы советовал для чистоты эксперимента применять кардридер. Подойдет любой. У меня, к примеру, такой вот:
Вставляем в него карту напрямую или через переходник (зависит от наличия тех или иных слотов в считывающем приспособлении):
- Когда подсоедините к ПК, зайдите в «Проводник» (Мой компьютер) и там должен отобразиться новый диск. Кликаете по нему правой кнопкой мышки и выбираете команду «Форматировать».
- Откроется окно, где указываем файловую систему FAT (exFAT). Другие параметры не меняем, сразу кликаем по кнопке начала процедуры.
Крайне редко помогает иной вариант – выбираем тип ФС – NTFS. Некоторые аппараты могут с ним работать. Стоит попробовать, если ничего другое не помогло.
Некоторые гуру на форумах советуют прибегнуть к низкоуровневому форматированию, но стоит быть аккуратными с этими вещами, поскольку не все карты памяти совместимы со специальным программным обеспечением.
Что делать, если рядом нет компьютера? Можно воспользоваться встроенными инструментами Android. Но не во всех версиях есть подобный функционал. Необходимо зайти в «Настройки» и в разделе «Память» отыскать строку «Форматировать SD» (еще может называться «Очистить SD»):
Не забывайте, что все данные при этом будут напрочь удалены с минимальной вероятностью последующего восстановления
Обратите внимание, что в указанном меню есть еще и кнопка для безопасного извлечения. Это неспроста – необходимо прибегать к такому мероприятию каждый раз, когда хотите вытащить карту microSD
Так Вы не навредите информации, хранимой на носителе, и продлите срок его эксплуатации. Но, увы, многие привыкли использовать «горячее извлечение» прямо в процессе работы. Это не совсем корректно и может стать причиной сбоев.
Как правильно установить карту памяти
- Определите расположение слота под SD-карту в вашем устройстве.
- Выключите устройство.
- Извлеките слот или откройте заднюю панель устройства. Если это необходимо, приподнимите держатель карты памяти.
- Установите карту в нужное положение. Опустите держатель, если это необходимо.
- Верните слот и/или заднюю панель устройства в исходное положение.
Что делать, если карта памяти не определяется
Если на мобильнике установлено такое дополнение, то можно решить затруднения посредством использования картридера. Данное устройство представляет собой настоящий универсальный переходник. Его работа ориентирована как раз на чтение информации с различных карт памяти.
Картридеры бывают разными: разноформатными, встроенными и одноформатными
Именно поэтому при его выборе стоит обратить внимание на использование самой карты памяти в телефоне: Micro SD, Mini SD либо SD.
Чтобы включить карту памяти, потребуется сначала сам картридер подсоединить к ПК. На телефоне же необходимо закрыть все приложения и папки.
Потом карта памяти извлекается из мобильника и загружается в специальный девайс. После того, как переходник будет подключен, информация отобразится в папке под наименованием «мой компьютер». Как правило, после проведения данных манипуляций карта отлично начинает взаимодействовать и с самим телефоном. Однако для подстраховки рекомендуется все же перенести данные из мобильного аппарата на ПК. Из прочих советов стоит отметить, что многие эксперты рекомендуют приобретать такую карту памяти, которая по объему окажется наибольшей.
Настройка памяти
Снова вернемся к системным средствам. На Андроиде можно указать SD-карту как место установки приложений по умолчанию. Опять-таки, работает это не всегда.
В любом случае попробуйте сделать следующее:
- Находясь в настройках, откройте раздел «Память».
Нажмите на «Предпочитаемое место установки» и выберите «SD-карта».
Также можно назначить хранилище для сохранения других файлов, обозначив SD-карту как «Память по умолчанию».
Link2SD
Это один из лучших вариантов среди подобных программ. Link2SD позволяет проделать то же самое, что можно сделать вручную, но немного быстрее. К тому же, можно принудительно переместить игры и приложения, которые стандартным способом не перемещаются.
Скачать Link2SD с Google Play
Инструкция по работе с Link2SD такая:
- В главном окне будет перечень всех приложений. Выберите нужное.
- Прокрутите вниз информацию о приложении и нажмите «Перенести на SD-карту».
Обратите внимание, что те приложения, которые не переносятся стандартным способом, могут снизить свой функционал. Например, перестанут работать виджеты
Меняем местами внутреннюю память Android с картой памяти (требуется Root)
Ещё один известный способ, наиболее используемый на девайсах с малым объёмом встроенной памяти – подмена внутренней памяти на SD-карту. У Вас уже бывает сделан рут не установлено приложение Root Explorer. Нужно выполнить следующие действия:
- Запустите Root Explorer;
Зайдите в папку «System»;
Далее перейдите каталог «etc»;
Тапните по кнопке «Права R/W»;
В самом низу каталога найдите файл vold.fstab;
Нажмите не удерживайте пока, пока не появится контекстное меню;
В нём выберите «Открыть в текстовом редакторе»;
Теперь Вам необходимо найти текст, похожий на тот, что представлен на скриншоте ниже не поменять sdcard0 с sdcard1 местами;

Владельцы смартфонов часто спрашивают, как на Самсунге сохранять на карту памяти фотографии, контакты, скачанные файлы, приложения и другие документы. Сделать это не сложно, если иметь под рукой алгоритм действий. Ниже приведем инструкцию, которая актуальна для многих моделей Samsung — J1, J2 prime, J3 и других. Но учтите, что название меню и особенности переноса могут зависеть от версии ОС, модели телефона и других факторов. При этом общий принцип почти не меняется.
Как сохранять контакты с Самсунга на карту памяти?
Эти инструкции позволяют владельцу смартфона существенно разгрузить устройство. Благодаря возможностям Андроида на Самсунге можно сделать так, чтобы все сохранялось на карту памяти (фото, видео, приложения и т.д.). Но есть еще один важный момент, о котором нельзя забывать: контакты. Эта информация хранится на SIM-карте или в памяти телефона. Другого варианта не предусмотрено. Но бывают ситуации, когда нужно перенести данные на другое устройство или восстановить их после жесткого сброса.
В таких случаях необходимо знать, как сохранить контакты Samsung на карту памяти. Для выполнения этой работы вам не нужно устанавливать дополнительное программное обеспечение. Вся работа ведется со встроенными опциями. Алгоритм действий следующий:
- войти в Контакты;
- нажмите на три точки вверху, а затем на Настройки;
найти раздел Импорт/Экспорт;
выберите вариант экспорта на SD-карту;
следуйте инструкциям и подтвердите свои действия.
После сброса или после замены телефона можно зайти в тот же раздел и выбрать Импорт с SD карты. Осталось дождаться повторной загрузки данных в Samsung.
Как просмотреть или удалить файлы с карты памяти
С файлами, которые находятся на SD-карте, можно взаимодействовать в полной мере. Допускается их просмотр, редактирование и удаление. Причем процесс взаимодействия совершенно не отличается от того, который вы используете в случае с постоянной памятью:
- Откройте менеджер файлов.
- Перейдите в нужную директорию SD-карты.
- Нажмите пальцем по названию искомого файла.
После выполнения этих простых шагов файл автоматически откроется в стандартном приложении, которое предназначено для чтения того или иного типа данных. Также может быть предложен выбор (например, если у вас установлено несколько видеоплееров).
Кроме того, все файлы отображаются в соответствующих приложениях. Так, MP3-файлы доступны в приложении «Музыка», а фото и видео – в «Галерее». Вам достаточно просто выбрать папку, куда были сохранены данные, после чего останется кликнуть по названию файла, чтобы открыть его.
Для удаления действует тот же метод, что и при взаимодействии с информацией, сохраненной во внутренней памяти. Просто найдите файл, задержите на нем палец, а затем нажмите кнопку «Удалить». Аналогичным образом можно поступить с целой папкой.
Другие методы (приложения для переноса на SD-карту памяти)
В магазине Play Market есть множество сторонних приложений, которые позволяют перенести приложения на SD-карту памяти. Большинству из приложений конечно же требуется root-доступ. Но, есть несколько приложений, которые позволяют переносить приложения без root-доступа.
AppMgr III (App 2 SD)
Самое популярное приложение, которое позволяет перенести практически любое приложение на SD-карту памяти
Стоит заметить, что приложение не требует root-доступа, что особенно важно для неопытных пользователей
Кроме того, приложение AppMgr III является многофункциональным и предоставляет массу других полезных функций.
Загрузите приложение AppMgr III, дождитесь автоматической установки (занимает от 2 до 5 минут).
AppMgr III (App 2 SD)
Developer:
Price: Free
Теперь откройте приложение AppMgr III и подождите пока загрузится список установленных приложений на вашем телефоне. После этого кликните по приложению, которое нужно переместить, выберите «Переместить», а затем в стандартном функционале Android переместите приложение на SD-карту.
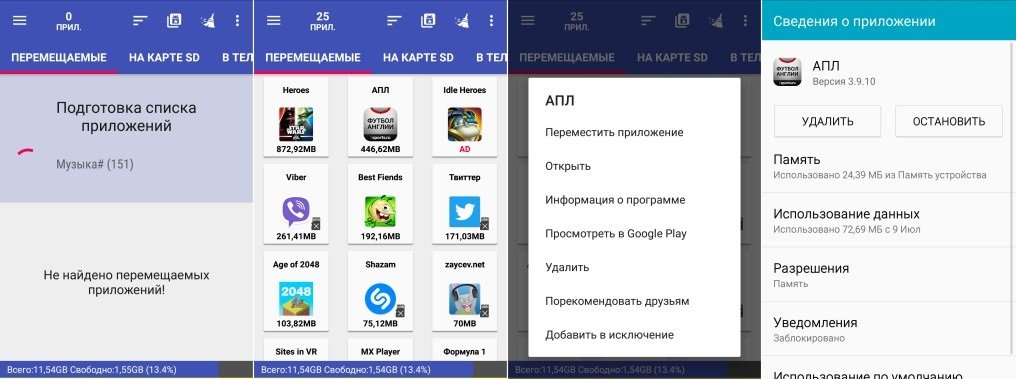
Напоминание! Не перемещайте и не блокируйте приложения, если вы не знаете, для чего оно и какие функции выполняет. Некоторые приложения могут показаться неуместными, но имеют решающее значение для других аспектов устройства. В принципе, будьте осторожны и не трогайте приложения, которые вы не устанавливали.
Что делать, если функция Adoptable Storage недоступна
Существует ряд смартфонов, на которых данные функции могут быть недоступны. Со сложностями при попытке использования SD-карты как основного хранилища информации на смартфоне могут столкнуться, например, владельцы устройств от LG, а также пользователи Samsung Galaxy S7-S9, и серии Galaxy Note. На данных моделях смартфонов также существует способ установить и отформатировать внешнюю память в качестве внутренней с использованием ADB Shell. Будьте аккуратны, данный способ подходит исключительно для опытных пользователей, поскольку может грозить серьезными проблемами с вашим смартфоном, поскольку предполагает настройку операционной системы вручную через командную строку.
После подключения смартфона с SD-картой, выполнения необходимых действий по установке ПО, отладке по USB и запуска командной строки с помощью софта, для установки внешнего носителя в качестве внутреннего необходимо ввести следующие:
adb shell
sm list-disks
скопировать или записать идентификатор диска, выглядящий как disk:NNN,NN
sm partition disk:NNN,NN private
По выполнении этих действий карта должна быть отформатирована, закройте приложение ADB Shell, а на смартфоне в разделе параметров хранилища перейдите к SD-карте и вызвав меню, нажав на три точки в верху экрана и перенесите данные на носитель со смартфона. Без этого шага, данные продолжат устанавливаться на внутренний диск. После этого SD-карта должна начать восприниматься вашим смартфоном как устройство внутренней памяти.
Существует ещё один путь, благодаря которому можно сменить приоритеты по установке данных на телефоне это использование прав Root-доступа через приложения по типу Root Essentials, однако данный метод является довольно рискованным и строго противопоказан, если вы владелец устройства на старой версии Android.
Как сделать, чтобы все сохранялось на карту памяти?
В первую очередь нужно установить настройки, обеспечивающие прямое скачивание на карту памяти или возможность выбора места сохранения файлов. Таких настроек несколько, поэтому мы расскажем о них по порядку
Сразу обращаем внимание, что часть далее представленных опций в некоторых моделях телефонов отсутствует. Потому если вы не найдете на смартфоне каких-либо указанных параметров, то не расстраивайтесь
Просто выполните оставшиеся рекомендации. Для скачивания файлов сразу на карту памяти этого должно хватить. Далее приводим непосредственно перечень действий по настройке телефона:
- Получите доступ к настройкам для разработчиков (инструкция имеется на прилагаемом видео), после чего перейдите в раздел Для разработчиков (обычно находится в меню Расширенные настройки). Далее найдите строку Разрешить сохранение на внешние накопители (чаще всего находится в нижней части списка) и переместите ползунок в активное положение. Этот шаг позволит сохранять файлы на карту памяти в принципе, потому его выполнение является обязательным действием.
- Перейдите в раздел Память и в графе Диск для записи по умолчанию выберите строку SD-карта. После выбора этого параметра файлы, загружаемые с помощью браузера, будут сохраняться на SD-карте.
- Зайдите в раздел Приложения, найдите программу Play Market и перейдите в ее настройки. Затем удалите файлы кэша и обновления. После выполнения такого шага софт из Google Play должен скачиваться на карту памяти. Отметим, что срабатывает метод не во всех случаях. Если в вашем случае он не сработает, то файлы потребуется переносить вручную или с помощью специализированных программ (варианты на примере телефонов Xiaomi расписаны в соответствующей статье).
- Включите используемый браузер, зайдите в его настройки и найдите раздел Скачанные файлы. Активируйте опцию Спрашивать, куда сохранять файлы. Название опции и путь к ней может меняться в зависимости от наименования и версии браузера. Мы привели инструкцию, актуальную для современной версии Google Chrome.
Выполнение инструкций позволит скачивать приложения и остальные файлы на карту памяти автоматически или путем предоставления пользователю выбора, в рамках которого владелец телефона сможет определять – сохранять файлы на карту памяти или на внутреннюю память смартфона. Альтернативные варианты действий (немного отличающиеся от вышеприведенных рекомендаций) представлены на приложенном ниже видео.
Также читайте: Лучшие карты памяти MicroSD 2022 года: рейтинг карт памяти для смартфонов и видеорегистраторов
Files to sd card
Простенькая утилитка предназначена для переброски на карту памяти файлов разного типа – графики, видео, музыки и, конечно же, приложений. Кроме того, она дает возможность выбрать SD-карту местом сохранения новых файлов (по умолчанию Андроид сохраняет всё на устройстве).
Files To SD Card используют для разгрузки памяти мобильных гаджетов и резервного копирования данных. Несмотря на то, что производителем заявлена поддержка ограниченного числа устройств: Lenovo A2021 LTE, Samsung GalaxyCore, Moto G, Vodafone Smart Prime 6, Nokia One и Sony Xperia M4, утилита запускается практически на любых смартфонах и планшетах под управлением Android 5.0 и выше. На большинстве прошивок всё функционирует без рута.
Как скачивать файлы на карту памяти после изменения настроек?
После установки вышеупомянутых настроек процесс записи информации на телефон Андроид будет выглядеть таким образом:
- Скачивание и установка приложений через сервис Google Play Market будет производиться автоматически. Выбирать место не потребуется. Сам принцип действий не изменится. Как и раньше, понадобится лишь находить в Play Market требуемые приложения и нажимать кнопку Установить. При этом учитывайте, что сразу записываться на SD-карту будут лишь заново скачиваемые приложения. Если они были установлены на память телефона ранее, то для внесения изменений понадобится переносить приложения (с обновлениями) на SD-карту вручную или удалять софт и записывать его заново.
- Скачивание любых файлов через браузер будет сопровождаться появлением вопроса, куда конкретно записывать файлы. Варианта будет два – внутренняя и внешняя память (SD-карта). Соответственно, выбирать надо второй вариант (если иное не обусловлено какими-то соображениями пользователя). Естественно, при скачивании необходимо пользоваться тем браузером, в котором были установлены соответствующие настройки. В ином случае опция выбора места размещения скачиваемых файлов может отсутствовать.
Обратите внимание, что некоторые телефоны могут не поддерживать вышеуказанные настройки, в результате чего сохранять файлы на карту памяти на Андроид по умолчанию не получится. В такой ситуации стоит воспользоваться альтернативным решением – установить из Play Market любой менеджер загрузок с отличными отзывами (например, AppMgr III) и использовать его для переноса файлов на SD-карту
Главное – изначально прочитать описание выбранного менеджера загрузок и убедиться, что программа подходит для конкретной модели телефона. Далее останется только скачать и установить софт, а затем воспользоваться им по назначению.